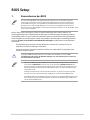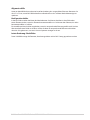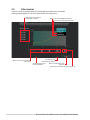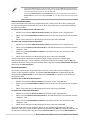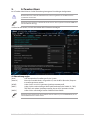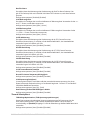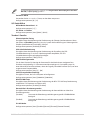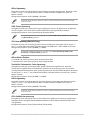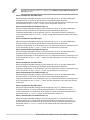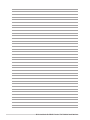Asus PRIME Z790-P-CSM Bedienungsanleitung
- Typ
- Bedienungsanleitung

PRIME /
ProArt /
TUF GAMING
Intel 700 Serie
BIOS Handbuch
Motherboard

2BIOS-Handbuch für PRIME / ProArt / TUF GAMING Intel 700 Serie
G21967
Überarbeitete Ausgabe v3
April 2023
Copyright© 2023 ASUSTeK COMPUTER INC. Alle Rechte vorbehalten.
Kein Teil dieses Handbuchs, einschließlich der darin beschriebenen Produkte und Software, darf ohne
ausdrückliche schriftliche Genehmigung von ASUSTeK COMPUTER INC. (“ASUS”) mit jeglichen Mitteln in jeglicher
Form reproduziert, übertragen, transkribiert, in Wiederaufrufsystemen gespeichert oder in jegliche Sprache
übersetzt werden, abgesehen von vom Käufer als Sicherungskopie angelegter Dokumentation.
Die Produktgarantie erlischt, wenn (1) das Produkt ohne schriftliche Genehmigung von ASUS repariert, modifiziert
oder geändert wird und wenn (2) die Seriennummer des Produkts unkenntlich gemacht wurde oder fehlt.
ASUS BIETET DIESES HANDBUCH IN SEINER VORLIEGENDEN FORM AN, OHNE JEGLICHE GARANTIE, SEI SIE DIREKT
ODER INDIREKT, EINSCHLIESSLICH, ABER NICHT BESCHRÄNKT AUF INDIREKTE GARANTIEN ODER BEDINGUNGEN
BEZÜGLICH DER VERKÄUFLICHKEIT ODER EIGNUNG FÜR EINEN BESTIMMTEN ZWECK. IN KEINEM FALL IST ASUS,
SEINE DIREKTOREN, LEITENDEN ANGESTELLTEN, ANGESTELLTEN ODER AGENTEN HAFTBAR FÜR JEGLICHE
INDIREKTEN, SPEZIELLEN, ZUFÄLLIGEN ODER FOLGESCHÄDEN (EINSCHLIESSLICH SCHÄDEN AUFGRUND
VON PROFITVERLUSTEN, GESCHÄFTSVERLUSTEN, NUTZUNGS- ODER DATENVERLUSTEN, UNTERBRECHUNG
VON GESCHÄFTSABLÄUFEN ET CETERA), SELBST WENN ASUS VON DER MÖGLICHKEIT SOLCHER SCHÄDEN
UNTERRICHTET WURDE, DIE VON DEFEKTEN ODER FEHLERN IN DIESEM HANDBUCH ODER AN DIESEM PRODUKT
HERRÜHREN.
DIE TECHNISCHEN DATEN UND INFORMATIONEN IN DIESEM HANDBUCH SIND NUR ZU INFORMATIONSZWECKEN
GEDACHT, SIE KÖNNEN JEDERZEIT OHNE VORANKÜNDIGUNG GEÄNDERT WERDEN UND SOLLTEN NICHT ALS
VERPFLICHTUNG SEITENS ASUS ANGESEHEN WERDEN. ASUS ÜBERNIMMT KEINE VERANTWORTUNG ODER
HAFTUNG FÜR JEGLICHE FEHLER ODER UNGENAUIGKEITEN, DIE IN DIESEM HANDBUCH AUFTRETEN KÖNNTEN,
EINSCHLIESSLICH DER DARIN BESCHRIEBENEN PRODUKTE UND SOFTWARE.
In diesem Handbuch erscheinende Produkte und Firmennamen könnten eingetragene Warenzeichen oder
Copyrights der betreffenden Firmen sein und dienen ausschließlich zur Identifikation oder Erklärung und zum
Vorteil des jeweiligen Eigentümers, ohne Rechtsverletzungen zu beabsichtigen.

BIOS-Handbuch für PRIME / ProArt / TUF GAMING Intel 700 Serie 3
Inhaltsverzeichnis
1. Kennenlernen des BIOS .............................................................................................5
2. BIOS-Setup-Programm ..............................................................................................6
2.1 EZ Modus ..............................................................................................................................7
2.2 Erweiterter Modus ............................................................................................................8
2.3 Qfan Control ..................................................................................................................... 12
2.4 AI OC Anleitung .............................................................................................................. 14
3. Favoriten....................................................................................................................15
4. Hauptmenü ...............................................................................................................17
5. Ai Tweaker-Menü ......................................................................................................19
6. Advanced-Menü .......................................................................................................51
6.1 Weitere Plattformkonfiguration ............................................................................... 52
6.2 CPU-Konfiguration .........................................................................................................53
6.3 System Agent (SA) Configuration (Systemagent- (SA-) Konfiguration) ... 57
6.4 PCH-Konfiguration .........................................................................................................59
6.5 PCH Speicherkonfiguration ........................................................................................ 60
6.6 PCH-FW Konfiguration ................................................................................................. 61
6.7 Thunderbolt(TM) Konfiguration............................................................................... 62
6.8 Trusted Computing ....................................................................................................... 64
6.9 PCI Subsystem Einstellungen .................................................................................... 65
6.10 USB-Konfiguration ......................................................................................................... 66
6.11 Netzwerkstapelkonfiguration ................................................................................... 67
6.12 NVMe-Konfiguration .....................................................................................................67
6.13 SMART-Informationen zu Festplatte/SSD .............................................................68
6.14 APM-Konfiguration ........................................................................................................68
6.15 Onboard-Gerätekonfiguration.................................................................................. 69
6.16 Intel(R) Rapid Storage-Technologie ........................................................................ 71
7. Überwachungsmenü ................................................................................................ 72
8. Boot Menü .................................................................................................................80
9. Tools-Menü ................................................................................................................ 86
9.1 ASUS EZ Flash 3 Utility .................................................................................................. 87
9.2 ASUS Sicheres Löschen ................................................................................................ 87
9.3 ASUS Benutzerprofil ......................................................................................................88
9.4 ASUS SPD-Information ................................................................................................. 89
9.5 MemTest86 ........................................................................................................................ 89
9.6 ASUS Armoury Crate ..................................................................................................... 90
9.7 MyASUS .............................................................................................................................. 90

4BIOS-Handbuch für PRIME / ProArt / TUF GAMING Intel 700 Serie
10. Exit-Menü ..................................................................................................................91
11. Aktualisieren des BIOS .............................................................................................92
11.1 ASUS EZ Flash 3 ...............................................................................................................92
11.2 ASUS CrashFree BIOS 3 .................................................................................................93

BIOS-Handbuch für PRIME / ProArt / TUF GAMING Intel 700 Serie 5
Das neue ASUS UEFI BIOS ist ein Unified Extensible Interface, das mit der UEFI-Architektur
kompatibel ist und bietet eine benutzerfreundliche Oberfläche, die über das herkömmliche
Tastatur-BIOS hinaus geht, um eine flexible und komfortable Mauseingabe zu ermöglichen.
Benutzer können somit das UEFI BIOS genauso einfach und unkompliziert bedienen wie ihr
Betriebssystem. Der Begriff “BIOS” in diesem Benutzerhandbuch bezieht sich auf “UEFI BIOS”, soweit
nicht anders vorgegeben.
Im BIOS (Basic Input und Output System) sind die Einstellungen der System-Hardware, z.B.
Datenträgerkonfiguration, Übertaktungseinstellungen, erweiterte Energieverwaltung und Boot-
Gerätekonfiguration, die zum Systemstart benötigt werden, im Motherboard-CMOS gespeichert.
Unter normalen Umständen eignen sich die Standard-BIOS-Einstellungen zur Erzielung optimaler
Leistung. Ändern Sie nicht die Standard BIOS Einstellungen ausgenommen unter folgenden
Umständen:
• Eine Fehlermeldung erscheint auf dem Bildschirm während des Systemstarts, die Sie
auffordert, die BIOS-Einstellungen aufzurufen.
• Sie haben eine neue Systemkomponente installiert, die weitere BIOS-Einstellungen oder
Aktualisierungen erfordert.
Ungeeignete BIOS-Einstellungen können Instabilität und Startfehler verursachen. Wir
empfehlen Ihnen dringend, die BIOS-Einstellungen nur unter Anleitung eines trainierten
Servicemitarbeiters zu ändern.
• Wenn Sie die BIOS-Datei für Ihr Motherboard herunterladen oder aktualisieren, benennen
Sie sie bitte in XXXXX.CAP um oder starten Sie die Anwendung BIOSRenamer.exe, um
die Datei automatisch umzubenennen. Der Name der CAP-Datei unterscheidet sich je nach
Modell. Entnehmen Sie den Namen dem Benutzerhandbuch, das mit Ihrem Motherboard
mitgeliefert wurde.
• Die Bildschirmaufnahmen in diesem Handbuch dienen nur der Veranschaulichung. Bitte
beziehen Sie sich bei den Einstellungen und Optionen auf die aktuellste BIOS-Version.
• Die BIOS-Einstellungen und Optionen können aufgrund verschiedener BIOS-Versionen oder
der installierten CPU variieren. Bitte beziehen Sie sich bei den Einstellungen und Optionen
auf die aktuellste BIOS-Version.
BIOS Setup
1. Kennenlernen des BIOS

6BIOS-Handbuch für PRIME / ProArt / TUF GAMING Intel 700 Serie
• Die in diesem Abschnitt angezeigten BIOS-Setup-Bildschirme dienen nur als Referenz und
können u.U. von dem, was Sie auf dem Bildschirm sehen, abweichen.
• Falls Sie eine Maus für die Navigation im BIOS-Setup-Programm verwenden möchten, sollten
Sie eine USB-Maus an das Motherboard anschließen.
• Laden Sie bitte die Standardeinstellungen, wenn das System nach Änderung der
BIOS-Einstellungen instabil geworden ist. Wählen Sie hierzu Load Optimized Defaults
(Optimierte Standardwerte laden) im Exit-Menü oder drücken Sie <F5>. Siehe Abschnitt
Exit Menü für Details.
• Wenn der Systemstart fehlschlägt, nachdem Sie eine BIOS-Einstellung geändert haben,
versuchen Sie das CMOS zu löschen und das Motherboard auf seine Standardwerte
zurückzusetzen. In der Anleitung Ihres Motherboards finden Sie weitere Informationen zum
Löschen des RTC RAM.
• Das BIOS-Setup-Programm unterstützt keine Bluetooth-Geräte.
BIOS Menü
Das BIOS-Setup-Programm kann in zwei Modi ausgeführt werden: EZ Mode und Advanced Mode
(Erweiterter Modus). Sie können die Modi unter Setup-Modus im Abschnitt Boot-Menü oder
durch Drücken der <F7>-Schnelltaste ändern.
Die BIOS-Einstellungen und Optionen für jedes Motherboard können sich geringfügig von den
Optionen in diesem Handbuch unterscheiden. Die Einstellungen und Optionen entnehmen Sie
bitte dem BIOS Ihres Motherboards.
2. BIOS-Setup-Programm
Verwenden Sie das BIOS-Setup, um das BIOS zu aktualisieren und die Parameter zu konfigurieren.
Die BIOS-Oberfläche enthält Navigationstasten und eine kurze Bildschirmhilfe, um Sie durch die
Verwendung des BIOS-Setups zu führen.
BIOS-Ausführung beim Startup
Um das BIOS-Setup beim Start aufzurufen, drücken Sie <Entf> oder <F2> während des Power-On-
Self-Test (POST). Wenn Sie <Entf> oder <F2> nicht drücken, werden die POST-Routinen fortgeführt.
BIOS nach dem POST starten
BIOS nach dem POST starten
• Drücken Sie gleichzeitig <Strg> + <Alt> + <Entf>.
• Drücken Sie die Reset-Taste auf dem Gehäuse.
• Drücken Sie die Ein-/Austaste zum Ausschalten des Systems und schalten Sie es dann erneut
ein. Tun Sie dies nur, wenn Ihnen der Start des BIOS mit den ersten zwei Optionen nicht
gelungen ist.
Nachdem Sie eine der drei Optionen ausgeführt haben, drücken Sie <Entf>, um das BIOS aufzurufen.

BIOS-Handbuch für PRIME / ProArt / TUF GAMING Intel 700 Serie 7
2.1 EZ Modus
EZ Mode bietet Ihnen einen Überblick über die Grundsysteminfos und ermöglicht die Auswahl der
Sprache, Systembetriebsmodus und Bootpriorität der Geräte. Um in den Erweiterten Modus zu
gelangen, wählen Sie Advanced Mode (Erweiterter Modus) (F7) oder drücken Sie die <F7>-
Schnelltaste für die erweiterten BIOS-Einstellungen.
Das Standardfenster beim Aufrufen des BIOS-Setup-Programms kann geändert werden. Für Details
beziehen Sie sich auf das Element Setup-Modus im Boot-Menü.
Die Auswahl der Boot-Geräte variiert je nach den Geräten, die installiert wurden.
Anzeigesprache des BIOS-Setup-Programms
Zeigt einen schnellen Überblick über den Systemstatus
Zeigt die Systemeigenschaften des ausgewählten Modus an. Klicken Sie
auf < oder >, um zwischen den Modi zu wechseln
Lädt die optimierten
Standardwerte
Zeigt die Geschwindigkeit der CPU-Lüfter. Klicken Sie auf
die Schaltfläche, um die Lüfter manuell zu tunen
Aktiviert oder deaktiviert den SATA-RAID-Modus für
die Intel Rapid Storage Technologie Speichert die Änderungen
und setzt das System zurück
Klicken Sie zum Anzeigen von Startgeräten
Auswahl der Bootgeräteprioritäten
Fenster zum Advanced Mode (Erweiterter Modus) umschalten
Suchen AURA
Resize BAR

8BIOS-Handbuch für PRIME / ProArt / TUF GAMING Intel 700 Serie
2.2 Erweiterter Modus
Advanced Mode (Erweiterter Modus) bietet erfahrenen Benutzern fortgeschrittene
Auswahlmöglichkeiten in den BIOS-Einstellungen. Ein Beispiel für den Advanced Mode wird in der
nachfolgenden Abbildung dargestellt. Für genaue Konfigurationsmöglichkeiten beziehen Sie sich
auf die folgenden Abschnitte.
Um vom EZ-Modus in den Erweiterten Modus zu wechseln, klicken Sie auf Advanced Mode
(Erweiterter Modus) (F7) oder drücken die <F7>-Schnelltaste.
Menüelemente
Untermenüelemente
Allgemeine Hilfe
Menüleiste Sprache Qfan Kontrolle(F6)
MyFavorite(F3)
Popup-Menü
Konfigurationsfelder
Zuletzt geänderte Einstellungen Geht zurück zu EZ Mode
Zeigt einen schnellen Überblick über den Systemstatus und eine Prognose
Hot keys
AURA
Suche (F9) Resize BAR
Bildlaufleiste

BIOS-Handbuch für PRIME / ProArt / TUF GAMING Intel 700 Serie 9
Menüelemente
Wenn ein Element auf der Menüleiste markiert ist, werden die speziellen Elemente für dieses Menü
angezeigt. Wenn Sie z.B. Main gewählt haben, werden die Elemente des Main-Menüs angezeigt.
Die anderen Elemente (Ai Tweaker, Advanced, Monitor, Boot, Tools und Exit) auf der Menüleiste
haben ihre eigenen Menüelemente.
Untermenüelemente
Ein Pfeil-Zeichen (>) vor einem Element auf einem beliebigen Menübildschirm bedeutet, dass dieses
Element ein Untermenü enthält. Wählen Sie das gewünschte Element aus und drücken dann die
<Eingabetaste>, um sein Untermenü anzeigen zu lassen.
Sprache
Diese Taste oberhalb der Menüleiste enthält die Sprachen, die Sie für Ihr BIOS auswählen können.
Klicken Sie auf diese Taste, um die Sprache auszuwählen, die in Ihrem BIOS-Bildschirm angezeigt
werden soll.
MyFavorite
Diese Schaltfläche oberhalb der Menüleiste, zeigt alle BIOS-Elemente in einem Tree-Map-Setup.
Wählen Sie häufig verwendete BIOS-Einstellungen und speichern Sie sie im My Favorites (Meine
Favoriten)-Menü. Sie können auf dieses Element auch zugreifen, indem Sie die <F3>-Taste auf der
Tastatur drücken.
Weitere Informationen finden Sie im Abschnitt My Favorites.
Qfan Control
Diese Schaltfläche oberhalb der Menüleiste zeigt die aktuellen Einstellungen Ihrer Lüfter. Verwenden
Sie diese Taste, um die Lüfter manuell auf Ihre gewünschten Einstellungen zu ändern. Sie können auf
dieses Element auch zugreifen, indem Sie die <F6>-Taste auf der Tastatur drücken.
Weitere Informationen finden Sie im Abschnitt QFan-Steuerung.
Menüleiste
Oben im Bildschirm gibt es eine Menüleiste mit folgenden Optionen:
Favoriten Zum Speichern häufig genutzter Systemeinstellungen und
Konfigurationen.
Main (Basis) Hier können Sie die Systemhaupteinstellungen ändern
Ai Tweaker Hier können Sie die Einstellungen für die Übertaktung ändern
Erweitert Hier können Sie die erweiterten Systemeinstellungen ändern
Überwachen Hier können Sie die Systemtemperatur, Energieverbrauch anzeigen und
Lüftereinstellungen ändern.
Booten Hier können Sie die Systemstartkonfiguration ändern
Werkzeug Hier können Sie die Einstellungen für Sonderfunktionen konfigurieren
Beenden Hier können Sie die Beenden-Optionen wählen und die
Standardeinstellungen laden

10 BIOS-Handbuch für PRIME / ProArt / TUF GAMING Intel 700 Serie
AI OC Anleitung
Mit dieser Schaltfläche oberhalb der Menüleiste können Sie die Beschreibungen zur AI Übertaktung
anzeigen und diese aktivieren. Sie können auf dieses Element auch zugreifen, indem Sie die <F11>-
Taste auf der Tastatur drücken.
• Weitere Informationen finden Sie im Abschnitt AI OC Anleitung.
• Diese Funktion ist nur verfügbar, wenn eine freigegebene CPU verwendet wird.
• Diese Funktion ist nur bei bestimmten Modellen verfügbar.
Suchen
Mit dieser Schaltfläche können Sie nach BIOS-Elementen suchen, indem Sie den Namen des
Elements eingeben, um die zugehörige Elementliste zu finden. Sie können auf dieses Element auch
zugreifen, indem Sie die <F9>-Taste auf der Tastatur drücken.
AURA
Mit dieser Schaltfläche können Sie die RGB LED-Beleuchtung oder Funktions-LED ein- oder
ausschalten. Sie können auf dieses Element auch zugreifen, indem Sie die <F4>-Taste auf der Tastatur
drücken.
[All On]: Alle LEDs (Aura- und Funktions-LEDs) werden aktiviert.
[Stealth Mode]: Alle LEDs (Aura- und Funktions-LEDs) werden deaktiviert.
[Aura Only]: Aura-LEDs werden aktiviert und Funktions-LEDs werden deaktiviert.
[Aura Off]: Aura-LEDs werden deaktiviert, Funktions-LEDs werden jedoch weiterhin aktiviert.
Resize BAR
Mit dieser Schaltfläche können Sie die Resize BAR-Funktion ein- oder ausschalten.
[On] Aktivieren Sie die Unterstützung für Resize BAR, um den GPU-Speicher vollständig zu nutzen.
Das CSM (Compatibility Support Module) wird deaktiviert.
[Off] Die Unterstützung für Resize BAR wird deaktiviert.
MemTest86
Mit dieser Schaltfläche oberhalb der Menüleiste können Sie MemTest86 aktivieren. MemTest86
kann genutzt werden, um festzustellen, ob Probleme mit Ihrem Speicher vorhanden sind. Weitere
Informationen zur Verwendung von MemTest86 finden Sie unter www.asus.com/support.
• Bitte speichern Sie alle vorgenommenen Änderungen, bevor Sie MemTest86 verwenden.
• Nach dem Klicken auf die MemTest86-Schaltfläche sind einige Sekunden Ladezeit
erforderlich.
• Diese Funktion ist nur bei bestimmten Modellen verfügbar.
Hot keys
Diese Schaltfläche rechts unten enthält die Navigationstasten für das BIOS-Setup-Programm.
Verwenden Sie die Navigationstasten für die Auswahl der Menüelemente und für Änderungen der
Einstellungen.
Bildlaufleiste
Eine Bildlaufleiste befindet sich an der rechten Seite eines Menübildschirms, wenn es Elemente
außerhalb des Bildschirms gibt. Drücken Sie die <Oben-/Unten-Pfeiltasten> oder <Bild auf-/Bild ab-
Tasten>, um die weiteren Elemente auf dem Bildschirm anzeigen zu lassen.

BIOS-Handbuch für PRIME / ProArt / TUF GAMING Intel 700 Serie 11
Allgemeine Hilfe
Unten im Menü-Bildschirm steht eine kurze Beschreibung des ausgewählten Elements. Benutzen Sie
die <F12>-Taste, um ein BIOS-Bildschirmfoto aufzunehmen und es auf dem Wechseldatenträger zu
speichern.
Konfigurationsfelder
In diesen Feldern stehen die Werte der Menüelemente. Sie können den Wert in dem Feld neben
einem Element ändern, wenn das Element benutzereinstellbar ist. Sie können kein Element, das nicht
benutzereinstellbar ist, wählen.
Ein einstellbarer Wert wird hervorgehoben, wenn das entsprechende Element gewählt wird. Um den
Wert innerhalb eines Feldes zu ändern, wählen Sie bitte das entsprechende Element und drücken
dann die <Eingabetaste>, um eine Liste von Optionen anzeigen zu lassen.
Letzte-Änderung-Schaltfläche
Diese Schaltfläche zeigt die Elemente, die zuletzt geändert und im BIOS-Setup gespeichert wurden.

12 BIOS-Handbuch für PRIME / ProArt / TUF GAMING Intel 700 Serie
2.3 Qfan Control
Die QFan Control ermöglicht Ihnen, ein Lüfterprofil einzustellen oder manuell die
Arbeitsgeschwindigkeit der CPU und Gehäuselüfter zu konfigurieren.
Klicken Sie hier um einen Lüfter für
die Konfiguration zu wählen Klicken Sie hier um den PWM Modus zu aktivieren
Zum Rückgängigmachen der
Änderungen anklicken
Zum Übernehmen der
Lüftereinstellungen anklicken
Klicken Sie zum Zurückkehren zum
Hauptmenü
Wählen sie ein Profil um es für den Lüfter
zu übernehmen
Klicken Sie hier um den DC Modus zu aktivieren
Wählen Sie dies, um den Lüfter manuell zu konfigurieren

BIOS-Handbuch für PRIME / ProArt / TUF GAMING Intel 700 Serie 13
Geschwindigkeitspunkte Wählen Sie dies, um den Lüfter manuell zu konfigurieren
Konfiguriere Lüfter manuell
Wählen Sie Manuell aus der Liste der Profile, um die Betriebsgeschwindigkeit Ihrer Lüfter manuell zu
konfigurieren.
So konfigurieren Sie Ihre Lüfter:
1. Wählen Sie den Lüfter, den Sie konfigurieren möchten und um seinen aktuellen Status
anzuzeigen.
2. Klicken und ziehen Sie die Geschwindigkeitspunkte um die Arbeitsgeschwindigkeit der Lüfter
anzupassen.
3. Klicken Sie auf Übernehmen, um die Änderungen zu speichern, klicken Sie dann auf
Beenden (ESC).

14 BIOS-Handbuch für PRIME / ProArt / TUF GAMING Intel 700 Serie
2.4 AI OC Anleitung
• Der in diesem Abschnitt gezeigte Screenshot dient nur als Referenz und kann
möglicherweise von dem, was Sie auf Ihrem Bildschirm sehen, abweichen.
• Diese Funktion ist nur verfügbar, wenn eine freigegebene CPU verwendet wird.
• Diese Funktion ist nur bei bestimmten Modellen verfügbar.
Die AI OC Anleitung ermöglicht es Ihnen, die AI Übertaktungsfunktion zu aktivieren oder eine
Kurzanleitung dazu anzuzeigen, welche den empfohlenen Einrichtungsprozess hervorhebt und
Beschreibungen zur AI Übertaktung bietet.
Durch Klicken auf Enable AI (AI aktivieren) wird die AI Übertaktung aktiviert.
Klicken Sie zum
Anzeigen des
nächsten Themas in
der Kurzanleitung
Klicken Sie zum Anzeigen
des vorherigen Themas in
der Kurzanleitung
Themen der Kurzanleitung Klicken Sie zum
Zurückkehren zum
Hauptmenü
Klicken Sie zum
Aktivieren der AI
Übertaktung

BIOS-Handbuch für PRIME / ProArt / TUF GAMING Intel 700 Serie 15
3. Favoriten
My Favorites (Meine Favoriten) ist Ihr persönlicher Bereich, zum einfachen Speichern und Zugreifen
auf Ihre beliebtesten BIOS Elemente. Sie können dieses Bildschirm personalisieren, indem Sie
Elemente hinzufügen oder entfernen.

16 BIOS-Handbuch für PRIME / ProArt / TUF GAMING Intel 700 Serie
Hinzufügen von Elementen zu Meine Favoriten
Um BIOS-Elemente hinzuzufügen:
1. Zum Öffnen des Tree Map-Einrichtungsbildschirms drücken Sie auf <F3> auf Ihrer Tastatur
oder klicken am BIOS-Bildschirm auf MyFavorite.
2. Wählen Sie am Bildschirm Setup Tree Map (Setup-Baumkarte) die BIOS-Elemente, die Sie am
Bildschirm My Favorites (Meine Favoriten) speichern möchten.
3. Wählen Sie ein Element aus dem Hauptmenüfeld, klicken Sie anschließend im Untermenüfeld
auf das Untermenü, das Sie als Favorit speichern möchten, und dann auf oder drücken Sie
die <Eingabetaste> auf Ihrer Tastatur.
Folgende Elemente können Sie nicht zu MyFavorites hinzufügen:
• Elemente mit Untermenüs.
• Benutzer-verwaltbare Optionen wie die Sprache und die Bootreihenfolge.
• Konfigurationselemente wie Memory SPD Informationen, Systemzeit und Datum.
4. Klicken Sie Beenden oder drücken Sie <esc> um den Setup Tree Map Bildschirm zu schließen.
5. Gehen Sie zum MyFavorites Menü, um die gespeicherten BIOS-Elemente anzuzeigen.
Hauptmenü Panel
Untermenüelemente
Panel
Ausgewählte
Verknüpfungselemente
Alle Favoritenelemente löschen
Auf Standardfavoritenelemente
zurücksetzen

BIOS-Handbuch für PRIME / ProArt / TUF GAMING Intel 700 Serie 17
4. Hauptmenü
Beim öffnen des Advanced Mode im BIOS-Setup-Programms erscheint das Hauptmenü. Das
Hauptmenü verschafft Ihnen einen Überblick über die grundlegenden Systeminfos und ermöglicht
die Einstellung des Systemdatums, der Zeit, der Menüsprache und der Sicherheitseinstellungen.
Sicherheit
Die Sicherheit-Menüelemente erlauben Ihnen die Systemsicherheitseinstellungen zu ändern.

18 BIOS-Handbuch für PRIME / ProArt / TUF GAMING Intel 700 Serie
• Falls Sie das BIOS-Kennwort vergessen haben, können Sie das CMOS Real Time Clock (RTC)
RAM löschen und das BIOS Passwort zu löschen. In der Anleitung Ihres Motherboards finden
Sie weitere Informationen zum Löschen des RTC RAM.
• Die Elemente Administrator oder User Password oben im Fenster zeigen standardmäßig
Not Installed an. Die Elemente zeigen Installed an, nachdem Sie ein Kennwort eingerichtet
haben.
Administratorkennwort
Falls Sie ein Administrator-Kennwort eingerichtet haben, sollten Sie für den vollen Systemzugriff
das Kennwort eingeben. Andernfalls lässt Sie das BIOS-Setup-Programm nur bestimmte Elemente
einsehen bzw. ändern.
So richten Sie ein Administrator-Kennwort ein:
1. Wählen Sie das Element Administrator Password und drücken Sie die <Eingabetaste>.
2. Geben Sie im Feld Create New Password ein Kennwort ein und drücken dann die <Eingabe>-
Taste.
3. Geben Sie das Kennwort zur Bestätigung noch einmal ein und wählen OK.
So ändern Sie das Administrator-Kennwort:
1. Wählen Sie das Element Administrator Password und drücken Sie die <Eingabetaste>.
2. Geben Sie im Feld Enter Current Password das aktuelle Kennwort ein und drücken dann die
<Eingabe>-Taste.
3. Geben Sie im Feld Create New Password das neue Kennwort ein und drücken dann die
<Eingabe>-Taste.
4. Geben Sie das Kennwort zur Bestätigung noch einmal ein und wählen OK.
Um das Administrator-Kennwort zu entfernen, folgen Sie den Schritten zur Änderung des
Administrator-Kennworts. Lassen Sie hierzu die anderen Felder frei und wählen Sie dann OK zum
Fortfahren. Nachdem Sie das Kennwort entfernt haben, zeigt das Element Administrator Password
oben im Fenster Not Installed an.
Benutzerkennwort
Falls Sie ein User-Kennwort eingerichtet haben, müssen Sie das User-Kennwort eingeben, um
auf das System zugreifen zu können. Das Element User Password oben im Bildschirm zeigt die
Werkseinstellung Not Installed an. Das Element zeigt [Installed] an, nachdem Sie ein Kennwort
eingerichtet haben.
So richten Sie ein Benutzer-Kennwort ein:
1. Wählen Sie das Element User Password und drücken Sie die <Eingabetaste>.
2. Geben Sie im Feld Create New Password ein Kennwort ein und drücken dann die <Eingabe>-
Taste.
3. Geben Sie das Kennwort zur Bestätigung noch einmal ein und wählen OK.
So ändern Sie das Benutzer-Kennwort:
1. Wählen Sie das Element User Password und drücken Sie die <Eingabetaste>.
2. Geben Sie im Feld Enter Current Password das aktuelle Kennwort ein und drücken dann die
<Eingabe>-Taste.
3. Geben Sie im Feld Create New Password das neue Kennwort ein und drücken dann die
<Eingabe>-Taste.
4. Geben Sie das Kennwort zur Bestätigung noch einmal ein und wählen OK.
Um das Benutzer-Kennwort zu entfernen, folgen Sie den Schritten zur Änderung des Benutzer-
Kennworts, aber lassen Sie die anderen Felder frei und wählen dann OK zum Fortfahren. Nachdem Sie
das Kennwort entfernt haben, zeigt das Element User Password oben im Fenster Not Installed an.

BIOS-Handbuch für PRIME / ProArt / TUF GAMING Intel 700 Serie 19
5. Ai Tweaker-Menü
Im Ai Tweaker-Menü können Sie die Übertaktungsbezogenen Einstellungen konfigurieren.
Beim Einstellen der AI Tweaker-Menüelemente ist Vorsicht geboten. Falsche Werte können
Systemfehler hervorrufen.
Die Konfigurationsoptionen in diesem Abschnitt sind von den im System installierten DIMMs und
dem CPU-Modell abhängig.
Scrollen Sie nach unten, um auch die anderen BIOS Elemente anzuzeigen.
AI-Übertaktungsregler
[Auto] Lädt die optimalen Einstellungen für das System.
[Manual] Wenn der manuelle Modus ausgewählt ist, kann die BCLK (Basistakt)-Frequenz
manuell zugewiesen werden.
[AEMP] Laden Sie das von ASUS optimierte Speicherparameterprofil.
[XMP I] Laden Sie die standardmäßigen XMP-Speichertaktwerte des DIMMs (CL, TRCD,
TRP, TRAS) und andere Speicherparameter, die von ASUS optimiert wurden.
[XMP II] Laden Sie das vollständige Standard-XMP-Profil des DIMMs.
Die Konfigurationsoptionen für dieses Element unterscheiden sich je nach DIMM-Modell, das Sie
auf dem Motherboard installiert haben.

20 BIOS-Handbuch für PRIME / ProArt / TUF GAMING Intel 700 Serie
Das folgende Element wird nur angezeigt, wenn Sie Ai Overclock Tuner (Ai-Übertaktungstuner)
auf [Manual], [AEMP], [XMP I] oder [XMP II] festgelegt haben.
BCLK/PEG-Frequenz
Die Verwendung einer höheren BCLK-Frequenz ändert die Betriebsfrequenz aller zugehörigen Takt-
Domains (CPU, DRAM und Cache). Benutzen Sie die Tasten <+> und <->, um die Werte einzustellen.
Wir empfehlen Ihnen, den Wert basierend auf der CPU-Spezifikation festzulegen, da hohe BCLK
Frequenzen die CPU dauerhaft beschädigen können.
Das folgende Element wird nur angezeigt, wenn Sie Ai Overclock Tuner (Ai-Übertaktungstuner)
auf [AEMP] festgelegt haben.
AEMP
Ermöglicht die Auswahl Ihres ASUS Enhanced Memory Profile (AEMP). Jedes Profil hat seine eigene
DRAM-Frequenz, DRAM-Taktung und DRAM-Spannung.
Das folgende Element wird nur angezeigt, wenn Sie Ai Overclock Tuner (Ai-Übertaktungstuner)
auf [XMP I] oder [XMP II] festgelegt haben.
XMP
Ermöglicht die Auswahl Ihres Extreme Memory Profile. Jedes Profil hat seine eigene DRAM-Frequenz,
DRAM-Taktung und DRAM-Spannung.
Intel(R) Adaptive Boost Technologie
Ermöglicht Ihnen die Aktivierung oder Deaktivierung von IABT, um die Leistung zu verbessern,
indem höhere Turbo-Multi-Kernfrequenzen zugelassen werden. Stellen Sie bitte beim Betrieb
innerhalb der Leistungs- und Temperaturspezifikationen des Systems und beim Vorhandensein einer
Reserve in der Strom-, Leistungs- und Wärmeaussteuerung sicher, dass die CPU erstklassig gekühlt
wird, bevor Sie die ABT-Funktion aktivieren.
Konfigurationsoptionen: [Auto] [Disabled] [Enabled]
ASUS MultiCore-Erweiterung
[Auto - Lets BIOS Optimize] Mit diesem Element können Sie die ASUS-optimierten Turbo-
Einstellungen des Kernverhältnisses bei standardmäßigen
Prozessorgeschwindigkeiten verwenden.
[Disabled - Enforce All limits] Mit diesem Element können Sie die standardmäßigen Intel Turbo-
Einstellungen des Kernverhältnisses verwenden.
[Enabled - Remove All limits] Mit diesem Element können Sie optimierte Leistungs- und
Stromgrenzwerte verwenden, um die maximale Leistung zu
unterstützen.
SVID-Verhalten
Ermöglicht die Programmierung des SVID-Verhaltens der CPU basierend auf der CPU-Qualität. Die
Standardoption basiert auf [Typical Scenario], aber je optimistischer der Modus gewählt wird, desto
niedriger ist die Temperatur der CPU. [Intel's Fail Safe] stellt das Standardverhalten des Prozessors
dar, wobei das tatsächliche Motherboard-Design außer Acht gelassen wird. [Trained] optimiert das
SVID-Verhalten, um Eingabeparameter wie VRM Belastungslinie und Zielfrequenzen aufeinander
abzustimmen.
Konfigurationsoptionen: [Auto] [Best-Case Scenario] [Typical Scenario] [Worst-Case Scenario] [Intel's
Fail Safe]
Seite wird geladen ...
Seite wird geladen ...
Seite wird geladen ...
Seite wird geladen ...
Seite wird geladen ...
Seite wird geladen ...
Seite wird geladen ...
Seite wird geladen ...
Seite wird geladen ...
Seite wird geladen ...
Seite wird geladen ...
Seite wird geladen ...
Seite wird geladen ...
Seite wird geladen ...
Seite wird geladen ...
Seite wird geladen ...
Seite wird geladen ...
Seite wird geladen ...
Seite wird geladen ...
Seite wird geladen ...
Seite wird geladen ...
Seite wird geladen ...
Seite wird geladen ...
Seite wird geladen ...
Seite wird geladen ...
Seite wird geladen ...
Seite wird geladen ...
Seite wird geladen ...
Seite wird geladen ...
Seite wird geladen ...
Seite wird geladen ...
Seite wird geladen ...
Seite wird geladen ...
Seite wird geladen ...
Seite wird geladen ...
Seite wird geladen ...
Seite wird geladen ...
Seite wird geladen ...
Seite wird geladen ...
Seite wird geladen ...
Seite wird geladen ...
Seite wird geladen ...
Seite wird geladen ...
Seite wird geladen ...
Seite wird geladen ...
Seite wird geladen ...
Seite wird geladen ...
Seite wird geladen ...
Seite wird geladen ...
Seite wird geladen ...
Seite wird geladen ...
Seite wird geladen ...
Seite wird geladen ...
Seite wird geladen ...
Seite wird geladen ...
Seite wird geladen ...
Seite wird geladen ...
Seite wird geladen ...
Seite wird geladen ...
Seite wird geladen ...
Seite wird geladen ...
Seite wird geladen ...
Seite wird geladen ...
Seite wird geladen ...
Seite wird geladen ...
Seite wird geladen ...
Seite wird geladen ...
Seite wird geladen ...
Seite wird geladen ...
Seite wird geladen ...
Seite wird geladen ...
Seite wird geladen ...
Seite wird geladen ...
Seite wird geladen ...
-
 1
1
-
 2
2
-
 3
3
-
 4
4
-
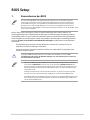 5
5
-
 6
6
-
 7
7
-
 8
8
-
 9
9
-
 10
10
-
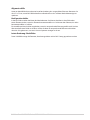 11
11
-
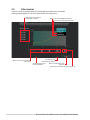 12
12
-
 13
13
-
 14
14
-
 15
15
-
 16
16
-
 17
17
-
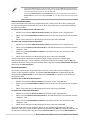 18
18
-
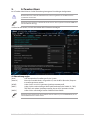 19
19
-
 20
20
-
 21
21
-
 22
22
-
 23
23
-
 24
24
-
 25
25
-
 26
26
-
 27
27
-
 28
28
-
 29
29
-
 30
30
-
 31
31
-
 32
32
-
 33
33
-
 34
34
-
 35
35
-
 36
36
-
 37
37
-
 38
38
-
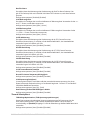 39
39
-
 40
40
-
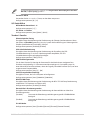 41
41
-
 42
42
-
 43
43
-
 44
44
-
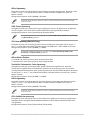 45
45
-
 46
46
-
 47
47
-
 48
48
-
 49
49
-
 50
50
-
 51
51
-
 52
52
-
 53
53
-
 54
54
-
 55
55
-
 56
56
-
 57
57
-
 58
58
-
 59
59
-
 60
60
-
 61
61
-
 62
62
-
 63
63
-
 64
64
-
 65
65
-
 66
66
-
 67
67
-
 68
68
-
 69
69
-
 70
70
-
 71
71
-
 72
72
-
 73
73
-
 74
74
-
 75
75
-
 76
76
-
 77
77
-
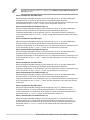 78
78
-
 79
79
-
 80
80
-
 81
81
-
 82
82
-
 83
83
-
 84
84
-
 85
85
-
 86
86
-
 87
87
-
 88
88
-
 89
89
-
 90
90
-
 91
91
-
 92
92
-
 93
93
-
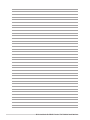 94
94
Asus PRIME Z790-P-CSM Bedienungsanleitung
- Typ
- Bedienungsanleitung