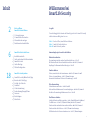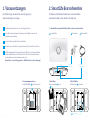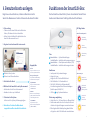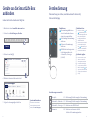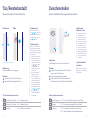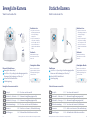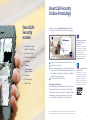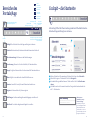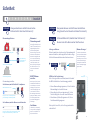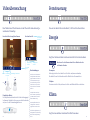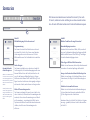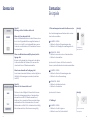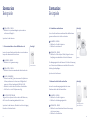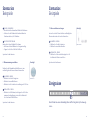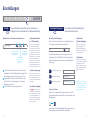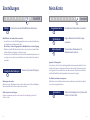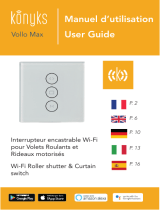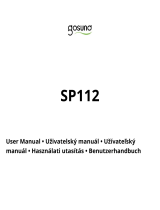SmartLife
Security
Anleitung Deutsch

1
Inhalt
2
6
18 19 SmartLife Security Online-Portal/App
20 Bereiche des Portals/App
21 Cockpit – die Startseite
22 Sicherheit
24 Videoüberwachung
25 Fernbedienung/Energie/Klima
26 Szenarios
34 Einstellungen
37 Mein Konto
SmartLife Security nutzen
Konto eröffnen,
SmartLife Box installieren
SmartLife-Geräte installieren
2 1. Voraussetzungen
3 2. SmartLife Box vorbereiten
4 3. Benutzerkonto anlegen
5 Funktionen der SmartLife Box
7 Installationsschritte
8 Geräte an die SmartLife Box anbinden
11 SmartLife-Geräte
17 Geräte-Montage
17 Z-Wave-Konfiguration
Willkommen bei
SmartLife Security
Diese Anleitung gliedert sich nach der Reihenfolge, in der Sie Ihr SmartLife Security
in Betrieb nehmen. Bitte gehen Sie so vor:
Seite 2 Konto eröffnen, SmartLife Box installieren
Seite 6 SmartLife-Geräte installieren
Seite 18 SmartLife Security nutzen
Familie schützen
Wissen, wann Ihre Liebsten heimkommen – ab Seite 26, Szenarios 2 und 4
Wissen, ob jemand da war – Seite 23, Thema «Fürsorge»
Anwesende schützen mit «Teilweise Überwachung» – Seite 22
Videoüberwachung
Einfach zuhause nachsehen – Seiten 21 und 24
Automatische Aufnahmen auslösen und empfangen – ab Seite 26, Szenario 4
Bei aktiver Überwachung Aufnahmen auslösen – Seite 34
Das Zuhause schützen
Schutz mit Rauch- und Wassermeldern – Seiten 16 und 23 (Bereich «Gefahren»)
Der Multisensor – Seiten 15, 25 (Bereich «Klima»), ab Seite 26, Szenario 6
Zwischenstecker automatisch an- und ausschalten – ab Seite 26, Szenario 1
Zwischenstecker direkt steuern – Seite 25, Thema «Fernsteuerung»
Mit Zwischenstecker Stromverbrauch messen – Seite 25, Thema «Energie»
Einbrüche verhindern
Überwachung einrichten und per Knopfdruck aktivieren – Seite 22
Mit Zwischenstecker Präsenzsimulation einrichten – ab Seite 26, Szenario 3
Empfänger für Alarmnachrichten hinterlegen – Seite 35
Los geht’s
Anwendungsbeispiele nach der Installation

32
1. Voraussetzungen
Für die Nutzung von SmartLife Security genügt es,
über diese Dinge zu verfügen:
Breitband-Internetanschluss eines beliebigen Anbieters
Freier Ethernetanschluss am vorhandenen Router/Modem oder an der
vorhandenen Internet Box
1 freier Steckdosenplatz für die SmartLife Box
Abschluss eines SmartLife Security-Abonnements (bei Schritt 3 auf Seite 4)
WLAN-Zugangsdaten für den (optionalen) Drahtlosbetrieb der SmartLife Box
und der SmartLife Kameras (Details auf Seite 36). Swisscom Kunden finden
die Informationen in ihrem Kundencenter unter:
Meine Daten > Internet-Zugangsdaten > WLAN (drahtloser Internet-Zugang)
2. SmartLife Box vorbereiten
Ihr Paket enthält alle Bestandteile für eine Installation
der SmartLife Box. Gehen Sie bitte wie folgt vor:
1 SmartLife Box
2 Stromkabel
3 Ethernetkabel
1. SmartLife Box auspacken. Wichtig: Schliessen Sie sie noch nicht an.
Anschluss
Stromkabel
Anschluss
Ethernetkabel
3
2
Hier einstecken
6
4. Notfall-Akku
Mit Anschluss
6 verbinden.
3. Box öffnen
An den Laschen
5 ziehen.
5
2. Seriennummer notieren
«SERIAL NUMBER»
4 auf der Unterseite.
4
5

54
3. Benutzerkonto anlegen
Registrieren Sie sich online, wählen und bezahlen Sie Ihr
SmartLife Abonnement und installieren Sie die SmartLife Box.
1. Vorbereitung
> Platzieren Sie die SmartLife Box in der Nähe Ihres
Routers / Modems oder Ihrer Internet-Box.
> Halten Sie Ihre Kreditkarte für den Abschluss des
SmartLife-Abonnements bereit.
2. Begeben Sie sich auf smartlife.swisscom.ch
1 Wählen Sie Ihre Sprache.
2 Klicken Sie auf «Neuer Benutzer».
1
2
3. Erstellen Sie Ihr Konto.
4. Wählen Sie Ihr SmartLife Security-Abonnement.
> Entscheiden Sie sich für ein Abonnement.
> Bezahlen Sie dieses per Kreditkarte.
5. Verbinden Sie Ihr System.
Schliessen Sie Ihr System jetzt wie angezeigt an.
6. Gratulation! Sie haben Ihr Nutzerkonto
eingerichtet und Ihre SmartLife Box aktiviert.
Eingabefelder
Adresse
Tragen Sie die Adresse ein, an
der Sie das System installieren.
Korrespondenzsprache
Die für E-Mail- und Rechnungs -
verkehr verwendete Sprache.
Telefonnummer
Tragen Sie diese im internatio-
nalen Format ein:
+4179XXXXXXX
Passwort
Klicken Sie erst auf das Augen-
symbol, um das Passwort wäh-
rend der Eingabe zu sehen.
Seriennummer
Sie finden diese auf der
Unter seite Ihrer SmartLife Box
( SERIAL NUMBER ).
Funktionen der SmartLife Box
Die Zentrale Ihres SmartLife-Systems. Sie verbindet Sie mit Ihren
Geräten und übernimmt wichtige Sicherheitsfunktionen.
Taste
1 Einmal drücken > Systemstatus abfragen
Gedrückt halten > Lautstärke der Ansagen verringern
2 Einmal drücken > Privatsphäremodus an/aus (S. 24)
Gedrückt halten > Lautstärke der Ansagen erhöhen
Funktionen
> Lautsprecher für Sprachmeldungen
> Integrierte Sirene
> Integriertes Wi-Fi für den WLAN-Betrieb
> Notfall-Akku für 2 – 3 Stunden Betrieb
> Notfall-3G-SIM-Karte bei Netzwerkausfall
> Verschlüsselung sämtlicher Datenverbindungen
(Radiofrequenz, WLAN, DSL)
> LED-Ring
3 zeigt Systemzustände an
Platzierungsempfehlung
> Ideale Höhe 1 m – 1,80 m, auf oder in offenem Möbel
> Nicht zu nahe am Router oder Geräten, die Hitze ab-
strahlen oder Signalstörungen verursachen können
> Ort mit gutem Mobilfunk-Em pfang, damit die Box
erfolgreich in den 3G-Notfall modus wechseln kann
Box offline
Vollständige
Überwachung
Teilweise
Überwachung
Überwachung
deaktiviert
Weitere Anzeigen
blinkt Kein Internet –
Wechsel zu GSM
Zubehör wird
angebunden/
Wartungsmodus
Jemand sieht
gerade per
Kamera nach
Akkubetrieb
blinkt
blinkt
blinkt
blinkt
LED-Ring-Farben
1
2
3
Aktive Überwachungsmodi

76
Installationsschritte
Gehen Sie bei der Installation der SmartLife-Geräte so vor:
Geräte-Reichweite
und bauliche Eigen-
heiten
Damit SmartLife-Geräte Daten
übermitteln können, muss die
Verbindung zur SmartLife Box
gewährleistet sein. In den aller-
meisten Fällen ist das kein Prob-
lem. Bauliche Eigenheiten wie
z. B. mehrere Stahlbetonmau-
ern zwischen Gerät und Box
können den Empfang beein-
trächtigen. Testen Sie deshalb
die Verbindung der Geräte mit
der Box jeweils vor der Monta-
ge. Das Vorgehen dazu wird bei
den ein
zelnen Geräten
ab Seite 9
beschrieben.
Mögliche Hindernisse zwischen
Ge räten und SmartLife Box:
Verputzte Holzwände, Gips
Signalqualität max. 100 %
Backsteinmauer
Signalqualität max. 95 %
Stahlbetonmauer
Signalqualität max. 70 %
Massives Metallelement
Signalqualität max. 10 %
SmartLife-
Geräte
installieren
7 Installationsschritte
8 Geräte an die SmartLife Box
anbinden
9 Fernbedienung
10 Tür-/Fensterkontakt
11 Zwischenstecker
12 Bewegliche Kamera
13 Statische Kamera
14 Bewegungsmelder
15 Multisensor
16 Rauchmelder
16 Wassermelder
17 Geräte-Montage
17 Z-Wave-Konfiguration
1. Geräte auspacken
Nehmen Sie die Geräte inkl. Zubehör wie Klebestreifen
und Halterungen aus den Verpackungen.
2. Geräte an die SmartLife Box anbinden
Binden Sie alle Geräte via SmartLife Security Online-
Portal ans System an (Beschreibung dazu auf der
nächsten Seite).
3. Geräte am Ort der Installation testen
Gehen Sie mit den Geräten zum Installationsort.
Führen Sie vor der Montage Funktions- und Ver-
bindungstest durch, um den Betrieb des Geräts
nach der Montage zu gewährleisten (Beschreibung
dazu auf den einzelnen Geräteseiten ab Seite 9).
4. Geräte gemäss Anleitungen montieren
Auf der Innenseite des Verpackungsmaterials finden
Sie die Installations- und Montageanleitungen der
Geräte. Trennen Sie dazu die Perforation auf den
Verpackungsrückseiten auf (Beschreibung auf
Seite 17).

98
Geräte an die SmartLife Box
anbinden
Gehen Sie für alle Geräte wie folgt vor:
4. Wählen Sie das zu installierende Gerät.
3. Klicken Sie auf das [+].
1. Melden Sie sich auf smartlife.swisscom.ch an.
2. Gehen Sie zu «Einstellungen», «Geräte».
5. Folgen Sie den angezeigten Schritten.
Sprechend bezeichnen
Bezeichnen Sie das Gerät mit
einem möglichst sprechenden
Namen, z. B. «Kamera Eingang»
Geräte
Fernbedienung
Überwachung einstellen, auch ohne SmartLife Security
Online-Portal/App.
Funktionen
1 Überwachung deaktivieren
oder bei laufendem Sirenen-
alarm Sirene ausschalten
2 «Vollständige Überwachung»
aktivieren
3 «Teilweise Überwachung»
aktivieren
4 SOS-Notruf auslösen gemäss
Einstellungen im Bereich
«Sicherheit», «Fürsorge»
(Seite 23)
«Cockpit» S. 21 Aktivierung/Deaktivierung der Überwachung
«Sicherheit», «Einbruch» S. 22 Aktivierung/Deaktivierung der Überwachung
«Sicherheit», «Fürsorge» S. 23 Auslösen eines SOS-Notrufs
«Szenarios» S. 26 Auslösen von Szenarios der Art
«Wechsel Überwachungsmodus»
3
4
1
2
Fernbedienung verwendet in
Funktion testen
1. Drücken Sie die Taste
2 oder
3 für die Aktivierung eines
Überwachungsmodus in der
Nähe der SmartLife Box.
Bei Erfolg meldet die Box
den Moduswechsel.
2. Drücken Sie innert der näch-
sten 30 Sekunden auf die
Taste
1 «Überwachung de-
aktiveren», um den Modus-
wechsel zu unterbrechen.
Reichweite prüfen
1. Gehen Sie an den Ort, von
dem aus Sie die Fern be-
dienung nutzen möchten.
2. Ist ein Tastendruck erfolg-
reich, leuchtet die LED ober-
halb des Tastenfelds
5 grün
auf. Ist ein Tastendruck nicht
erfolgreich, leuchtet die LED
rot auf.
5

1110
Elemente
1 Steckdose für den Anschluss von Geräten, z. B.
Lampen oder Stromschienen
2 Stecker zur Anbringung in Steckdose
3 Taste für manuelles An- und Ausschalten des
Zwischensteckers. LED leuchtet bei Stromzufuhr.
Funktionen
Schaltet angeschlossene Geräte an oder aus.
Zwischenstecker
Steuert die Stromzufuhr angeschlossener Geräte.
1
2
Zwischenstecker verwendet in
«Fernsteuerung» S. 25
An- und Ausschalten angeschlossener Geräte
«Energie» S. 25 Stromverbrauch angeschlossener Geräte
«Szenarios» S. 29 Steuerung der Stromzufuhr per Szenario
S. 30 Präsenzsimulation zur Einbruchprävention
Funktion und
Reichweite testen
1. Stecken Sie das Gerät am
gewünschten Ort ein.
2. Schliessen Sie ein Gerät an
den Zwischenstecker an.
3. Begeben Sie sich im SmartLi-
fe Security Online-Portal/
App in den Bereich «Fern-
steuerung». Der Zwischen-
stecker muss verfügbar sein.
4. Ein Klick auf die Taste neben
dem Gerät muss das ange-
schlossene Gerät an- und
ausschalten.
Präsenzsimulation
einrichten
Richten Sie dazu ein Szenarion
ein, indem Sie den Schritten auf
Seite 30 folgen.
3
Geschlossen Offen
Tür-/Fensterkontakt
Überwachung Ihrer Türen und Fenster.
Geschlossen max. 11 mm Abstand
Elemente
1 Sensorteil für Tür- und Fensterrahmen
2 Sensorteil für das bewegliche Element
1
2
Tür-/Fensterkontakt verwendet in
«Sicherheit», «Einbruch» S. 22
Alarmauslösung
«Sicherheit», «Fürsorge» S. 23 Alarmauslösung
«Szenarios» S. 26 Auslösen von Szenarios
Funktion testen
Führen Sie die beiden Sensor-
teile
1 und
2 auseinander und
wieder zueinander. Dabei muss
die LED am grossen Sensorele-
ment
3 aufleuchten.
Reichweite prüfen
Machen Sie sich erst mit dem
Bereich «Sicherheit» im Smart-
Life Security Online-Portal/App
vertraut (ab Seite 18, «SmartLife
Security nutzen»).
1. Platzieren Sie das Gerät am
Montageort. Montieren Sie
es noch nicht. Achten Sie da-
rauf, dass die beiden Sensor-
teile
1 und
2 beieinander
liegen (max. 11 mm Ab-
stand), der Sensor also «ge-
schlossen» ist .
2. Weisen Sie das Gerät im
SmartLife Security On-
line-Portal/App unter «Si-
cherheit», «Einbruch» einem
Überwachungsmodus zu.
3. Lösen Sie einen Alarm aus,
indem Sie das Gerät durch
Auseinanderführen der Sen-
sorteile
1 und
2 «öffnen».
4. Bei Erfolg werden Sie ge-
mäss Ihren Einstellungen
benachrichtigt.
Funktionen
Erkennt das Öffnen eines Zugangs.
3

1312
Statische Kamera
Wacht rund um die Uhr.
Funktionen
1 Live-Video. Löst per integriertem Bewegungsmelder
Alarme aus. Aufzeichnung von Videoclips.*
2 Infrarotlicht für Nachtbetrieb
3 Schärferegelung
1
2
Statische Kamera verwendet in
«Cockpit» S. 21
Vorschau- und Liveansicht
«Sicherheit» , «Einbruch» S. 22 Alarmauslösung (Bewegungsmelder)
«Sicherheit», «Fürsorge» S. 23 Alarmauslösung (Bewegungsmelder)
«Videoüberwachung» S. 24
Vorschau- und Liveansicht, Aufnahmen
«Szenarios» S. 26 Auslöser von Szenarios, Videoaufzeichnung
«Einstellungen» S. 34 Automatisches Aufzeichnen einrichten
Bewegliche Kamera
Wacht rund um die Uhr.
Elemente & Funktionen
1 Beweglicher Kamerakopf
2 Live-Video. Löst per integriertem Bewegungsmelder
Alarme aus. Aufzeichnung von Videoclips.*
3 Infrarotlicht für Nachtbetrieb
4 Schärferegelung
120°
300°
1
2
3
Funktion testen
1. Begeben Sie sich nach der
Anbindung mit dem Gerät
an den Aufstellungs- /
Montageort.
2. Prüfen Sie im SmartLife Se-
curity Online-Portal/App
unter «Cockpit» oder «Ka-
meras», ob das Gerät ver-
fügbar ist und ein Bild über-
mittelt.
Reichweite
Bei WLAN-Betrieb hängt
die Reichweite von der Ihres
Routers ab.
Privatsphäre-Modus
Wollen Sie die Videoübertra-
gung unter binden, drücken Sie
den Privatsphäreknopf vorne
rechts an der Box.
Funktion testen
1. Begeben Sie sich nach der
Anbindung mit dem Gerät
an den Aufstellungs- /
Montageort.
2. Prüfen Sie im SmartLife Se-
curity Online-Portal/App
unter «Cockpit» oder «Ka-
meras», ob das Gerät ver-
fügbar ist und ein Bild über-
mittelt.
Reichweite
Bei WLAN-Betrieb hängt
die Reichweite von der Ihres
Routers ab.
Privatsphäre-Modus
Wollen Sie die Videoübertra-
gung unter binden, drücken Sie
den Privatsphäreknopf vorne
rechts an der Box.
Bewegliche Kamera verwendet in
«Cockpit» S. 21
Vorschau- und Liveansicht
«Sicherheit» , «Einbruch» S. 22 Alarmauslösung (Bewegungsmelder)
«Sicherheit», «Fürsorge» S. 23 Alarmauslösung (Bewegungsmelder)
«Videoüberwachung» S. 24
Vorschau- und Liveansicht, Aufnahmen
«Szenarios» S. 26 Auslöser von Szenarios, Videoaufzeichnung
«Einstellungen» S. 34 Automatisches Aufzeichnen einrichten
*Bitte respektieren Sie bei der Installation die Privatsphäre anderer. *Bitte respektieren Sie bei der Installation die Privatsphäre anderer.
4
3

1514
Multisensor
Klimawächter.
Funktionen
1 Erkennt Präsenzen per Infrarotsensor, ignoriert
Haustiere
2 Misst Temperatur, Luftfeuchtigkeit und Helligkeit
3 LED flackert bei Bewegungserkennung
4 Drehen Sie am Rädchen (-/+),
«Sensitivity», um die Empfind-
lichkeit des Bewegungsmel-
ders einzustellen.
Funktion testen
1. Bewegen Sie die Hand vor
dem Multisensor – dabei
muss die LED
3 aufleuch-
ten.
2. Begeben Sie sich in den Be-
reich «Klima» und wählen
Sie den Multisensor. Es müs-
sen Sensordaten angezeigt
werden.
Reichweite prüfen
Machen Sie sich erst mit dem
Bereich «Sicherheit» im Smart-
Life Security Online-Portal/App
vertraut (ab Seite 18, «SmartLife
nutzen»).
1. Platzieren Sie das Gerät am
Montageort. Montieren Sie
es noch nicht.
2. Weisen Sie das Gerät in der
SmartLife Security On-
line-Portal/App unter «Si-
cherheit», «Einbruch» einem
Überwachungsmodus zu.
3. Lösen Sie einen Alarm aus,
indem Sie sich vor dem Gerät
bewegen.
4. Bei Erfolg werden Sie ge-
mäss Ihren Einstellungen
benachrichtigt.
2
Multisensor verwendet in
«Sicherheit», «Einbruch» S. 22 Alarmauslösung (Bewegungsmelder)
«Sicherheit», «Fürsorge» S. 23 Alarmauslösung (Bewegungsmelder)
«Klima» S. 25 Klimadaten anzeigen
«Szenarios» S. 26 Auslösen von Szenarios
Experteneinstellungen bei geöffnetem Gerät
1
4
Bewegungsmelder
Bemerkt zuverlässig Präsenzen.
Funktion testen
Bewegen Sie die Hand vor dem
Bewegungsmelder – dabei
muss die LED vorne am Gerät
aufleuchten.
Reichweite prüfen
Machen Sie sich erst mit dem
Bereich «Sicherheit» im Smart-
Life Security Online-Portal/App
vertraut (ab Seite 18, «SmartLife
nutzen»).
1. Platzieren Sie das Gerät am
Montageort. Montieren Sie
es noch nicht.
2. Weisen Sie das Gerät im
SmartLife Security On-
line-Portal/App unter «Si-
cherheit», «Einbruch» einem
Überwachungsmodus zu.
3. Lösen Sie einen Alarm aus,
indem Sie sich vor dem Gerät
bewegen.
4. Bei Erfolg werden Sie ge-
mäss Ihren Einstellungen
benachrichtigt.
Bewegungsmelder verwendet in
«Sicherheit», «Einbruch» S. 22
Alarmauslösung
(Bewegungsmelder)
«Sicherheit», «Fürsorge» S. 23 Alarmauslösung (Bewegungsmelder)
«Szenarios» S. 26 Auslösen von Szenarios
Funktionen
1 Erkennt Präsenzen per Infrarotsensor, ignoriert
Haustiere
2 LED flackert bei Bewegungserkennung
Experteneinstellungen bei geöffnetem Gerät
1
2
3 Schalterstellung oben | unten
1. Sensor-LED ON an | OFF aus
2. Sensor-Empfindlichkeit
(-) niedrig / (+) hoch
3. Ruhezeit Bewegungserkennung
2 Minuten oder keine
4. Haustiere bis 15 kg | 25 kg ignorieren
4 Rädchen Empfindlichkeit -/+
Einstellung der Reichweite zwischen
4,5 und 15 Meter
+
3
4
3

1716
Funktion und
Reichweite testen
1 Platzieren Sie das Gerät am
Montageort. Montieren Sie
es noch nicht.
2. Prüfen Sie, ob das Gerät im
SmartLife Security On-
line-Portal/App unter
«Sicherheit», «Gefahren»
verfügbar ist.
3. Drücken Sie den roten Knopf
1 vorne am Gerät . Es er-
tönt ein akustisches Signal
3 × in Folge, die LED blinkt
dabei. Ein Alarm wird ge-
mäss Ihren Einstellungen
unter «Sicherheit», «Gefah-
ren» ausgelöst.
Rauchmelder
Erkennt Feuer frühzeitig.
1
«Sicherheit», «Gefahren» S. 23
Alarmauslösung
«Szenarios» S. 26 Auslösen von Szenarios
Rauchmelder und Wassermelder verwendet in
Wassermelder
Schützt vor Wasserschaden. Funktion und
Reichweite testen
1. Platzieren Sie das Gerät am
Montageort. Montieren Sie
es noch nicht.
2. Prüfen Sie, ob das Gerät im
SmartLife Security On-
line-Portal/App unter
«Sicherheit», «Gefahren»
verfügbar ist.
3. Tauchen Sie die Sonde
1 in
ein Glas mit Wasser. Ein
Alarm wird gemäss Ihren
Einstellungen unter «Sicher-
heit», «Gefahren» ausgelöst.
1
Z-Wave Plus
Die SmartLife Box* und die dar-
an angebundenen Z-Wave Ge-
räte kommunizieren unterein-
ander über sicheres,
verschlüsseltes Z-Wave Plus.
Kompatibilität
Z-Wave-Geräte können in belie-
bige Z-Wave Netzwerke / Appli-
kationen mit weiteren zertifi-
zierten Z-Wave-Geräten an-
derer Hersteller integriert und
betrieben werden. Alle nicht
batteriebetriebenen Geräte er-
weitern das Netzwerk, um des-
sen Zuverlässigkeit zu erhöhen.
ZURÜCKSETZEN
NIF SENDEN
AUSSCHLUSS
ENTFERNEN
ERSETZEN
Z-Wave-Konfiguration
Ein beliebiges Z-Wave Gerät anbinden
* Die SmartLife Box unterstützt eine Z-Wave Lifeline Association Group, die genutzt werden kann, um Status-
nachrichten an bis zu 3 weitere Z-Wave-Geräte zu senden. Die Box erscheint anderen Z-Wave-Geräten als
Multikanalgerät mit 16 Endpunkten.
Achtung:
Dieser Knopf setzt alle Z-Wave-Parameter Ihrer Box zurück.
Alle angebundenen Geräte werden damit gelöscht. Bitte
nutzen Sie deshalb erst die Funktion «Ausschluss», um die-
se zu entfernen
Löscht ein Z-Wave-Gerät und setzt es dabei zurück.
Entfernt nicht mehr erreichbare Geräte aus dem Netzwerk.
Ersetzt ein nicht mehr erreichbares Gerät im Netzwerk.
Sendet alle verfügbaren Optionen an Ihr Z-Wave Netzwerk.
Folgen Sie im Anschluss den angezeigten Schritten.
Experteneinstellungen für Z-Wave-Geräte
Z-Wave-Konfiguration
Erweiterte Einstellungen
Geräte
1
2
3

1918
SmartLife Security
Online-Portal/App
1 Tragen Sie Ihren Benutzernamen und das Passwort ein.
2 Wählen Sie Ihre Sprache.
3 Wenn Sie «Benutzername speichern» anklicken , müs-
sen Sie bei der nächsten Anmeldung lediglich das Pass-
wort eintragen. Benutzer der App können zusätzlich
auch das Passwort speichern.
4 Klicken Sie auf den Pfeil «Weiter».
Melden Sie sich auf smartlife.swisscom.ch im Online-
Portal an oder starten Sie die SmartLife Security App.
1
2
4
3
Nutzung dieser Anleitung
Diese Anleitung möchte auf den folgenden Seiten den
Einstieg erleichtern und konzentriert sich dabei auf
die dafür wesentlichen Elemente. Der komplette Funk-
tionsumfang wird in nachvollziehbarer Form direkt
in der SmartLife
Security Online-Portal/App erklärt.
* Unterstützte Browser: In ter net Explorer, Firefox, Chrome, Opera und Safari in
der jeweils aktuellsten Version . Stellen Sie sicher, dass JavaScript aktiviert ist.
Nutzung der App mit iOS- und
Android-Geräten
Besitzern von iOS- oder And-
roid-Smartphones oder Tablets
empfehlen wir die Nutzung der
SmartLife Security Online-Por-
tal/App. Sie finden sie im App
Store/Play Store, indem Sie nach
«Swisscom SmartLife» suchen.
Nutzung des Online-Portals
per PC, Mac, Tablet oder
Smartphone*
SmartLife Security ist so konzi-
piert, dass Sie es von jedem PC,
Mac, Smartphone oder Tablet
aus über Ihren Internet -
Bro w ser nutzen können. Mel-
den Sie sich dazu einfach auf
smartlife.swisscom.ch an.
SmartLife
Security
nutzen
19 SmartLife Security
Online-Portal/ App
20 Bereiche der App
21 Cockpit – die Startseite
22 Sicherheit
24 Kameras
25 Fernbedienung,
Energie, Klima
26 Szenarios
34 Einstellungen
37 Mein Konto

2120
Bereiche des
Portals/App Cockpit – die Startseite
1 Aktiviert/deaktiviert Überwachung. Details auf der Folgeseite «Sicherheit».
2 Aktuellste Ereignisse. Details auf der Seite 33 «Ereignisse».
3 Vorschaubild der gewählten Kamera. Details auf der Seite 24 «Videoüberwa-
chung».
4 Informationen der Seite manuell neu laden. Das geschieht auch automatisch
alle 5 – 30 Sekunden.
Verbindungsstatus
der Box
Probleme mit
SmartLife-Geräten
Alternative Menudarstellung
auf mobilen Endgeräten
Ladestand
Notfallakku
der Box
Nicht
verbunden
Per Ethernet
verbunden
Per WLAN
verbunden
Per GSM /3G
verbunden
SmartLife Security Online-Portal/App
verlassen. Bei Inaktivität automatisch
nach 15 Minuten.
Cockpit: Überblick über Sicherheitslage und Ereignisse zuhause
Sicherheit: Einbruchschutz, Schadenschutz und Abwesenheitskontrolle
Videoüberwachung: Alle Kameras und Aufzeichnungen
Fernsteuerung: Steuern Sie Geräte in Echtzeit, z. B. Zwischenstecker
Energie: Zeigt den Verbrauch aller Geräte an SmartLife Zwischensteckern
Klima: Zeigt die Sensordaten aller SmartLife Multisensoren
Szenarios: SmartLife Security frei nach Wunsch automatisieren
Ereignisse: Dokumentiert alle Systemereignisse
Einstellungen: Geräteverwaltung, Benachrichtigungen einrichten etc.
Mein Konto: Persönliche Angaben und Angebot verwalten
1
3
4
2
Schnellzugriff auf die Überwachungsmodi und Überblick über die
Sicherheitslage und Ereignisse zuhause.
Bereiche
Erklärungstexte
im SmartLife Security
Online-Portal/App
Im SmartLife Security On-
line-Portal/App werden alle
wichtigen Funktionen im
Kontext erklärt – so dass Sie
in naher Zukunft auf eine An-
leitung verzichten können.

2322
Sicherheit
Hier personalisieren und aktivieren Sie den
Einbruchschutz von SmartLife Security.
Hier personalisieren und aktivieren Sie die Erken-
nung häuslicher Gefahren durch SmartLife Security.
Ist dieser Modus aktiv, meldet SmartLife Security
die unerwünschte Abwesenheit von Personen.
Warum zwei
Überwachungsmodi?
Die Begriffe «Vollständige» und
«Teilweise Überwachung» stellen
lediglich Empfehlungen dar –
beide Überwachungsmodi
können Sie völlig frei einstellen,
indem Sie Geräte und Alarme
zuweisen. Wir empfehlen, dass
Sie den ersten Überwachungs-
modus für den Fall der Abwe-
senheit aller einrichten, den
zweiten für die gleichzeitige An-
wesenheit von Personen, z. B.
nachts, wenn alle im Haus
schlafen.
Warum «Fürsorge»?
Der Modus erkennt Abwesen-
heit in einem überwachten Be-
reich und benachrichtigt Sie,
wenn nichts passiert ist. Lassen
Sie sich z. B. benachrichtigen,
wenn tagsüber niemand den
Türsensor am Haupteingang
ausgelöst hatte.
WICHTIG Alarme
einrichten
Hinterlegen Sie für alle genutz-
ten Alarmnachrichtenarten un-
ter «Ein stellungen» > «Benach-
rich tigungen» (Seite 37) einen
oder mehrere Empfänger. Wei-
sen Sie danach z. B. «Teilweise
Überwachung» die Benachrich-
tigungsart «E-Mail» zu, werden
bei einem Ereignis alle hinter-
legten E-Mail-Empfänger be-
nachrichtigt.
Push-Alarme
erhalten alle, die die SmartLife
Security Online-Portal/App auf
einem iOS-Gerät (iPhone oder
iPad) installiert haben.
Bis zur Aktivierung
bleiben immer 30
Sekunden Zeit.
Vollständige Überwachung aktiv
Teilweise Überwachung aktiv
Überwachung deaktiviert
Beispiel: DIe Sirene der SmartLife Box ist
für «Vollständige Überwachung» aktiv.
Beispiel: Für «Teilweise Überwachung» wird bei einem
Ereignis eine Alarmnachricht per SMS versendet.
ACHTUNG aktiviert Sirene!
Überwachung aktivieren
Überwachung einrichten
Sie bestimmen, welche Geräte für Sie aufpassen:
«Fürsorge» aktivieren
Klicken Sie nach dem «Speichern» des Überwachungszeit-
raums auf «Inaktiv», um die zugeteilten Geräte im einge-
stellten Zeitraum nach Abwesenheit suchen zu lassen.
SOS-Notruf der Fernbedienung
Unter «Fürsorge» definieren Sie auch, was bei Druck auf
die SOS-Notruftaste der Fernbedienung geschieht:
> Wenn «Warnmeldung» zugewiesen, löst ein Druck die
Warnmeldung der SmartLife Box aus.
> Wenn «Integrierte Sirene» zugewiesen ist, löst ein
Druck die integrierte Sirene der SmartLife Box aus.
> Wenn Alarme (z. B. Anruf) zugewiesen ist, löst ein
Druck Benachrichtigungen aus.
Dabei spielt es keine Rolle, ob der Fürsorgemodus aktiv
oder inaktiv ist.
Sirene
SMS
Sie bestimmen, welche Alarme versendet werden:
1
2
SOS-
Notruf-Taste
Einbruch Gefahren
SPEICHERN INAKTIV AKTIV
Fürsorge

2524
Videoüberwachung Fernsteuerung
Energie
Klima
Hier finden Sie all Ihre Kameras in der Übersicht sowie alle aufge-
zeichneten Videoclips.
Steuern Sie SmartLife-Geräte direkt, z. B. Ihre Zwischenstecker.
Zeigt den Verbrauch aller Geräte an SmartLife Zwischensteckern
Zeigt die Sensordaten von SmartLife Multisensoren
Vorschau-Ansicht
Live-Ansicht
öffnen
Kamerakopf
bewegen
Schliessen Kamerakopf zurücksetzen
Aufzeichnung
auslösen
Schnappschuss
erstellen
Wird alle 5 bis
30 Sekunden
aktualisiert
Live-Ansicht der beweglichen Kamera
Einschränkungen
Gedulden Sie sich beim Starten
von Aufnahmen und der Bewe-
gung der Kamera in der Live-An-
sicht einen Moment – wegen
der Verschlüsselung der Video-
daten dauert es einige Sekun-
den, bis
sich die Live-Ansicht ak-
tualisiert.
Videoclips können nicht von
mehreren Kameras parallel auf-
genommen werden und sind
immer 2 Minuten lang.
Im 3G-Notfallmodus werden
Schnappschüsse statt Videos
aufgezeichnet und versendet.
Die Zahl der Aufnahmen ist auf
20 begrenzt. Bei Überschreitung
wird die älteste Aufnahme ge-
löscht.
120°
300°
Privatsphäre-Modus
Per Knopfdruck unterbinden Sie die Videoübertragung al-
ler Kameras. Schalten Sie diese per erneuten Druck wieder
ein, bevor Sie die Überwachung aktivieren.
Strompreise
Hinterlegen Sie hier ihre lokalen Preise für Hoch- und, wenn vorhanden,
Niedertarifstrom. Sie finden diese auf der Website Ihres Stromanbieters.
Zeitpläne
Terminieren Sie die Zeiten, zu denen Sie Hoch- und Niedertarifstrom beziehen.
Berechnen Sie den Stromverbrauch Ihrer Zwischenstecker
in Schweizer Franken.
Tarifplan

2726
Szenarios
Mit Szenarios automatisieren Sie SmartLife Security frei nach
Wunsch, indem Sie Geräte und Ereignisse untereinander verbin-
den. Ab Seite 29 finden Sie dazu leicht nachvollziehbare Beispiele.
Schritt 1
Welche Bedingung löst das Szenario aus?
Programmierung …
Das Szenario terminiert das Verhalten eines oder meh-
rerer SmartLife-Geräte, z. B. soll ein an einen Zwischen-
stecker angeschlossenes Licht immer von 22 Uhr bis
Mitternacht brennen. Das Gerät wählen Sie im näch sten
Schritt.
Geräte-Ereignis …
Das Szenario wird durch eines oder mehrere SmartLife-
Geräte ausgelöst, z. B. durch den Bewegungsmelder einer
Kamera. Wählen Sie hier das Gerät, das als Auslöser die-
nen soll, und (wenn verfügbar) das Ereignis, z. B. einen
Multisensor und «Wärmer als 26 Grad». Mit der [+]-Taste
fügen Sie weitere Geräte hinzu – dabei genügt ein Ereignis
auf einem der Geräte, um das Szenario in Gang zu setzen.
Wechsel Überwachungsmodus …
Das Szenario wird ausgelöst, wenn Sie im «Cockpit» oder
unter «Sicherheit», «Einbruch» den Überwachungsmodus
wechseln, z. B. von «keine Überwachung» zu «vollständi-
ge Überwachung» – ein wirkungsvolles Mittel, um bei-
spielsweise überall den Strom der Zwischenstecker auszu-
schalten, sobald Sie einen Überwachungsmodus
aktivieren.
Schritt 2
Welches Verhalten soll ausgelöst werden?
Benachrichtigung versenden
Veranlasst den Versand einer E-Mails, SMS, einen Anruf
oder eine Push-Benachrichtigung. Empfänger und Inhalt
der Botschaft definieren Sie frei. Mit der [+]-Taste fügen
Sie weitere Benachrichtigungen hinzu.
Videoclip per SMS oder E-Mail versenden
Wählen Sie eine Kamera aus, die den Clip aufzeichnen und
versenden soll sowie den Empfänger der Nachricht.
Ansage oder Geräusch auf SmartLife Box abspielen
Wählen Sie eine Ansage, z. B. «Achtung! Alarm» oder ein
Geräusch aus, z. B. «Klingel 1», das die Box wiedergeben
soll.
Verhalten bei einem Gerät steuern
Wählen Sie ein Gerät und eine Verhaltensänderung aus,
z. B. einen Zwischenstecker und «anschalten». Mit der
[+]-Taste fügen Sie weitere Geräte hinzu.
Ausnahme: Haben Sie bei Schritt 1 als Auslöser «Program-
mierung …» gewählt, definieren Sie das Geräteverhalten
bei Schritt 3.
Besonderheiten bei
Geräte-Ereignissen
Wählen Sie eine Kamera als Aus-
löserin eines Szenarios, wird im-
mer der Bewegungsmelder der
Kamera als Auslöser genutzt. Sie
müssen diesen nicht extra aus-
wählen.
SmartLife-Geräte werden in
Szenarios ohne Typenbezeich-
nung (z. B. Rauchmelder) und
immer mit dem Namen ange-
zeigt, den Sie ihnen gegeben
hatten.

2928
Schritt 3
Wie lange soll das Verhalten aktiv sein?
Wenn das [+] zur Auswahl steht
Klicken Sie darauf und definieren Sie den Zeitraum, in dem
die bei Schritt 2 gewählte Aktion ausgeführt werden soll.
Sollten Sie bei Schritt 2 ein Gerät gewählt haben, weisen
Sie ihm hier sein Verhalten zu, z. B. «Einschalten» für einen
Zwischenstecker.
Wenn eine Mehrfachauswahl (Dropdown) zur Ver-
fügung steht
Belassen Sie die Auswahl bei «Unbegrenzt» oder wählen
Sie alternativ «Wahl der Zeitdauer», z. B. um einen Zwi-
schenstecker für nur 5 Minuten anzuschalten.
Wenn keine Auswahl zur Verfügung steht
Ihrem Szenario kann keine Zeitdauer, sondern lediglich ein
Gültigkeits-Zeitraum zugewiesen werden (siehe dazu
Schritt 4).
Schritt 4
Wann soll das Szenario aktiv sein?
Definieren Sie den Gültigkeits-Zeitraum für Ihr Szenario.
Wenn z. B. ein Bewegungsmelder per Zwischenstecker
automatisch ein Licht für 5 Minuten anschalten soll,
definieren Sie hier, zu welchen Daten, an welchen Tagen
und zu welchen Zeiten Sie das wünschen, z. B. nur am
Wochenende von 20 bis 23 Uhr. Schränken Sie den Gültig-
keitszeitraum nicht ein, ist das Szenario immer gültig.
1. Überwachungsmodus macht den Strom aus / an
Eine Fernbedienung kann an Zwischenstecker verbun-
dene Geräte ausschalten.
1 AUSLÖSER – WENN
> Wählen Sie «Wechsel Überwachungsmodus».
> Wählen Sie «Vollständige Überwachung aktiviert».
2 VERHALTEN – DANN
> Wählen Sie einene oder mehrere Zwischenstecker.
> Wählen Sie «Ausschalten».
Speichern Sie Ihr Szenario. Erstellen Sie ein zweites
Szenario, um den Zwischenstecker wieder anzuschalten:
1 AUSLÖSER – WENN
> Wählen Sie «Wechsel Überwachungsmodus».
> Wählen Sie «Keine Überwachung».
2 VERHALTEN – DANN
> Wählen Sie den Zwischenstecker.
> Wählen Sie «Einschalten».
Speichern Sie Ihr Szenario.
2. Türklingel
1 AUSLÖSER – WENN
> Wählen Sie «Geräte-Ereignisse».
> Wählen Sie einen Tür-/Fensterkontakt.
Szenarios Szenarios
Beispiele
Benötigt
Benötigt
> Fernbedienung,
> Zwischenstecker
> Tür-/Fensterkontakt,
> SmartLife Box

3130
2 VERHALTEN – DANN
> Wählen Sie «Sprachmeldung abspielen» und an-
schliessend «Klingel 1»
Speichern Sie das Szenario.
3. Präsenzsimulation schreckt Einbrecher ab
Lassen Sie einen Zwischenstecker über eine verbundene
Lampe Ihre Anwesenheit simulieren.
1 AUSLÖSER – WENN
> Wählen Sie «Programmierung».
2 VERHALTEN – DANN
> Wählen Sie den zu verwendenden Zwischenstecker.
3 DAUER – WÄHREND
> Klicken Sie auf das [+], um einen neuen Zeitplan zu er-
stellnen, und weisen Sie ihm einen Gültigkeitszeit-
raum zu, z. B. den Sonntag und 20.00 bis 22.00.
> Wählen Sie rechts unter «Verhalten» «Einschalten».
> Erstellen Sie so viele Zeitpläne wie nötig.
4 GÜLTIGKEITSZEITRAUM
Tragen Sie hier optional ein Von- und ein Bis-Datum ein,
z. B. für eine Überwachung während der Ferien.
Speichern Sie das Szenario. Wiederholen Sie den Vorgang
für weitere Zwischenstecker.
4. Heimkehrer aufzeichnen
Lösen Sie auf einer Kamera automatische Aufzeichnun-
gen aus und lassen Sie sich diese schicken.
1 AUSLÖSER – WENN
> Wählen Sie «Geräte-Ereignisse».
> Wählen Sie eine Kamera.
2 VERHALTEN – DANN
> Wählen Sie «Videolink per E-Mail», tragen Sie einen
Empfänger ein und wählen Sie dieselbe Kamera.
Der Bewegungsmelder der Kamera löst bei der Erkennung
von Präsenz eine Aufnahme aus und schickt sie an den
hinterlegten Empfänger.
Speichern Sie das Szenario.
5. Automatisch das Licht anschalten
Lassen Sie einen Bewegungsmelder über einen
Zwischenstecker das Licht anschalten.
1 AUSLÖSER – WENN
> Wählen Sie «Geräte-Ereignisse».
> Wählen Sie den Bewegungsmelder.
2 VERHALTEN – DANN
> Wählen Sie einen Zwischenstecker mit einer ange-
schlossenen Lampe.
> Wählen Sie «Einschalten».
Szenarios
Beispiele
Szenarios
Beispiele
Benötigt
Benötigt
Benötigt
Zwischenstecker
Kamera
> Bewegungsmelder
> Zwischenstecker

3332
3 DAUER – WÄHREND
> Wechseln Sie die Auswahl auf «Wahl der Zeitdauer».
> Erfassen Sie die Zeitdauer für das Anschalten des
Zwischensteckers, z. B. 2 Minuten.
4 GÜLTIGKEITSZEITRAUM
Bearbeiten Sie den Gültigkeits-Zeitraum:
> Entfernen Sie das Häkchen bei «Den ganzen Tag».
> Tragen Sie z. B. «Von 19.00 bis 24.00 ein».
Speichern Sie das Szenario.
6. Klimawarnungen erhalten
Nutzen Sie die Klimadaten des Multisensors, um
rechtzeitig über Extreme informiert zu werden.
1 AUSLÖSER – WENN
> Wählen Sie «Geräte-Ereignisse».
> Wählen Sie einen Multisensor.
> Wählen Sie z. B. «Feuchter als» und tragen Sie 70 % ein.
2 VERHALTEN – DANN
> Wählen Sie «SMS-Alarm», hinterlegen Sie die Telefon-
nummer des Empfängers sowie z. B. die Nachricht
«Es ist zu feucht. Bitte lüften.».
Speichern Sie das Szenario.
7. Wasserschäden vorbeugen
Lassen Sie sich als iPhone-Besitzer rechtzeitig über
Wassereinbrüche oder Lecks informierten.
1 AUSLÖSER – WENN
> Wählen Sie «Geräte-Ereignisse».
> Wählen Sie einen Wassermelder.
2 VERHALTEN – DANN
> Wählen Sie «Push» und hinterlegen Sie z. B.
die Nachricht «Wasser im Keller».
Speichern Sie das Szenario.
Szenarios
Beispiele Szenarios
Beispiele
Multisensor
Benötigt
Benötigt
Wassermelder
Ereignisse
Hier finden Sie eine chronologische Auflistung aller Systemereig-
nisse.

3534
Geräte Benachrichtigungen
Einstellungen
Aufnahmen der Videokameras automatisieren Meine Benachrichtigungen
Unter «Sicherheit» definieren Sie per Mausklick, wie Sie
bei Ereignissen alarmiert werden möchten:
Technische Alarme
Wählen Sie die technischen Alarme aus, über die Sie be-
nachrichtigt werden möchten. Weisen Sie darunter einen
Empfänger zu.
Auch wenn Sie keinen Empfänger hinterlegen, finden Sie
technische Alarme jederzeit unter «Ereignisse».
Damit Alarme ankommen, hinterlegen Sie hier alle
Empfänger, z. B. für SMS. Achten Sie darauf, für jeden
genutzten Alarmtyp mindestens einen Empfänger zu
hinterlegen.
Hier installieren und entfernen Sie Geräte und
konfigurieren die automatisierte Videoaufzeichnung.
Hier richten Sie die Empfänger für
Alarmnachrichten ein.
Aufnahmen bei akti-
ver Überwachung
Teilen Sie unter «Sicherheit» ei-
nem Überwachungsmodus
eine Kamera zu, löst deren Be-
wegungsmelder einen Alarm
aus, jedoch ohne dabei etwas
aufzuzeichnen. Diese Funktio-
nalität stellen Sie hier per Klick
auf das Kamerasymbol ein.
Möchten Sie, dass eine Kamera
auch ausserhalb aktiver Über-
wachung Aufnahmen auslöst,
richten Sie bitte ein Szenario ein.
Beachten bei
Benachrichtigungen
Hinterlegen Sie je Alarmtyp
mehrere Empfänger, z. B.
mehrere E-Mail-Empfänger,
erhalten bei einem Ereignis alle
eine Alarmnachricht.
Push-Alarme
erhalten alle, die die SmartLife
Security Online-Portal/App auf
einem iPhone oder iPad
installiert haben. Die Besitzer
müssen hier nicht als Empfän-
ger hinterlegt werden.
Auslöseverzögerung
Weisen Sie Geräten eine Aus-
löseverzögerung zu, um z. B. die
Überwachung auch nach Be-
treten des Domizils deaktivieren
zu können.
Gerät nicht verfügbar
Ein
! neben einem Gerät be-
deutet, dass es für die SmartLife
Box nicht verfügbar ist. Achten
Sie auf die Installations- und
Platzierungsanweisungen auf
den Geräteseiten und in der An-
leitung des Geräts.
1 Per Klick Geräte zuzuweisen, die bei aktiver Über-
wachung (z. B. «Vollständige Überwachung») Auf-
zeichnungen auf diesem Gerät auslösen sollen
2 Dunkelblauer Filmstreifen kennzeichnet Geräte,
die bei aktiver Überwachung auf einer Kamera
Aufnahmen auslösen
3 Per Klick Auslöseverzögerung einstellen
Haupteingang 330
3 verschiedene Geräte
lösen auf dieser Kame-
ra Aufnahmen aus.
Dem Gerät wurden
30 Sekunden Auslö-
severzögerung zu-
gewiesen.
Dieses Gerät löst
auf einer Kamera
Aufnahmen aus.
1
2
3
SMS
E-Mail-Alarm senden an … hans.muster@bluemail.ch
1
SMS-Alarm senden an … +4179XXXXXXX
2
Anruf-Alarm senden an … +4179XXXXXXX
3WICHTIG: Tragen Sie Telefon-
nummern im internationalen
Format ohne Abstände ein. Lö-
sen Sie Testalarme aus, um den
Empfang sicherzustellen.

3736
Mein Angebot
Rechnungen
Persönliche Daten
Erweiterte Einstellungen
Information
WLAN
Einstellungen Mein Konto
WLAN-Betrieb der SmartLife Box einrichten
> Vorab: Notieren Sie Ihre WLAN-Zugangsdaten. Swisscom Kunden finden diese
in Ihrem Swisscom Kundencenter unter
Meine Daten > Internet-Zugangsdaten > WLAN (drahtloser Internet-Zugang).
> Wählen Sie das WLAN-Netzwerk des Routers, über den Sie Ihre SmartLife Box
installiert hatten, und geben Sie Ihr Passwort ein.
> Trennen Sie Ihre SmartLife Box von Router und Stromnetz und platzieren Sie sie
um. Vergessen Sie nicht, sie am Installationsort wieder mit dem Stromnetz zu
verbinden.
Wartungsmodus nutzen
Aktivieren Sie den Wartungsmodus, um beim Hantieren an Geräten mit Manipu-
lationsschutz das Auslösen eines Alarms zu vermeiden.
Z-Wave-Experteneinstellungen
Erfahrene Anwender nutzen hier die erweiterten Verwaltungsoptionen für
Z-Wave-Geräte.
Upgrades & Downgrades
Hier sehen Sie alle Vorteile des aktuell gewählten Abonnements aufgelistet. In die-
sem Bereich können Sie auch jederzeit auf ein höherwertiges Abonnement wech-
seln (Upgrade). Das Herunterstufen eines Abonnements ist jedoch nur bei Ablauf
der Mindestlaufzeit des aktuell gewählten Abonnements möglich.
Kreditkarteninformationen anpassen
Bitte halten Sie Ihre Kreditkarteninformationen aktuell, um den nahtlosen Betrieb
Ihres Systems zu gewährleisten.
Hier richten Sie den WLAN-Betrieb der Box ein.
Weitere Systemeinstellungen.
Persönliche Kundendaten verwalten.
Eigene Abonnementsrechnungen
einsehen.
Verwendetes Abonnement &
Abonnementswechsel.
Technische Angaben zum System und
Link zur Online-Hilfe
Seite wird geladen ...
-
 1
1
-
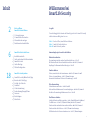 2
2
-
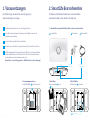 3
3
-
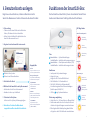 4
4
-
 5
5
-
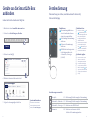 6
6
-
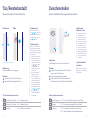 7
7
-
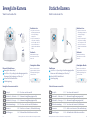 8
8
-
 9
9
-
 10
10
-
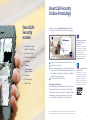 11
11
-
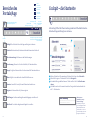 12
12
-
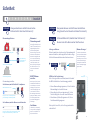 13
13
-
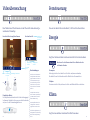 14
14
-
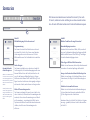 15
15
-
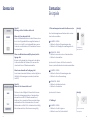 16
16
-
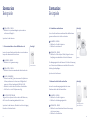 17
17
-
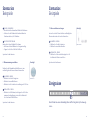 18
18
-
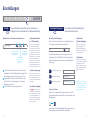 19
19
-
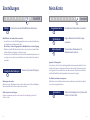 20
20
-
 21
21
Andere Dokumente
-
Nedis WIFI CI11CWT Bedienungsanleitung
-
Nedis WIFIPO20EWT Schnellstartanleitung
-
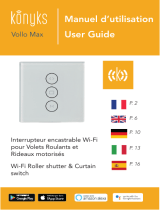 Konyks Vollo Max Bedienungsanleitung
Konyks Vollo Max Bedienungsanleitung
-
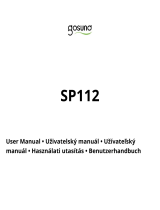 Gosund SP112 Smart Socket Benutzerhandbuch
Gosund SP112 Smart Socket Benutzerhandbuch
-
Inkbird IBS-M1 WIFI Gateway Benutzerhandbuch
-
Bresser 7006300 Bedienungsanleitung
-
Argo Vind Installation & User Manual
-
Lenovo ThinkCentre M58p Implementierungshandbuch
-
Bticino 3486 Bedienungsanleitung