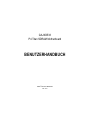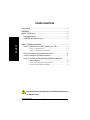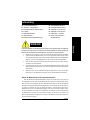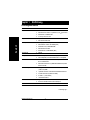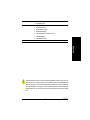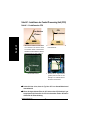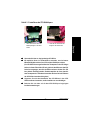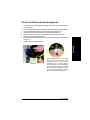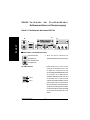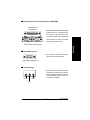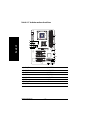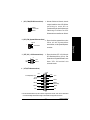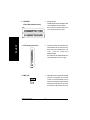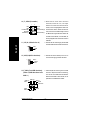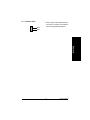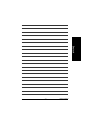BENUTZERHANDBUCH
GA-8ID533
P4 Titan SDRAM Motherboard
Pentium®4-Prozessor Motherboard
Rev. 1001

- 2 -GA-8ID533 Motherboard
Deutsch
Bitte beziehen Sie sich im Zweifel über die Korrektheit des Dokuments auf
die englische Version.
Inhaltsverzeichnis
Lieferumfang ...........................................................................................3
WARNUNG! .............................................................................................3
Kapitel 1 Einführung ................................................................................4
Leistungsmerkmale .................................................................................... 4
GA-8ID533 Motherboard-Layout ................................................................. 6
Kapitel 2 Hardwareinstallation ................................................................7
Schritt 1: Installieren der Central Processing Unit (CPU) .......................... 8
Schritt 1-1: Installieren der CPU ....................................................................................... 8
Schritt 1-2: Installieren des CPU-Kühlkörpers ................................................................ 9
Schritt 2: Installieren der Arbeitsspeichermodule .................................... 10
Schritt 3: Installieren der Erweiterungskarten........................................... 11
Schritt 4: Verbinden der Flachbandkabel, Gehäuseanschlüsse und
Stromversorgung......................................................................... 12
Schritt 4-1 : Verbinden mit dem hinteren E/A-Feld..................................................... 12
Schritt 4-2: Verbinden weiterer Anschlüssen ............................................................... 14

Warnung
- 3 -
Deutsch
Computerhauptplatinen und Erweiterungskarten enthalten sehr empfindliche Chips mit integrierten
Schaltungen (IC-Chips). Um sie vor Schäden durch statische Elektrizität zu schützen, befolgen Sie
bitte immer die nachstehenden Vorsichtsmaßnahmen, wenn Sie Ihren Computer einrichten.
1. Stecken Sie Ihren Computer aus, wenn Sie innerhalb des Computers Änderungen vornehmen.
2. Tragen Sie eine Antistatik-Manschette, bevor Sie Computerkomponenten anlangen. Haben
Sie keine solche Manschette, dann berühren Sie bitte mit beiden Händen einen richtig geerderten
Gegenstand oder einen Metallgegenstand wie z.B. das Gehäuse des Computernetzteils.
3. Halten Sie die Komponenten am Rand und berühren möglichst nicht die IC-Chips, Leitungen,
Anschlüsse oder andere Bauteile.
4. Legen Sie die Komponenten immer auf eine geerdete Antistatik-Unterlage oder auf die originale
Verpackungstüte der Komponenten, wenn Sie die Komponenten aus dem Computersystem
herausnehmen.
5. Stellen Sie sicher, dass die ATX-Stromzversorgung ausgeschaltet ist, bevor Sie den ATX-
Netzanschluss in das Motherboard einstecken oder aus dem Motherboard herausziehen.
Wenn das Motherboard über Befestigungslöcher verfügt, die sich aber nicht an den Löchern auf
der Bodenplatte ausrichten lassen und das Motherboard keine Schlitze für die Abstandhalter verfügt,
dann machen Sie sich keine Sorgen. Sie können die Abstandhalter trotzdem in den Anbringungslöchern
befestigen. Schneiden Sie den Bodenteil der Abstandhalter ab (der Abstandhalter könnte etwas hart
und schwer zu schneiden sein, also Vorsicht mit den Händen!). Auf diese Weise können Sie das
Motherboard immer noch an der Bodenplatte befestigen, ohne sich um Kurzschlüsse Sorgen machen
zu müssen. Manchmal ist es nötig, mit den Plastikfedern die Schrauben von der Platinenoberfläche
des Motherboards zu isolieren, da sich gedruckte Schaltungen oder Bauteile auf der Platine in der
Nähe des Befestigungslochs befinden. Sonst könnte das Motherboard Schaden davontragen oder
Funktionsstörungen bekommen.
Einbau des Motherboards auf der Computerbodenplatte…
WARNUNG!
Das GA-8ID533 Motherboard GA-8ID533 Benutzerhandbuch
IDE-Kabel x 1/ Floppy-Kabel x 1 PC-Schnellinstallationsanleitung
Motherboardtreiber- & Utility-CD (IUCD) USB-Kabel für 2 Anschlüsse x 1
E/A-Blech USB-Kabel für 4 Anschlüsse x 1
RAID-Benutzerhandbuch SPDIF-Paket x 1 (SPD-KIT)
IEEE1394 Kabel x 1 Center / Subwoofer-Kabel x 1
Motherboard-Einstellungskennzeichnung (SURROUND-KIT)
Lieferumfang

- 4 -GA-8ID533 Motherboard
Deutsch
Formfaktor y20,1cm x 29,5cm ATX-Formfaktor, 4 Schichten PCB.
CPU ySocket 478 für Intel® Micro FC-PGA2 Pentium® 4-Prozessor
yUnterstützt Intel® Pentium® 4 (Northwood, 0,13 m)-Prozessor
yIntel Pentium®4 400MHz FSB
y2. Cache je nach der CPU
Chipsatz yChipsatz Intel 845S HOST/AGP/Controller
yICH2 E/A-Controller-Hub
Arbeitsspeicher y3 168-polige DIMM-Steckplätze
yUnterstützt PC-100/PC-133 SDRAM (Auto)
yUnterstützt nur 3,3V SDRAM DIMM
yUnterstützt ECC-Funktion
yUnterstützt bis zu 3GB SDRAM (Max)
E/A-Kontrolle yITE8702
Steckplätze y1 AGP-Steckplatz, unterstützt AGP 4X (1,5V)-Geräte
y5 PCI-Steckplätze, unterstützt 33MHz & PCI 2.2-kompatibel
Onboard-IDE y2 IDE Bus-Master (DMA33/ATA66/ATA100). IDE-Anschlüsse für
bis zu 4 ATAPI-Geräte
yUnterstützt PIO-Modus 3,4 (UDMA 33/ATA66/ATA100) IDE &
ATAPI CD-ROM
Onboard-Peripherie y1 Floppy-Anschluss. Unterstützt 2 FDD mit 360K, 720K,1.2M,
1,44M und 2,88MB.
y1 paralleler Anschluss. Unterstützt Normal/EPP/ECP-Modus
y2 serielle Anschlüsse (COMA & COMB)
y4 x USB 1.1 (2 über Kabel )
y1 Frontaudioanschluss
Onboard-Sound ySigmatel AC97 CODEC
yLine In/Line Out/Mic In/AUX In/CD In/Gameport
PS/2-Anschluss yPS/2-Tastaturschnittstelle und PS/2-Mausschnittstelle
Kapitel 1 Einführung
Fortsetzung folgt.....
Leistungsmerkmale

Deutsch
Einführung
- 5 -
BIOS yLizenziertes AWARD BIOS, 2M Bit FWH
yUnterstützt Q-Flash
Zusätzliche Funktionen yPS/2-Tastatur Power-on mit Hilfe des Kennworts
yPS/2-Maus Power-on
ySTR(Suspend-To-RAM)
yNetzwiederherstellung
yUSB-Tastatur/Maus Aufwecken über S3
yUnterstützt @BIOS
yUnterstützt EasyTune 4
Übertaktung ohne Jumper yÜbertaktung (CPU/SDRAM/AGP) über BIOS
Stellen Sie bitte die CPU Host-Frequenz gemäß den Spezifikationen Ihres Prozessors ein. Wir
raten Ihnen davon ab, die System-Bus-Frequenz auf einen Wert höher als den Spezifikationswert
der CPU festzulegen, da solche Werte keine Standardspezifikationen für CPU, Chipsätze und
die meiste Peripherie sind. Es hängt von Ihrer Hardwarekonfiguration inklusive CPU, Chipsätze,
SDRAM, Karten usw. ab, ob Ihr System unter solchen spezifischen Bus-Frequenzen arbeiten
kann.

- 6 -GA-8ID533 Motherboard
Deutsch
GA-8ID533 Motherboard-Layout
GA-8ID533
KB_MS
COMA
LPT
GAME
LINE_IN
LINE_OUTMIC_IN
USB
ATX_12V
CD_IN
F_AUDIO
F_PANEL
BATTERY
SYS _FAN
ICH2
SOCKET478
CPU_FAN
ATX
FDD
IDE1
IDE2
ITE8702
PCI1
PCI2
PCI3
DIMM2
DIMM1
CODEC
F_USB1
COMB
DIMM3
BIOS
PCI4
PCI5
AUX_IN
CI
AGP
P4 Titan 533
PWR_LED
845S

Deutsch
- 7 - Hardwareinstallation
Um Ihren Computer einzurichten, müssen Sie die folgenden Schritte vervollständigen:
Schritt 1- Installieren der Central Processing Unit (CPU)
Schritt 2- Installieren der Arbeitsspeichermodule
Schritt 3- Installieren der Erweiterungskarten
Schritt 4- Verbinden der Flachbandkabel, Gehäuseanschlüsse und Stromversorgung
Schritt 5- Setup des BIOS
Schritt 6- Installieren der Utility-Software
Kapitel 2 Hardwareinstallation
Schritt 2
Schritt 4
Schritt 3
Schritt 4
Schritt 4
Schritt 1
Schritt 4
Schritt 1

- 8 -GA-8ID533 Motherboard
Deutsch
Schritt 1: Installieren der Central Processing Unit (CPU)
Stellen Sie bitte sicher, dass der Typ Ihrer CPU von diesem Motherboard
unterstützt wird.
Wenn die abgeschnittene Ecke der CPU nicht an den CPU-Sockelpol 1 gut
ausgerichtet wird, können Sie die CPU nicht einstecken. Ändern Sie bitte in
diesem Fall die Einsteckrichtung.
Schritt 1-1: Installieren der CPU
Den Hebel zu
650 heben
1. Heben Sie den Hebel bis auf einen Winkel
von ca 65 Grad an, ab dem das Öffnen
sich schwerer anfühlt. Ziehen Sie ihn
weiterhin bis auf einen Winkel von 90 Grad,
dabei hören Sie ein “Klick”-Geräusch.
2. Ziehen Sie den Hebel bis auf einen Winkel
von 90 Grad hoch.
Pol 1-Anzeige
3. CPU-Ansicht von oben. 4. Richten Sie die abgeschnittene
(goldene) Ecke der CPU an den
Sockelpol 1 aus. Stecken Sie dann
die CPU in den Sockel ein.
Pol 1-Anzeige
CPU-
Sockelhebel

Deutsch
- 9 - Hardwareinstallation
Schritt 1-2 : Installieren des CPU-Kühlkörpers
1. Haken Sie zuerst ein Ende des
Kühlkörperbügels an den CPU-
Sockel.
2. Haken Sie das andere Ende des
Bügels an den CPU-Sockel.
Verwenden Sie bitte von Intel genehmigte CPU-Kühler.
Wir empfehlen Ihnen ein Thermoband zu verwenden, um eine bessere
Wärmeleitfähigkeit zwischen Ihrer CPU und dem Kühlkörper zu haben.
(Der CPU-Kühler kann wegen Verhärten der Thermopaste an der CPU hängen
bleiben. In diesem Fall wird die CPU evtl. gleich mit dem Kühler aus dem CPU-
Sockel herausgezogen, wenn Sie den Kühler entfernen möchten. Die CPU
kann dadurch beschädigt werden. Deshalb empfehlen wir Ihnen, dass Sie
statt Thermopaste ein Thermoband verwenden oder dass Sie beim Entfernen
des CPU-Kühlers besonders Acht geben.)
Vergessen Sie nicht den Netzstecker des CPU-Kühlers in den CPU-
Kühleranschluss einzustecken, um die Installation zu vervollständigen.
Beziehen Sie sich bitte auf die dem CPU-Kühlkörper beigelegten
Installationsanweisungen.

- 10 -GA-8ID533 Motherboard
Deutsch
Achten Sie bitte darauf, dass das DIMM-Modul wegen der Kerbe nur in eine
Richtung eingesteckt werden kann. Bei verkehrter Richtung ist die Installation
falsch. Ändern Sie bitte in diesem Fall die Einsteckrichtung.
Schritt 2: Installieren der Arbeitsspeichermodule
Dieses Motherboard bietet 3 Dual-Inline-Speichermodul(DIMM)-Steckplätze an und unterstützt 6 Bänke.
Das BIOS erkennt automatisch den Typ und die Größe des Arbeitsspeichers. Stecken Sie zum
Installieren des Speichermoduls das Modul in den Steckplatz ein. Das DIMM-Modul kann wegen der
Kerbe nur in eine bestimmte Richtung eingesteckt werden. Die Speichergröße in verschiedenen
Steckplätzen kann unterschiedlich sein.
1. Der DIMM-Steckplatz hat eine Einbuchtung,
so dass das DIMM-Speichermodul nur in
eine Richtung eingesteckt werden kann.
2. Stecken Sie das DIMM-Speichermodul
vertikal in den DIMM-Steckplatz ein. Drücken
Sie es anschließend nach unten fest.
3. Schließen Sie die Plastiklasche auf die beiden Seiten des DIMM-Steckplatzes, um das DIMM-
Modul zu befestigen.
SDRAM
Installieren oder Entfernen Sie das RIMM-Modul nicht, wenn die STR/RIMM-
LED leuchtet.

Deutsch
- 11 - Hardwareinstallation
Schritt 3: Installieren der Erweiterungskarten
1. Lesen Sie bitte die den Erweiterungskarten beigelegten Anweisungen, bevor Sie die Karten in den
Computer einbauen.
2. Entfernen Sie das Computergehäuse, die Schraube und das Blech am oberen Ende des Steckplatzes.
3. Drücken Sie die Erweiterungskarte fest in den Steckplatz auf dem Motherboard ein.
4. Stellen Sie sicher, dass die Kontaktstelle der Karte richtig in dem Steckplatz sitzt.
5. Bringen Sie die Schraube wieder an, um das Blech der Erweiterungskarte zu befestigen.
6. Bringen Sie das Computergehäuse wieder an.
7. Schalten Sie den Computer ein. Nehmen Sie, wenn nötig, die Einstellung für die Erweiterungskarte
im BIOS vor.
8. Installieren Sie den entsprechenden Treiber.
AGP-Karte
Ziehen Sie bitte vorsichtig den kleinen
weißen Riegel am Ende des AGP-
Steckplatzes heraus, um die AGP-Karte
einzubauen bzw. zu entfernen. Richten
Sie die AGP-Karte an den AGP-Steckplatz
auf dem Motherboard aus und drücken
die Karte fest in den Steckplatz ein. Stellen
Sie sicher, dass die AGP-Karte von dem
kleinen weißen Riegel befestigt wird.

- 12 -GA-8ID533 Motherboard
Deutsch
Schritt 4: V erbinden der Flachbandkabel,
Gehäuseanschlüsse und Stromversorgung
Schritt 4-1: Verbinden mit dem hinteren E/A-Feld
XX
XX
X PS/2-Tastatur- und PS/2-Mausanschluss
PS/2-Mausanschluss
(6-polige Buchse)
PS/2-Tastaturanschluss
(6 -polige Buchse)
Diese Anschlüsse unterstützen die
Standardmäßige PS/2-Tastatur und PS/2-Maus.
YUSB-Anschluss Stellen Sie bitte zuerst sicher, dass Ihre
Geräte wie z.B. USB-Tastatur, -Maus, -Scan-
ner, Ziplauf-werk, -Lautsprecher usw. eine
standardmäßige USB-Schnittstelle haben, bevor
Sie die Geräte an die USB-Anschlüsse
anschließen. Stellen Sie ebe-nfalls sicher, dass
Ihr Betriebssystem den USB-Controller
unterstützt. Unterstützt Ihr Betriebssys-tem den
USB-Controller nicht, dann wenden Sie sich
bitte an Ihren Händler, um etwaige Anpassun-
gssoftware oder Treiber-Upgrades zu erhalten.
Für weitere Informationen wenden Sie sich bitte
an den Händler Ihres Betriebssystems oder
Gerätes.
Z[
Y
X
\\
\\
\
USB 0
USB 1

Deutsch
- 13 - Hardwareinstallation
[[
[[
[Game /MIDI-Anschluss
Joystick/ MIDI (15-polige Buchse)
\\
\\
\Audio-Anschlüsse
Dieser Anschluss unterstützt einen Joystick,
MIDI-Tastatur und andere Audiogeräte.
Sie können nach der Installation des Onboard-
Audiotreibers Ihre Lautsprecher an die Line Out-
Buchse, Ihr Mikrofon an die MIC In-Buchse und
Geräte wie CD-ROM , Walkman usw. an die
Line In-Buchse anschließen.
ZZ
ZZ
ZParalleler Anschluss und serielle Anschlüsse (COMA/COMB)
Dieses Motherboard unterstützt 2 standardmäßige
COM-Anschlüsse und 1 parallelen Anschluss.
Ein Gerät wie z.B. ein Drucker kann an den
LPT-Anschluss angeschlossen werden; ein Gerät
wie Maus, Modem usw. kann an den seriellen
Anschluss angeschlossen werden.
Line In
MIC In
Line Out
Paralleler Anschluss
(25-polige Buchse)
Serielle Anschlüsse (9-poliger Stecker)
COMA COMB

- 14 -GA-8ID533 Motherboard
Deutsch
Schritt 4-2 : Verbinden weiterer Anschlüsse
1) CPU_FAN 9) BATTERY
2) SYS_FAN 10) F_AUDIO
3) ATX_12V 11) CD_IN
4) ATX 12) AUX_IN
5) IDE1/IDE2 13) F_USB1
6) FDD 14) CI
7) PWR_LED
8) F_PANEL
2
14
4
6
12
11
9
7
813
5
1
10
3

Deutsch
- 15 - Hardwareinstallation
1 ) CPU_FAN(CPU-Kühleranschluss)
Dieser Anschluss (ATX +12V) liefert die
CPU-Betriebsspannung (Vcore). Das
System kann nicht gestartet werden, wenn
dieser " ATX+ 12V Anschluss" nicht
verbunden wurde.
3 ) ATX_12V ( +12V Stromanschluss)
Nehmen Sie bitte zur Kenntnis, dass die
richtige Installation eines CPU-Kühlers
sehr wichtig ist, um die CPU vor
Funktionsstörungen oder Schäden durch
Überhitzung zu schützen. Der CPU-
Kühleranschluss unterstüzt max. 600 mA.
2 ) SYS_FAN (System-Kühleranschluss)
1
+12V/Control
Sensor
Masse
4 ) ATX (ATX-Stromanschluss)
Das Wechselstromkabel des Systems sollte nur angeschlossen werden, wenn das ATX-Stromkabel
und andere benötigte Geräte bereits richtig an das Motherboard angeschlossen wurden.
20
PS-ON(Soft On/Off)
3,3V
3.3V
Masse
Masse
Masse
VCC
VCC
+12V
5V SB (Standby +5V)
Power Good
3,3V
Masse
Masse
Masse
Masse
VCC
VCC
1
-5V
-12V
+12V
4
3
Masse
+12V
Masse
12
1+12V/Control
NC
Masse
Dieser Anschluss gestattet Ihnen einen
Kühler auf dem Systemgehäuse
anzuschließen, um die Systemtemperatur
zu senken.

- 16 -GA-8ID533 Motherboard
Deutsch
5 ) IDE1/IDE2
(Primär-/Sekundär-Anschluss)
6 ) FDD (Floppy-Anschluss )
MPD+
MPD-
MPD-
1
IDE1
1
IDE2
1
FDD
Verbinden Sie bitte das Diskettenlaufwer-
Flachbandkabel mit dem FDD-Anschluss.
Dieser Anschluss unterstützt 360K, 1,2M,
720K, 1,44M und 2,88M Bytes
Diskettenlaufwerke.
Der rote Strich auf dem Flachbandkabel muss
auf der selben Seite wie der Pol 1 liegen.
Wichtiger Hinweis:
Schließen Sie bitte die erste Festplatte an IDE1
und das CDROM-Laufwerk an IDE2 an.
Der rote Strich des Flachbandkabels muss
auf der selben Seite wie Pol 1 liegen.
7 ) PWR_LED PWR_LED wird mit der System-Stromanzeige
verbunden, um anzuzeigen, ob das System
ein oder aus ist. Diese LED blinkt, wenn das
System in den Suspendmodus geht. Wenn eine
zweifarbige LED verwendet wird, dann ändert
sich die Farbe der Strom-LED in diesem Fall.

Deutsch
- 17 - Hardwareinstallation
8 ) F_PANEL (2x10-polige Anschluss)
Bitte verbinden Sie gemäß der obigen Pol-Zuweisung die Strom-LED, PC-Lautsprecher, Reset-
Schalter und Netzschalter usw. auf der Frontseite des Computers mit dem F_PANEL-Anschluss.
9 ) Batterie ACHTUNG!
Es besteht Explosionsgefahr, wenn die Batterie
nicht richtig eingebaut ist.
Wechseln Sie die Batterie nur mit dem selben
oder entsprechenden Typ, den der Hersteller
empfiehlt.
Entsorgen Sie die gebrauchten Batterien gemäß
den Anweisungen des Herstellers.
+
HD+
MPD+
220
119
GD-
PW-
PW+ RST-
SPK+
SPK-
1
1
RST+
HD-
GD+
1
1
MPD-
GN-
GN+
NC
1
1
1
GN (Grün-Schalter) Offen: Normalbetrieb
Zu: Grün-Modus
GD (Grün-LED) Pol 1: LED Anode(+)
Pol 2: LED Kathode(-)
HD (IDE-Festplattenaktivitäts-LED) Pol 1: LED Anode(+)
Pol 2: LED Kathode(-)
SPK (Lautsprecheranschluss) Pol 1: VCC(+)
Pol 2- Pol 3: NC
Pol 4: Daten(-)
RST (Reset-Schalter) Offen: Normalbetrieb
Zu: Hardwaresystem reset
PW (Soft Power-Anschluss) Offen: Normalbetrieb
Zu: Ein-/Ausschalten
MPD(Meldungs-LED/Strom-/ Pol 1: LED Anode(+)
Sleep-LED) Pol 2: LED Kathode(-)

- 18 -GA-8ID533 Motherboard
Deutsch
10 ) F_AUDIO (Frontaudio) Wollen Sie den "Front Audio"-Anschluss
verwenden, müssen Sie 5-6, 9-10 Jumper
entfernen. Um diesen Front Audio-Sockel zu
nutzen, muss Ihr Computergehäuse einen Front-
Audioanschluss haben. Stellen Sie bitte auch
sicher, dass der Pol des Kabels richtig an den Pol
des MB-Sockels ausgerichtet wird. Wenden Sie
sich bitte an Ihren Händler, um festzustellen, ob
Ihr Computergehäuse den Front Audio-Anschluss
unterstützt.
11 ) CD_IN (CD Audio Line In)
12 ) AUX_IN (AUX In-Anschluss)
13 )F_USB1 (Front USB-Anschluss)
(Gelber F_USB1-Anschluss ist für
USB 1.1)
Achten Sie bitte auf die Polung des Front-USB-
Anschluss. Überprüfen Sie die Pol-Zuweisung,
wenn Sie das Front-USB-Kabel anschließen.
Wenden Sie sich bitte an Ihren Händler, um ein
optionales Front-USB-Kabel zu erhalten.
910
Frontaudio (L)
1
Reserviert
Masse
Hintere Audio (R)
Hintere Audio (L)
Frontaudio (R)
2
MIC
REF Strom
Masse
USB Dy+
USB Dx+
Masse
USB
Überstrom
USB Dx-
Strom
1
Strom
USB Dy-
1CD-L
GND
CD-R
1AUX-L
Masse
AUX-R
Verbinden Sie den Audioausgnag des CD-ROM-
oder DVD-ROM-Laufwerks mit diesem Anschluss.
Verbinden Sie andere Geräte (wie z.B. PCI TV
Tunner-Audioausgang) mit diesem Anschluss.

Deutsch
- 19 - Hardwareinstallation
14 ) CI (Gehäuse offen) Dieser 2-polige Anschluss gestattet Ihrem Sys-
tem den Alarm zu aktivieren oder deaktivieren,
wenn das Computergehäuse geöffnet wird.
1Signal
Masse

- 20 -GA-8ID533 Motherboard
Deutsch
Seite wird geladen ...
Seite wird geladen ...
-
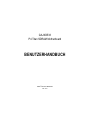 1
1
-
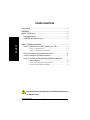 2
2
-
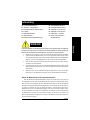 3
3
-
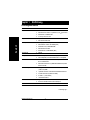 4
4
-
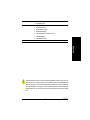 5
5
-
 6
6
-
 7
7
-
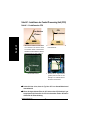 8
8
-
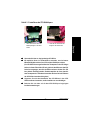 9
9
-
 10
10
-
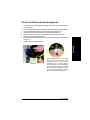 11
11
-
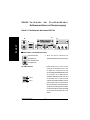 12
12
-
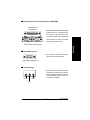 13
13
-
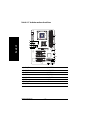 14
14
-
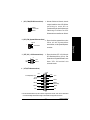 15
15
-
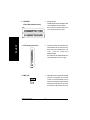 16
16
-
 17
17
-
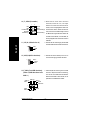 18
18
-
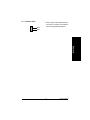 19
19
-
 20
20
-
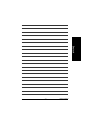 21
21
-
 22
22
Verwandte Artikel
-
Gigabyte GA-8ID2003 Bedienungsanleitung
-
Gigabyte GA-8SR533 Bedienungsanleitung
-
Gigabyte GA-8GE667 Pro Bedienungsanleitung
-
Gigabyte GA-8INXP Bedienungsanleitung
-
Gigabyte GA-7VR Bedienungsanleitung
-
Gigabyte GA-8TRX330-L Bedienungsanleitung
-
Gigabyte GA-8ST Bedienungsanleitung
-
Gigabyte GA-8IG1000 Bedienungsanleitung
-
Gigabyte 7NF-RZC Bedienungsanleitung
-
Gigabyte 7VT600-RZ Bedienungsanleitung