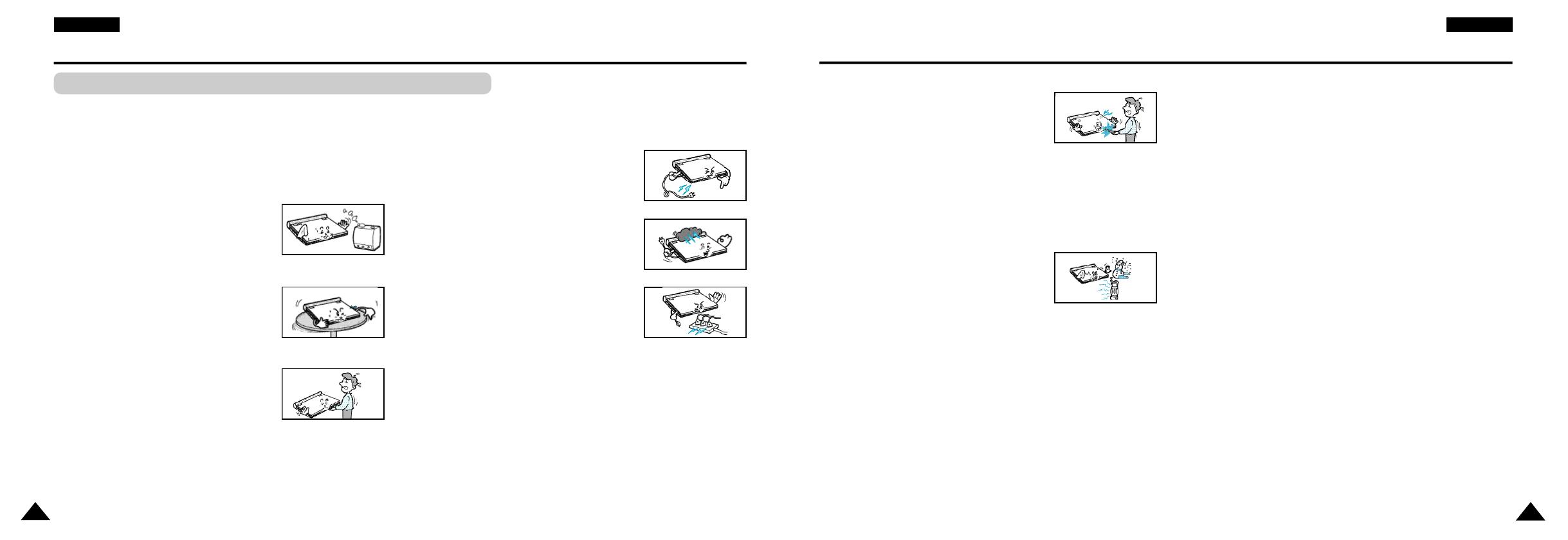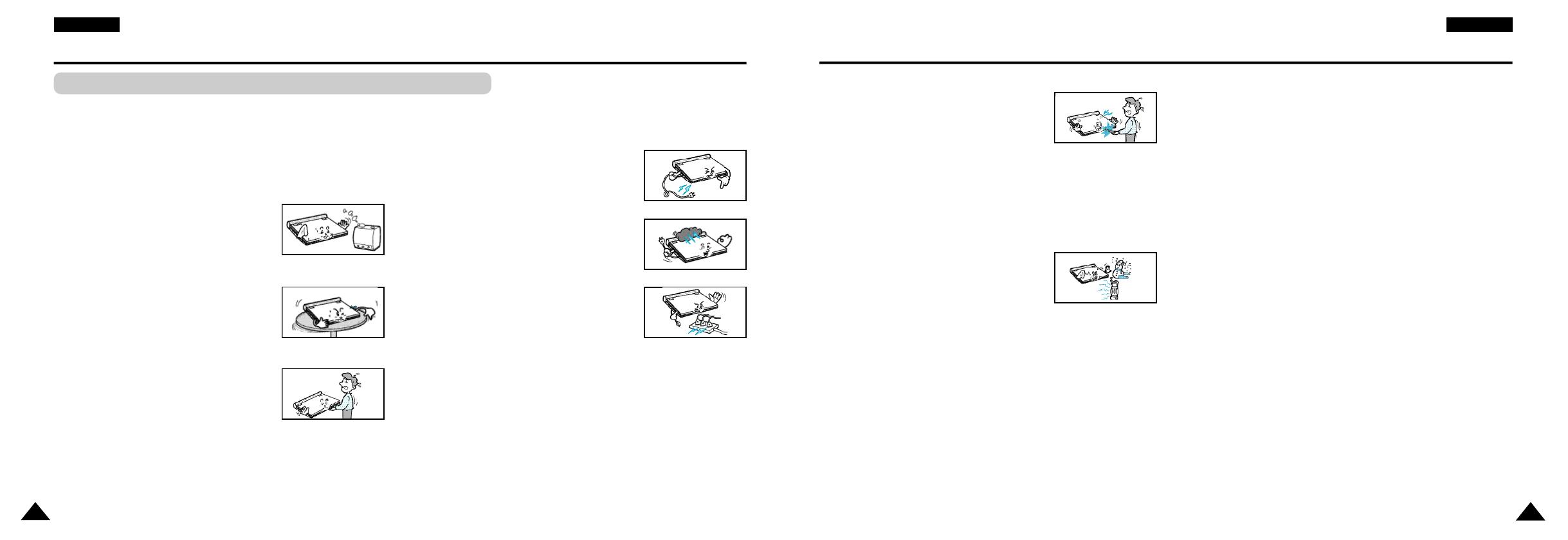
3
11. Do not attempt to service the unit yourself by
opening or removing the covers.
You may be exposed to high voltage and other
h a z a r d s.
Refer all servicing to qualified service personnel.
12. When replacement of the AC adapter is necessary, purchase
and use the same type of adapter.
13. Make sure the service technician uses replacement parts
specified by the manufacturer or parts that have the same
characteristics as the original. Unauthorised substitutions may result
in fire, electrical shock, or other hazards.
14. Do not place this unit near a radiator, heater,
stove, or any other heat-emitting equipment
(including amplifiers).
15. Do not view the video on the LCD screen while moving.
Do not play the DVD player or do not view the video while driving or
walking.
Doing so may result in a risk of personal injury.
16. Do not apply voltage exceeding the upper limit of the rated voltage
for this DVD player.
- Do not apply voltage outside the voltage range indicated on this
DVD player.
- Using this unit with incorrect voltage can cause fire and/or electric
shock.
17. Do not apply excessive force on the display.
- The outer surface of the screen is made of glass. The glass may
break if a strong force is applied.
18. Do not use the DVD player on your lap for a long period of time.
-You may get a minor burn due to the heat produced by the DVD
player.
Notices and Safety Instructions
2
1. Unplug the power cord from the AC outlet before cleaning the unit.
Do not use liquid cleaner or aerosol cleaner. Wipe with a damp cloth.
2. Do not use accessories or attachments not recommended by the
manufacturer. They may cause hazards.
3. Do not place this unit near water - for example,
near a bathtub, kitchen sink or laundry tub, in a
wet basement or near a swimming pool.
4. Do not place the unit on an unstable stand, rack or
t a b l e .
The unit may fall, causing serious personal injury or
damage to the unit.
Use only a table recommended by the
m a n u f a c t u r e r, or sold with the unit.
Be sure to install according to the instructions,
using the recommended installation
accessories.
5. The unit should be moved with care. Quick
stops, excessive force, and uneven surfaces
may cuase the unit and cart combination to
overturn.
6. Operate the unit using only the type of power source indicated
on the marking label. If you are not certain of your voltage
requirement, please contact the authorised dealer from whom you
purchased the product.
If you want to operate the unit with batteries or other type of power
source, please refer to the manual.
7. Route the power cord so that it is not likely to be
walked on or pinched by objects placed upon or
against it. Pay particular attention to the cord at
the plug and the point where it exits from the unit.
8. During an electrical storm, or when the unit is
unused for a long period of time, unplug the
power cord from the AC outlet and disconnect
the lines between the unit and the antenna.
This is to prevent damage caused by lightning
and serious injury from electric shock.
9. Do not overload wall outlets or extension cords.
This may cause fire or electrical shock.
10. Do not let foreign objects fall into the unit. If a
foreign object touches internal parts or some
areas inside the unit which are subject to high
voltage, this can result in a risk of fire or
electrical shock.
Do not spill any liquid into the unit.
Notices and Safety Instructions
Safety Instructions
E N G L I S H E N G L I S H
Be sure to read the safety and operating instructions before using this product.
Keep this manual in a safe place for future reference.
Be sure to adhere to all warnings on the product.