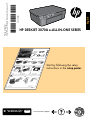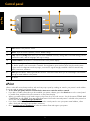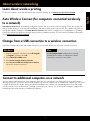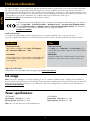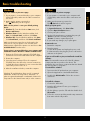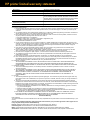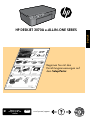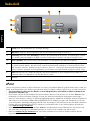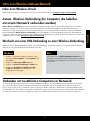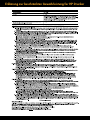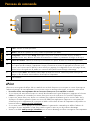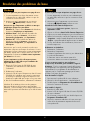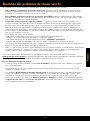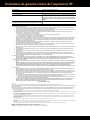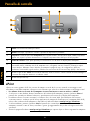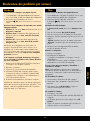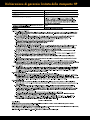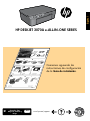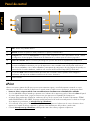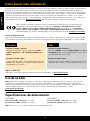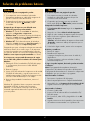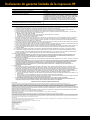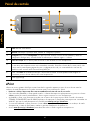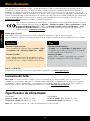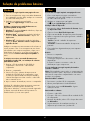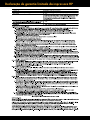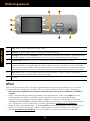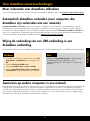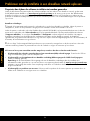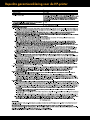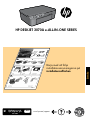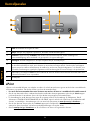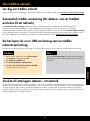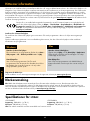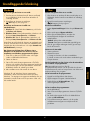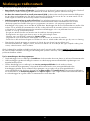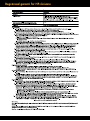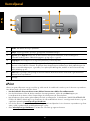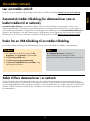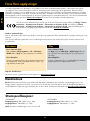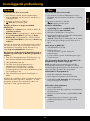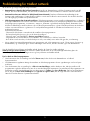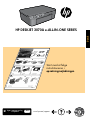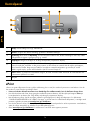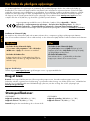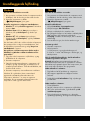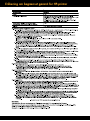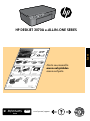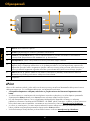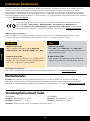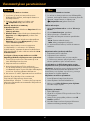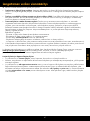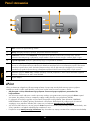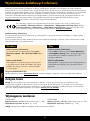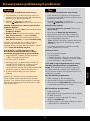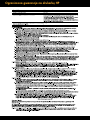HP Deskjet 3070A Bedienungsanleitung
- Kategorie
- Typ
- Bedienungsanleitung
Dieses Handbuch eignet sich auch für
Seite wird geladen ...
Seite wird geladen ...
Seite wird geladen ...
Seite wird geladen ...
Seite wird geladen ...
Seite wird geladen ...
Seite wird geladen ...

10
Bedienfeld
1
2
3
4
5
6
7
ePrint
ePrint ist ein kostenloser Dienst von HP, bei dem über eine sichere und einfache Methode gedruckt werden kann, indem eine
E-Mail an die E-Mail-Adresse des Druckers gesendet wird. Wenn Sie E-Mails senden können, können Sie ePrint verwenden!
• Zur Verwendung von ePrint muss der Drucker in einem kabelgebundenen oder kabellosen (Wireless-)Netzwerk mit
dem Internet verbunden sein.
• Wenn ePrint nicht bei der Erstinstallation der Druckersoftware aktiviert wurde, drücken Sie die Taste ePrint auf dem
Bedienfeld, um ePrint zu aktivieren. Befolgen Sie dann die auf dem Druckerdisplay angezeigten Anweisungen.
• Wenn Sie ePrint aktivieren, müssen Sie den Nutzungsbedingungen für Webdienste zustimmen. Weitere Informationen
dazu finden Sie im Dokument „TERMS AND CONDITIONS for HP ePRINT, Print apps and ePrintCenter for HP web-
connected printers“ (Nutzungsbedingungen für HP ePrint, Druck-Apps und ePrintCenter für über das Web verbundene
Drucker), das im Lieferumfang des Druckers enthalten ist. Außerdem finden Sie die diesbezüglichen Informationen
unter www.hp.com/go/ePrintCenter.
• Wenn ePrint aktiviert ist, drücken Sie die Taste ePrint auf dem Bedienfeld, um die E-Mail-Adresse des Druckers und
den ePrint-Status anzuzeigen, Produktaktualisierungen zu suchen und zu verwalten und anderes mehr.
• Rufen Sie www.hp.com/go/ePrintCenter auf, um weitere Informationen zu ePrint zu erhalten und Ihren Drucker
registrieren zu lassen.
Zurück: Dient zum Zurückkehren zur vorherigen Anzeige.
Abbrechen: Stoppt die aktuelle Operation und stellt die Standardeinstellungen wieder her.
Einrichtung: Öffnet das Menü Einrichtung, in dem Sie die Tintenfüllstände überprüfen, die Einstellung für „Autom.-
Aus“ ändern, Wartungsaufgaben erledigen sowie die Einstellungen für Sprache und Region festlegen können.
Tasten „Auswahl“: Diese Tasten dienen zum Auswählen von Menüpunkten auf dem Druckerdisplay.
Wireless Status-LED und Taste: Blaue LED zeigt eine Wireless-Verbindung an. Eine blinkende LED zeigt an, dass
der Wireless-Betrieb aktiviert, aber der Drucker nicht mit einem Netzwerk verbunden ist. Durch Drücken der Taste
wird das Menü „Wireless“ geöffnet. Das Menü „Wireless“ dient u. a. zum Drucken der Netzwerkkonfigurationsseite
und von Testseiten, Anzeigen der Funksignalstärke sowie Einrichten einer WPS-Verbindung (Wi-Fi Protected Setup).
ePrint LED und Taste: Eine weiße LED zeigt an, dass ePrint verbunden ist. ePrint ermöglicht Ihnen, Bilder und
Dokumente über eine E-Mail-Adresse an den Drucker zu senden.
Netztaste
Wireless
ePrint
7
Deutsch

11
Windows Mac
Verbinden mit zusätzlichen Computern im Netzwerk
Sie können den HP Deskjet mit anderen Computern gemeinsam nutzen, die ebenfalls mit Ihrem Heimnetzwerk verbunden
sind. Wenn der HP Deskjet bereits mit Ihrem Heimnetzwerk verbunden und auf einem Netzwerkcomputer installiert ist,
müssen Sie für jeden weiteren Computer nur die HP Deskjet Software installieren. Während der Softwareinstallation wird
der HP Deskjet von der Software automatisch im Netzwerk erkannt. Da der HP Deskjet bereits mit dem Netzwerk verbunden
ist, müssen Sie diesen nicht erneut konfigurieren, wenn Sie die HP Deskjet Software auf weiteren Computern installieren.
Wechseln von einer USB-Verbindung zu einer Wireless-Verbindung
Wenn Sie den HP Deskjet anfänglich mithilfe einer USB-Verbindung anschließen, können Sie zu einem späteren Zeitpunkt
dennoch zu einer Wireless-Netzwerkverbindung wechseln.
Infos zum Wireless-Netzwerkbetrieb
1. Wählen Sie auf dem Computer im Menü „Start“
die Option Alle Programme oder Programme und
dann HP aus.
2. Wählen Sie HP Deskjet 3070A series aus.
3. Wählen Sie Druckereinrichtung & -software aus.
4. Wählen Sie Bei Druckerverbindung von USB
zu Wireless wechseln aus. Befolgen Sie die
angezeigten Anweisungen.
Verwenden Sie den HP Einrichtungsassistenten unter
Programme/Hewlett-Packard/Dienstprogramme, um bei
der Softwareverbindung für diesen Drucker zu Wireless
zu wechseln.
Infos zum Wireless-Druck
Umfassende und aktuelle Informationen zum Wireless-Druck finden Sie unter www.hp.com/go/wirelessprinting.
Autom. Wireless-Verbindung (für Computer, die kabellos
mit einem Netzwerk verbunden werden)
Autom. Wireless-Verbindung dient zum automatischen Konfigurieren des Druckers mit den Einstellungen für Ihr Wireless-
Netzwerk. Befolgen Sie die Anweisungen auf dem Setup-Poster und dem Druckerdisplay, um die Druckerhardware
einzurichten. Legen Sie dann die CD mit der Druckersoftware ein. Die Software führt Sie durch die Softwareinstallation.
Wenn die Methode Autom. Wireless-Verbindung bei Ihrer Konfiguration oder Ihrem Betriebssystem nicht anwendbar ist,
werden Sie von der Software durch eine andere Wireless-Installationsmethode geführt. Weitere Informationen zur Wireless-
Installation finden Sie unter www.hp.com/go/wirelessprinting.
Deutsch

12
Tintenverbrauch
Hinweis: Die Tinte aus den Patronen wird während des Druckvorgangs auf verschiedene Arten verwendet, z. B. während
der Aufwärmphase, um das Gerät und die Patronen auf das Drucken vorzubereiten, oder bei der Druckkopfwartung,
damit die Tintendüsen nicht verstopfen und die Tinte gleichmäßig fließt. Darüber hinaus verbleiben nach der Verwendung
Tintenrückstände in den Patronen. Weitere Informationen erhalten Sie unter www.hp.com/go/inkusage.
Weitere Informationsquellen
Stromversorgung – Spezifikationen:
CQ191-60017
Eingangsspannung: 100 – 240 V Wechselstrom (+/- 10 %)
Netzfrequenz: 50/60 Hz (+/- 3 Hz)
Hinweis: Verwenden Sie das Produkt ausschließlich mit dem von HP gelieferten Netzkabel.
Die Einrichtungsinformationen finden Sie auf dem Setup-Poster. Alle weiteren Produktinformationen finden Sie in der elektronischen
Hilfe und in der Readme-Datei. Die elektronische Hilfe wird beim Installieren der Druckersoftware automatisch installiert. Die
elektronische Hilfe umfasst Anweisungen zu den Produktfunktionen und zur Fehlerbehebung. Darüber hinaus enthält sie die
Produktspezifikationen, rechtliche Hinweise sowie Hinweise zum Umweltschutz und zur Konformität und Informationen zum
Support. Die Readme-Datei enthält die Informationen zur Kontaktaufnahme mit dem HP Support, die Betriebssystemanforderungen
sowie die neuesten Aktualisierungen in Bezug auf die Produktinformationen. Rufen Sie bei Computern ohne CD/DVD-Laufwerk die
Website www.hp.com/support auf, um die Druckersoftware herunterzuladen und zu installieren.
Installieren der elektronischen Hilfe
Legen Sie zum Installieren der elektronischen Hilfe die Software-CD in den Computer ein, und befolgen Sie die angezeigten
Anweisungen.
Wurde die Software als Web-Download installiert, wurde die elektronische Hilfe bereits zusammen mit der Software
installiert.
Aufrufen der Readme-Datei
Legen Sie die CD mit der Software ein. Suchen Sie auf
der CD nach der Datei ReadMe.chm. Klicken Sie zum
Öffnen auf die Datei ReadMe.chm, und wählen Sie dann
die Readme-Datei in Ihrer Sprache aus.
Aufrufen der Readme-Datei
Legen Sie die CD mit der Software ein, und
doppelklicken Sie auf den Readme-Ordner, der sich
im obersten Verzeichnis auf der CD mit der Software
befindet.
Aufrufen der elektronischen Hilfe
Klicken Sie nach dem Installieren der Software auf Start >
Alle Programme >
HP > HP Deskjet 3070A series
>
Hilfe.
Aufrufen der elektronischen Hilfe
Klicken Sie im Menü Hilfe auf Mac Hilfe. Halten Sie im
Help Viewer die Taste „Startanzeige“ gedrückt. Wählen
Sie dann die Hilfe für Ihr Gerät aus.
Registrieren Ihres HP Deskjet
Lassen Sie das Gerät unter www.register.hp.com registrieren, um schnelleren Service und Hinweise vom Support zu
erhalten.
CQ191-60018
Eingangsspannung: 200 – 240 V Wechselstrom (+/- 10 %)
Netzfrequenz: 50/60 Hz (+/- 3 Hz)
Wechseln Sie zum Abrufen der Zulassungshinweise für die Europäische Gemeinschaft und der
Konformitätserklärung zur elektronischen Hilfe. Klicken Sie hier auf Anhang > Technische Daten >
Zulassungshinweise > Zulassungshinweise für die Europäische Gemeinschaft oder auf Technische Daten >
Zulassungshinweise > Zulassungshinweise für die Europäische Gemeinschaft. Die Konformitätserklärung
für dieses Produkt finden Sie unter folgender Webadresse: www.hp.eu/certificates.
Windows
Mac
Deutsch
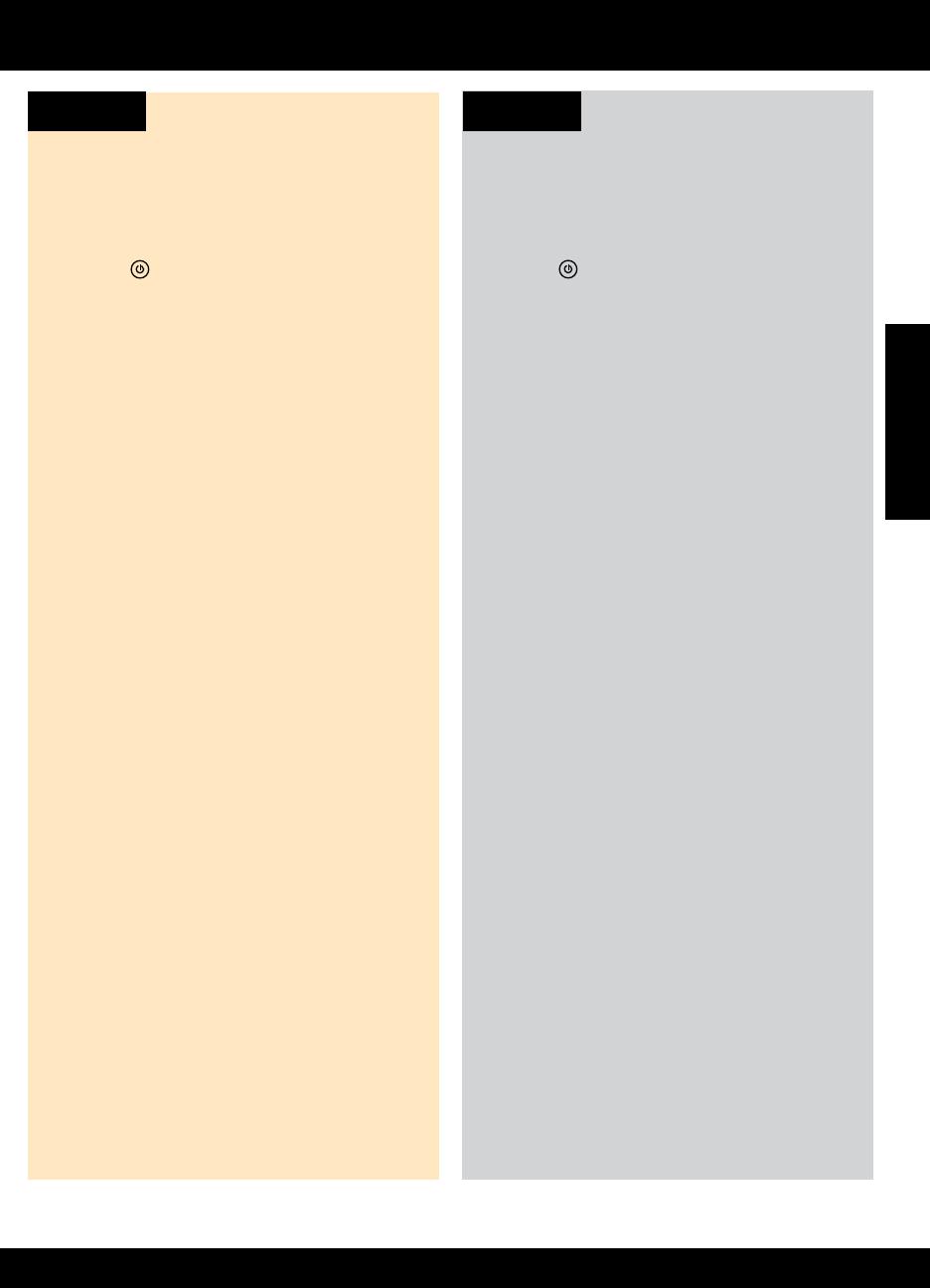
13
Allgemeine Fehlerbehebung
Wenn sich keine Testseite drucken lässt:
1. Wenn der Drucker über ein USB-Kabel direkt mit
dem Computer verbunden ist, überprüfen Sie die
Kabelverbindungen auf festen Sitz.
2. Vergewissern Sie sich, dass der Drucker eingeschaltet
ist und mit Strom versorgt wird.
Die Taste
[Taste Ein] leuchtet grün.
Wenn der Drucker über ein USB-Kabel direkt mit dem
Computer verbunden ist und die Windows-Software sich
nicht installieren lässt:
1. Nehmen Sie die CD aus dem CD-/DVD-Laufwerk des
Computers heraus, und lösen Sie das USB-Kabel vom
Computer.
2. Führen Sie einen Neustart des Computers aus.
3. Legen Sie die CD mit der Druckersoftware in
das CD/DVD-Laufwerk des Computers ein, und
befolgen Sie die angezeigten Anweisungen, um
die Druckersoftware zu installieren. Schließen Sie
das USB-Kabel erst an, wenn Sie dazu aufgefordert
werden.
4. Starten Sie den Computer nach Abschluss der
Installation neu.
Wenn sich keine Testseite drucken lässt:
1. Wenn der Drucker über ein USB-Kabel mit dem
Computer verbunden ist, überprüfen Sie die
Kabelverbindungen auf festen Sitz.
2. Vergewissern Sie sich, dass der Drucker eingeschaltet
ist und mit Strom versorgt wird.
Die Taste
[Taste Ein] leuchtet grün.
Vergewissern Sie sich, dass der Drucker als
Standarddrucker festgelegt ist:
1. Windows 7
®
: Klicken Sie im Windows-Menü Start auf
Geräte und Drucker.
2. Windows Vista
®
: Klicken Sie in der Windows-
Taskleiste auf Start. Klicken Sie dann auf
Systemsteuerung und Drucker.
3. Windows XP
®
: Klicken Sie in der Windows-Taskleiste
auf Start. Klicken Sie dann auf Systemsteuerung und
Drucker und Faxgeräte.
So installieren Sie die Software:
1. Schließen Sie das USB-Kabel an.
2. Legen Sie die CD mit der HP Software in das CD/
DVD-Laufwerk Ihres Computers ein.
3. Öffnen Sie die CD auf dem Desktop, und doppelklicken
Sie dann auf HP Installationsprogramm
.
4. Befolgen Sie die angezeigten Anweisungen und die
gedruckten Einrichtungsanweisungen, die mit dem HP
Produkt geliefert wurden.
Wenn weiterhin kein Druck möglich ist, deinstallieren Sie
die Software, und installieren Sie diese erneut:
Hinweis: Vom Deinstallationsprogramm werden alle
speziellen HP Softwarekomponenten für das jeweilige
Gerät entfernt. Vom Deinstallationsprogramm werden
keine Komponenten entfernt, die mit anderen Produkten
oder Programmen gemeinsam genutzt werden.
So deinstallieren Sie die Software:
1. Trennen Sie die Verbindung zwischen dem HP
Produkt und dem Computer.
2.
Öffnen Sie den Ordner „Programme: Hewlett-Packard“
.
3. Doppelklicken Sie auf HP Deinstallationsprogramm.
Befolgen Sie die angezeigten Anweisungen.
Vergewissern Sie sich, dass der Kreis neben dem Drucker
markiert ist. Wenn Ihr Drucker nicht als Standarddrucker
ausgewählt ist, klicken Sie mit der rechten Maustaste
auf das Druckersymbol, und wählen Sie im daraufhin
angezeigten Menü die Option Als Standarddrucker
festlegen aus.
Windows XP und Windows Vista sind in den USA
eingetragene Marken der Microsoft Corporation.
Windows 7 ist in den USA und/oder anderen Ländern
eine eingetragene Marke oder eine Marke der Microsoft
Corporation.
Windows Mac
Überprüfen Sie die Druckwarteschlange:
1. Klicken Sie unter Systemeinstellungen auf Drucken & Faxen
.
2. Klicken Sie auf die Schaltfläche Druckwarteschlange öffnen
.
3.
Klicken Sie auf einen Druckauftrag, um ihn auszuwählen
.
4. Verwenden Sie zum Verwalten des Druckauftrags die
folgenden Schaltflächen:
– Löschen: Ausgewählten Druckauftrag abbrechen.
– Fortsetzen: Angehaltenen Druckauftrag fortsetzen.
5. Wenn Änderungen vorgenommen wurden, starten Sie
einen erneuten Druckversuch.
Starten Sie den Computer neu, oder setzen Sie den Drucker zurück:
1. Führen Sie einen Neustart des Computers aus.
2. Setzen Sie den Drucker zurück.
a.
Schalten Sie den Drucker aus, und ziehen Sie das Netzkabel ab
.
b.
Warten Sie ca. eine Minute, schließen Sie das
Netzkabel wieder an, und schalten Sie den Drucker ein
.
Deutsch

14
Der Drucker kann während der Softwareinstallation nicht gefunden werden
Wenn der Drucker während der Softwareinstallation von der HP Software nicht im Wireless-Netzwerk gefunden
werden kann, wechseln Sie zum HP Wireless Printing Center unter www.hp.com/go/wirelessprinting, um die Hilfe zur
Fehlerbehebung abzurufen. Im Wireless Printing Center finden Sie das Dienstprogramm HP Network Diagnostic (nur
Windows), mit dessen Hilfe sich Probleme beim Wireless-Druck diagnostizieren und lösen lassen. Sie können aber auch die
folgenden Fehlerbehebungsmaßnahmen ergreifen.
1: Stellen Sie fest, ob das Produkt mit dem Netzwerk verbunden ist, indem Sie die Taste „Wireless“ drücken. Wenn der
Drucker inaktiv war, müssen Sie die Taste „Wireless“ ggf. zweimal drücken, um das Menü „Wireless“ anzuzeigen.
Wenn eine Verbindung zum Drucker besteht, wird die IP-Adresse auf dem Druckerdisplay angezeigt (z. B. 192.168.0.3).
Wenn keine Verbindung zum Drucker besteht, wird Nicht verbunden auf dem Druckerdisplay angezeigt. Wählen Sie auf
dem Druckerdisplay Berichte drucken und dann Wireless-Test oder Konfiguration aus, um die Berichte zu drucken. Im
Testbericht für das Wireless-Netzwerk werden die Diagnoseergebnisse zum Status des Wireless-Netzwerks angezeigt,
die Funksignalstärke, die erkannten Netzwerke und anderes mehr. Auf der Netzwerkkonfigurationsseite werden u. a. der
Netzwerkstatus, der Hostname und der Netzwerkname angezeigt.
Wireless-Verbindungen
Fehlerbehebung bei Wireless-Netzwerken
2: Wenn in Schritt 1 festgestellt wurde, dass das Produkt nicht mit einem Netzwerk verbunden ist, und Sie die Software
zum ersten Mal installieren, legen Sie die CD mit der Druckersoftware ein, und befolgen Sie die angezeigten Anweisungen.
Wenn sich das Gerät nicht zum Netzwerk hinzufügen lässt, prüfen Sie, ob folgende Probleme vorliegen:
• Das falsche Netzwerk wurde ausgewählt, oder der Netzwerkname (SSID) wurde falsch eingegeben. Vergewissern Sie
sich, dass Sie dieselbe SSID wie für den Computer eingeben.
• Das Kennwort für das Wireless-Netzwerk (WPA-Kennwortschlüssel oder WEP-Schlüssel) wurde falsch eingegeben
(wenn Sie mit Verschlüsselung arbeiten).
Hinweis:
Wenn der Netzwerkname oder das Kennwort für das Wireless-Netzwerk während der Installation nicht
automatisch gefunden wird und Sie die erforderlichen Daten nicht kennen, können Sie unter www.hp.com/go/networksetup
eine Anwendung herunterladen, die Sie beim Suchen nach diesen Werten unterstützt. Diese Anwendung funktioniert
ausschließlich in Kombination mit dem Windows Internet Explorer, und sie ist nur in englischer Sprache erhältlich
.
• Es liegt ein Problem mit dem Router vor. Schalten Sie das Produkt und den Router nacheinander aus und dann wieder
ein, um das Produkt und den Router neu zu starten.
Deutsch

15
3: Überprüfen Sie, ob folgende Probleme vorliegen, und lösen Sie diese ggf.:
• Der Computer ist nicht mit dem Netzwerk verbunden. Vergewissern Sie sich, dass der Computer mit dem Netzwerk
verbunden ist, mit dem auch der HP Deskjet verbunden ist. Bei einer Funkverbindung ist es beispielsweise möglich, dass
der Computer versehentlich mit dem Netzwerk eines Nachbarn verbunden wurde.
• Der Computer ist mit einem VPN-Netzwerk (Virtual Private Network) verbunden. Versuchen Sie zunächst, das VPN
vorübergehend zu deaktivieren, bevor Sie mit der Installation fortfahren. Eine Verbindung zu einem VPN hat dieselben
Auswirkungen wie die Verbindung zu einem anderen Netzwerk. Sie müssen die Verbindung zum VPN trennen, um über
das eigene Netzwerk auf das Produkt zugreifen zu können.
• Die Probleme werden durch Sicherheitssoftware verursacht. Die auf Ihrem Computer installierte Sicherheitssoftware ist
so konzipiert, dass Ihr Computer gegen Bedrohungen geschützt wird, die von außerhalb des Heimnetzwerks stammen.
Eine Suite mit Sicherheitssoftware kann verschiedene Typen von Software wie Anti-Virus-, Anti-Spyware-, Firewall- und
Kindersicherungsanwendungen beinhalten. Firewalls können die Kommunikation zwischen Geräten blockieren, die mit
dem Heimnetzwerk verbunden sind, und Probleme verursachen, wenn Sie Geräte wie Netzwerkdrucker oder -scanner
verwenden. Eine schnelle Methode zur Fehlerbehebung besteht darin, die Firewall zu deaktivieren und zu prüfen, ob
das Problem dann weiterhin besteht.
Folgende Probleme können auftreten:
– Der Drucker kann beim Installieren der Druckersoftware nicht über das Netzwerk gefunden werden.
– Sie können plötzlich nicht mehr mit dem Drucker drucken, obwohl dies am Tag zuvor noch möglich war.
– Im Ordner Drucker und Faxgeräte wird der Drucker als OFFLINE angezeigt.
– In der Software wird der Druckerstatus „Nicht verbunden“ angezeigt, obwohl der Drucker mit dem Netzwerk
verbunden ist.
– Bei einem All-in-One funktionieren einige Funktionen wie Drucken, während andere wie Scannen nicht funktionieren.
• Manchmal können Probleme mit der Netzwerkkommunikation durch Aus- und Einschalten behoben werden. Schalten
Sie den Router, den Drucker und den Computer aus, und schalten Sie diese in dieser Reihenfolge wieder ein: Zuerst den
Router, dann den Drucker und zuletzt den Computer.
Sollten weiterhin Probleme beim Wireless-Druck auftreten, rufen Sie das Wireless Print Center unter
www.hp.com/go/wirelessprinting auf. Im Wireless Printing Center finden Sie das Dienstprogramm HP Network Diagnostic
(nur Windows), mit dessen Hilfe sich Probleme beim Wireless-Druck diagnostizieren und lösen lassen.
Fehlerbehebung bei Wireless-Netzwerken
Tipps zum Verwenden der Sicherheitssoftware:
• Wenn Ihre Firewall über eine Einstellung wie Vertrauenswürdige Zone verfügt, verwenden Sie diese, wenn Ihr
Computer mit dem Heimnetzwerk verbunden ist.
• Halten Sie Ihre Firewall stets auf dem aktuellen Stand. Viele Hersteller von Sicherheitssoftware stellen Aktualisierungen
zum Beheben bekannter Probleme zur Verfügung.
• Wenn Ihre Firewall über eine Einstellung für Keine Warnmeldungen anzeigen verfügt, müssen Sie diese deaktivieren.
Wenn Sie die HP Software installieren und den HP Drucker verwenden, werden ggf. Warnmeldungen der
Firewallsoftware angezeigt. Lassen Sie sämtliche HP Software zu, die Warnmeldungen verursacht. In der Warnmeldung
werden ggf. Optionen zum Zulassen, Gestatten oder Entsperren angezeigt. Die Warnung kann auch über eine Option
wie Aktion merken oder Regel hierfür erstellen verfügen. Vergewissern Sie sich, dass Sie diese auswählen. Auf diese
Weise wird der Firewall mitgeteilt, welche Komponenten im Heimnetzwerk als vertrauenswürdig einzustufen sind.
Deutsch
Seite wird geladen ...
Seite wird geladen ...
Seite wird geladen ...
Seite wird geladen ...
Seite wird geladen ...
Seite wird geladen ...
Seite wird geladen ...
Seite wird geladen ...
Seite wird geladen ...
Seite wird geladen ...
Seite wird geladen ...
Seite wird geladen ...
Seite wird geladen ...
Seite wird geladen ...
Seite wird geladen ...
Seite wird geladen ...
Seite wird geladen ...
Seite wird geladen ...
Seite wird geladen ...
Seite wird geladen ...
Seite wird geladen ...
Seite wird geladen ...
Seite wird geladen ...
Seite wird geladen ...
Seite wird geladen ...
Seite wird geladen ...
Seite wird geladen ...
Seite wird geladen ...
Seite wird geladen ...
Seite wird geladen ...
Seite wird geladen ...

50
Bedieningspaneel
1
2
3
4
5
6
7
ePrint
ePrint is een gratis HP-service die u een veilige en gemakkelijke manier biedt om af te drukken door een e-mail te
verzenden naar het e-mailadres van uw printer. Kunt u een e-mail verzenden? Dan kunt u ePrint ook gebruiken!
• Om ePrint te kunnen gebruiken moet uw printer verbonden zijn met internet via een bedraad of een draadloos
netwerk.
• Indien u ePrint niet hebt ingeschakeld bij installatie van uw printersoftware, drukt u op de ePrint-knop op het
bedieningspaneel om ePrint in te schakelen. Volg vervolgens de instructies op het printerbeeldscherm.
• Wanneer u ePrint inschakelt, moet u de gebruiksvoorwaarden voor webservices aanvaarden. Zie document
“ALGEMENE VOORWAARDEN VOOR HP ePRINT, printsapps en ePrintCenter voor internetverbonden HP-printers”
die in de printerdoos zit en op internet kunnen worden opgevraagd op www.hp.com/go/ePrintCenter.
• Wanneer ePrint is ingeschakeld, drukt u op de knop ePrint van het bedieningspaneel om het e-mailadres van uw
printer op te vragen, de ePrint-status te bekijken, productopdates te zoeken en te beheren en nog veel meer.
• Ga naar www.hp.com/go/ePrintCenter voor meer informatie over ePrint en om uw printer te registreren.
Terug: hiermee gaat u terug naar het vorige scherm.
Annuleren: stopt de huidige operatie en herstelt de standaardinstellingen.
Instellingen: opent het menu Instellingen waar u de geraamde inktniveaus kunt controleren, de instelling Autom.
uitsch. kunt wijzigen, onderhoudstaken kunt uitvoeren en uw taal- en landinstellingen kunt vastleggen.
Selectieknoppen: gebruik de knoppen om de menu-items op de printerbeeldscherm te selecteren.
Het statuslampje en de knop Draadloos: het blauwe lampje geeft aan dat er een draadloze verbinding is. Een knipperend lampje
geeft aan dat draadloos is ingeschakeld, maar dat de printer niet met een netwerk is verbonden. Door op de knop te drukken,
krijgt u toegang tot het menu Draadloos. Gebruik het menu draadloos om de netwerkconfiguratie of een testpagina af te drukken,
de draadloze signaalsterkte te controleren, een WPS (WiFi Protected Setup) -verbinding tot stand te brengen en nog veel meer.
ePrint lampje en knop: een wit lampje geeft aan dat ePrint verbonden is. Met ePrint kunt u afbeeldingen of
documenten via een e-mailadres naar de printer verzenden.
knop Aan
Wireless
ePrint
7
Nederlands
Seite wird geladen ...
Seite wird geladen ...

53
Basisprocedures voor probleemoplossing
Indien u geen testpagina kunt afdrukken:
1. Indien uw printer rechtstreeks op uw computer is
aangesloten met een USB-kabel, moet u ervoor zorgen
dat de kabel goed is bevestigd.
2. Controleer of de printer is ingeschakeld.
De
[Aan-knop] zal groen oplichten.
Indien uw printer rechtstreeks op uw computer is
aangesloten met een USB-kabel en u de software niet
onder Windows kunt installeren:
1. Verwijder de cd uit de cd/dvd-eenheid van de
computer en koppel vervolgens de USB-kabel los van
de computer.
2. Start de computer opnieuw op.
3. Plaats de software in de cd/dvd-eenheid van uw
computer en volg de instructies op het scherm om de
printersoftware te installeren. Sluit de USB-kabel niet
aan voordat u daarom wordt gevraagd.
4. Als de installatie is voltooid, start u de computer
opnieuw.
Indien u geen testpagina kunt afdrukken:
1. Indien uw printer op uw computer is aangesloten met
een USB-kabel, moet u ervoor zorgen dat de kabel
goed is bevestigd.
2. Controleer of de printer is ingeschakeld.
De
[Aan-knop] zal groen oplichten.
Controleer of de printer is ingesteld als uw
standaardprinter:
1. Windows 7
®
: Klik in het menu Start van Windows op
Apparaten en printers.
2. Windows Vista
®
: Klik op de taakbalk van Windows
op Start, klik op Configuratiescherm, en vervolgens
op Printers.
3. Windows XP
®
: Klik op de taakbalk van Windows op
Start, klik op Configuratiescherm en klik op Printers
en faxapparaten.
Zo installeert u de software:
1. Sluit de USB-kabel aan.
2. Plaats de cd met de HP-software in het cd/dvd-station
3. Open de cd op het bureaublad en dubbelklik
vervolgens op HP Installer.
4. Volg de instructies op het scherm en de gedrukte
installatie-instructies die bij het HP-apparaat zijn
geleverd.
Indien u nog steeds niet kunt afdrukken, maak de
installatie van de software dan ongedaan en installeer
de software opnieuw:
Opmerking: Met het ongedaan maken van de installatie
worden alle HP-softwareonderdelen verwijderd die
specifiek bij het apparaat horen. De onderdelen die
worden gedeeld door andere producten of programma’s
worden niet verwijderd.
Ga als volgt te werk om de software te verwijderen:
1. Koppel het HP-apparaat los van de computer.
2. Open de map Toepassingen: Hewlett-Packard.
3. Dubbelklik op HP Uninstaller. Volg de instructies op
het scherm.
Controleer of uw printer is aangevinkt in het rondje
ernaast. Indien uw printer niet is geselecteerd als de
standaardprinter, klik dan met de rechtermuisknop op het
printerpictogram en kies Als standaardprinter instellen uit
het menu.
Windows XP en Windows Vista zijn in de V.S.
geregistreerde handelsmerken van Microsoft Corporation.
Windows 7 is een gedeponeerd handelsmerk of een
handelsmerk van Microsoft Corporation in de Verenigde
Staten en/of andere landen.
Windows Mac
Controleer de afdrukwachtrij:
1. Klik in Systeemvoorkeuren op Afdrukken & Faxen.
2. Klik op de knop Afdrukwachtrij openen.
3. Klik op een afdruktaak om deze te selecteren.
4. Gebruik de volgende knoppen om de afdruktaak te
beheren:
- Verwijderen: de geselecteerde afdruktaak
annuleren.
- Doorgaan: een onderbroken afdruktaak hervatten.
5. Als u wijzigingen hebt doorgevoerd, probeert u
opnieuw af te drukken.
Opnieuw starten en terugstellen:
1. Start de computer opnieuw op.
2. De beginwaarden van de printer opnieuw instellen.
a. Schakel de printer uit en haal de stekker uit het
stopcontact.
b. Wacht een minuut en sluit het netsnoer opnieuw
aan. Schakel de printer in.
Nederlands
Seite wird geladen ...
Seite wird geladen ...
Seite wird geladen ...
Seite wird geladen ...
Seite wird geladen ...
Seite wird geladen ...
Seite wird geladen ...
Seite wird geladen ...
Seite wird geladen ...
Seite wird geladen ...
Seite wird geladen ...
Seite wird geladen ...
Seite wird geladen ...
Seite wird geladen ...
Seite wird geladen ...
Seite wird geladen ...
Seite wird geladen ...
Seite wird geladen ...

75
Windows Mac
Tilslutning til yderligere computere i et netværk
Du kan dele denne HP Deskjet med andre computere, der også er tilsluttet dit hjemmenetværk. Hvis HP Deskjet allerede
er tilsluttet hjemmenetværket og installeret på en netværkscomputer, skal HP Deskjet-softwaren installeres på de øvrige
computere. Under softwareinstallationen finder softwaren automatisk HP Deskjet-enheden i netværket. Da HP Deskjet
allerede er tilsluttet netværket, behøver du ikke konfigurere den igen, når du installerer HP Deskjet-softwaren på flere
computere.
Ændre en USB-forbindelse til en trådløs forbindelse
Hvis du først installerer HP Deskjet med en USB-forbindelse, kan du senere skifte til en trådløs netværksforbindelse.
Om trådløst netværk
1. Vælg Alle programmer eller Programmer, og vælg
derefter HP i computerens startmenu.
2. Vælg HP Deskjet 3070A series.
3. Vælg Printeropsætning og valg af software.
4. Vælg Konverter USB-tilsluttet printer til trådløs.
Følg vejledningen på skærmen.
Brug HP Setup Assistant i Applikationer/Hewlett-
Packard/Device Utilities (Enhedsværktøjer) til at ændre
softwareforbindelsen til trådløs for denne printer.
Læs mere om trådløs udskrivning
Du finder de mest omfattende og opdaterede informationer om trådløs udskrivning på www.hp.com/go/wirelessprinting.
Funktionen til automatisk trådløs tilslutning (for computere
med trådløs forbindelse til et netværk)
Funktionen til automatisk trådløs tilslutning konfigurerer automatisk printeren med dine indstillinger for trådløst netværk.
Følg opsætningsvejledningen, og se printerens display for at opsætte printerhardwaren, og læg derefter cd’en med
printersoftwaren i. Softwaren leder dig gennem softwareinstallationen. Hvis metoden til automatisk trådløs tilslutning
ikke kan bruges til din konfiguration eller dit operativsystem, leder softwaren dig gennem en anden metode til trådløs
installation. Læs mere om trådløs installation på www.hp.com/go/wirelessprinting.
Dansk
Seite wird geladen ...
Seite wird geladen ...
Seite wird geladen ...
Seite wird geladen ...
Seite wird geladen ...
Seite wird geladen ...
Seite wird geladen ...
Seite wird geladen ...
Seite wird geladen ...
Seite wird geladen ...
Seite wird geladen ...
Seite wird geladen ...
Seite wird geladen ...
Seite wird geladen ...
Seite wird geladen ...
Seite wird geladen ...
Seite wird geladen ...
Seite wird geladen ...

Ograniczona gwarancja na drukarkę HP
-
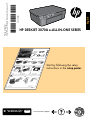 1
1
-
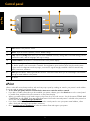 2
2
-
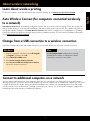 3
3
-
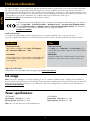 4
4
-
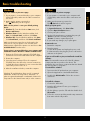 5
5
-
 6
6
-
 7
7
-
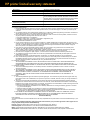 8
8
-
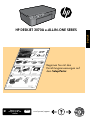 9
9
-
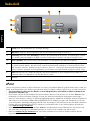 10
10
-
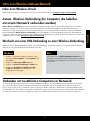 11
11
-
 12
12
-
 13
13
-
 14
14
-
 15
15
-
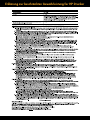 16
16
-
 17
17
-
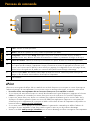 18
18
-
 19
19
-
 20
20
-
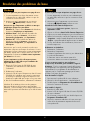 21
21
-
 22
22
-
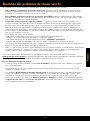 23
23
-
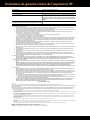 24
24
-
 25
25
-
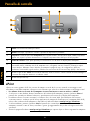 26
26
-
 27
27
-
 28
28
-
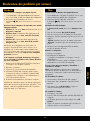 29
29
-
 30
30
-
 31
31
-
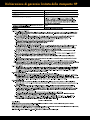 32
32
-
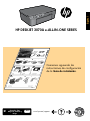 33
33
-
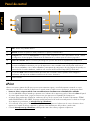 34
34
-
 35
35
-
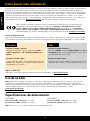 36
36
-
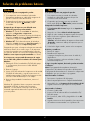 37
37
-
 38
38
-
 39
39
-
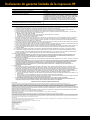 40
40
-
 41
41
-
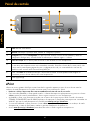 42
42
-
 43
43
-
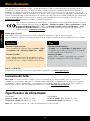 44
44
-
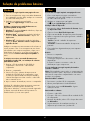 45
45
-
 46
46
-
 47
47
-
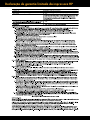 48
48
-
 49
49
-
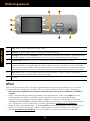 50
50
-
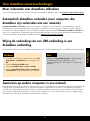 51
51
-
 52
52
-
 53
53
-
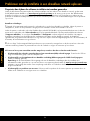 54
54
-
 55
55
-
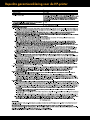 56
56
-
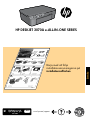 57
57
-
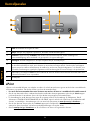 58
58
-
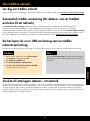 59
59
-
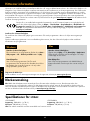 60
60
-
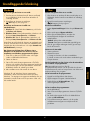 61
61
-
 62
62
-
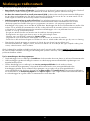 63
63
-
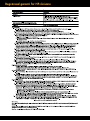 64
64
-
 65
65
-
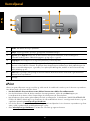 66
66
-
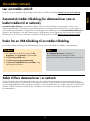 67
67
-
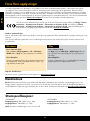 68
68
-
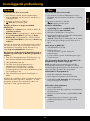 69
69
-
 70
70
-
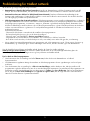 71
71
-
 72
72
-
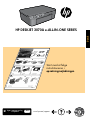 73
73
-
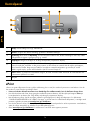 74
74
-
 75
75
-
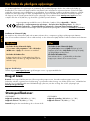 76
76
-
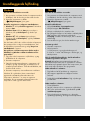 77
77
-
 78
78
-
 79
79
-
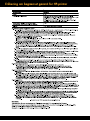 80
80
-
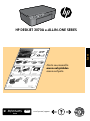 81
81
-
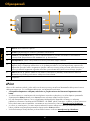 82
82
-
 83
83
-
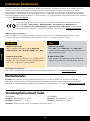 84
84
-
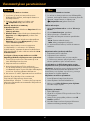 85
85
-
 86
86
-
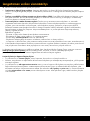 87
87
-
 88
88
-
 89
89
-
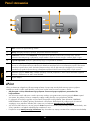 90
90
-
 91
91
-
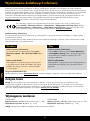 92
92
-
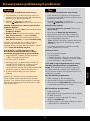 93
93
-
 94
94
-
 95
95
-
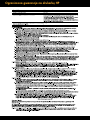 96
96
HP Deskjet 3070A Bedienungsanleitung
- Kategorie
- Typ
- Bedienungsanleitung
- Dieses Handbuch eignet sich auch für
in anderen Sprachen
- English: HP Deskjet 3070A Owner's manual
- français: HP Deskjet 3070A Le manuel du propriétaire
- español: HP Deskjet 3070A El manual del propietario
- italiano: HP Deskjet 3070A Manuale del proprietario
- Nederlands: HP Deskjet 3070A de handleiding
- português: HP Deskjet 3070A Manual do proprietário
- dansk: HP Deskjet 3070A Brugervejledning
- polski: HP Deskjet 3070A Instrukcja obsługi
- svenska: HP Deskjet 3070A Bruksanvisning
- suomi: HP Deskjet 3070A Omistajan opas
Verwandte Artikel
-
HP Deskjet 3520 e-All-in-One series Bedienungsanleitung
-
HP Photosmart 7520 e-All-in-One Printer series Schnellstartanleitung
-
HP Deskjet 3000 Printer series - J310 Bedienungsanleitung
-
HP Deskjet Ink Advantage 2510 All-in-One Printer series Installationsanleitung
-
HP Deskjet 3050A Bedienungsanleitung
-
HP Deskjet 3050 All-in-One Printer series - J610 Bedienungsanleitung
-
HP Photosmart 5510 e-All-in-One Printer/Duplexer series - B111 Bedienungsanleitung
-
HP Photosmart 5515 Bedienungsanleitung
-
HP DeskJet Ink Advantage 3635 All-in-One Bedienungsanleitung
-
HP Photosmart 6510 e-All-in-One Printer series - B211 Bedienungsanleitung