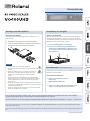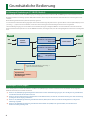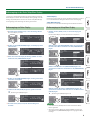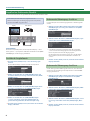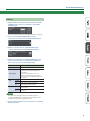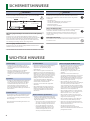Bevor Sie das Gerät verwenden, stellen Sie sicher, dass das Systemprogramm die aktuelle Version besitzt. Informationen über verfügbare
Systemprogramm-Updates nden Sie auf der Roland Pro AV-Website (http://proav.roland.com).
Sie können die Version des Systemprogramms wie folgt überprüfen: [SETUP]-Taster gedrückt halten „(Setup Menu)
0
„System“
0
„Information“.
© 2020 ROLAND CORPORATION
Lesen Sie zuerst die Hinweise in den Abschnitten „SICHERHEITSHINWEISE“ und „WICHTIGE HINWEISE“ (im Informationsblatt „USING THE UNIT SAFELY“
und im Kurzanleitung (S. 8)).
Lesen Sie dann diese Anleitung ganz durch, um sich mit allen Funktionen des Geräts vertraut zu machen. Bewahren Sie die Anleitung zu Referenzzwecken
auf.
Montage in ein Rack-Gehäuse
Anbringen der Rack-Winkel
Nach Anbringen der Rack-Winkel können Sie das Gerät in ein 19“-
Rack einbauen.
1. Entfernen Sie die Schrauben an der Seite des Geräts.
2. Legen Sie die Rack-Winkel an das Gehäuse und befestigen
Sie diese mit den vorher entfernten Schrauben.
WICHTIG
5 Sorgen Sie für eine ausreichende Belüftung.
5 Die Lüftungsschlitze an den Seiten dürfen nicht blockiert
werden.
5 Bauen Sie das Gerät nicht in ein geschlossenes Rack ein.
Die im Rack entstehende warme Luft kann dann nicht
entweichen und das Gerät nicht ausreichend gekühlt
werden.
5 Wenn die Rückseite des Rack-Gehäuses nicht abgenommen
werden kann, stellen Sie sicher, dass das Gehäuse eine Önung
besitzt und mithilfe eines Lüfters die warme Luft abgesaugt
werden kann.
5 Wenn sich das Gerät in einem portablen Rack-Gehäuse bendet,
nehmen Sie vor Inbetriebnahme des Geräts sowohl den vorderen
als auch hinteren Deckel ab.
5 Achten Sie darauf, sich bei der Montage in einem Rack nicht die
Finger bzw. Handächen zu verletzen.
Verwendung als Tischgerät
Anbringen der Gummifüße
Wenn Sie das Gerät als Tischgerät verwenden möchten, bringen Sie
die beigefügten Gummifüße (4 Stück) an der Unterseite des Geräts
an. Damit wird verhindert, dass das Gerät wegrutschen kann bzw. die
Oberäche, auf der das Gerät steht, zerkratzt.
1. Lösen Sie die Gummifüße aus der Vorlage.
2. Entfernen Sie die Abdeckung der Klebeächen an
der Unterseite der Gummifüße und befestigen Sie
diese auf den an der Unterseite sichtbaren Löchern
(siehe Abbildung).
PDF-Dokument (Download aus dem Internet)
Weitere Informationen zur Bedienung und den Menülisten nden Sie
im „Reference Manual“ (PDF).
Herunterladen des Dokuments
1.
Gehen Sie auf die folgende Roland-
Internetseite.
https://proav.roland.com/
2. Gehen Sie auf die Produktseite
und klicken Sie auf
„Support“, um die PDF-Datei herunterzuladen.
Kurzanleitung

2
Die Bedienoberäche und Anschlüsse
Vorderseite
Name Beschreibung
1
Display
zeigt verschiedene Informationen des VC-100UHD an.
2
[SETUP]-Taster
5 Wenn die Anzeige erloschen ist und Sie diesen Taster drücken, erscheint das Setup Menu-Display.
5 Wenn die Anzeige grün leuchtet und Sie diesen Taster drücken, wird vom Setup Menu-Display in das Status-
Display umgeschaltet und die Taster-Anzeige erlischt.
5 Wenn ein Untermenü des Setup Menu-Displays angezeigt wird, arbeitet dieser Taster als [EXIT]-Taster, so dass
jedes Drücken die jeweils nächsthöhere Ebene anwählt.
Die Farbe der Taster-Anzeige bezeichnet den Status des Geräts.
Anzeige Beschreibung
erloschen
Das Status-Display wird angezeigt.
leuchtet grün
Das Setup Menu-Display wird angezeigt.
Alternative: die Panel Lock-Funktion wird aktiviert (das Display ist dunkel).
blinkt rot
Während der aktivierten Panel Lock-Funktion ist ein Problem aufgetreten.
3
[PAGE/CURSOR]-Regler
Wenn oben rechts im Display die Anzeige „ENTER“ erscheint, wird durch Drücken des [PAGE/CURSOR]-Reglers der
eingegebene Wert bestätigt. Alternative: ein Vorgang wird ausgeführt.
[SETUP]-Taster Beschreibung
leuchtet grün
bewegt den Cursor im Setup Menu-Display.
erloschen
schaltet Seiten im Status-Display um.
4
[VALUE]-Regler
Im Status-Display oder Setup Menu-Display wird damit ein Wert eingegeben.
Wenn Sie den Regler gleichzeitig drücken und drehen, wird der Wert in größeren Schritten verändert.
&
„“Bedienung des [VALUE]-Reglers” (S. 4)
5
AUDIO IN/OUT-Anschluss
Dieser Anschluss ermöglicht die Eingabe und Ausgabe von analogen
Audiosignalen (zwei symmetrische Eingänge und zwei symmetrische
Ausgänge).
Das Ausgabesignal ist das gleiche wie das über die LINE OUT-Buchsen
ausgegebene Signal.
G
C
H
G
C
H
G
C
H
G
C
H
CH 3 (L)
ANALOG INANALOG OUT
CH 4 (R)CH 1 (L)CH 2 (R)
6
LINE IN-Buchsen (L, R)
Über diese Buchsen werden Audiosignale eingespeist. Verbinden Sie diese Buchsen mit einem Audio Mixer, CD-
Player oder einem anderen Audio- oder Videogerät.
CH 1 ist L (links) und CH 2 ist R (rechts).
7
LINE OUT-Buchsen (L, R)
Über diese Buchsen werden Audiosignale ausgegeben. Verbinden Sie diese Buchsen mit einem Audio Recorder,
Verstärker oder Lautsprechersystem. CH 1 ist L (links) und CH 2 ist R (rechts).
8
REMOTE-Anschluss
Über diesen Anschluss kann das Gerät über einen eine Terminal-Software gesteuert werden.
9
USB HOST-Anschluss
Schließen Sie hier einen USB Flash-Speicher an. Dieser Anschluss wird für die Aktualisierung des System-
Programms verwendet.
* Wenn im Display die Anzeige „Processing“ erscheint, schalten Sie das Gerät nicht aus bzw. ziehen Sie den USB
Flash-Speicher nicht ab.
10
STREAMING-Anschluss
Dieses ist ein USB 3.0-Anschluss für die Ausgabe von Video- und Audiosignalen.
Wenn Sie diesen Anschluss mit dem USB-Anschluss eines Rechners verbinden, wird das Gerät als Internet-Kamera
(Webcam) erkannt.
1
3
4
2

3
Die Bedienoberäche und Anschlüsse
Name Beschreibung
11
HDMI 4K IN-Anschluss
Über diesen Anschluss können Videodaten mit einer Auösung bis zu 4K eingegeben werden. Schließen Sie hier
ein Videogerät oder einen Rechner an. Das Format HDMI 2.0b 18 Gbps HDCP 2.2 wird unterstützt.
12
HDMI 4K OUT-Anschluss
Über diesen Anschluss können Videodaten mit einer Auösung bis zu 4K ausgegeben werden. Schließen Sie hier
ein Video-Aufnahmegerät oder ein Bild-Ausgabegerät an. Abhängig von den Setup-Einstellungen kann das Signal
des HDMI 4K IN-Anschlusses über diesen Ausgang ausgegeben werden.
Das Format HDMI 2.0b 18 Gbps HDCP 2.2 wird unterstützt.
13
12G-SDI THRU-Anschluss
Das am 12G-SDI IN-Anschluss anliegende Videosignal wird unverändert über diesen Anschluss ausgegeben.
Ein Re-clocker ist eingebaut.
14
12G-SDI IN-Anschluss
Über diesen Anschluss können Videodaten mit einer Auösung bis zu 4K eingegeben werden. Schließen Sie hier
eine Video-Kamera oder ein vergleichbares Gerät an.
Eine Auösung bis zu 12G-SDI wird unterstützt.
15
12G-SDI OUT-Anschluss
Über diesen Anschluss können Videodaten mit einer Auösung bis zu 4K ausgegeben werden. Schließen Sie hier
ein Video-Aufnahmegerät oder ein Bild-Ausgabegerät an.
Eine Auösung bis zu 12G-SDI wird unterstützt.
16
REFERENCE IN-Anschluss
Über diesen Anschluss wird ein analoges externes Synchronisations-Signal eingegeben.
Black burst/2-Value/3-Value-Synchronisations-Signale werden unterstützt.
17
REFERENCE THRU/OUT-
Anschluss
Wenn dieses Gerät intern synchronisiert wird, wird das interne Synchronisations-Signal als „black burst“
ausgegeben.
Wenn dieses Gerät extern synchronisiert wird, wird das externe Synchronisations-Signal unverändert ausgegeben.
18
DC IN-Buchse
zum Anschluss des beigefügten AC-Adapters.
Sie können den Stecker des AC-Adapters mit dem beigefügten DC-Stecker-Stopper sichern.
* Der DC-Stecker-Stopper kann auch auf der linken Seite des Geräts befestigt werden und als Kabelhalter dienen.
DC Stecker-Stopper
Befestigungs-Schraube
DC Stecker-Stopper
Befestigungs-Schraube
19
Erdungsanschluss
Dieser Anschluss ermöglicht die Verbindung zu einem geerdeten Gegenstand. Verwenden Sie diesen Anschluss
nur, wenn dieses notwendig ist.
* Um Fehlfunktionen bzw. eventuellen Beschädigungen vorzubeugen, regeln Sie immer die Lautstärke auf Minimum und lassen Sie alle Geräte
ausgeschaltet, wenn Sie Kabelverbindungen vornehmen.
Rückseite
7
15 17
19
8 5
6
9
11 12 13 14 16 10 18
Schraube für die Befestigung des
DC-Stecker-Stoppers
Ein- und Ausschalten
WICHTIG
Das Gerät besitzt keinen Netzschalter.
Verwenden Sie daher vorzugweise einen Netzverteiler mit einem Ein/Aus-Schalter.
Beim Einschalten
Schalten Sie die Geräte in der Reihenfolge VC-100UHD
0
Eingabegeräte
0
Ausgabegeräte ein.
Beim Ausschalten
Schalten Sie die Geräte in der Reihenfolge Ausgabegeräte
0
Eingabegeräte
0
VC-100UHD aus.

4
Grundsätzliche Bedienung
Die Videosignal-Verarbeitung im VC-100UHD (Überblick)
Das Gerät ist ein Skalierer, der SDI- und HDMI-Eingänge und-Ausgänge besitzt. Es kann zwischen SDI- und HDMI-Signalen sowie Formate konvertieren.
Das Gerät besitzt drei Verarbeitungs-Systeme: MAIN, SUB und USB. Sie können für jeden dieser Bereiche individuell skalieren und das Ausgabe-Format
einstellen.
Die Verarbeitungs-Einheiten sind in „Channels“ (Kanälen) organisiert.
In einem Kanal sind die Auswahl der Eingangsquelle und die Skalier-Einstellungen für jeden Prozessor gesichert. Wenn Sie im Setup Menu-Display
0
Root
„Processing“
0
„Input“ einen Kanal auswählen, werden die in diesem Kanal gesicherten Einstellungen für den Prozessor angewendet.
Jeder Verarbeitungs-Vorgang ist in seiner Funktion unterschiedlich, z.B. bzgl. der verfügbaren Eekte. Es sind auch Funktionen vorhanden wie z.B. die
Rotations-Funktion des Haupt-Prozessors oder die HDMI Thru-Funktion, die verfügbar sind, wenn die Leistungsfähigkeit des Sub-Prozessors herabgesetzt
wird.
Main-Prozessor
4K-Skalierer Ausgabeformat
Output ROI
Sub-Prozessor
4K-Skalierer Ausgabeformat
Output ROI
USB Streaming
FHD-
Skalierer
Ausgabeformat
Source
Selector
SDI
HDMI
SDI
HDMI
Cross-Point
USB
INPUT OUTPUT
Input Source
Bearbeiten der Skalier-
Einstellungen
Channel 1–8
Verwenden Sie im Setup Menu Root „Processing“
0
„Input“, um einen Kanal auszuwählen.
Anwenden der Einstellungen
Bedienung des [VALUE]-Reglers
Außer der Möglichkeit, einen Wert durch Drücken und Drehen des [VALUE]-Reglers schnell zu verändern, können Sie zusätzlich eine der folgenden
Methoden verwenden, um einen Wert zu editieren.
(1) Wenn Sie den [VALUE]-Regler gleichzeitig drücken und drehen und dann die Drehbewegung stoppen, aber den Regler noch gedrückt halten,
wird der Wert weiterhin kontinuierlich verändert.
(2) Wenn Sie dann den Regler weiterhin gedrückt halten und den Bedienschritt (1) wiederholen, wird die Veränderung umso mehr beschleunigt,
je häuger Sie diesen Vorgang wiederholen.
(3) Wenn Sie den [VALUE]-Regler weiterhin gedrückt halten und den [SETUP]-Taster drücken, wird wieder der Originalwert (vor Beginn der
Editierung) angewählt.
(4) Wenn Sie den [VALUE]-Regler weiterhin gedrückt halten und zusätzlich den [SETUP]-Taster gedrückt halten, wird der Wert auf die
Werksvoreinstellung zurück gesetzt.

5
Grundsätzliche Bedienung
Bedienvorgänge im Status-Display
1. Drücken Sie den [SETUP]-Taster, so dass die Anzeige erlischt.
Das Status-Display erscheint.
erloschen
2. Drehen Sie den [PAGE/CURSOR]-Regler, um die Display-Seiten
umzuschalten.
3. Wenn oben rechts im Display die Anzeige „ENTER“ erscheint,
drücken Sie den [PAGE/CURSOR]-Regler.
4. Drehen Sie den [PAGE/CURSOR]-Regler, um den gewünschten
Parameter auszuwählen.
5. Stellen Sie mit dem [VALUE]-Regler den gewünschten Wert
ein.
&
„Bedienung des [VALUE]-Reglers“
6. Drücken Sie den [EXIT]-Taster, um die Einstellungen zu
beenden.
Bedienvorgänge im Setup Menu-Display
1. Drücken Sie den [SETUP]-Taster, so dass die Anzeige grün
leuchtet.
Das Root Menu-Display erscheint innerhalb des Setup Menu.
grün
Wählen Sie mit dem [PAGE/CURSOR]-Regler den gewünschten
Bereich im Root Menu und drücken Sie den [PAGE/CURSOR]-
Regler.
Wählen Sie durch Drehen des [PAGE/CURSOR]-Reglers den
gewünschten Sub-Bereich und drücken Sie den [PAGE/CURSOR]-
Regler.
Wählen Sie durch Drehen des [PAGE/CURSOR]-Reglers den
gewünschten Parameter und verändern Sie den Wert mit dem
[VALUE]-Regler.
&
„“Bedienung des [VALUE]-Reglers” (S. 4)
HINWEIS
5 Nach Drücken des [SETUP]-Tasters wird die nächsthöhere Menü-
Ebene angewählt.
5 Wenn oben rechts im Display die Anzeige „ENTER“ erscheint, wird
durch Drücken des [PAGE/CURSOR]-Reglers der eingegebene Wert
bestätigt.
Bedienvorgänge in den Status/Setup Menu-Displays
Sie können in diesem Gerät Einstellungen im Status-Display und Setup
Menu-Display vornehmen. Das Status-Display wird angezeigt, wenn die
Anzeige des [SETUP]-Tasters erloschen ist und das Setup Menu-Display
wird angezeigt, wenn die Anzeige des Tasters grün leuchtet.
Status-Display
Hier können Sie den Status der Signale des Geräts überprüfen. Sie haben
hier auch Kurzbefehle für häug benutzte Parameter zur Verfügung.
Setup Menu-Display
Hier können Sie verschiedene Einstellungen für das Gerät vornehmen.

6
Grundsätzliche Bedienung
In diesem Beispiel wird erklärt, wie, ausgehend von den
Werksvoreinstellungen, das SDI-Eingangssignal auf 1080p skaliert
und dann über HDMI ausgegeben wird.
Display Video-Kamera
Factory Reset
Drücken Sie den [SETUP]-Taster, um das Setup Menu-Display
0
Root
Menu „System“
0
„Factory Reset“ aufzurufen und drücken Sie den [PAGE/
CURSOR]-Regler, um den Vorgang auszuführen.
Einstellen des Ausgabeformats
1. Drücken Sie den [SETUP]-Taster, so dass die Anzeige grün
leuchtet.
Das Root Menu-Display erscheint innerhalb des Setup Menu.
2. Wählen Sie durch Drehen des [PAGE/CURSOR]-Reglers den
Root Menu-Bereich „Processing“ und drücken Sie den [PAGE/
CURSOR]-Regler.
3. Wählen Sie durch Drehen des [PAGE/CURSOR]-Reglers „Main
Processing“ und drücken Sie den [PAGE/CURSOR]-Regler.
4. Wählen Sie durch Drehen des [PAGE/CURSOR]-Reglers
„Format“ und wählen Sie mit dem [VALUE]-Regler das
gewünschte Ausgabeformat (für dieses Beispiel 1080p).
5. Drücken Sie den [SETUP]-Taster 2x, um wieder das Root Menu-
Display aufzurufen.
Bestimmen des Videoeingangs-Anschlusses
Für dieses Beispiel soll der Videoeingang für Kanal 1 auf SDI eingestellt
werden.
1. Wählen Sie im Root Menu-Display durch Drehen des [PAGE/
CURSOR]-Reglers „Processing“ und drücken Sie den [PAGE/
CURSOR]-Regler.
2. Wählen Sie durch Drehen des [PAGE/CURSOR]-Reglers „Input“
und drücken Sie den [PAGE/CURSOR]-Regler.
* In der Werksvoreinstellung ist für CH.1 Input „SDI“ ausgewählt.
„Source“ bezeichnet die Eingangsbuchse des aktuell gewählten
Kanals und „State“ den Status des Eingangssignals.
Um die Einstellungen zu verändern, gehen Sie in den Root Menu-
Bereich „Channel“, um den Kanal auszuwählen und wählen Sie
„Source“.
3. Drücken Sie den [SETUP]-Taster 2x, um wieder das Root Menu-
Display aufzurufen.
Bestimmen des Videoausgangs-Anschlusses
Um das Videosignal über HDMI ausgeben zu können, muss bestimmt
werden, dass das Ausgabesignal des Haupt-Prozessors mit dem HDMI-
Ausgang verbunden ist.
1. Wählen Sie im Root Menu-Display durch Drehen des [PAGE/
CURSOR]-Reglers „Output“ und drücken Sie den [PAGE/
CURSOR]-Regler.
2. Wählen Sie durch Drehen des [PAGE/CURSOR]-Reglers „HDMI“
und drücken Sie den [PAGE/CURSOR]-Regler.
3. Wählen Sie durch Drehen des [PAGE/CURSOR]-Reglers „Source
Processing“ und wählen Sie mit dem [VALUE]-Regler „Main“
aus.
4. Drücken Sie den [SETUP]-Taster 2x, um wieder das Root Menu-
Display aufzurufen.
Vergrößern bzw. Verkleinern des Videobilds
In diesem Abschnitt werden die grundsätzlichen Bedienschritte des Geräts erklärt.

7
Grundsätzliche Bedienung
Skalieren
1. Wählen Sie im Root Menu-Display durch Drehen des [PAGE/
CURSOR]-Reglers „Channel“ und drücken Sie den [PAGE/
CURSOR]-Regler.
Der aktuell gewählte Kanal wird in eckigen Klammern [ ] angezeigt.
2. Drehen Sie den [PAGE/CURSOR]-Regler, um „CH. 1“
auszuwählen und drücken Sie den [PAGE/CURSOR]-Regler.
3. Wählen Sie durch Drehen des [PAGE/CURSOR]-Reglers
„Scaling“ und drücken Sie den [PAGE/CURSOR]-Regler.
4. Wählen Sie durch Drehen des [PAGE/CURSOR]-Reglers den
gewünschten Parameter und verändern Sie den Wert des
Video-Ausgangssignals mit dem [VALUE]-Regler.
Parameter Beschreibung
Scaling Type
bestimmt den Skalier-Typ.
Aspect Ratio
Wenn Sie mit „Zoom“ die Größe verändern,
wird das hier eingestellte Bildformat
beibehalten.
Sie können bestimmen, ob Sie das
Bildformat des Eingangssignals (Auto)
oder das manuell eingestellte Bildformat
verwenden.
Size Zoom
bestimmt die Stärke der Vergrößerung.
H
bestimmt die horizontale Größe.
V
bestimmt die vertikale Größe.
Position H
bestimmt die Display-Position in der
Horizontalen.
V
bestimmt die Display-Position in der
Vertikalen.
HINWEIS
Die gleichen Einstellungen können im Status-Display unter
„Pan/Zoom HDMI Output“ vorgenommen werden. Dieses ist ein
Kurzbefehl für den aktuell ausgewählten Kanal.
5. Drücken Sie den [SETUP]-Taster 2x, um wieder das Root Menu-
Display aufzurufen.

8
SICHERHEITSHINWEISE
WICHTIGE HINWEISE
WARNUNG
Sicher stellen, dass für dieses Gerät genügend Platz zur Verfügung steht
Da dieses Gerät Wärme abstrahlt, stellen Sie sicher, dass im direkten Umfeld
des Geräts genügend Platz zur Verfügung steht.
30 cm oder mehr
20 cm oder mehr 20 cm oder mehr
15 cm oder mehr
5 cm oder mehr
Seite
vorne
Nur den beigefügten AC-Adapter nutzen und auf eine korrekte Spannung
achten
Verwenden Sie nur den dem Gerät beigefügten AC-Adapter. Achten Sie
darauf, dass die verwendete Stromversorgung die gleiche Spannung besitzt
wie der AC-Adapter. Die Benutzung von anderen Netzadaptern mit ggf.
unterschiedlicher Polarität oder Spannung kann sowohl das Gerät als auch
den Netzadapter beschädigen bzw. zu Stromschlägen führen.
Nur das beigefügte Netzkabel benutzen
Verwenden Sie nur das dem Gerät beigefügte Netzkabel. Benutzen Sie das
Netzkabel nicht mit anderen Geräten.
VORSICHT
Kleine Gegenstände außerhalb der Reichweite von Kindern aufbewahren
Bewahren Sie kleine Gegenstände immer außerhalb der Reichweite von
Kindern auf, um Unfällen wie z.B. das Verschlucken kleiner Gegenstände
vorzubeugen.
• Abnehmbare Teile
Schraube für die Befestigung des DC-Stecker-Stoppers
Schrauben für die Befestigung der Rackwinkel
• Mitgeliefertes Zubehör
DC-Stecker-Stopper, Gummifüße
Hinweis zum Erdungsanschluss
Bewahren Sie kleine Gegenstände wie die Schraube des Erdungsanschlusses
außerhalb der Reichweite von Kindern auf, so dass diese derartige
Gegenstände nicht versehentlich verschlucken können. Wenn Sie die
Schraube wieder anbringen, achten Sie darauf, dass diese fest genug
angezogen wird.
Gefahr bzgl. Verbrennungen
Die Flächen an der Ober- und Unterseite können heiß werden; berühren Sie
diese Bereiche nicht.
Stromversorgung
• Positionieren Sie den AC-Adapter so, dass die
LED-Anzeige sichtbar ist. Die LED-Anzeige am AC-
Adapter leuchtet, wenn die verwendete Steckdose
Strom führt.
• Abhängig vom Material und der Oberächen-
temperatur der Abstelläche können die
Gummifüße an der Unterseite des Geräts Abdrücke
erzeugen, die eventuell nicht mehr zu beseitigen
sind.
Reparaturen
• Beachten Sie, dass beim Reparieren des Geräts alle
User-Daten verloren gehen können. Erstellen Sie
daher regelmäßig Sicherheitskopien Ihrer Daten.
Obwohl Roland bei Reparaturen versucht, mit
Anwender-Daten vorsichtig umzugehen, ist ein
Datenerhalt bei Reparaturen oft nicht möglich.
Roland übernimmt keine Haftung für alle Arten von
Datenverlusten.
Zusätzliche Hinweise
• Es ist möglich, dass durch eine Fehlfunktion, falsche
Bedienung des Geräts usw. Daten verloren gehen.
Sie sollten daher regelmäßig Sicherheitskopien Ihrer
Daten anfertigen.
• Roland übernimmt keine Haftung für alle Arten von
Datenverlusten.
Zusätzliche Hinweise
• Drücken bzw. schlagen Sie nicht auf das Display.
• Entsorgen Sie das Verpackungsmaterial
entsprechend der gesetzlichen gültigen
Bestimmungen.
• Dieses Gerät ermöglicht das Umschalten von
Bilddaten in sehr hoher Geschwindigkeit. Dieser
Eekt kann bei einigen Personen Kopfschmerzen,
Übelkeit und/oder andere Probleme verursachen.
Stellen Sie sicher, dass Personen, bei denen diese
Probleme auftreten können, derart schnelle
Bildfolgen nicht zu sehen bekommen. Roland
Corporation übernimmt keine Haftung für
gesundheitliche Probleme, die aufgrund einer
solchen Situation entstehen können.
• Verwenden Sie keine Kabel mit eingebautem
Widerstand.
• Dieses Dokument beschreibt die technischen
Daten des Produkts bei Veröentlichung dieses
Dokuments. Ggf. aktualisierte Informationen
zu diesem Produkt nden Sie auf der Roland-
Internetseite.
Hinweise zu externen Speichermedien
• Beachten Sie die folgenden Hinweise bzgl. eines
externen Speichermediums. Lesen Sie zusätzlich
die mit dem jeweiligen externen Speichermedium
mitgelieferten Hinweise.
– Ziehen Sie das externe Speichermedium nicht
ab, solange von diesem noch Daten gelesen
bzw. auf diesen Daten geschrieben werden.
– Um einer Beschädigung durch statische
Elektrizität vorzubeugen, entladen Sie die
statische Elektrizität durch Berühren eines
metallischen Gegenstands, bevor Sie das
externe Speichermedium berühren.
Hinweise zu Copyrights und Warenzeichen
• Das Aufzeichnen, Vertreiben, Verkaufen, Verleihen,
Auühren oder Senden von geschütztem
Audio- und Videomaterial (vollständig oder
in Ausschnitten) unterliegt den gesetzlichen
Copyright-Bestimmungen und ist ohne
Genehmigung des Copyright-Inhabers nicht
gestattet.
• Verwenden Sie dieses Gerät nicht mit per
Copyright geschützten Audiodaten, wenn Sie keine
Genehmigung des Copyright-Inhabers besitzen.
Roland übernimmt keine Haftung für Forderungen,
die sich auf Grund der Verletzung der Copyright-
Bestimmungen ergeben können.
• Dieses Produkt ist in der Lage, Audio- und
Videomaterial aufzuzeichnen und zu vervielfältigen,
ohne dabei durch Kopierschutz-Funktionen
eingeschränkt zu werden. Dieses Produkt ist dafür
gedacht, eigene Musik- und Videodaten zu erstellen
sowie nicht mit einem Copyright belegte Daten frei
aufzuzeichnen oder/und zu publizieren.
• Dieses Produkt verwendet eine eParts-integrierte
Software-Plattform der eSOL Co.,Ltd. eParts ist ein
Warenzeichen der eSOL Co., Ltd. in Japan.
• Dieses Produkt verwendet den Quell-Code des
μT-Kernel der T-License 2.0 mit Genehmigung des
T-Engine-Forums (www.tron.org).
• Dieses Produkt verwendet Free RTOS (MIT Open
Source License) und IwIP (BSD-Style License).
• Roland ist ein eingetragenes Warenzeichen bzw.
Warenzeichen der Roland Corporation in den USA
und/oder anderen Ländern.
• Alle anderen Firmennamen und
Produktbezeichnungen sind eingetragene
Warenzeichen bzw. Warenzeichen des Inhabers der
jeweiligen Namensrechte.
-
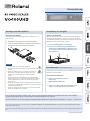 1
1
-
 2
2
-
 3
3
-
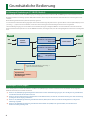 4
4
-
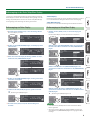 5
5
-
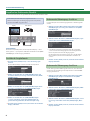 6
6
-
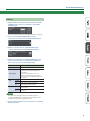 7
7
-
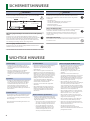 8
8
Verwandte Artikel
-
Roland V-600UHD Benutzerhandbuch
-
Roland VR-50HD MK II Benutzerhandbuch
-
Roland RD-2000 Bedienungsanleitung
-
Roland RD-800 Bedienungsanleitung
-
Roland FA-06 Benutzerhandbuch
-
Roland FA-07 Benutzerhandbuch
-
Roland E-A7 Bedienungsanleitung
-
Roland XS-42H Bedienungsanleitung
-
Roland JUPITER-X Bedienungsanleitung