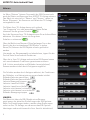AGFEO TK-Suite Android Client Bedienungsanleitung
- Typ
- Bedienungsanleitung

für Android
Bedienungsanleitung
TK-Suite Client

2
Wir beglückwünschen Sie zu der Entscheidung, den TK-Suite Client für Ihr Android Smartphone
als mobile Erweiterung Ihrer TK-Suite Professional zu nutzen!
- Behalten Sie unterwegs die Anrufe auf Ihrer AGFEO TK-Anlage im Auge und rufen Sie die
Teilnehmer über Ihr Android Gerät zurück. Die Verbindung wird dabei über Ihren Provider im
Mobilnetz hergestellt.
- Verschaffen Sie sich einen Überblick über die anstehenden Termine aller für Sie freigegebenen
Ordner im TK-Suite Kalender.
- Greifen Sie auf die Einträge Iher TK-Suite Kontaktdatenbank zu.
- Sie haben vergessen eine Rufumleitung zu schalten? Kein Problem, erledigen Sie das bequem
mit Ihrem Android Smartphone.
- Natürlich können Sie auch vorhandene Relais und Sensoren schalten.
- Ist in der Benutzersteuerung Ihres TK-Suite Servers die Berechtigung "EIB-Steuerung" für Sie
gesetzt, können Sie zusätzlich Ihre komplette KNX/EIB Gebäudesteuerung bedienen.
- Wenn Sie möchten, können Sie auch für mehrere AGFEO Anlagen z.B. in der Firma und Zuhause,
Konten anlegen und alle oben genannten Optionen nutzen.
Um den TK-Suite Client nutzen zu können, muss Ihr Smartphone über eine Android Version 4.0.4
oder höher verfügen. Des Weiteren benötigen Sie zwingend eine AGFEO TK-Anlage (Firmware 8.6
oder höher), einen aktiven TK-Suite Server mit einem Softwarestand 4.4.1 oder höher, ein instal-
liertes CTI-Plus Paket und eine Möglichkeit, dass das Smartphone per WLAN oder über das
Internet (z.B. per DynDnS oder VPN) auf den TK-Suite Server zugreifen kann. Sollten Sie eine
Firewall nutzen, müssen Sie die Ports 5080 und 5081 freigeben und ggf. zum TK-Suite Server
weiterleiten (Routereinstellungen).
Bitte beachten Sie, dass die Erstsynchronisation der Kontakt- und Kalenderdaten einige Minuten in
Anspruch nehmen kann.
Die Dauer ist abhängig von:
- dem Endgerätetyp
- der möglichen Übertragungsgeschwindigkeit
- und der Anzahl der im TK-Suite Server integrierten Daten (TK-Suite Kontakte).

3
Damit der TK-Suite Android Client die Möglichkeit hat, auf die Daten Ihres TK-Suite Servers
zuzugreifen, müssen Sie über ein Benutzerkonto auf dem TK-Suite Server verfügen. Mit diesen
Benutzerdaten meldet sich der TK-Suite Client dann am Server an. Sollten Sie noch nicht über ein
Benutzerkonto verfügen, so müssen Sie dieses zuerst erstellen.
- Öffnen Sie in Ihrem TK-Suite Server den Punkt "Einstellungen".
- Klicken Sie auf "Benutzerverwaltung/TK-Suite Benutzer".
- Klicken Sie auf das "+" - Symbol, um einen neuen Benutzer hinzuzufügen.
- Geben Sie die gewünschten Userdaten ein (Anmeldename und Passwort).
- Wählen Sie in der Spalte "zugeordnete Telefone" die Telefone für die Sie die Anruisten-Daten im
TK-Suite Andorid Client sehen möchten. Möchten Sie Relais und Sensoren steuern, wählen Sie
auch diese in der gleichen Spalte aus.
Sollten Sie über das Internet auf Ihren TK-Suite Server zugreifen wollen, achten Sie bitte darauf,
dass Sie ein komplexes Paßwort verwenden:
Das Passwort sollte weder Ihren Vor- oder Nachnamen noch Ihren Anmeldenamen
enthalten.
Das Passwort sollte nicht Ihre E-Mail-Adresse enthalten.
Das Passwort sollte mindestens drei der vier folgenden Bestandteile umfassen:
- Großbuchstaben (A-Z)
- Kleinbuchstaben (a-z)
- Ziffern (0-9)
- Sonderzeichen: @ / | < > - _ : . , ! ? * + #

4
- Starten Sie den TK-Suite Android Client.
Nach dem erstmaligen Start öffnet sich automatisch das
Fenster zur Kontenerstellung:
- und
Geben Sie den Benutzernamen, der zuvor im TK-Suite
Server angelegt wurde und das dazugehörige Passwort ein.
-
Geben Sie hier die IP-Adresse des TK-Suite Servers ein.
Benden Sie sich nicht im gleichen Netzwerk wie der
TK-Suite Server, geben Sie die DynDns-Adresse des TK-
Suite Servers ein.
-
Geben Sie hier den TCP-Port ein, über den der TK-Suite Server erreichbar ist.
Der Standard-Port 5080 ist voreingestellt.
Schließen Sie die Erstellung des Kontos ab, indem Sie auf
tippen.
Beachten Sie hierzu den Hinweis auf Seite 2.
Sollten Sie auf Ihren TK-Suite Server über eine mobile Datenverbindung zugreifen, so können für
Sie durch die Aktualisierung, je nach Tarif, gegebenenfalls Kosten entstehen.

5
- Öffnen Sie das Menü des TK-Suite Android Clients, indem Sie auf die Menütaste Ihres Android-
Gerätes drücken oder, in Abhängigkeit vom Gerät, auf das Menüsymbol
tippen.
- Über den Punkt "Teilnehmer in Anruiste" können Sie
auswählen, für welche der im TK-Suite Server für Sie
freigeschalteten Telefone die Anruiste angezeigt werden
soll.
- Über den Punkt "Über TK-Suite" können Sie die Version
Ihrer TK-Suite Android App abrufen.
- Über den Punkt "Konten" kommen Sie in die
Kontensteuerung Ihres Android-Betriebssystems.
Hier können Sie sowohl für den Kalender als auch für die
Kontakte die Synchronisation einstellen.
- Über den Punkt "Neues Konto" können Sie ein weiteres
TK-Suite Konto einrichten (siehe Seite 4).
Um den aktuellen Statuszustand anzuzeigen, werden die Ansichten "Anruiste", "Umleitungen"
sowie "Aktoren" beim Aufruf der entsprechenden Seiten automatisch aktualisiert.
Bitte beachten Sie, dass die Aktualisierung eine Verbindung zur TK-Anlage voraussetzt. Sollte
keine Verbindung bestehen, werden die Anzeigen der Umleitungen, der Relais und Sensoren sowie
der EIB Steuerung als leere Seiten dargestellt.

6
In der Anruiste des TK-Suite Clients haben Sie eine einfache Übersicht über alle verpassten und
angenommenen Anrufe des Ihrem Benutzer zugeordneten Telefons.
- Anhand des Pfeils in der 1. Spalte können Sie erkennen, ob es sich um einen
ankommenden oder abgehenden Anruf handelt:
Zeigt ein abgehendes Gespräch, das vom gerufenen Teilnehmer
angenommen wurde.
Zeigt ein ankommendes Gespräch, das angenommen wurde.
Zeigt ein abgehendes Gespräch, das vom gerufenen Teilnehmer
nicht angenommen wurde.
Zeigt ein ankommendes Gespräch, das nicht angenommen wurde.
- In der 2. Spalte steht in der ersten Zeile das Datum, an dem
das Gespräch erfolgte.
In der 2. Zeile steht die Uhrzeit des Gespräches.
In der 3. Zeile steht die Dauer des Gespräches.
- In der 3. Spalte steht in der ersten Zeile der Name und in der
2. Zeile die Rufnummer des Kontaktes, der Sie angerufen
hat oder den Sie angerufen haben.
- In der 4. Spalte können Sie sehen, welche Nebenstelle Ihrer
TK-Anlage das Gespräch angenommen, bzw. nach aussen
geführt hat.
- Wenn Sie einen Eintrag in der Anruiste öffnen, indem Sie
ihn antippen, können Sie via GSM-Netz einen Rückruf
starten.
Wenn Sie einen Kontakt zurückrufen, wird dieser Ruf über
Ihren mobilen Netzzugang ausgeführt. Je nach verwendetem
Netztarif können Ihnen gegebenenfalls Kosten entstehen.

7
Die für Ihre zugeordneten Telefone (Benutzereinstellungen) eingerichteten Umleitungen (sowohl
Umleitungen durch die TK-Anlage als auch Umleitungen durch die Vermittlungsstelle), können Sie
bequem mit der TK-Suite Android App ein- und ausschalten.
Öffnen Sie "Umleitungen".
Durch Antippen der Schalter können Sie einzelne Umleitungen
ein- oder ausschalten. Aktivierte Umleitungen werden durch
den grünen Schalter dargestellt ( ).
Diese Ansicht zeigt immer die aktuellen Einstellungen Ihrer
TK-Anlage. Wenn Sie Einstellungen ändern, werden diese
Änderungen sofort an Ihre TK-Anlage übertragen und
anschliessend in Ihrer Ansicht aktualisiert!

8
Im Menu "Aktoren" können Sie sowohl die EIB-Elemente als
auch die Relais und Sensoren Ihrer AGFEO TK-Anlage steuern.
Das Menü ist unterteilt in "Räume" und "Szenen", wobei im
Raum "Allgemein" die Sensoren und Relais der TK-Anlage
untergebracht sind.
Die Relais Ihrer TK-Anlage lassen sich einfach
"per Fingerzeig" ein-oder ausschalten. Aktive Relais
erkennen Sie am grünen Schalter ( ).
Auch die Sensoren Ihrer TK-Anlage können Sie auf diese Weise
aktivieren. Ein aktiver Sensor ist am grünen
Schalter zu erkennen ( ).
Über die Wahl eines Raumes (Ortes) gelangen Sie zu der
Ansicht der dort vorhandenen EIB-Objekte. In jedem
Raum (Ort) können die EIB Objekte einzeln geschaltet
werden.
Um wieder zur Raumauswahl zurückzukehren, tippen Sie die
Zurück-Taste Ihres Android-Gerätes an.
Über die in Ihrer TK-Anlage vorbereiteten EIB Szenen lassen
sich verschiedenste Funktionen gemeinsam auslösen
(z.B. Lichter ausschalten und Rolladen herunterfahren).
Szenen werden einfach durch Antippen ausgeführt.
Die Schalter werden durch Antippen aktiviert, die Funktionen
der Rolladen- und Jalousiesteuerung sind anbei erklärt.
Rolladen/Jalousie ganz öffnen
Rolladen/Jalousie ganz schließen
Jalousie Bewegung stoppen
Jalousie-Lamellen öffnen
Jalousie-Lamellen schließen
Jalousie-schrittweise hochziehen
Jalousie-schrittweise herunterfahren
Rolladen Bewegung stoppen
Die Übersicht über die EIB-Objekte eines Raumes
zeigt immer die aktuellen Einstellungen des EIB Systems.
Wenn Sie Einstellungen ändern, werden diese Änderungen
sofort an Ihre TK-Anlage, von da aus an das EIB-System
übertragen und anschliessend in Ihrer Ansicht aktualisiert!

9
Mittels der in Android integrierten Synchronisationsmechanis-
men werden die Einträge aus der TK-Suite Kontaktdatenbank
und dem TK-Suite Kalender in die entsprechenden
Applikationen Ihres Android Gerätes übertragen.
Bitte kontrollieren Sie, dass unter den Android Einstellungen
"Konten" für das TK-Suite Konto die Synchronisierung der
Kontakt- und Kalenderdaten aktiviert ist!
In Abhängigkeit vom Android Gerät werden die Einträge aus
TK-Suite entsprechend markiert.
Kontakte können im Android Gerät gelesen, editiert
und erstellt werden. Bei Neuerstellung eines
Kontaktes müssen Sie das TK-Suite Konto
auswählen um die Synchronisation zwischen Android Gerät
und TK-Suite Server zu ermöglichen.
Kalendereinträge können nur gelesen werden.

Stand: 04.2013
Änderung und Irrtum vorbehalten.
AGFEO GmbH & Co. KG
Gaswerkstr. 8
D-33647 Bielefeld
Internet: http://www.agfeo.de
-
 1
1
-
 2
2
-
 3
3
-
 4
4
-
 5
5
-
 6
6
-
 7
7
-
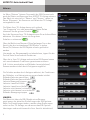 8
8
-
 9
9
-
 10
10
AGFEO TK-Suite Android Client Bedienungsanleitung
- Typ
- Bedienungsanleitung
Verwandte Artikel
-
AGFEO TK-Suite iPhone Bedienungsanleitung
-
AGFEO AS 45 LAN Bedienungsanleitung
-
AGFEO AS 45 LAN Installationsanleitung
-
AGFEO AS 281 All-In-One Installationsanleitung
-
AGFEO AS 151 plus Installationsanleitung
-
AGFEO AS 151 plus Installationsanleitung
-
AGFEO AS 151 plus Installationsanleitung
-
AGFEO AS 151 plus Installationsanleitung
-
AGFEO AS 151 plus Installationsanleitung
-
AGFEO TK-Suite ES App Installationsanleitung