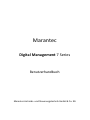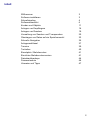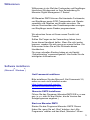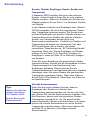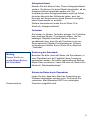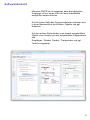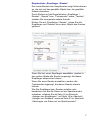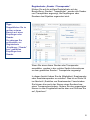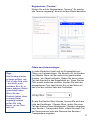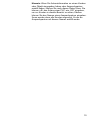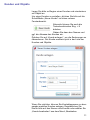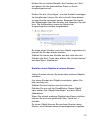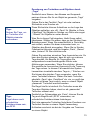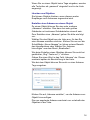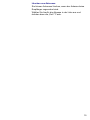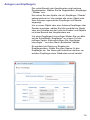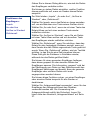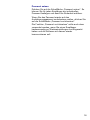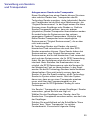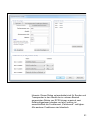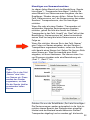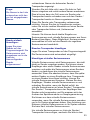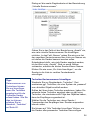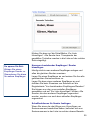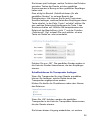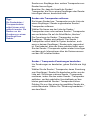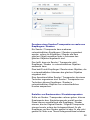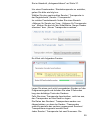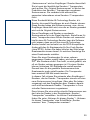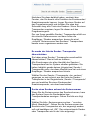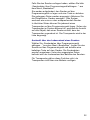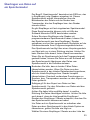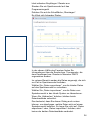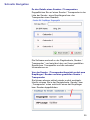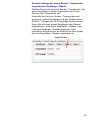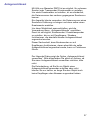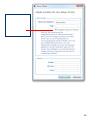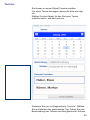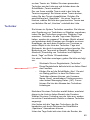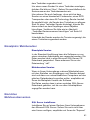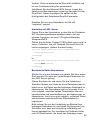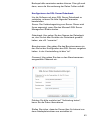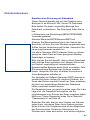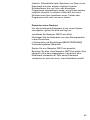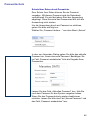Marantec(
(
Digital'Management(7(Series(
(
(
Benutzerhandbuch(
(
(
(
(
Marantec(Antriebs-(und(Steuerungstechnik(GmbH(&(Co.(KG(

2
Inhalt
Willkommen 3!
Software installieren 3!
Schnelleinstieg 4!
Softwareübersicht 6!
Kunden und Objekte 11!
Anlegen von Empfängern 16!
Anlegen von Readern 19!
Verwaltung von Sendern und Transpondern 20!
Übertragen von Daten auf ein Speichermodul 33!
Schnelle Navigation 35!
Anlagenschlüssel 37!
Termine 39!
Techniker 40!
Einzelplatz / Mehrbenutzer 41!
Einrichten Mehrbenutzerversion 41!
Datenbankbackups 44!
Passwortschutz 46!
Hinweise und Tipps 47!

3
Willkommen
Willkommen in der Welt der Funksender und Empfänger.
Herzlichen Glückwunsch zu Ihrer Entscheidung für
Marantec Digital Management 7 Series!
Mit Marantec DM7S können Sie klassische Funksender,
und Empfänger sowie RFID-Transponder und -Reader
verwalten und Objekten und Kunden zuordnen. Sie
können Ersatzsender oder Ersatztransponder erzeugen
und Empfänger sowie Reader programmieren.
Wir wünschen Ihnen mit Ihrem neuen Produkt viel
Freude.
Sollten Sie Fragen zu der Verwendung haben, kann
Ihnen dieses Handbuch helfen. Wenn Sie nicht weiter
kommen, wenden Sie sich gerne an unsere Hotline. Die
Rufnummer finden Sie auf der Rückseite dieses
Handbuches.
Für einen schnellen Einstieg haben wir ein Kapitel
„Schnelleinstieg“ zusammengestellt. Hier finden Sie die
wichtigsten Informationen.
Software installieren
(Microsoft
®
Windows
®
)
.Net-Framework installieren
Bitte installieren Sie das Microsoft .Net-Framework 3.5,
sofern es noch nicht installiert wurde.
https://www.microsoft.com/de-
de/download/details.aspx?id=21
Marantec DM7S installieren:
Führen Sie das Programm MarantecDM7S-DE-x.y.z.exe
aus. (x.y.z. steht für drei Zahlen, die die Version des
Setupprogramms angeben.)
Start von Marantec DM7S
Starten Sie das Programm Marantec DM7S. Dieses
finden Sie, wenn Sie auf „Start“ drücken, dort „Alle
Programme“ wählen und das Menü „Marantec“ öffnen.

4
Schnelleinstieg
Kunden, Objekte, Empfänger, Reader, Sender und
Transponder
In Marantec DM7S erstellen Sie einen oder mehrere
Kunden. Jedem Kunden können Sie ein oder mehrere
Objekte zuordnen. Mehr zum Erstellen von Kunden und
Objekten erfahren Sie auf Seite 11 im Abschnitt „Kunden
und Objekte“.
In den Objekten befinden sich Empfänger oder „Reader“
(RFID Lesegeräte), die durch die zugeordneten Sender
oder Transponder gesteuert werden. Ein Sender kann
mehrere Empfängern des gleichen Objektes steuern, ein
Transponder mehrere Reader des gleichen Objektes.
Sender und Transponder werden durch ihre
Seriennummer repräsentiert. Zusätzlich zu Sendern und
Transpondern die jeweils nur klassischen Funk oder
RFID unterstützen, gibt es Sender, die beides
unterstützen. Diese werden als „ BI-Technology-Sender“
bezeichnet. Mehr zum Thema Empfänger und Reader
erfahren Sie auf Seite 16 im Abschnitt „Anlegen von
Empfängern“ sowie auf Seite 19 im Abschnitt „Anlegen
von Readern“.
Wenn Sie einem Empfänger alle gewünschten Sender
zugeordnet haben, können Sie die Senderdaten mit dem
Programmiergerät auf das Speichermodul des
Empfängers schreiben. Ebenso können Sie alle
Transponderdaten auf das Speichermodul eines Readers
übertragen, wenn Sie einem Reader alle gewünschten
Transponder zugewiesen haben. Mehr dazu erfahren
Sie auf Seite 33 im Abschnitt „Übertragen von Daten auf
ein Speichermodul“.
Virtuelle Seriennummern
Wenn Sie jetzt schon absehen können, dass ein
Empfänger oder Reader von Sendern bzw.
Transpondern gesteuert werden soll, die es noch nicht
gibt, können Sie virtuelle Seriennummern erwerben. Das
sind Nummern, denen noch kein physischer Sender /
Transponder zugeordnet ist, die Sie jedoch bereits
einem Empfänger / Reader zuordnen können, um später
einfach die virtuelle Seriennummer auf einen Sender /
Transponder schreiben lassen. Mehr dazu erfahren Sie
auf Seite 23 im Abschnitt „Hinzufügen virtueller
Seriennummern“.
Tipp:
Machen Sie sich das
spätere Hinzufügen
von Sendern leicht:
Nutzen Sie virtuelle
Seriennummern!

5
Anlagenschlüssel
Machen Sie sich bitte mit dem Thema Anlagenschlüssel
vertraut. Sie können für jedes Objekt entscheiden, ob ein
Anlagenschlüssel verwendet werden soll. Die
Verwendung eines Anlagenschlüssels macht es Dritten,
die keine Kenntnis des Schlüssels haben, auch bei
Kenntnis der Seriennummer eines Senders unmöglich,
einen Ersatzsender zu erstellen.
Weitere Informationen finden Sie auf Seite 37 im
Abschnitt „Anlagenschlüssel“.
Techniker
Sie können im System Techniker anlegen. Ein Techniker
kann mehrere Sender / Transponder haben, die Sie
beliebigen Objekten zuordnen können. So kann
gewährleistet sein, dass Sie als Techniker in die von
Ihnen betreuten Objekte Zutritt bekommen. Weitere
Informationen erhalten Sie auf Seite 40 im Abschnitt
„Techniker“.
Sicherung der Datenbank
Beachten Sie bitte, dass alle Daten, die Sie erfassen, in
einer Datenbank auf der Festplatte Ihres Computers
gespeichert werden. Sie sollten regelmäßig ein Backup
dieser Datei vornehmen. Lesen Sie mehr auf Seite 44 im
Abschnitt „Datenbankbackups“.
Schutz der Daten durch Passwörter
Legen Sie fest, dass beim Start der Anwendung ein
Passwort eingegeben werden muss. So können Sie
vermeiden, dass Marantec DM7S von unbefugten
Personen ausgeführt wird.
Wichtig:
Sorgen Sie für ein
regelmäßiges Backup
der Datenbank!
Passwortschutz

6
Softwareübersicht
Marantec DM7S ist so ausgelegt, dass die häufigsten
Vorgänge mit nur einem Klick auf eine Schaltfläche
ausgeführt werden können.
Auf der linken Seite des Programmfensters befinden sich
in einer Baumstruktur die Kunden, Objekte und ggf.
Adressen.
Auf der rechten Seite werden zum jeweils ausgewählten
Objekt eines Kunden je nach ausgewählter Registerkarte
alle
Empfänger / Reader, Sender / Transponder und ggf.
Termine angezeigt.

7
Registerkarte „Empfänger / Reader“
Der rechte Bereich des Hauptfensters zeigt Informationen
an, die sich auf das gewählte Objekt bzw. die gewählte
Adresse beziehen.
Durch Klicken auf die Registerkarten „Empfänger /
Reader“, „Sender“ bzw. „Transponder“ sowie „Termine“
erhalten Sie eine jeweils andere Ansicht:
Klicken Sie auf „Empfänger / Reader“, sehen Sie alle
Empfänger und. Reader, die zu dem Objekt des Kunden
gehören:
Wenn Sie hier einen Empfänger auswählen, werden in
der rechten Spalte alle Sender angezeigt, die diesen
Empfänger ansprechen können.
Wenn Sie einen Reader auswählen, werden alle
Transponder angezeigt, die diesen Reader steuern
können.
Wie Sie Empfänger bzw. Reader erstellen oder
bearbeiten und wie Sie Daten auf ein Speichermodul
schreiben, erfahren Sie ab Seite 16 im Abschnitt
„Anlegen von Empfängern“, auf Seite 19 im Abschnitt
„Anlegen von Readern“ sowie ab Seite 33 im Abschnitt
„Übertragen von Daten auf ein Speichermodul“.

8
Registerkarte „Sender / Transponder“
Klicken Sie auf die mittlere Registerkarte mit der
Beschriftung „Sender / Transponder“, werden alle Sender
und Transponder angezeigt, die Empfängern oder
Readern des Objektes zugeordnet sind:
Wenn Sie einen dieser Sender oder Transponder
auswählen, werden in der rechten Spalte Informationen
zu dem gewählten Sender / Transponder angezeigt.
In dieser Ansicht haben Sie die Möglichkeit, Ersatzsender
oder Ersatztransponder zu erstellen. Dies ist auf Seite 28
im Abschnitt „Erstellen von Ersatzsendern“ beschrieben.
Sie können hier auch den Namen eines Senders bzw.
eines Transponders ändern: Ändern Sie den angezeigten
Namen in dem Eingabefeld rechts oben und Drücken Sie
auf „Speichern“.
Tipp:
Doppelklicken Sie im
rechten unteren
Bereich auf einen
Empfänger oder
Reader.
So gelangen Sie
automatisch zur
Registerkarte
„Empfänger / Reader“
zum gewählten
Empfänger bzw.
Reader.

9
Registerkarte „Termine“
Klicken Sie auf die Registerkarte „Termine“. Es werden
alle Termine angezeigt, die sich auf das Objekt beziehen:
Filtern von Listeneinträgen
In vielen Bereichen findet sich ein Eingabefeld zum
Filtern von Listeneinträgen. Sie können z.B. die Kunden
und Objekte filtern und so rasch einen gewünschten
Kunden / ein Objekt auffinden. Geben Sie hierzu einen
Teil des Namens in das Eingabefeld ein. Wenn Sie den
Filter wieder entfernen möchten, löschen Sie bitte den
eingegebenen Text oder klicken Sie mit der Maus auf
das x auf der rechten Seite des Textfeldes:
So wie Sie Kunden filtern können, können Sie auch die
Liste der Empfänger / Reader filtern, indem Sie einen
Teil des Namens eines Empfängers / Readers eingeben
oder Sender / Transponder filtern, indem Sie einen Teil
der Seriennummer oder des Namens des Senders /
Transponders eingeben.
Tipp:
Ihre Einträge werden
so lange gefiltert, wie
Text in dem Feld steht
– das heißt, auch
nachdem Sie z.B. zu
einem anderen Objekt
gewechselt haben.
Wenn Sie den
Eindruck haben, dass
zu wenig Daten
angezeigt werden,
prüfen Sie bitte
immer, ob ein Filter
aktiv ist!

10
Hinweis: Wenn Sie Adressinformation zu einem Kunden
oder Objekt eingegeben haben oder Ansprechpartner
erstellt haben, können Sie nach diesen Daten filtern. Sie
können z.B. den Anfang einer PLZ, wie „202“ eingeben,
um nur Kunden in diesem Bereich zu sehen, Ebenso
können Sie den Namen eines Ansprechpartner eingeben.
Ihnen werden dann alle Kunden angezeigt, für die ein
Ansprechpartner mit diesem Namen erstellt wurde.

11
Kunden und Objekte
Legen Sie bitte zu Beginn einen Kunden und mindestens
ein Objekt an.
Um einen Kunden zu erstellen, drücken Sie bitte auf die
Schaltfläche „Neuer Kunde“ im linken unteren
Fensterbereich.
Alternativ können Sie auch die
Tastenkombination Strg. + K
drücken.
Geben Sie dann den Namen und
ggf. die Adresse des Kunden ein.
Drücken Sie auf „Kunde anlegen“, um die Änderungen zu
übernehmen. Der Kunde erscheint jetzt in der Liste der
Kunden und Objekte.
Wenn Sie möchten, können Sie Kontaktpersonen zu dem
gerade erstellen Kunden anlegen. Doppelklicken Sie
hierfür bitte auf den Namen des Kunden oder wählen Sie
„Kunde bearbeiten“ aus dem Menü „Bearbeiten.

12
Klicken Sie im rechten Bereich des Fensters auf „Neu“
und geben Sie die gewünschten Daten zu Ihrem
Ansprechpartner ein.
Klicken Sie auf „Hinzufügen“, um den Kontakt anzulegen.
Im Hauptfenster können Sie sich schnell Informationen
zu dem Kunden anzeigen lassen. Bewegen Sie hierfür
den Mauszeiger über den Kunden und verweilen Sie dort
kurz. Die Adressdaten sowie die Namen der
Ansprechpartner werden eingeblendet:
So lange einem Kunden noch kein Objekt zugeordnet ist,
können Sie Kunden wieder löschen.
Wählen Sie hierzu den Kunden aus der Liste aus und
Drücken die Entf.-Taste oder wählen Sie „Kunde löschen“
aus dem Menü „Bearbeiten“.
Erstellen eines Objektes zu einem Kunden
Jedem Kunden können Sie eines oder mehrere Objekte
zuordnen.
Um einem Kunden ein Objekt zuzuordnen, gehen Sie
bitte wie folgt vor:
Wählen Sie den Kunden aus der Liste aus.
Drücken Sie nun auf die Schaltfläche „Neues Objekt“
oder wählen Sie „Objekt hinzufügen“ aus dem Menü
„Bearbeiten.
Wenn Sie schnell mehrere Objekte hinzufügen möchten,
können Sie auch bei gedrückter Strg.-Taste auf „+“
drücken.
Zu einem Objekt können Sie wie beim Kunden einen
Namen, eine Adresse sowie Ansprechpartner eingeben.

13
Zuordnung von Technikern und Objekten durch
„Tags“
Zusätzlich zum Namen, der Adresse und Ansprech-
partnern können Sie für ein Objekt so genannte „Tags“
vergeben.
Geben Sie in das Textfeld „Tags“ ein oder mehrere
Stichwörter zum Kunden ein.
Diese Stichwörter können Aufschluss zu der Lage des
Objektes enthalten, wie z.B. „Paris“ für Objekte in Paris,
„ParisNord“ für Objekte im Norden von Paris oder sogar
„1.Bezirk“ für Objekte im ersten Bezirk.
Was Sie in dieses Feld eingeben, bleibt Ihnen selbst
überlassen. Wählen Sie etwas, dass zu der Struktur Ihres
Betriebes passt. Wenn Sie ausschließlich in Paris tätig
sein sollten, werden Sie daran interessiert sein, zu
Objekten den Bezirk einzugeben. Wenn Sie im Norden
Frankreichs tätig sind, wird die Angabe „Paris“, „Reims“
oder „Amiens“ für Sie nützlicher sein.
Geben Sie zwischen einzelnen Tags Leerzeichen ein. So
kann das System erkennen, dass es sich um mehrere
Tags handelt. Als Begriffe für Tags sollten Sie
entsprechend zusammenhängende Wörter oder
Abkürzungen verwenden. Wenn Sie möchten, können
Sie anstelle der Leerzeichen Kommata für die Trennung
der Tags nutzen. In diesem Fall wandelt das System
Leerzeichen innerhalb einzelner Tags in „-“ Zeichen um.
Sie können die gleichen Tags verwenden, wenn Sie
einen Techniker erfassen. Geben Sie beim Techniker
ebenfalls „Paris“ oder „ParisNord“ etc. ein, so greift das
System auf diese Tags zurück, wenn zu einem Objekt
„passende“ Techniker ermittelt werden.
Die Regel hierfür ist einfach: Ein Techniker muss alle
Tags des Objektes haben, damit er als „passender“
Techniker erkannt wird.
Zusätzlich zu Ortsangaben wie „Paris“, können Sie als
Tag auch Begriffe wie „RFID“ verwenden, um
erforderliche Fachkenntnisse festzulegen.
Die Liste passender Techniker findet beim Zuordnen von
Techniker-Sender zu einem Objekt Verwendung.
Außerdem erscheint sie bei der Vergabe von Terminen
zu einem Objekt.
Tipp:
Nutzen Sie Tags, um
zu Techniker und
Objekte einander
zuzuordnen.
Tipp:
Tags können auch
erforderliche
Fachkenntnisse sein,
wie RFID.

14
Wenn Sie zu einem Objekt keine Tags eingeben, werden
alle Techniker als „passend“ eingestuft und in der Liste
angezeigt.
Löschen von Objekten
Sie können Objekte löschen, wenn diesem weder
Empfänger noch Adressen zugeordnet sind.
Erstellen einer Adresse zu einem Objekt
Zu einem Objekt können Sie eine oder mehrere
„Adressen“ erstellen. Dies kann bei sehr großen
Gebäuden mit mehreren Gebäudeteilen sinnvoll sein.
Zum Erstellen einer „Adresse“ gehen Sie bitte wie folgt
vor:
Wählen Sie das Objekt aus der Liste aus, für das Sie
eine Adresse erstellen möchten. Klicken Sie nun auf die
Schaltfläche „Neue Adresse“ im linken unteren Bereich
des Hauptfensters oder Wählen Sie „Adresse
hinzufügen“ aus dem Menü „Bearbeiten“.
Wie beim Erstellen eines Objektes können Sie auch bei
gedrückter „Strg“-Taste auf „+“ drücken.
Geben Sie einen Wert in das Feld „Adresse“ ein. Dieser
erscheint später als Beschriftung in der Liste.
Wie bei dem Objekt können Sie auch zu einer Adresse
Tags vergeben.
Klicken Sie auf „Adresse erstellen“, um die Adresse zum
Objekt hinzuzufügen.
Die neu angelegte Adresse erscheint nun unterhalb des
Objektes in der Liste.

15
Löschen von Adressen
Sie können Adressen löschen, wenn der Adresse keine
Empfänger zugeordnet sind.
Wählen Sie hierfür die Adresse in der Liste aus und
drücken dann die „Entf.“-Taste.

16
Anlegen von Empfängern
Der rechte Bereich des Hauptfensters zeigt mehrere
Registerkarten. Wählen Sie die Registerkarte „Empfänger
/ Reader“ aus.
Nun sehen Sie eine Spalte, die mit „Empfänger / Reader“
gekennzeichnet ist. Hier werden alle einem Objekt oder
einer Adresse zugeordneten Empfänger und Reader
angezeigt.
Um zu einem Objekt oder einer Adresse Empfänger oder
Reader anzulegen, wählen Sie bitte zunächst ein Objekt
oder eine Adresse aus der Liste der Kunden und Objekte
im linken Bereich des Hauptfensters aus.
Um einen Empfänger hinzuzufügen klicken Sie nun bitte
auf die Schaltfläche „Empfänger“ im unteren Teil der
mittleren Spalte. Alternativ können Sie „Empfänger
hinzufügen...“ aus dem Menü „Bearbeiten“ wählen.
Es erscheint ein Dialog zur Eingabe der
Empfängerdaten. Geben Sie einen Namen für den
Empfänger ein. Der Name gibt Aufschluss darüber, um
welchen Empfänger eines Gebäudes es sich handelt.

17
Geben Sie in diesem Dialog bitte ein, wie sich die Relais
des Empfängers verhalten sollen.
Sie können zu jedem Relais einstellen, welche Funktion
dieses ausführen soll, wenn ein Sender dieses Relais
anspricht.
Zur Wahl stehen „Impuls“, „An oder Aus“, „An/Aus im
Wechsel“, oder „Zeitintervall“.
Wählen Sie Impuls, wenn das Relais so lange anziehen
soll, wie ein Benutzer eine Taste seines Sender drückt.
Wählen Sie „An oder Aus“, wenn sie mit einer Taste das
Relais öffnen und mit einer anderen Taste wieder
schließen möchten.
Wählen Sie „An/Aus im Wechsel“, wenn Sie ein Relais
mit einer Taste öffnen wollen und mit derselben Taste
des Empfängers wieder schließen möchten.
Wählen Sie „Zeitintervall“, wenn Sie möchten, dass das
Relais für eine festgelegte Zeitdauer anzieht, wenn auf
dem Sender die dem Relais zugeordnete Taste gedrückt
wurde. Wenn Sie „Zeitintervall“ wählen, wird ein Textfeld
sichtbar, in das Sie die eine Zahl eingeben können.
Diese Zahl gibt die Zeitdauer in Sekunden wieder,
während der das Relais geöffnet bleibt.
Sie können für einen gesamten Empfänger festlegen,
dass dieser gesperrt ist oder einzelne Relais des
Empfängers sperren. Die Information „gesperrt“ wird bei
der Übertragung von Daten auf das Speichermodul des
Empfängers übertragen und bewirkt, dass der gesamte
Empfänger oder einzelne Relais nicht mehr
angesprochen werden können.
Sie können diese Funktion nutzen, um einen Empfänger
oder einzelne Relais temporär für alle Sender zu
deaktivieren.
Wählen Sie „Anlagenschlüssel verwenden“, wenn für den
Empfänger der Anlagenschlüssel des Objektes
verwendet werden soll. Die Verwendung von
Anlagenschlüsseln erhöht die Sicherheit. Lesen Sie
hierzu bitte den Abschnitt „Anlagenschlüssel“ auf Seite
37.
Funktionen des
Empfängers:
Impuls
An oder Aus
An/Aus im Wechsel
Zeitintervall

18
Passwort setzen
Drücken Sie auf die Schaltfläche „Passwort setzen“. So
können Sie für jeden Empfänger ein individuelles
Passwort festlegen und damit die Sicherheit erhöhen.
Wenn Sie das Passwort wieder auf das
Auslieferungspasswort zurücksetzen wollen, drücken Sie
auf die Schaltfläche „Passwort zurücksetzen“.
Die Funktion „Passwort zurücksetzen“ sollte auch dann
verwendet werden, wenn Sie einen Empfänger
hardwareseitig auf Werkseinstellungen zurückgesetzt
haben und die Software mit diesem wieder
kommunizieren soll.

19
Anlegen von Readern
Wählen Sie bitte wie im Abschnitt „Anlegen von
Empfängern“ beschrieben die Registerkarte „Empfänger /
Reader“ aus.
Es werden alle Empfänger und Reader angezeigt, die
dem aktuellen Objekt zugeordnet wurden.
Drücken Sie nun auf die Schaltfläche „Reader“, so öffnet
sich ein Dialog zum Hinzufügen eines Readers.
Wie beim Hinzufügen eines Empfängers können Sie
auch hier einen Namen für den Reader festlegen.
Außerdem können Sie Bezeichnungen für die zwei
Relais vergeben, die der Reader ansteuern kann. Sie
können die Zeitdauer festlegen, während derer das
Relais geöffnet bleiben soll. Sie können Relais sperren.
Das Relais wird dann nicht geöffnet.
Weitere Informationen entnehmen Sie bitte dem
Abschnitt „Anlegen von Empfängern“ – die
Grundfunktionen sind identisch.
Beachten Sie bitte, dass Sie für Reader keine
Funktionsart festlegen können. Reader unterstützen
ausschließlich das Öffnen von Relais während einer
bestimmten Zeitdauer und nicht beispielsweise „An/Aus
im Wechsel“.

20
Verwaltung von Sendern
und Transpondern
Anlegen neuer Sender oder Transponder
Einem Empfänger bzw einem Reader können Sie einen
oder mehrere Sender bzw. Transponder oder Bi-
Technology-Sender zuordnen. Jeder (physische) Sender
und Transponder hat ab Werk eine Seriennummer, die
“Original-Seriennummer”. In der Regel weisen Sie diese
Nummer einem Empfänger oder Reader zu. Geht ein
Sender/Transponder verloren, kann ein anderer
(physischer) Sender/Transponder überschrieben werden.
Er sendet fortan die Seriennummer des verloren
gegangenen Senders/Transponders. Weiterhin trägt
dieser Sender/Transponder seine ursprüngliche
Seriennummer (“Original Seriennummer”), die er aber
nicht mehr sendet.
Bi-Technology-Sender sind Sender, die sowohl
klassischen Funk unterstützen als auch über RFID
Reader ansprechen können. Diese Sender haben drei
Seriennummern, eine Original-Seriennummer, eine
Seriennummer, die für den klassischen Funk verwendet
wird und eine Seriennummer, die für RFID Verwendung
findet. Bei der Auslieferung sind alle drei Nummern
identisch. Beim Erstellen von Ersatzsendern ist es
möglich, die RFID-Seriennummer oder die Nummer für
den klassischen Funk zu überschreiben. In der Regel
werden Sie bei Bi-Technology-Sendern beide Nummern
überschreiben. Dies setzt jedoch vorraus, dass der
Sender, für den Sie Ersatz erstellen, als Bi-Technology-
Sender im System erfasst wurde. Geht das System
davon aus, dass es nur einen Transponder ersetzen
muss, wird über das Programmiergerät nur die
Seriennummer für RFID geändert. Analog für reine
Funksender.
Um Sender / Transponder zu einem Empfänger / Reader
zuzuordnen, gehen Sie bitte wie folgt vor:
Wählen Sie den Empfänger bzw. Reader, dem Sie
Sender bzw. Transponder zuordnen wollen, aus der Liste
der Empfänger.
Drücken Sie anschlließend auf die Schaltfläche “Neue
Sender” bzw. “Neue Transponder” im rechten
Fensterbereich. Es erscheint folgender Dialog:
Seite laden ...
Seite laden ...
Seite laden ...
Seite laden ...
Seite laden ...
Seite laden ...
Seite laden ...
Seite laden ...
Seite laden ...
Seite laden ...
Seite laden ...
Seite laden ...
Seite laden ...
Seite laden ...
Seite laden ...
Seite laden ...
Seite laden ...
Seite laden ...
Seite laden ...
Seite laden ...
Seite laden ...
Seite laden ...
Seite laden ...
Seite laden ...
Seite laden ...
Seite laden ...
Seite laden ...
-
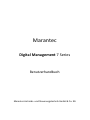 1
1
-
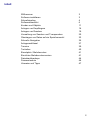 2
2
-
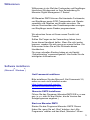 3
3
-
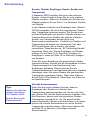 4
4
-
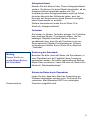 5
5
-
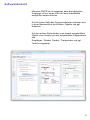 6
6
-
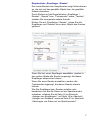 7
7
-
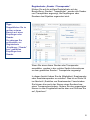 8
8
-
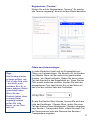 9
9
-
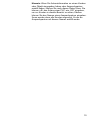 10
10
-
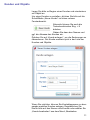 11
11
-
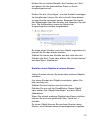 12
12
-
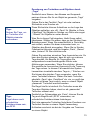 13
13
-
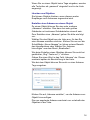 14
14
-
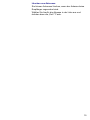 15
15
-
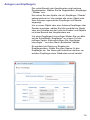 16
16
-
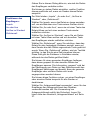 17
17
-
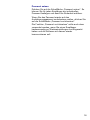 18
18
-
 19
19
-
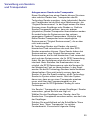 20
20
-
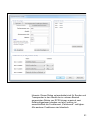 21
21
-
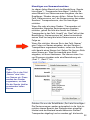 22
22
-
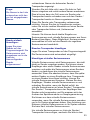 23
23
-
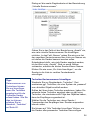 24
24
-
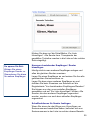 25
25
-
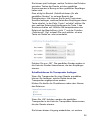 26
26
-
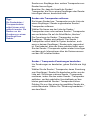 27
27
-
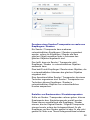 28
28
-
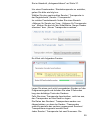 29
29
-
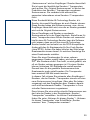 30
30
-
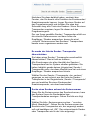 31
31
-
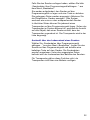 32
32
-
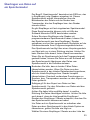 33
33
-
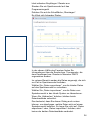 34
34
-
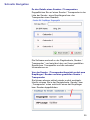 35
35
-
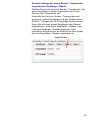 36
36
-
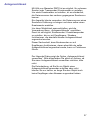 37
37
-
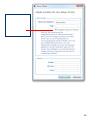 38
38
-
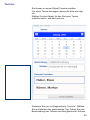 39
39
-
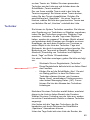 40
40
-
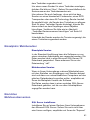 41
41
-
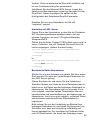 42
42
-
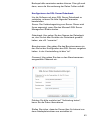 43
43
-
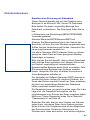 44
44
-
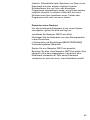 45
45
-
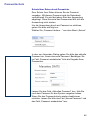 46
46
-
 47
47
Sonstige Unterlagen
-
Nice Automation O-BoxB Bedienungsanleitung
-
Xoro HRS 8670 LAN Bedienungsanleitung
-
Xoro HST 550S Schnellstartanleitung
-
HP EliteOne 800 G5 23.8-in Healthcare Edition All-in-One Referenzhandbuch
-
Xoro HRS 3400 Benutzerhandbuch
-
Renkforce LESER Bedienungsanleitung
-
Xoro HRS 8625 / HRS 8680 PVR Bedienungsanleitung
-
Maximum S-6002 CI HD Benutzerhandbuch
-
Xoro HRS 2510 Benutzerhandbuch
-
Burg-Wächter Einrichtung secuENTRY 7710 RFID Bedienungsanleitung