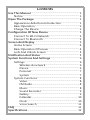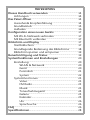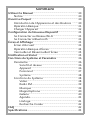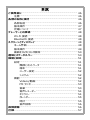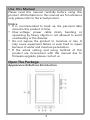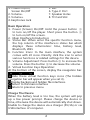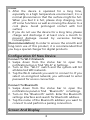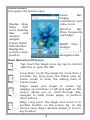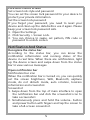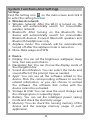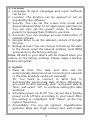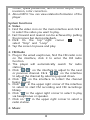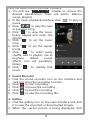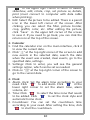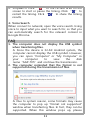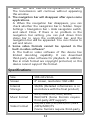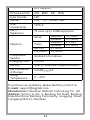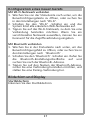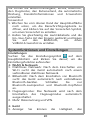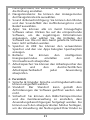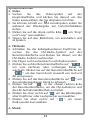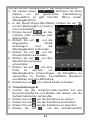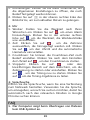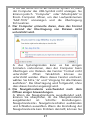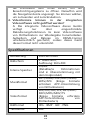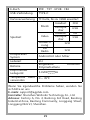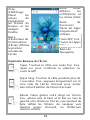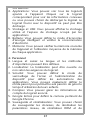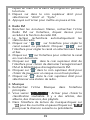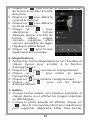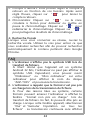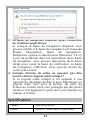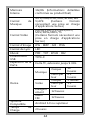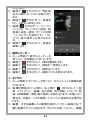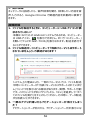Seite wird geladen ...
Seite wird geladen ...

Verzeichnis
Dieses Handbuch verwenden
.............................................
14
Achtungen
.........................................................................
14
Das Paket öffnen
.....................................................................
14
Aussehen& Knopfeinführung
......................................
14
Grundbetrieb
.....................................................................
15
Aufladen
.............................................................................
16
Konfiguration eines neuen Geräts
....................................
17
Mit Wi-Fi-Netzwerk verbinden
....................................
17
Mit Bluetooth verbinden
...............................................
17
Bildschirm und Display
.........................................................
17
Startbildschirm
.................................................................
17
Grundlegende Bedienung des Bildschirms
.............
18
Bildschirm sperren und entsperren
............................
19
Benachrichtigung und Status
.............................................
19
Systemfunktionen und Einstellungen
.............................
20
Einstellung
.........................................................................
20
WLAN & Netzwerk
..................................................
20
Gerät
............................................................................
20
Persönlich
..................................................................
21
System
.........................................................................
22
Systemfunctionen
............................................................
23
Video
...........................................................................
23
FM Radio
....................................................................
23
Musik
...........................................................................
23
Tonaufnahmegerät
.................................................
24
Galerie
.........................................................................
25
Kalender
.....................................................................
25
Uhr
................................................................................
26
Sprachsuche
..............................................................
26
FAQ
...............................................................................................
26
Spezifikationen
........................................................................
28
Seite wird geladen ...
Seite wird geladen ...
Seite wird geladen ...
Seite wird geladen ...
Seite wird geladen ...
Seite wird geladen ...
Seite wird geladen ...
Seite wird geladen ...
Seite wird geladen ...
Seite wird geladen ...
Seite wird geladen ...
Seite wird geladen ...
Seite wird geladen ...
Seite wird geladen ...
Seite wird geladen ...

Dieses Handbuch verwenden
Bitte lesen Sie dieses Handbuch sorgfältig durch, bevor
Sie dieses Produkt verwenden. Alle Abbildungen in
diesem Handbuch dienen nur als Referenz. Bitte
beziehen Sie sich auf das tatsächliche Produkt.
Achtungen
•
Es wird empfohlen, die in diesem Produkt
gespeicherten persönlichen Daten rechtzeitig zu
sichern.
•
Überspannung, Überbeanspruchung des Netzkabels,
Verbiegen oder Zusammendrücken durch schwere
Gegenstände dürfen nicht zur Vermeidung von
Überhitzung oder Brandgefahr führen.
•
Setzen Sie das Produkt weder Feuchtigkeit noch
Regen aus. Aufgrund des Eindringens von Wasser
und Feuchtigkeit kann es zu Geräteausfällen oder
sogar zu einer schwierigen Reparatur kommen.
•
Wenn die tatsächlichen Einstellungen und
Verwendungsmethoden dieses Produkts aufgrund
eines Firmware-Upgrades nicht mit diesem
Handbuch übereinstimmen, wenden Sie sich an uns.
Das Paket Öffnen
Aussehen& Knopfeinführung
1. Ein-/Ausschalten;
Bildschirm ein/aus
2. Lautstärke-
3. Lautstärke +
4. Kopfhöreranschluss
5. Mic
6. Typ C-Anschluss
7. Lautsprecherlöcher
8. TF-Kartensteckplatz
14

Grundbetrieb
1. Strom (Bildschirm) Ein/Aus. Halten Sie die Ein/
Aus-Taste ① gedrückt, um den Player ein- oder
auszuschalten. Drücken Sie kurz die Taste ① , um
den Bildschirm ein- oder auszuschalten.
2. Hauptschnittstelle Einführung:
a. Statusleiste: Beim Aufrufen des spezifischen
Funktionsmenüs befindet sich in der oberen Spalte
der Benutzeroberfläche die Statusleiste, in der die
folgenden Informationen angezeigt werden: Uhrzeit,
Akkuladestand, Bluetooth, WLAN.
b. Funktionssymbole: Auf der Hauptoberfläche werden
20 Symbole angezeigt. Klicken Sie direkt auf das
Symbol, um verschiedene Funktionen oder
zugehörige Einstellungen für dieses Gerät
einzugeben.
3. Lautstärkeeinstellung: Drücken Sie die Taste ③ , um
die Lautstärke zu erhöhen. Drücken Sie die Taste ②,
um die Lautstärke zu verringern.
15

4. Virtuelle Funktionstastenbedienung:
Zeigen Sie am unteren Bildschirmrand die
Navigationsleiste an.
Diese Symbole der virtuellen Funktionstasten
ausblenden (Die ausgeblendete Navigationsleiste
wird angezeigt, wenn Sie sie festlegen).
Anzeigen von Hintergrundschnittstellen für
versteckte Dateien.
Kehren Sie zur Hauptschnittstelle zurück.
Rückkehr zum vorherigen Menü.
Aufladen
Wenn der Akkuladestand zu niedrig ist, zeigt das
System eine Meldung mit niedrigem Stromverbrauch
an. Bitte laden Sie das Gerät rechtzeitig auf, sonst
schaltet sich das Gerät automatisch aus.
Ermöglicht das Laden des Geräts über ein Ladegerät (5
V/1A) oder über die USB-Schnittstelle des Computers.
Achtungen
1. Wenn das Gerät längere Zeit betrieben wird,
insbesondere in Umgebungen mit hohen
Temperaturen, ist es ein normales Phänomen, dass
die Oberfläche heiß sein kann. Unterbrechen Sie den
Ladevorgang, wenn Sie das Gefühl haben, dass es
heiß ist, schalten Sie einige Funktionen aus und
bringen Sie das Gerät an einen kühlen Ort. Längeren
Kontakt mit heißer Oberfläche vermeiden.
2. Wenn Sie das Gerät längere Zeit nicht benutzen,
laden und entladen Sie es mindestens einmal im
Monat, um Schäden durch übermäßigen
Batterieverbrauch zu vermeiden.
[Empfehlung]: Um den reibungslosen und langfristigen
Gebrauch dieses Produkts zu gewährleisten, wird
empfohlen, ein spezielles Ladegerät für digitale
Produkte zu kaufen.
16

Konfiguration eines neuen Geräts
Mit Wi-Fi-Netzwerk verbinden
1. Wischen Sie von der Statusleiste nach unten, um die
Benachrichtigungsleiste zu öffnen, oder suchen Sie
in den Einstellungen nach "Wi-Fi".
2. Schalten Sie den "Wi-Fi" -Schalter ein und das
System listet alle erkannten WiFi-Netzwerke auf.
3. Tippen Sie auf das Wi-Fi-Netzwerk, zu dem Sie eine
Verbindung herstellen möchten. Wenn Sie ein
verschlüsseltes Netzwerk auswählen, müssen Sie ein
Kennwort für die Zugriffsverbindung eingeben.
Mit Bluetooth verbinden
1. Wischen Sie in der Statusleiste nach unten, um das
Benachrichtigungsfeld zu öffnen, oder suchen Sie in
den Einstellungen nach “Bluetooth”.
2. Schalten Sie den "Bluetooth" -Schalter ein. Rufen Sie
die Bluetooth-Einstellungsoberfläche auf und
suchen Sie nach der Bluetooth-Adresse.
3. Tippen Sie auf den Namen der Bluetooth-Adresse,
zu der Sie eine Verbindung herstellen möchten, und
stellen Sie eine Pairing-Verbindung her.
Bildschirm und Display
Startbildschirm
Erkennen Sie den Startbildschirm
17

Grundlegende Bedienung des Bildschirms
Langes Drücken: Berühren Sie das Ziel länger
als 2 Sekunden. Beispiel: Drücken Sie lange auf
den leeren Bereich auf dem Startbildschirm,
um die Bearbeitungsstufe des Startbildschirms
aufzurufen.
Statusleiste:
Benachrichtigun
gen und
Statussymbole
anzeigen
Anzeigebereich:
Platzieren Sie
APP- Symbole,
Desktop-Dateie
n und Fenster-
Widgets
Bildschirmwe
chsel-Anzeig
eleiste: Zeigt
die aktuelle
Bildschirmpo
sition an
Shortcut-Leiste:
Platzieren Sie
häufig
verwendete Apps
Navigationsleiste
Tippen: Tippen Sie einmal auf das Ziel. Beispiel:
Tippen Sie auf, um die Auswahl zu bestätigen
oder öffnen Sie die APP.
Streichen: Streichen Sie mit dem Finger über
den Bildschirm. ZB: Wischen Sie auf dem
Bildschirm nach oben und unten oder links
und rechts, um durch Dateien zu scrollen, zu
anderen Startseiten zu navigieren oder andere
Aktionen auszuführen.
18
Alle Apps: Alle
Apps anzeigen
18

Bildschirm sperren und entsperren
Legen Sie den Bildschirmsperrstil und das Kennwort
fest.
Sie können das Kennwort für die Bildschirmsperre für
Ihr Gerät festlegen, um Ihre privaten Daten zu schützen.
Legen Sie das Kennwort für die Bildschirmsperre fest.
Wenn Sie Ihr Passwort vergessen haben, müssen Sie Ihr
Gerät zurücksetzen und die Daten bereinigen, bevor Sie
es erneut verwenden können. Bitte bewahren Sie Ihr
Passwort für die Bildschirmsperre gut auf.
1. Öffnen Sie die Einstellungen.
2. Klicken Sie auf Sicherheit> Bildschirmsperre.
3. Sie können zum Entsperren des Bildschirms
zwischen Streichen, Festlegen des Musters,
PIN-Codes und Kennwort wählen.
Benachrichtigung und Status
Erkennen Sie die Statusleiste
Anhand der Statusleiste können Sie die
Benachrichtigungsinformationen und den
Betriebsstatus des Geräts in Echtzeit abrufen. Wenn
Benachrichtigungen angezeigt werden, schalten Sie
den Gerätebildschirm ein und streichen Sie in der
Statusleiste nach unten, um verschiedene Nachrichten
anzuzeigen.
Benachrichtigungsleiste öffnen
Benachrichtigungssymbol
Wenn die Benachrichtigungsleiste geöffnet ist, können
Ziehen: Drücken Sie lange auf das Ziel und
verschieben Sie es an eine andere Stelle auf
dem Bildschirm. ZB: Ziehen Sie auf dem
Startbildschirm ein Fenster-Widget oder
-Symbol an eine beliebige Stelle.
19

Sie schnell die Bildschirmhelligkeit, WLAN, Bluetooth,
den Flugmodus, den Ruhezustand, die automatische
Drehung, Standortinformationen und Screenshots
einstellen.
Screenshot
1. Wischen Sie vom oberen Rand der Hauptoberfläche
nach unten, um die Benachrichtigungsleiste zu
öffnen, und klicken Sie auf das Screenshot-Symbol,
um einen Screenshot zu erstellen.
2. Halten Sie gleichzeitig die Lautstärketaste und die
Ein-/Aus-Taste mit den Fingern gedrückt und tippen
Sie auf den Bildschirm, um einen
Vollbild-Screenshot zu erstellen.
Systemfunktionen und Einstellungen
Einstellungen
Suchen Sie das Einstellungssymbol auf dem
Hauptbildschirm und klicken Sie darauf, um die
Einstellungsfunktion aufzurufen:
WLAN & Netzwerk
1. Drahtloses Netzwerk: Nach dem Einschalten von
Wi-Fi sucht das Gerät automatisch nach einem
verbindbaren drahtlosen Netzwerk.
2. BBluetooth: Nach dem Einschalten von Bluetooth
sucht das Gerät automatisch nach verbindbaren
Bluetooth-Geräten. Schließen Sie nur
Bluetooth-Lautsprecher und Bluetooth-Kopfhörer
an.
3. Flugzeugmodus: Das Netzwerk wird nach dem
Einschalten des Flugzeugmodus automatisch
ausgeschaltet.
4. Mehr: Datennutzung und VPN.
Gerät
1. Anzeige: Sie können die Helligkeit, das
20

Hintergrundbild, die Ruhezeit, die Schriftgröße und
die Drehung einstellen.
2. Navigationsleiste: Sie können den Anzeigemodus
der Navigationsleiste auswählen.
3. Sound & Benachrichtigung: Sie können den Modus
und den Soundeffekt des Aufforderungstons nach
Bedarf auswählen.
4. Apps: Sie können alle im Gerät hinzugefügte
Software sehen. Klicken Sie auf die entsprechende
Software, um die zugehörigen Informationen
anzuzeigen, oder wählen Sie das Entladen der
Software aus. Die mit dem Gerät gelieferte Software
kann nicht entladen werden.
5. Speicher & USB: Sie können den verwendeten
Speicher und den von Apps belegten Speicherplatz
anzeigen.
6. Batterie: Sie können den intelligenten
Energiesparmodus einstellen und den
Stromverbrauch überprüfen.
7. Arbeitsspeicher: Sie können den Arbeitsspeicher des
Geräts und den durchschnittlichen
Arbeitsspeicherbedarf jeder Anwendung
überprüfen.
Persönlich
1. Sprache & Eingabe: Sprache und Eingabemethoden
können eingestellt werden.
2. Standort: Der Standort kann gemäß den
Anforderungen der Software geöffnet werden oder
nicht.
3. Sicherheit: Sie können den Bildschirmsperrmodus
und die Geräteverwaltung so einstellen, dass
Anwendungsberechtigungen festgelegt werden. Sie
können auch den übergeordneten Modus festlegen,
um die Verwaltung der Nutzungszeit Ihrer Kinder zu
21

erleichtern.
4. Konten: Sie können Kontoinformationen verwandter
Software verwalten.
5. Google: Geben Sie ein, um den relevanten Inhalt
von Google Chrome festzulegen.
6. Sichern & Zurücksetzen: Sie können die Daten im
Gerät sichern, die Netzwerkeinstellungen
zurücksetzen, DRM zurücksetzen und auf die
Werkseinstellungen zurücksetzen.
Hinweis: Alle Daten in Ihrem Gerät werden gelöscht,
wenn Sie die Werkseinstellungen wiederherstellen.
Bitte machen Sie vorher ein Backup.
System
1. Datum & Uhrzeit: Datum und Uhrzeit können
automatisch über die Verbindung zum Netzwerk
ermittelt werden, oder Uhrzeit und Datum können
manuell eingestellt werden.
PS: Sie müssen zuerst eine Wi-Fi-Verbindung
herstellen, um Datum und Uhrzeit automatisch zu
synchronisieren. Andernfalls müssen Sie es manuell
einstellen: Klicken Sie auf “Automatisches Datum
und Uhrzeit” und wählen Sie “Aus”, um mit dem
Einstellen von Datum und Uhrzeit fortzufahren.
2. Ein- & Ausschalten nach Zeitplan: Sie können die
Ein- und Ausschaltzeit nach Bedarf festlegen.
Nachdem die Einstellung abgeschlossen ist, klicken
Sie oben rechts auf dem Bildschirm auf “Fertig”.
3. Eingabehilfen: Sie können Untertitel, Zoom-Gesten,
großen Text, kontrastreichen Text, Bildschirm
automatisch drehen, Kennwort sprechen, Text zur
Sprachausgabe, Farbumkehrung und Farbkorrektur
einstellen.
4. Über MP4: Sie können verwandte Informationen des
Players anzeigen.
22

Systemfunktionen
Video
1. Suchen Sie das Videosymbol auf der
Hauptoberfläche und klicken Sie darauf, um das
Video auszuwählen, das Sie abspielen möchten.
2. Sie können schnell vor- und zurückspulen, indem Sie
während der Wiedergabe am Fortschrittsbalken
ziehen.
3. Klicken Sie auf die obere rechte Ecke , um "Stop"
und "Loop" auszuwählen.
4. Tippen Sie auf den Bildschirm, um anzuhalten und
zu spielen.
FM Radio
1. Schließen Sie die kabelgebundenen Kopfhörer an,
suchen Sie das FM-Radio-Symbol auf der
Benutzeroberfläche und klicken Sie darauf, um die
FM-Radio-Funktion aufzurufen.
2. Der Player sucht automatisch nach Radiosendern.
3. Klicken Sie auf der Benutzeroberfläche auf “ / ”,
um zum nächsten oder vorherigen Kanal zu
wechseln. Klicken Sie auf der Benutzeroberfläche auf
“ / ", um den Kanal durch Auswahl von Auf und
Ab anzupassen.
4. Klicken Sie auf der Benutzeroberfläche auf " ", um
den wiedergegebenen Kanal zu erfassen.
5. Klicken Sie auf “ ” in der oberen rechten Ecke
der Benutzeroberfläche, um die FM-Aufnahme und
die FM-Aufnahmebibliothek zu starten.
6. Klicken Sie oben rechts auf " ", um die Wiedergabe
über Kopfhörer oder Lautsprecher auszuwählen.
7. Klicken Sie oben rechts auf " ", um einen
Radiosender auszuwählen.
Musik
22
23

Suchen Sie das Musiksymbol in der Hauptoberfläche.
1. Sie werden sehen . Aktivieren Sie diese
Option, um die gewünschte Klassifizierung
auszuwählen. Es gibt Künstler, Alben, Lieder,
Wiedergabelisten.
2. In der Musik-Player-Oberfläche: Klicken Sie auf ,
um die Wiedergabe zu starten
oder anzuhalten.
3. Klicken Sie auf / , um das
nächste oder vorherige Lied
abzuspielen.
4. Klicken Sie auf , um die
abgespielte Musik
anzuzeigen und die
Wiedergabeliste aufzurufen.
5. Klicken Sie auf , um die
Musikschleife einzustellen.
6. Klicken Sie auf , um den
Wiederholungsmodus
einzustellen.
7. Klicken Sie auf , um eine
Party zu mischen, zur
Wiedergabeliste hinzuzufügen, als Klingelton zu
verwenden, zu löschen, Soundeffekte (Equalizer
einstellbar) und eine Bibliothek.
8. Klicken Sie auf , um schnell Musik zu finden.
Tonaufnahmegerät
1. Suchen Sie das Audiorecorder-Symbol auf der
Benutzeroberfläche und klicken Sie darauf, um die
Aufnahmefunktion aufzurufen.
2. Klicken Sie auf , um die Aufnahme zu starten.
3. Klicken Sie auf , um die Aufnahme anzuhalten.
4. Klicken Sie auf , um die Aufnahme zu beenden.
5. Klicken Sie auf , um die Aufnahmedatei
24

anzuzeigen.
Galerie
1. Suchen Sie das Galeriesymbol auf der
Hauptoberfläche und klicken Sie darauf, um die
importierten oder heruntergeladenen Bilder
anzuzeigen.
2. Wenn das aktuelle Bild angezeigt wird, klicken Sie in
der oberen rechten Ecke auf , um zu löschen, eine
Diashow zu erstellen, zu bearbeiten, zu drehen,
zuzuschneiden, das Bild als Details festzulegen und
zu drucken (beim Drucken muss eine Verbindung
zum Computer über ein Datenkabel hergestellt
werden).
3. Bearbeiten: Wählen Sie das Bild aus, das Sie
bearbeiten möchten. In der unteren linken Ecke des
Bildschirms befindet sich ein Stiftsymbol. Nach dem
Klicken können Sie Filter, Bildränder, Zuschnitte,
Graffiti, Farben und mehr auswählen. Klicken Sie
nach dem Bearbeiten des Bildes auf "Speichern" in
der oberen linken Ecke des Bildschirms, um es zu
speichern. Wenn Sie zurückgehen müssen, können
Sie oben auf dem Bildschirm auf das Zurück-Symbol
klicken.
Kalender
1. Suchen Sie das Kalendersymbol auf der
Hauptoberfläche und klicken Sie darauf, um das
aktuelle Datum anzuzeigen.
2. Klicken Sie in der oberen rechten Ecke des
Bildschirms auf , um neue Ereignisse für das
ausgewählte Datum hinzuzufügen, suchen Sie nach
dem Erstellungsdatum des Ereignisses, löschen Sie
Ereignisse, wechseln Sie zum angegebenen Datum,
Einstellungen.
25

3. Einstellungen: Klicken Sie auf diese Schaltfläche, um
die allgemeinen Einstellungen zu öffnen, die nach
Bedarf festgelegt werden können.
4. Klicken Sie auf in der oberen rechten Ecke des
Bildschirms, um zum aktuellen Datum zu gelangen.
Uhr
1. Wecker: Stellen Sie die Weckzeit nach Ihren
Wünschen ein. Klicken Sie auf , um einen Alarm
hinzuzufügen. Klicken Sie in der unteren rechten
Ecke auf , um die Weckzeit, die Wecklautstärke
usw. einzustellen.
2. Zeit: Klicken Sie auf , um die Zeitzone
auszuwählen, die hinzugefügt werden soll. Klicken
Sie auf , um den Uhrstil und die automatische
Heimatuhr einzustellen.
3. Countdown: Sie können die Countdown-Zeit nach
Bedarf einstellen. Klicken Sie nach dem Einstellen
der Uhrzeit auf , um den Countdown zu starten.
4. Stoppuhr: Klicken Sie auf oder den
kreisförmigen Bereich auf dem Bildschirm, um die
Zeitmessung zu starten oder anzuhalten. Klicken Sie
auf , um das Timing neu zu starten. Klicken Sie
auf , um die Timing-Ergebnisse zu teilen.
Sprachsuche
Öffnen Sie die Sprachsuche, wenn Sie eine Verbindung
zum Netzwerk herstellen. Verwenden Sie die Sprache,
um einzugeben, wonach Sie suchen möchten, damit Sie
automatisch nach den relevanten Inhalten in Google
Chrome suchen können.
FAQ
1. Der Computer zeigt beim Übertragen von Dateien
kein USB-Symbol an.
26

A: Da das Gerät ein 32-Bit-Android-System ist, kann
der Computer das USB-Symbol nicht anzeigen. Sie
können jedoch “Computer” oder "Arbeitsplatz" in
Ihrem Computer öffnen, um den Laufwerksnamen
"AGP-T03S" anzuzeigen und die Übertragung
fortzusetzen.
2. Der Computer erinnerte daran, dass das Format
während der Übertragung von Dateien nicht
unterstützt wird.
A: Aus Systemgründen kann es bei einigen
Formaten vorkommen, dass der Computer beim
Übertragen von Dateien das Fenster "Format nicht
unterstützt" öffnet. Tatsächlich können sie
unterstützt werden. Wenn dieses Fenster erscheint,
wählen Sie bitte "Ja" und "Vorgang für alle Dateien
ausführen". Die Übertragung wird fortgesetzt, ohne
dass dieses Fenster angezeigt wird.
3. Die Navigationsleiste verschwindet nach dem
Öffnen einiger Anwendungen.
A: Wenn die Navigationsleiste ausgeblendet wird,
können Sie überprüfen, ob die Navigationsleiste
ausgeblendet ist. Schritte: Einstellungen>
Navigationsleiste> Navigationsschalter ausblenden
und Schließen auswählen. Wenn die Einstellung der
Navigationsleiste kein Problem darstellt, können Sie
27

die Statusleiste nach unten ziehen, um die
Benachrichtigungsleiste zu öffnen. Daraufhin wird
die Navigationsleiste angezeigt. Sie können wählen,
um zu beenden und zurückzukehren.
4. Videoformate können in der integrierten
Videosoftware nicht geöffnet werden?
A: Die integrierte Videosoftware dieses Geräts
verfügt nur über eingeschränkte
Dekodierungsfunktionen. Es kann Videosoftware
von Drittanbietern zur Wiedergabe herunterladen.
Außerdem sind Dateien im RMVB-Format
urheberrechtlich geschützt, sodass dieses Gerät
dieses Format nicht unterstützt.
Spezifikationen
Abmessung
108×60×9mm
Bildschirm
4" Bildschirm,
Auflösung: 960×480
Interne Speicher
1G/8G
(Detaillierte Informationen
sind in Übereinstimmung mit
dem Endprodukt)
Musikformat
MP3/OGG/FLAC/AAC/WMA/
WAV/APE (Einige Formate
erfordern APP-Unterstützung
von Drittanbietern)
Videoformat
RM/AVI/3GP/FLV/MP4/DAT/
MKV/MPG/MOV/TS
(Einige Formate erfordern
APP-Unterstützung von
Drittanbietern)
Bildformat
JPG、BMP、GIF、PNG
Textformat
LRC
28
28

E-Buch
PDF、TXT、EPUB、FB2
USB-Verbindung
TYPE-C
Kartenerweiterung
TF Karte, bis zu 32GB erweitert
Spielzeit
Musik
Headset
30H
Lautspre
cher
6.5H
Video
Headset
2H
Lautspre
cher
1.5H
Aufzeich
nung
12H
FM
Radio
12H
Kompatibles
System
Android 6.0 oder höher
Ladezeit
2H
Batterie
Eingebaute 1000mAh
Polymerbatterie
Empfohlenes
Ladegerät
5.0VDC 1A
Temperatur beim
verwenden
0 ~ 45℃
Wenn Sie irgendwelche Probleme haben, wenden Sie
sich bitte an uns.
E-mails: support@agptek.com.
Hersteller: Shenzhen Wobolin Technology Co., Ltd.
Adresse: Factory A, No. 4, Baolong 3rd Road, Baolong
Industrial Zone, Baolong Community, Longgang Street,
Longgang District, Shenzhen.
29
Seite wird geladen ...
Seite wird geladen ...
Seite wird geladen ...
Seite wird geladen ...
Seite wird geladen ...
Seite wird geladen ...
Seite wird geladen ...
Seite wird geladen ...
Seite wird geladen ...
Seite wird geladen ...
Seite wird geladen ...
Seite wird geladen ...
Seite wird geladen ...
Seite wird geladen ...
Seite wird geladen ...
Seite wird geladen ...
Seite wird geladen ...
Seite wird geladen ...
Seite wird geladen ...
Seite wird geladen ...
Seite wird geladen ...
Seite wird geladen ...
Seite wird geladen ...
Seite wird geladen ...
Seite wird geladen ...
Seite wird geladen ...
Seite wird geladen ...
Seite wird geladen ...
Seite wird geladen ...
-
 1
1
-
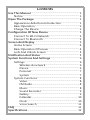 2
2
-
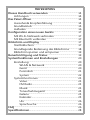 3
3
-
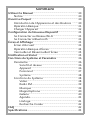 4
4
-
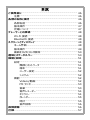 5
5
-
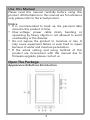 6
6
-
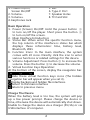 7
7
-
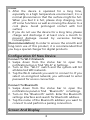 8
8
-
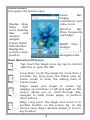 9
9
-
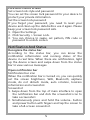 10
10
-
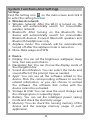 11
11
-
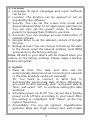 12
12
-
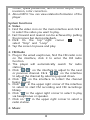 13
13
-
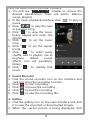 14
14
-
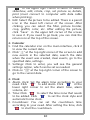 15
15
-
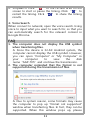 16
16
-
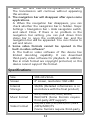 17
17
-
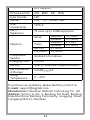 18
18
-
 19
19
-
 20
20
-
 21
21
-
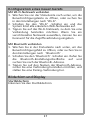 22
22
-
 23
23
-
 24
24
-
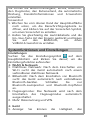 25
25
-
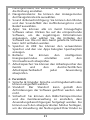 26
26
-
 27
27
-
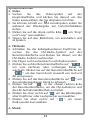 28
28
-
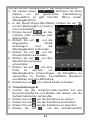 29
29
-
 30
30
-
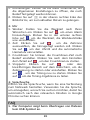 31
31
-
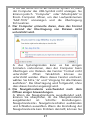 32
32
-
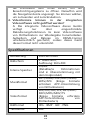 33
33
-
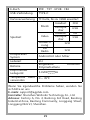 34
34
-
 35
35
-
 36
36
-
 37
37
-
 38
38
-
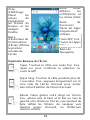 39
39
-
 40
40
-
 41
41
-
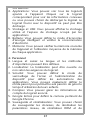 42
42
-
 43
43
-
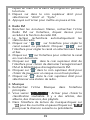 44
44
-
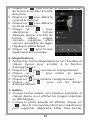 45
45
-
 46
46
-
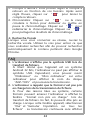 47
47
-
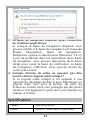 48
48
-
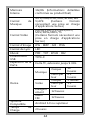 49
49
-
 50
50
-
 51
51
-
 52
52
-
 53
53
-
 54
54
-
 55
55
-
 56
56
-
 57
57
-
 58
58
-
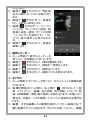 59
59
-
 60
60
-
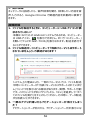 61
61
-
 62
62
-
 63
63
AGPtek T05 Bedienungsanleitung
- Typ
- Bedienungsanleitung
- Dieses Handbuch eignet sich auch für
in anderen Sprachen
- English: AGPtek T05 Owner's manual
- français: AGPtek T05 Le manuel du propriétaire
- 日本語: AGPtek T05 取扱説明書
Verwandte Artikel
Andere Dokumente
-
LG LG L Bello Benutzerhandbuch
-
LG LGD405N.ABALWY Benutzerhandbuch
-
LG LGD686.APOLBK Benutzerhandbuch
-
LG LGD405.AAREWH Benutzerhandbuch
-
LG LGD955.ACZETS Benutzerhandbuch
-
LG LGD620.AMTBWH Benutzerhandbuch
-
LG LGD280N.ATM3WY Benutzerhandbuch
-
LG LGD722.AP4PRD Benutzerhandbuch
-
Kinstone KST102SF Benutzerhandbuch
-
Eurotops EP714 Benutzerhandbuch