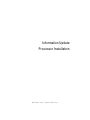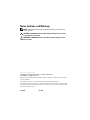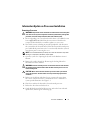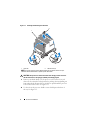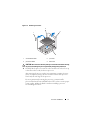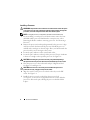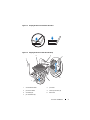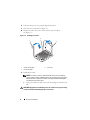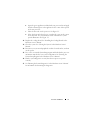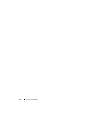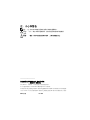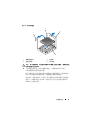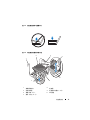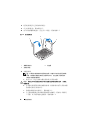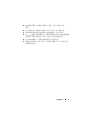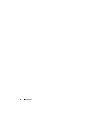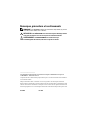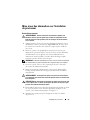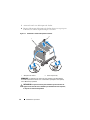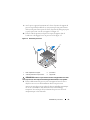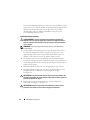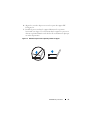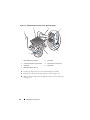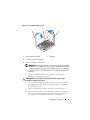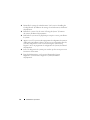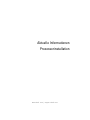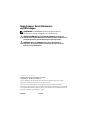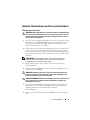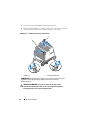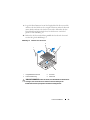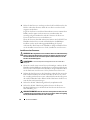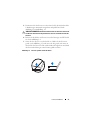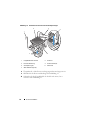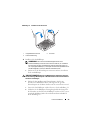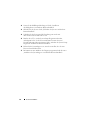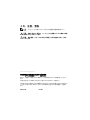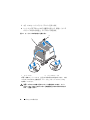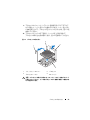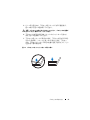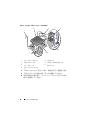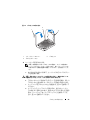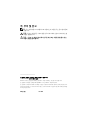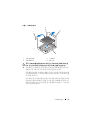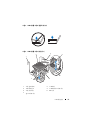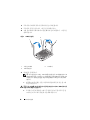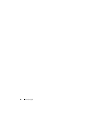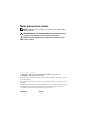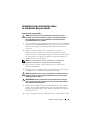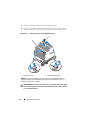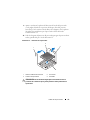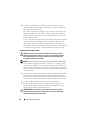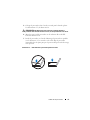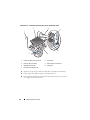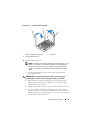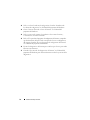Seite wird geladen ...
Seite wird geladen ...
Seite wird geladen ...
Seite wird geladen ...
Seite wird geladen ...
Seite wird geladen ...
Seite wird geladen ...
Seite wird geladen ...
Seite wird geladen ...
Seite wird geladen ...
Seite wird geladen ...
Seite wird geladen ...
Seite wird geladen ...
Seite wird geladen ...
Seite wird geladen ...
Seite wird geladen ...
Seite wird geladen ...
Seite wird geladen ...
Seite wird geladen ...
Seite wird geladen ...
Seite wird geladen ...
Seite wird geladen ...
Seite wird geladen ...
Seite wird geladen ...
Seite wird geladen ...
Seite wird geladen ...
Seite wird geladen ...
Seite wird geladen ...
Seite wird geladen ...
Seite wird geladen ...
Seite wird geladen ...

Anmerkungen, Vorsichtshinweise
und Warnungen
ANMERKUNG: Eine ANMERKUNG macht auf wichtige Informationen
aufmerksam, mit denen Sie das System besser einsetzen können.
VORSICHTSHINWEISE: Mit einem VORSICHTSHINWEISE werden Sie auf
mögliche Gefahrenquellen hingewiesen, die Hardwareschäden oder Datenverlust
zur Folge haben können, wenn die Anweisungen nicht befolgt werden.
WARNUNG: Durch eine WARNUNG werden Sie auf Gefahrenquellen
hingewiesen, die materielle Schäden, Verletzungen oder sogar den Tod von
Personen zur Folge haben können.
____________________
Irrtümer und technische Änderungen vorbehalten.
© 2009 Dell Inc. Alle Rechte vorbehalten.
Eine Vervielfältigung oder Wiedergabe dieser Materialien in jeglicher Weise ohne vorherige
schriftliche Genehmigung von Dell Inc. ist strengstens untersagt.
In diesem Text verwendete Marken: Dell und das DELL-Logo sind Marken von Dell Inc.
Alle anderen in dieser Dokumentation genannten Marken und Handelsbezeichnungen sind Eigentum
der entsprechenden Hersteller und Firmen. Dell Inc. erhebt keinen Anspruch auf Markenzeichen und
Handelsbezeichnungen mit Ausnahme der eigenen.
April 2009 Rev. A00

Prozessorinstallation 33
Aktuelle Informationen zur Prozessorinstallation
Entfernen eines Prozessors
WARNUNG: Nur ausgebildete Service-Techniker dürfen die Gehäuseabdeckung
entfernen und auf die Komponenten im Inneren des Systems zugreifen. Lesen Sie
die Sicherheitshinweise, die Sie mit dem System erhalten haben, bevor Sie mit
dem Ein- oder Ausbau beginnen.
1
Bevor Sie ein Systemupgrade durchführen,
laden Sie die aktuelle System-
BIOS-Version von support.euro.dell.com herunter. Befolgen Sie die in
der komprimierten Download-Datei enthaltene Anleitung, um das
Update auf dem System zu installieren
.
2
Schalten Sie das System und die Peripheriegeräte aus und trennen Sie das
System vom Netzstrom. Nachdem Sie den Computer vom Netzstrom
getrennt haben, halten Sie den Netzschalter drei Sekunden lang gedrückt,
um den Reststrom aus dem System abzuleiten, bevor Sie die Abdeckung
entfernen.
ANMERKUNG: Es wird empfohlen, immer eine antistatische Unterlage zu
verwenden und eine Erdungsmanschette zu tragen, wenn Sie Arbeiten an
Komponenten im Inneren des Systems ausführen.
3
Öffnen Sie das System. Siehe „Öffnen des Systems“ im
Hardware-
Benutzerhandbuch
.
4
Entfernen Sie das Kühlgehäuse. Siehe „Ausbauen des Kühlgehäuses“ im
Hardware-Benutzerhandbuch
.
WARNUNG: Kühlkörper und Prozessor sind auch nach dem Ausschalten des
Systems eine Zeitlang zu heiß zum Anfassen. Warten Sie, bis Kühlkörper und
Prozessor abgekühlt sind, bevor Sie sie berühren.
VORSICHTSHINWEISE: Nehmen Sie den Kühlkörper nur dann vom Prozessor ab,
wenn Sie den Prozessor entfernen möchten. Der Kühlkörper verhindert eine
Überhitzung des Prozessors.
5
Lösen Sie einen der Kühlkörper-Entriegelungshebel oder entfernen Sie
die Schrauben an den Ecken des Kühlkörpers. Eine systemspezifische
Abbildung finden Sie im
Hardware-Benutzerhandbuch
.
Siehe Abbildung 1-1.
6
Warten Sie 30 Sekunden, damit sich der Kühlkörper vom Prozessor lösen
kann.

34 Prozessorinstallation
7
Lösen Sie den anderen Kühlkörper-Entriegelungshebel.
8
Heben Sie den Kühlkörper vorsichtig vom Prozessor ab, und legen Sie ihn
mit der Oberseite nach unten ab (Wärmeleitpaste nach oben).
Abbildung 1-1. Kühlkörper installieren und entfernen
VORSICHTSHINWEISE: Der Prozessor steht im Sockel unter starker
mechanischer Spannung. Beachten Sie, dass der Freigabehebel plötzlich
hochspringen kann, wenn er nicht festgehalten wird.
1 Kühlkörper 2 Entriegelungshebel (2)
ANMERKUNG: Der Kühlkörper Ihres Systems kann anders aussehen als der oben
abgebildete. Eine systemspezifische Abbildung finden Sie im Hardware-
Benutzerhandbuch.
1
2

Prozessorinstallation 35
9
Legen Sie Ihren Daumen fest auf den Freigabehebel des Prozessorsockels
und lösen Sie den Hebel aus der verriegelten Position, indem Sie ihn nach
unten drücken und unter der Lasche hervorziehen. Schwenken Sie den
Freigabehebel um 90 Grad nach oben, bis der Prozessor vom Sockel
gelöst ist. Siehe Abbildung 1-2.
10
Drehen Sie die Prozessorabdeckung mithilfe der Lasche nach oben und
aus dem Weg. Siehe Abbildung 1-2.
Abbildung 1-2. Entfernen eines Prozessors
VORSICHTSHINWEISE: Achten Sie darauf, keine Kontaktstifte am ZIF-Sockel zu
verbiegen, wenn Sie den Prozessor entfernen. Durch ein Verbiegen der
Kontaktstifte kann die Systemplatine dauerhaft beschädigt werden.
1 Freigabehebel des Sockels 2 Prozessor
3 Prozessorabdeckung 4 ZIF-Sockel
1
2
3
4

36 Prozessorinstallation
11
Heben Sie den Prozessor vorsichtig aus dem Sockel, und belassen Sie den
Hebel in senkrechter Position, damit der neue Prozessor in den Sockel
eingepasst werden kann.
Legen Sie den Prozessor nach dem Herausnehmen in einen antistatischen
Behälter, um ihn später wieder einzusetzen, zurückzusenden oder
zeitweilig zu lagern. Berühren Sie nicht die Unterseite des Prozessors.
Fassen Sie den Prozessor nur an den Kanten an.
Wenn der Prozessor dauerhaft entfernt wird, müssen im Sockel CPU2 ein
Platzhalter für den Prozessor und ein Platzhalter für den Kühlkörper
installiert werden, um die ordnungsgemäße Kühlung des Systems
sicherzustellen. Das Einsetzen des Platzhalters erfolgt auf ähnliche Weise
wie das Installieren eines Prozessors. Siehe „Installieren eines Prozessors“.
Installieren eines Prozessors
WARNUNG: Nur ausgebildete Service-Techniker dürfen die Gehäuseabdeckung
entfernen und auf die Komponenten im Inneren des Systems zugreifen. Lesen Sie
die Sicherheitshinweise, die Sie mit dem System erhalten haben, bevor Sie mit
dem Ein- oder Ausbau beginnen.
ANMERKUNG: In einer Einzelprozessorkonfiguration muss der Sockel CPU1
belegt sein.
1
Wenn Sie erstmals einen zweiten Prozessor hinzufügen, entfernen Sie die
Platzhalter für den Kühlkörper und den Prozessor aus dem nicht belegten
Prozessorsockel. Das Entfernen des Platzhalters erfolgt auf ähnliche Weise
wie das Entfernen eines Prozessors. Siehe „Entfernen eines Prozessors“.
2
Nehmen Sie den Prozessor aus der Verpackung, indem Sie ihn nur an den
Kanten halten. Berühren Sie nicht die Unterseite des Prozessors. Gehen
Sie vorsichtig mit dem Prozessor um, während Sie ihn mit den Fingern an
den seitlichen Rändern halten. Halten Sie Ihre Hand unter den Prozessor,
wenn Sie ihn zum System bewegen.
3
Suchen Sie die Stift-1-Markierung auf dem Systemplatinensockel.
4
Suchen Sie die Stift-1-Markierung auf der Oberseite des Prozessors.
Die Stift-1-Markierung ist ein Dreieck auf der Oberseite des Prozessors.
Siehe Abbildung 1-4.
VORSICHTSHINWEISE: Wenn der Prozessor falsch positioniert wird, kann dies
zu Schäden an der Systemplatine oder am Prozessor führen. Achten Sie sorgfältig
darauf, die Kontaktstifte des Sockels nicht zu verbiegen.

Prozessorinstallation 37
5
Positionieren Sie den Prozessor so über dem Sockel, dass die beiden Stift-
1-Markierungen miteinander ausgerichtet und parallel sind. Siehe
Abbildung 1-3 und Abbildung 1-4.
VORSICHTSHINWEISE: Wenden Sie beim Einsetzen des Prozessors keine Kraft
an. Wenn der Prozessor korrekt positioniert ist, lässt er sich leicht in den Sockel
einsetzen.
6 Richten Sie die Kerben am
P
rozessor mit den
Passungen
am ZIF-Sockel
aus. Siehe
Abbildung 1-4.
7 Setzen Sie den Prozessor in den Sockel ein. Halten Sie den Prozessor
gerade (siehe Abbildung 1-3) und setzen Sie ihn gerade nach unten in
den Sockel.
Der Prozessor sollte auf den Stiften beweglich sein und durch
die Prozessorabdeckung an seiner Position gehalten werden.
Abbildung 1-3. Prozessor parallel zum Sockel halten

38 Prozessorinstallation
Abbildung 1-4. Ausrichten des Prozessors mit den Sockelpassungen
8
Überprüfen Sie, ob der Prozessor richtig ausgerichtet und eingesetzt ist.
9
Schließen Sie die Prozessorabdeckung. Siehe Abbildung 1-5.
10 Schwenken Sie den Freigabehebel des Sockels nach unten, bis er
einrastet. Siehe Abbildung 1-5.
1 Freigabehebel des Sockels 2 Prozessor
3 Prozessorabdeckung 4 Prozessorkerbe (2)
5 Sockelpassung (2) 6 ZIF-Sockel
7 Stift-1-Markierungen (2)
6
1
2
4
3
5
7

Prozessorinstallation 39
Abbildung 1-5. Installieren eines Prozessors
11
Installieren Sie den Kühlkörper.
ANMERKUNG: Das Prozessor-Kit enthält möglicherweise einen
Austauschkühlkörper, wenn Sie einen Prozessor einbauen, der zusätzliche
Energie verbraucht. Der neue Kühlkörper sieht eventuell nicht anders aus
der ursprüngliche Kühlkörper, er weist jedoch verbesserte Spezifikationen für
die Wärmeabgabe auf und muss deshalb verwendet werden.
a
Entfernen Sie die Wärmeleitpaste mit einem sauberen, fusselfreien
Tuch vom Kühlkörper.
VORSICHTSHINWEISE: Wenn zu viel Wärmeleitpaste aufgetragen wird, kann
die überschüssige Wärmeleitpaste in Kontakt mit dem Prozessorsockel kommen
und diesen verunreinigen.
b
Öffnen Sie den Applikator mit Wärmeleitpaste, den Sie mit
dem Prozessor-Kit erhalten haben, und tragen Sie die gesamte
Wärmeleitpaste in der Mitte der Oberseite des neuen Prozessors auf.
c Setzen Sie den Kühlkörper auf den Prozessor. Siehe
Abbildung 1-1
.
d Schließen Sie die Kühlkörper-Entriegelungshebel
oder bringen Sie
die Schrauben an den Ecken des Kühlkörpers wieder an. Eine system-
spezifische Abbildung finden Sie im
Hardware-Benutzerhandbuch
.
Siehe Abbildung 1-1.
1 Freigabehebel des Sockels 2 Prozessor
3 Prozessorabdeckung
1
2
3

40 Prozessorinstallation
12
Setzen Sie die Kühlkörperabdeckung auf. Siehe „Installieren
des Kühlgehäuses“ im
Hardware-Benutzerhandbuch
.
13
Schließen Sie das System. Siehe „Schließen des Systems“ im
Hardware-
Benutzerhandbuch
.
14
Verbinden Sie das System und die Peripheriegeräte wieder mit
dem Netzstrom und schalten Sie sie ein.
15
Drücken Sie <F2>, um das System-Setup-Programm
aufzurufen,
und überprüfen Sie, ob die Prozessorinformationen mit der neuen
Systemkonfiguration übereinstimmen. Siehe „Aufrufen des System-Setup-
Programms“ im
Hardware-Benutzerhandbuch
.
16
Führen Sie die Systemdiagnose aus, um sicherzustellen, dass der neue
Prozessor korrekt funktioniert.
17
Informationen zum Ausführen des Diagnoseprogramms finden Sie unter
„Ausführen der Systemdiagnose“ im
Hardware-Benutzerhandbuch
.
Seite wird geladen ...
Seite wird geladen ...
Seite wird geladen ...
Seite wird geladen ...
Seite wird geladen ...
Seite wird geladen ...
Seite wird geladen ...
Seite wird geladen ...
Seite wird geladen ...
Seite wird geladen ...
Seite wird geladen ...
Seite wird geladen ...
Seite wird geladen ...
Seite wird geladen ...
Seite wird geladen ...
Seite wird geladen ...
Seite wird geladen ...
Seite wird geladen ...
Seite wird geladen ...
Seite wird geladen ...
Seite wird geladen ...
Seite wird geladen ...
Seite wird geladen ...
Seite wird geladen ...
Seite wird geladen ...
Seite wird geladen ...
Seite wird geladen ...
Seite wird geladen ...
Seite wird geladen ...
Seite wird geladen ...
-
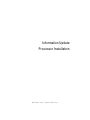 1
1
-
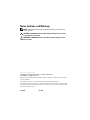 2
2
-
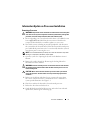 3
3
-
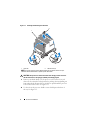 4
4
-
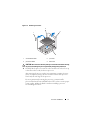 5
5
-
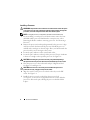 6
6
-
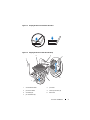 7
7
-
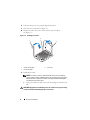 8
8
-
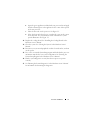 9
9
-
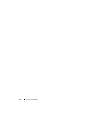 10
10
-
 11
11
-
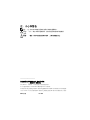 12
12
-
 13
13
-
 14
14
-
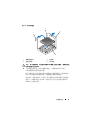 15
15
-
 16
16
-
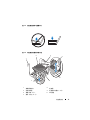 17
17
-
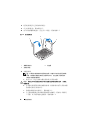 18
18
-
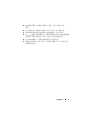 19
19
-
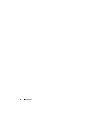 20
20
-
 21
21
-
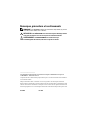 22
22
-
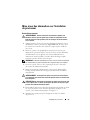 23
23
-
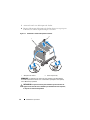 24
24
-
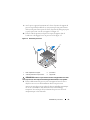 25
25
-
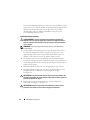 26
26
-
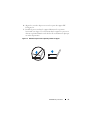 27
27
-
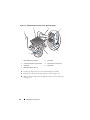 28
28
-
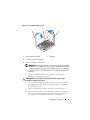 29
29
-
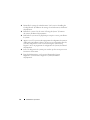 30
30
-
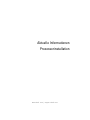 31
31
-
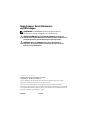 32
32
-
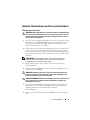 33
33
-
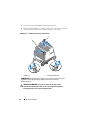 34
34
-
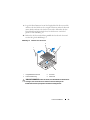 35
35
-
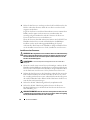 36
36
-
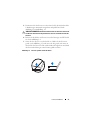 37
37
-
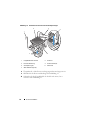 38
38
-
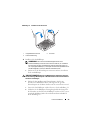 39
39
-
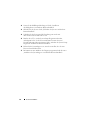 40
40
-
 41
41
-
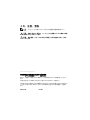 42
42
-
 43
43
-
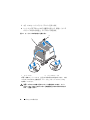 44
44
-
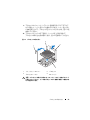 45
45
-
 46
46
-
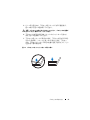 47
47
-
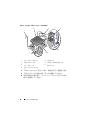 48
48
-
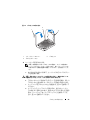 49
49
-
 50
50
-
 51
51
-
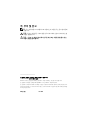 52
52
-
 53
53
-
 54
54
-
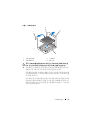 55
55
-
 56
56
-
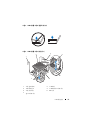 57
57
-
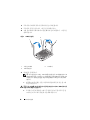 58
58
-
 59
59
-
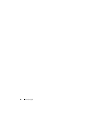 60
60
-
 61
61
-
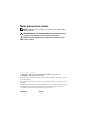 62
62
-
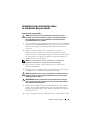 63
63
-
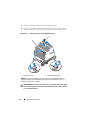 64
64
-
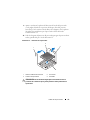 65
65
-
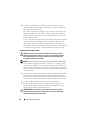 66
66
-
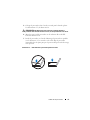 67
67
-
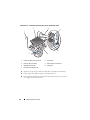 68
68
-
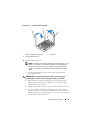 69
69
-
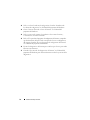 70
70
in anderen Sprachen
- English: Dell PowerEdge T410 User guide
- français: Dell PowerEdge T410 Mode d'emploi
- español: Dell PowerEdge T410 Guía del usuario
- 日本語: Dell PowerEdge T410 ユーザーガイド