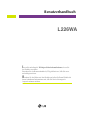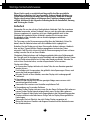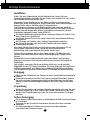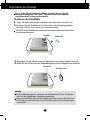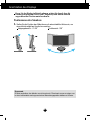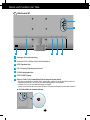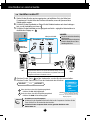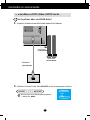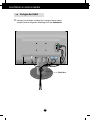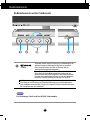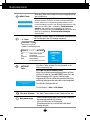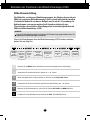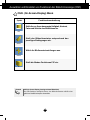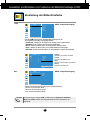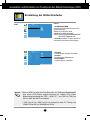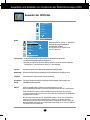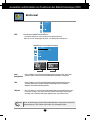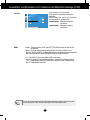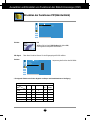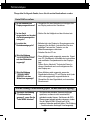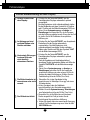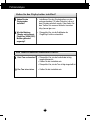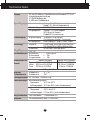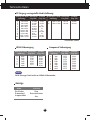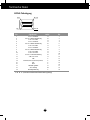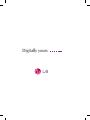L226WA
Lesen Sie unbedingt die Wichtigen Sicherheitsmaßnahmen, bevor Sie
das Produkt verwenden.
Bewahren Sie das Benutzerhandbuch (CD) griffbereit auf, falls Sie etwas
nachschlagen müssen.
Beachten Sie das Etikett auf dem Produkt und teilen Sie Ihrem Händler die
darauf enthaltenen Informationen mit, falls Sie Serviceleistungen in
Anspruch nehmen möchten.
Benutzerhandbuch

B1
Dieses Gerät wurde so entwickelt und hergestellt, dass Ihre persönliche
Sicherheit gewährleistet ist. Unsachgemäßer Gebrauch kann allerdings zur
Gefahr eines elektrischen Schlags oder Brands führen. Damit die in diesem
Display eingebauten Schutzvorrichtungen ihre Funktion ordnungsgemäß
erfüllen, beachten Sie die folgenden Grundregeln für die Installation, Nutzung
und Wartung des Geräts.
Sicherheit
Verwenden Sie nur das mit dem Gerät gelieferte Netzkabel. Falls Sie ein anderes
Netzkabel verwenden, achten Sie darauf, dass es nach den geltenden nationalen
Normen zugelassen ist, soweit es nicht vom Händler geliefert wird. Ist das
Netzkabel auf irgendeine Weise fehlerhaft, wenden Sie sich wegen eines
Ersatzkabels an den Hersteller oder an die nächstgelegene autorisierte
Kundendienst-stelle.
Die Trennung von der Stromversorgung erfolgt über das Netzkabel. Achten Sie
darauf, dass die Netzsteckdose nach der Installation leicht zugänglich ist.
Betreiben Sie das Display nur mit einer Stromquelle, die den in diesem Handbuch
bzw. auf dem Typenschild des Displays angegebenen technischen Daten
entspricht. Falls Sie nicht sicher sind, welche Stromversorgung bei Ihnen zu Hause
vorliegt, wenden Sie sich an Ihren Händler.
Überlastete Netzsteckdosen und Verlängerungskabel stellen eine Gefahrenquelle
dar. Dies gilt auch für durchgescheuerte Netzkabel und beschädigte Stecker. Daraus
kann die Gefahr eines elektrischen Schlags oder Brands resultieren. Wenden Sie
sich an Ihren Servicetechniker, um das entsprechende Teil zu ersetzen.
Display nicht öffnen:
Im Inneren des Displays befinden sich keine Teile, die vom Benutzer gewartet
werden können.
Dort befinden sich Komponenten, die gefährlich hohe Spannungen führen, auch
wenn das Gerät ausgeschaltet ist.
Wenden Sie sich an Ihren Händler, wenn das Display nicht ordnungsgemäß
funktioniert.
Zur Vermeidung von Verletzungen:
Stellen Sie das Display nicht auf eine geneigte Ablage, wenn es zuvor nicht
ausreichend gesichert wurde.
Verwenden Sie nur einen vom Hersteller empfohlenen Fuß.
Zur Vermeidung von Feuer oder Gefahren:
Schalten Sie das Display stets aus, wenn Sie den Raum für längere Zeit verlassen.
Lassen Sie das Display niemals eingeschaltet, wenn Sie das Haus verlassen.
Achten Sie darauf, dass Kinder keine Gegenstände in die Gehäuseöffnungen des
Displays einführen oder fallen lassen. Einige Teile im Display führen gefährliche
Spannungen.
Verwenden Sie kein Zubehör, das nicht für das Display vorgesehen ist.
Ziehen Sie bei einem Gewitter oder längerer Abwesenheit den Netzstecker aus
der Wandsteckdose.
Wichtige Sicherheitshinweise

B2
Wichtige Sicherheitshinweise
Installation
Stellen Sie keine Gegenstände auf das Netzkabel bzw. fahren Sie keine
Gegenstände darüber, und stellen Sie das Display nicht an einem Ort auf, an dem
das Netzkabel beschädigt werden kann.
Verwenden Sie das Display nicht in der Nähe von Wasser, wie etwa einer
Badewanne, eines Waschbeckens, einer Küchenspüle, eines Waschbehälters, auf
nassem Boden oder in der Nähe eines Schwimmbeckens.
Das Gehäuse von Displays ist mit Belüftungsöffnungen versehen, damit die
während des Betriebs erzeugte Wärme entweichen kann. Sind diese Öffnungen
blockiert, kann die aufgestaute Wärme Fehlfunktionen verursachen, die eine
Brandgefahr bedeuten können. Daher NIEMALS:
die unteren Belüftungsschlitze blockieren, indem das Display auf ein Bett, Sofa,
einen Teppich, etc. gestellt wird.
das Display in einen Schrank o.ä. stellen, wenn keine ausreichende Belüftung
vorhanden ist.
die Öffnungen mit Textilien oder sonstigen Gegenständen zudecken.
das Display in der Nähe oder über einem Radiator oder einer anderen
Wärmequelle aufstellen.
Vermeiden Sie das Abwischen bzw. die Berührung des Aktivmatrix-LCD mit
einem harten Gegenstand, da das Display auf diese Weise zerkratzt,
beeinträchtigt oder sogar dauerhaft beschädigt werden kann.
Drücken Sie nicht längere Zeit mit dem Finger auf den LCD-Bildschirm, da
hierdurch Nachbilder entstehen, oder zur Beschädigung des Displays führen
können.
Punktdefekte können teilweise als rote, grüne oder blaue Punkte auf dem
Bildschirm erscheinen. Dies hat jedoch keine Auswirkung auf die Qualität der
Darstellung.
Falls möglich, verwenden Sie die empfohlene Auflösung, um die optimale
Bildqualität für das LCD-Display zu erzielen. Wird eine andere als die empfohlene
Auflösung ausgewählt, kann daraus eine veränderte Bilddarstellung resultieren.
Dies ist jedoch ein typisches Merkmal einer LCD-Anzeige mit fester Auflösung.
Reinigung
Ziehen Sie den Netzstecker des Displays ab, bevor Sie die Bildschirmoberfläche
säubern.
Verwenden Sie dazu ein feuchtes (nicht nasses) weiches Mikrofaser. Sprühen
Sie nicht mit einem Reinigungsspray direkt auf den Bildschirm, da das Spray
teilweise in die Gehäuseöffnungen gelangen und Stromschläge verursachen
kann.
Verpackung
Werfen Sie den Karton und sonstiges Verpackungsmaterial nicht weg. Sie sind
die ideale Verpackung für den Transport des Geräts. Verpacken Sie das Gerät
wieder in der Originalverpackung, wenn Sie es an einen anderen Ort bringen
möchten.
Sichere Entsorgung
Die in diesem Produkt verwendete Leuchtstofflampe enthält eine kleine Menge
an Quecksilber.
Entsorgen Sie das Produkt nicht zusammen mit dem Rest Ihres normalen
Hausmülls.
Die Entsorgung dieses Produkts muss entsprechend den geltenden
Vorschriften und Gesetzen erfolgen.

Anschließen des Displays
B3
Bevor Sie das Display in Betrieb nehmen, achten Sie darauf, dass die
Stromversorgung zum Gerät, zum Computersystem und zu anderen
angeschlossenen Geräten unterbrochen ist.
Montieren des Standfußes
1. Legen Sie den Monitor mit der Vorderseite nach unten auf ein weiches Tuch.
2. Montieren Sie das Ständerteil am Produkt in der in der Abbildung gezeigten
Richtung. Drücken Sie es hinein, bis es hörbar einrastet.
WARNUNG: Wenn Sie Ständerteil und Scharnier erst einmal zusammengesetzt haben, können Sie sie
nicht mehrauseinander nehmen.
Wichtig
Diese Abbildung zeigt das Verfahren zum Anbringen des Fußes. Ihr Monitor
kann von der abgebildeten Darstellung abweichen.
Halten Sie das Gerät nicht mit dem Display nach unten nur am Standfuß fest.
Das Gerät kann herunterfallen und beschädigt werden oder Fußverletzungen
verursachen.
3. Befestigen Sie den Ständersockel am Ständerteil in der entsprechenden Richtung.
4. Stellen Sie den Monitor nach der Ständerbefestigung mit der Vorderseite nach vorne auf.
Ständerteil
Gelenkteil
Ständerteil
Ständersockel

B4
Anschließen des Displays
1. Legen Sie ein Kissen oder ein weiches Tuch
auf eine ebene Oberfläche.
Abbauen des Standfußes
3. Drücken Sie die Sperrlasche nach innen und nehmen Sie den Ständersockel vom
Ständerteil ab.
4. Verwenden Sie einen Schraubendreher zum Abbau des Ständers (siehe Abbildung).
Anmerkung:Bitte bewahren Sie die 4 Schrauben für den späteren Gebrauch sicher auf.
5. Packen Sie das Produkt wie im Bild gezeigt zusammen.
Kopfteil
Ständersoc
kel
2. Legen Sie den Monitor mit der
Vorderseite nach unten auf das
Kissen oder das weiche Tuch.

B5B5
Anschließen des Displays
Bevor Sie das Display in Betrieb nehmen, achten Sie darauf, dass die
Stromversorgung zum Gerät, zum Computersystem und zu anderen
angeschlossenen Geräten unterbrochen ist.
Positionieren des Monitors
1. Stellen Sie die Position des Bildschirms auf unterschiedliche Weise ein, um
einen höchstmöglichen Komfort zu erreichen.
Neigungsbereich : -5˚~20˚ Drehbereich : 355˚
Ergonomie
Es wird empfohlen, den Monitor um nicht mehr als 5 Grad nach vorne zu neigen, um
in einer komfortablen und ergonomischen Betrachtungsposition bleiben zu können.

B6
Name und Funktion der Teile
Rückansicht
Kensington-Sicherheitsvorrichtung
Anschluss AC-IN: Schließen Sie hier das Stromkabel an.
HDMI-Signalanschluss
DVI-D-Eingang (Digitalsignalanschluss)
D-SUB-Analogsignalbuchse
COMPONENT-Eingang
Buchse Audio Out (Headset/Kopfhörer/Lautsprecheranschluss)
Die linke Hälfte der Monitorrückseite
:
Sie können die Buchse AUDIO-OUT verwenden, indem Sie einen Kopfhörer oder ein
Headset anschließen, wenn Sie die HDMI-Konfiguration verwenden.
*AUDIO-OUT ist nur mit HDMI-Eingang verfügbar.
(Kann nicht mit D-SUB oder einem anderen Component-Eingang verwendet werden.)
HDMI DVI-D
D
-
S
U
B
AC-IN
AUDIO
OUT
COMPONENT
Y
P
R
PB
7
6
3
4 5
21
1
2
3
4
5
6
7
AUDIO
OUT
P
R

B7
Anschließen an externe Geräte
1. Stellen Sie den Monitor an einem geeigneten, gut belüfteten Ort in der Nähe Ihres
Computers auf. Um die Höhe des Monitors einzustellen, muss die Sperre auf dem
Ständer gelöst werden.
2. Schließen Sie das Signalkabel an. Ziehen Sie die Rändelschrauben nach dem Anbringen
fest, um die Verbindung zu sichern.
3. Schließen Sie das Netzkabel an eine geeignete und leicht z ugängliche Netzsteckdose in
der Nähe des Displays an.
1
2
Stecker für
Netzsteckdose
4. Drücken Sie die Taste auf der Vorderseite, um den Monitor einzuschalten.
5. Drücken Sie die Taste SOURCE an der Vorderseite des Monitors.
HINWEIS
Dies ist eine vereinfachte Darstellung
der Rückansicht.
Die Rückansicht zeigt ein allgemeines
Modell. Ihr Display kann von dieser
Darstellung abweichen.
PC
MAC
Mac-Adapter
Für Apple Macintosh-Geräte wird ein separater Steckeradapter benötigt, um den 15-
poligen High Density (3 Reihen) D-Sub VGA-Stecker am gelieferten Kabel an eine
15-polige Buchse mit 2 Reihen anschließen zu können.
2
HDMI DVI-D
D
-
S
U
B
AC-IN
AUDIO
OUT
COMPONENT
Y
P
R
P
B
Stromkabel
Signalkabel
Variiert je nach Modell.
SOURCE
-
+
AUTO/SET
Beim Anschluss eines DVI-Signaleingangskabels
• Wählen Sie DVI: DVI-Digitalsignal.
Beim Anschluss eines D-Sub-Signaleingangskabels
• Wählen Sie RGB: D-Sub-Analogsignal
B
A
Anschluss an den PC
Hinweis
Anschluss von zwei Computern
Schließen Sie die Signalkabel (DVI und D-Sub) an die Computer an. Drücken Sie die
Taste SOURCE an der Vorderseite des Monitors.
Schließen Sie den Computer direkt an eine geerdete Steckdose oder
Steckerleiste an.
1
QUELLE
RGB
DVI
HDMI
Component
*RGBRGB: Für den Anschluss eines
15-Pin-D-SUB-Signalkabels
*DVI: Für den Anschluss des DVI-
Eingangssignals

AUDIO
IN
HDMI DVI-D
D
-
S
U
B
AC-IN
AUDIO
OUT
COMPONENT
Y
P
R
P
B
B8
Anschließen an externe Geräte
1.
Schließen Sie die Component- und RCA-Stereo-Kabel ordnungsgemäß an.
Verbinden Sie dabei jeweils gleichfarbige Buchsen und Stecker
2.
Schließen Sie das Stromkabel an
3. Drücken Sie die Taste SOURCE an der Vorderseite des Monitors.
SOURCE
-
+
AUTO/SET
Bei Anschluss über ein Component-Kabel
Anschluss an DVD-/Video-/HDTV-Geräte
Bei Anschluss über ein Component-Kabel
• Wählen Sie „Component“.
A
Monitor
DVD/VIDEO/HDTV
Component-Kabel
(nicht enthalten)
Lautsprecher
(nicht enthalten)
RCA-Stereo-Kabel
(nicht enthalten)
DVD/VIDEO/HDTV
QUELLE
RGB
DVI
HDMI
Component

B9
Anschließen an externe Geräte
Bei Anschluss über ein HDMI-Kabel
Anschluss an DVD-/Video-/HDTV-Geräte
2.
Schließen
Drücken Sie die Taste SOURCE an der Vorderseite des Monitors.
SOURCE
-
+
AUTO/SET
Beim Anschluss eines HDMI-Signaleingangskabels
• Wählen Sie „HDMI“.
A
1.
Schließen
Schließen Sie das HDMI-Kabel und das AUDIO-Kabel an.
DC-OUT HDMI DVI-D
D
-S
U
B
AUDIO
OUT
COMPONE
P
R
P
B
AUDIO-Kabel
(nicht enthalten)
HDMI-Kabel
(nicht enthalten)
DVD/VIDEO/HDTV
Lautsprecher
(nicht enthalten)
QUELLE
RGB
DVI
HDMI
Component

B10
Anschließen an externe Geräte
1.
Verlegen Sie die Kabel, nachdem Sie sie angeschlossen haben,
entsprechend der folgenden Abbildung durch den Kabelhalter.
AUDIO
OUT
HDMI DVI-D
D
-S
U
B
AC-IN
AUDIO
OUT
COMPONENT
Y
P
R
P
B
Kabelhalter
Verlegen der Kabel

B11
-Taste
Bedienelemente
Bedienelemente auf der Vorderseite
Verwenden Sie die Taste 'ez Zooming', um in Verbindung mit der
aktuellen Anzeige die Auflösung um eine Stufe zu reduzieren.
Durch erneutes Drücken der Taste 'ez Zooming' wird die
ursprüngliche Anzeige wiederhergestellt.
*Durch einfachen Tastendruck können Sie mit der Funktion ez-
Zoom die für Sie beste Bildschirmauflösung finden und Sie
können Zeichen bzw. Bilder vergrößern, was sowohl bei älteren
Personen, die schlecht sehen können, als auch bei Hausfrauen
mit wenig Computer-Erfahrung und Kindern von Vorteil ist.
Als Bildschirmauflösungen werden empfohlen: 1680 x 1050, 1280 x 1024, 1024 x 768, 800 x 600.
Das Verfahren zur Einstellung der Bildschirmauflösung ist je nach Betriebssystem
oder Grafikkarte unterschiedlich. Fragen Sie in diesem Fall den Hersteller/Lieferanten
des Computers oder der Grafikkarte.
Hinweis
Forte Manager läuft nicht im HDMI-Videomodus.

B12
Bedienelemente
B12
Diese Anzeige leuchtet blau, wenn sich das Display im
Normalbetrieb befindet (Ein-Modus).
Wenn der Bildschirm im Ruhemodus
(Energiesparmodus) ist, wechselt die Farbe dieser
Anzeige auf gelb.
Mit dieser Taste schalten Sie das Display ein bzw. aus.
Ein-/Aus-Schalter
Betriebsanzeige
Mit dieser Taste nehmen Sie eine Auswahl in der
Bildschirmanzeige vor.
AUTOMATISCHE BILDANPASSUNG
Wenn Sie die Bildschirmeinstellungen ändern möchten,
drücken Sie stets die Taste AUTO/SET, bevor Sie in die
Bildschirmanzeige (OSD) gehen. Damit wird das
angezeigte Bild für die momentan gewählte Bildschirm-
auflösung (Anzeigemodus) automatisch ideal eingestellt.
Der optimale Anzeigemodus ist
22-Zoll-Monitor : 1680 x 1050@60Hz
Verwenden Sie diese Tasten, um Menüpunkte auszuwählen oder
die Einstellungen in der OSD-Anzeige anzupassen.
-
+
-Taste
SOURCE -Taste
AUTO/SET
-
Taste
F
ü
r eine optimale Anzeige stellen Sie bitte
die Aufl
ö
sung der Grafikkarte auf :
1680x1050 ein
•
Wählen Sie das Eingangssignal.
RGB : 15-Pin D-SUB-Analogsignal
DVI : DVI Digitalsignal
Component : DTV SET-TOP BOX, Video, DVD
HDMI/ : HDMI-Digitalsignal,
DTV SET-TOP BOX, Video, DVD
MENU-Taste
Über diese Taste rufen Sie das On-Screen-Display-Menü auf
bzw. schließen es.
Funktionstasten gesperrt/Funktionstasten entriegelt
Mit dieser Funktion können Sie die aktuellen Steuereinstellungen
sperren, damit sie nicht versehentlich geändert werden können.
Um die Einstellung zu sperren, rufen Sie die Sonderfunktion im OSD-
Menü auf und wählen „Ein“ . Die Meldung „
Funktionstasten
gesperrt“ wird angezeigt. Um die Einstellung zu entsperren,
drücken und halten Sie die Tasten MENU (Menü) und (+) eine kurze
Zeit lang, bis die Meldung „Funktionstasten entriegelt“
angezeigt wird.
Funktionstasten gesperrt
Funktionstasten entriegelt
SOURCE
-
+
AUTO/SET
QUELLE
RGB
DVI
HDMI
Component

B13
Einstellen der Funktionen der Bildschirmanzeige (OSD)
Bildschirmeinstellung
Die Bildgröße, -position und Funktionsparameter des Displays lassen sich mit
Hilfe der gesteuerten Bildschirmanzeige (OSD) schnell und einfach einstellen.
Nachstehend finden Sie ein kurzes Beispiel, um Sie mit der Verwendung der
Bedienelemente vertraut zu machen. Im Folgenden erhalten Sie eine
Übersicht über die möglichen Einstellungen und Auswahlmöglichkeiten mit
Hilfe der Bildschirmanzeige (OSD).
Wenn Sie Einstellungen über die Bildschirmanzeige (OSD) ändern möchten,
gehen Sie wie folgt vor:
HINWEIS
Lassen Sie das Display zunächst mindestens 30 Minuten lang eingeschaltet, bevor Sie
irgendwelche Bildeinstellungen vornehmen.
Drücken Sie die MENU-Taste. Daraufhin erscheint das Hauptmenü im OSD-Display.
Verwenden Sie zur Auswahl einer Funktion die
-
+
-Tasten.
Wenn das gewünschte Symbol markiert ist, drücken Sie die AUTO/SET-Taste.
Verwenden Sie für die Auswahl des gewünschten Menü-Punkts die
-
+
-Tasten.
Nehmen Sie die Änderungen an, indem Sie die Tasten AUTO/SET und MENU drücken.
Schließen Sie das OSD-Menü durch Drücken der EXIT (SCHLIESSEN)-Taste.
1
2
3
4
5
6
Rufen Sie das
OSD-Menü
auf dem
Bildschirm auf.
Gehen Sie
dorthin, wo Sie
die Einstellung
vornehmen
möchten
Wählen Sie
ein Menü-
Symbol
aus.
Stellen Sie
den Status
ein.
Speichern
Sie die
Einstellung.
Verlassen Sie das
OSD-Menü auf
dem Bildschirm.
Gehen Sie dorthin,
wo Sie die
Einstellung
vornehmen möchten
Wählen Sie ein
Menü-Symbol
aus.

B14
Auswählen und Einstellen von Funktionen der Bildschirmanzeige (OSD)
B14
OSD- (On-Screen-Display) Menü
Hinweis
OSD (On Screen Display, Anzeige auf dem Bildschirm)
Die OSD-Funktion ermöglicht Ihnen, den Bildschirmstatus mithilfe einer
grafischen Oberfläche bequem einzustellen.
Symbol
Funktionsbeschreibung
PICTURE
(BILD)
Stellt die Modus-Funktionen PIP ein.
Stellt den Bildschirmstatus entsprechend den
jeweiligen Bedingungen ein.
Stellt die von Ihnen bevorzugte Helligkeit, Kontrast,
Farbe und Schärfe des Bildschirms ein.
SPECIAL
( SPEZIELL)
Wählt die Bildformateinstellungen aus.
PIP/DW
SCREEN
(ANZEIGE)
PIP

B15
Auswählen und Einstellen von Funktionen der Bildschirmanzeige (OSD)
Einstellung der Bildschirmfarbe
Helligkeit
Einstellung des Helligkeit des Bildes.
Kontrast
Einstellung des Bildkontrastes.
Farbe
Einstellung des Farbsättigung des Bildes.
Schärfe
Einstellung des Bildschärfe.
HDMI, Component-Eingang
Über die PSM-Funktion kann die Bildqualität, abhängig von der
AV-Umgebung, automatisch eingestellt werden.
• Dynamisch : Wählen Sie diese Option zur Anzeige eines scharfen Bildes.
• Standard: Für die häufigste und natürlichste Bildanzeige.
• Weich: Wählen Sie diese Option zur Anzeige eines weichen Bildes.
• Game : Wählen Sie diese Option für schnelle Bildwechsel bei Spielen.
• Anwender: Wählen Sie diese Option zur Anwendung der eigenen Einstellungen.
Auswahl der Werkseinstellungen für die Farbeinstellungen.
• Warm: Leicht rötliches Weiß.
• Normal: Leicht bläuliches Weiß.
• Kalt: Leicht rosafarbenes Weiß.
PSM
ACC
Hinweis
Bei Einstellung der Option 'PSM' im Bildmenü auf Dynamisch, Standard,
Weich oder Game werden die untergeordneten Menüs automatisch mit
eingestellt.
HDMI, Component-Eingang
BILD
Dynamisch
Standard
Weich
Game
Anwender
BILD
Dynamisch
Standard
Weich
Game
Anwender
Helligkeit
Kontrast
Farbe
Schärfe
50
50
50
50
Warm
Normal
Kalt
BILD

B16
Auswählen und Einstellen von Funktionen der Bildschirmanzeige (OSD)
Helligkeit
Einstellung des Helligkeit des Bildes.
Kontrast
Einstellung des Bildkontrastes.
Rot/Grün/Blau
Auswahl eigener Farbstufen.
nur PC
• 6500K/9300K/sRGB
Auswahl der Werkseinstellungen für die
Farbeinstellungen.
6500K: Leicht rötliches Weiß.
9300K: Leicht bläuliches Weiß.
sRGB: Stellen Sie die Bildfarbstärke auf
den sRGB-Farbraum ein.
•
Anwender
: Wählen Sie diese Option zur
Anwendung der eigenen Einstellungen
CSM
Einstellung der Bildschirmfarbe
BILD
CSM
Anwender
CSM
Anwender
Helligkeit
Kontrast
Rot
Grün
Blau
50
50
50
50
50
BILD
Hinweis
*Wenn HDMI an eine Set-Top-Box oder ein Videowiedergabegerät
wie einen DVD-Player angeschlossen ist, wählen Sie in der
Bildschirmeinstellung des OSD „HDMI PC“, um CSM für 720P bei
60 Hz, 480P bei 60 Hz zu starten.
* 720P bei 60 Hz, 480P bei 60 Hz entspricht dem PC-Timing von
1280x720 bei 60 Hz, 640x480 bei 60 Hz.

B17
Auswählen und Einstellen von Funktionen der Bildschirmanzeige (OSD)
Sprache
Betriebsanzeige
Auswahl der Sprache, in der die Bedienungselemente angezeigt werden.
Mit dieser Funktion kann die Netzanzeige auf der Vorderseite des Gerätes ein- bzw.
Transparenz
Mit dieser Funktion werden die werkseitigen Voreinstellungen (mit Ausnahme von
"
Sprache
") wiederhergestellt.
Grundeinst
ellung
Um die OSD-Einstellungen zu sperren, stellen Sie die Kindersicherung auf 'Ein'.
Um die Sperre freizugeben, gehen Sie wie folgt vor:
*Drücken und halten Sie die Tasten MENU (Menü) und (+)für mehrere Sekunden.
Die Meldung „ Funktionstasten gesperrt “ wird angezeigt.
Verriegelung
Quelle
Einstellung der Transparenz der OSD-Menüanzeige.
Auswahl der SPÉCIAL
DDC/CI (Display Data Channel Command Interface) ist ein
Kommunikationsprotokoll für die Kommunikation zwischen PC und Monitor.
Über die DDC/CI-Funktion können Bildschirmeinstellungen über den PC
vorgenommen werden und müssen nicht über das OSD-Menü am Bildschirm
vorgenommen werden.
Der Monitor kann über den PC eingestellt werden, wenn eine Verbindung
zwischen PC und Monitor besteht und sich DDC/CI im Status ON (Ein)
befindet. Der Monitor kann nicht über den PC eingestellt werden, wenn die
Kommunikation zwischen PC und Monitor nicht möglich ist, weil sich DDC/CI
im Status OFF (Aus) befindet.
DDC-CI
Beim Drücken der Tasten
-
+
wird das
folgende Eingangssignalfenster
eingeblendet. Wählen
Sie die gewünschte Signalart mit
diesen Tasten aus.
SPEZIELL
Quelle
Verriegelung
Sprache
Betriebsanzeige
Transparenz
Grundeinstellung
SPEZIELL
Quelle
Verriegelung
Sprache
Betriebsanzeige
Transparenz
Grundeinstellung

B18
Auswählen und Einstellen von Funktionen der Bildschirmanzeige (OSD)
Bildformat
Diese Funktion ist nur für analoge Eingangssignale geeignet. Über diese Taste
werden Position, Takt und Phase des Bildschirms automatisch angepasst.
ARC
Auto-
konfiguration
Diese Funktion ist nur für analoge Eingangssignale geeignet.Verringern von
vertikalen Balken oder Streifen im Bildschirmhintergrund. Die horizontale
Bildgröße wird dabei ebenfalls geändert.
Takt
Diese Funktion ist nur für analoge Eingangssignale geeignet.Einstellung des
Fokus der Anzeige. Über diese Funktion können horizontale Verzerrungen
beseitigt und Schrifteinblendungen geglättet bzw. geschärft werden.
Taktrate
Einstellung des Bildgröße des Bildschirms.
Hinweis
Wenn das Interlacesignal auf der RGB-Quelleingabeebene anliegt, können die Menüs
Auto-konfigurieren, Takt, Taktrate und Position nicht verwendet werden.
<HDMI(
Video)
, nur Component-Eingang>
Vollbild
Auto
ANZEIGE
ARC
Auto-Konfiguration
Takt
Taktrate
Position
ANZEIGE
Auto-Konfiguration
Takt
Taktrate
Position
Vollbild
Auto
* Das Menü hängt von dem jeweiligen Eingangssignal ab.
ARC ist für das Videosignal aktiviert, für 1080i jedoch deaktiviert.

Auswählen und Einstellen von Funktionen der Bildschirmanzeige (OSD)
B19
Position
Hinweis
Wenn das Interlacesignal auf der RGB-Quelleingabeebene anliegt, können die Menüs
Auto-konfigurieren, Takt, Taktrate und Position nicht verwendet werden.
•
Video – Wird bei einem DVD- oder SET-TOP-BOX-Anschluss über HDMI
verwendet.
* Wenn Sie einen Videorekorder anschließen möchten, wählen Sie in
diesem Menü „VIDEO“. Anderenfalls können am Bildschirmrand aufgrund
der unterschiedlichen Bildschirmgröße Bildstörungen auftreten.
•
PC – Wird bei PC-Anschluss über HDMI verwendet.
* Wenn Sie einen PC anschließen möchten, wählen Sie in diesem Menü
„PC“. Anderenfalls könnte der Bildschirm zu groß für die Unterstützung
des PC-Unterbildschirms sein.
HDMI
Diese Funktion ist nur für analoge
Eingangssignale geeignet.
Einstellung des
Bildposition.
Drücken Sie die Taste
AUTO/SET
zur Anzeige
des Untermenüs für die Bildposition.
Bildposition waagerecht
verschieben.
Horizont. Bildposition
Vertikale Bildposition
Bildposition senkrecht
verschieben.
ANZEIGE
Auto-Konfiguration
Takt
Taktrate
Position
Horizont. Bildposition
Vertikale Bildposition
Seite wird geladen ...
Seite wird geladen ...
Seite wird geladen ...
Seite wird geladen ...
Seite wird geladen ...
Seite wird geladen ...
Seite wird geladen ...
Seite wird geladen ...
Seite wird geladen ...
-
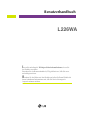 1
1
-
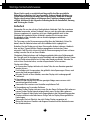 2
2
-
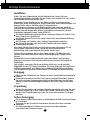 3
3
-
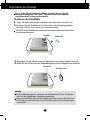 4
4
-
 5
5
-
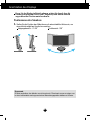 6
6
-
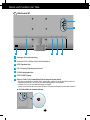 7
7
-
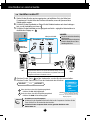 8
8
-
 9
9
-
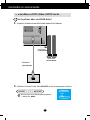 10
10
-
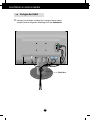 11
11
-
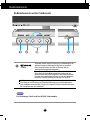 12
12
-
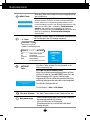 13
13
-
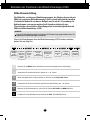 14
14
-
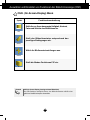 15
15
-
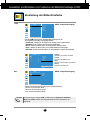 16
16
-
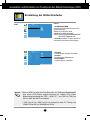 17
17
-
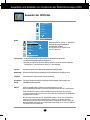 18
18
-
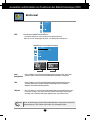 19
19
-
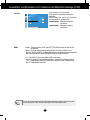 20
20
-
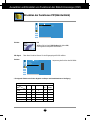 21
21
-
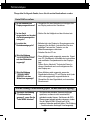 22
22
-
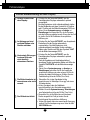 23
23
-
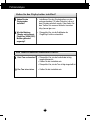 24
24
-
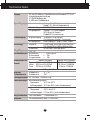 25
25
-
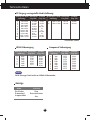 26
26
-
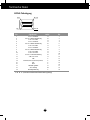 27
27
-
 28
28
-
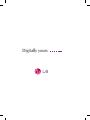 29
29