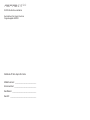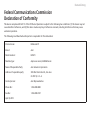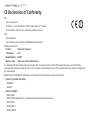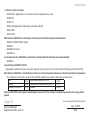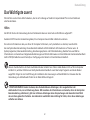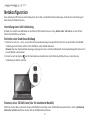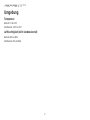Serie
Kurzanleitung

Serie
Kurzanleitung
Serie
Kurzanleitung
© 2010 Alle Rechte vorbehalten
Kurzanleitung für Aspire One Serie
Originalausgabe: 04/2010
Modellnummer: _______________________________
Seriennummer: ________________________________
Kaufdatum: ___________________________________
Kaufort: ______________________________________
Notebook-PC der Aspire One Serie
Seite wird geladen ...
Seite wird geladen ...
Seite wird geladen ...

Serie
Kurzanleitung
Serie
Kurzanleitung
Für den Anfang
1 2 3
4 5 6
3-2
3-1
2-1
2-2
Abbildung nur Referenz und kann zum Produkt variieren. Das tatsächliche Produkt kann sich von den Abbildungen
unterscheiden.
Stellen Sie sicher, dass der Akku
wie in Abbildung 2-2 gezeigt an
seinem Platz festsitzt.
1

Serie
Kurzanleitung
Serie
Kurzanleitung
Das Wichtigste zuerst
Wir möchten uns bei Ihnen dafür bedanken, dass Sie sich in Bezug auf mobilen Computerbedarf für ein Acer-Notebook
entschieden haben.
Hilfen
Als Hilfe für Sie bei der Verwendung des Acer-Notebooks haben wir einen Satz von Richtlinien aufgestellt*:
Zuallererst hilft Ihnen die Kurzanleitung dabei, Ihren Computer das erste Mal in Betrieb zu nehmen.
Für weitere Informationen dazu, wie Ihnen Ihr Computer helfen kann, noch produktiver zu arbeiten, lesen Sie bitte
die AcerSystem Benutzeranleitung. Dieses Benutzerhandbuch enthält detaillierte Informationen zu Themen wie z. B.
Systemprogramme, Datenwiederherstellung, Erweiterungsoptionen und Problembehebung. Darüber hinaus enthält es
Informationen zur Garantie und allgemeine Bestimmungen und Sicherheitshinweise zu Ihrem Notebook. Das Benutzerhandbuch
steht in PDF (Portable Document Format) zur Verfügung und ist bereits in Ihrem Notebook installiert.
Hinweis: Zum Betrachten der Datei muß Adobe Reader installiert sein. Wenn Adobe Reader nicht auf Ihrem Computer
installiert ist, wird durch Klicken auf AcerSystem Benutzerhandbuch zuerst das Setup-Programm von Adobe Reader
ausgeführt. Folgen Sie zur Durchführung der Installation den Anweisungen auf dem Bildschirm. Hinweise über die
Verwendung von Adobe Reader finden Sie im Menü Hilfe und Support.
* WICHTIGER HINWEIS: Denken Sie daran, dass die beschriebenen Anleitungen, ob in ausgedruckter oder
elektronischer Form, nur zur Erläuterung dienen. Mit Ausnahme der Informationen zur Garantie, die in der AcerSystem
Benutzeranleitung enthalten ist, gibt Acer mit diesen Anleitungen keine Versprechungen oder Garantien hinsichtlich
des von Ihnen gekauften Produktes. Acer übernimmt ausdrücklich keine Haftung für Fehler, die in diesen Anleitungen
enthalten sein können.
2

Serie
Kurzanleitung
Serie
Kurzanleitung
Netzkonfiguration
Diese Anleitung hilft Ihnen bei der Konfiguration Ihrer LAN- und Drahtlos-Netzeinstellungen, damit Sie eine Verbindung mit
dem Internet herstellen können.
Herstellung einer LAN-Verbindung
Schließen Sie einfach das LAN-Kabel an den Ethernet (RJ-45)-Anschluss an. Siehe „Rechte Seite“ auf Seite 6, um den Ort der
Ethernet-Schnittstelle zu erfahren.
Einrichten einer Drahtlosverbindung
1. Drücken Sie auf <Fn> + <F3>, um auf den Kommunikationsmanager zuzugreifen Dort können Sie anschließend die WLAN-
Verbindung durch Klicken auf die rote Schaltfläche neben WLAN aktivieren.
Hinweis: Über den Kommunikationsmanager gelangen Sie auch nach 3G und Bluetooth. Kommunikationsgeräte können sich
je nach Modell unterscheiden.
2. Klicken Sie auf das Symbol auf der Systemleiste und wählen Sie den Drahtlos-Zugriffspunkt aus, zu dem Sie eine
Verbindung herstellen möchten.
Einsetzen einer 3G-SIM-Karte (Nur für bestimmte Modelle)
Entfernen Sie den Akku und setzen Sie eine 3G-SIM-Karte vorsichtig in den 3G-SIM-Karteneinschub hinein. Unter „Rückseite &
Unterseite“ auf Seite 6 erfahren Sie den Ort des 3G SIM-Karteneinschubs.
3

Serie
Kurzanleitung
Serie
Kurzanleitung
Eine Tour durch das
Aspire One
Nachdem Sie Ihren Computer wie im Abschnitt Für den
Anfang gezeigt aufgestellt haben, lassen Sie uns nun
Ihr neues Acer-Notebook vorstellen.
Ansicht von oben
# Symbol Element Beschreibung
1
Acer Crystal Eye
webcam
Web-Kamera für Videokommunikation
(konfiguration kann sich von Modell zu Modell
unterscheiden).
2
Mikrofon Internes Mikrofon für die Tonaufnahme.
3
Anzeigebildschirm Wird auch als LCD (Liquid-Crystal-Display)
bezeichnet. Zeigt die Ausgabe des Computers
an (konfiguration kann sich von Modell zu
Modell unterscheiden).
4
Ein/Aus-Taste Schaltet den Computer ein und aus.
5
Tastatur Dient der Eingabe von Daten in den Computer.
6
Stromanzeige
1
Zeigt den Ein/Aus-Status des Computers an.
Akkuanzeige
1
Zeigt den Akkustatus des Computers an.
1. Aufladung: Die Leuchte erscheint gelb, wenn
der Akku aufgeladen wird.
2. Voll aufgeladen: Die Leuchte erscheint blau,
wenn Netzstrom verwendet wird.
HDD-Anzeige Leuchtet auf, wenn die Festplatte aktiv ist.
Anzeige für
Kommunikation
1
Leuchtet auf, um den Status der WLAN-
Kommunikation anzuzeigen.
Blaue Leuchte
ein
Orangefarbene
Leuchte ein
Leuchtet nicht
3G ein/WiFi ein
3G ein/WiFi aus
3G aus/WiFi ein 3G aus/WiFi aus
7
Anklicktasten
(links und rechts)
Die linken und rechten Tasten funktionieren
wie die linken und rechten Tasten einer Maus.
8
Touchpad Berührungssensibles Zeigegerät, das die
gleichen Funktionen besitzt wie eine Computer-
Maus.
9
Handablage Bequemer Ablagebereich für Ihre Hände
während der Bedienung des Computers.
1. Die Statusanzeigen auf der Vorderseite sind selbst dann zu sehen, wenn die
Computerklappe geschlossen ist.
4

Serie
Kurzanleitung
Serie
Kurzanleitung
Geschlossene Vorderseite
# Symbol Element Beschreibung
1
Statusanzeigen Diese LEDs (Light-Emitting Diodes)
leuchten auf, um Ihnen den Status der
Funktionen und Komponenten des
Computers anzuzeigen.
Linke Seite
2
DC-Eingangsbuchse Hier schließen Sie das Netzteil an.
3
Anschluss für
externe Anzeige
(VGA)
Dient dem Anschluss eines
Anzeigegerätes (z. B. einem externen
Monitor oder LCD-Projektor).
4
USB 2.0-Anschluss Hier schließen Sie USB 2.0-Geräte
(z. B. USB-Maus oder USB-Kamera) an.
5

Serie
Kurzanleitung
Serie
Kurzanleitung
Rechte Seite
# Symbol Element Beschreibung
5
Mehrere-in-1-
Kartenleser
Eignet sich für Secure Digital (SD),
MultiMediaCard (MMC), Memory Stick (MS),
Memory Stick PRO (MS PRO) und xD-Picture
Card (xD).
Hinweis: Drücken Sie hier, um die Karte
zu entfernen/einzusetzen. Es kann nicht
mehr als eine Karte gleichzeitig verwendet
werden.
6
Mikrofon-Eingangs-
Buchse
Eignet sich für Eingaben aus externen
Mikrofonen.
Lautsprecher/
Kopfhörer/Ausgabe-
Buchse
Zum Anschluss von Audioausgabe-Geräten
(z.B. Lautsprechern, Kopfhörern).
7
USB 2.0-Anschluss Hier schließen Sie USB 2.0-Geräte (z. B. USB-
Maus) an.
8
Steckplatz für
Kensington-Schloss
Hier können Sie ein Kensington-kompatibles
Sicherheitsschloss für den Computer
anbringen.
9
Ethernet (RJ-45)-
Anschluss
Zum Anschluss eines Ethernet
10/100-basierten Netzwerks.
Rückseite & Unterseite
10
Akkufach Enthält den Akku des Computers.
11
3G-SIM-
Karteneinschub
Eignet sich für eine 3G-SIM-Karte, um
3G-Konnektivität zu ermöglichen (Nur für
bestimmte Modelle).
12
Verriegelung des
Akkus
Entsperrt den Akku für die Herausnahme.
13
Akkuverschluss Sichert den Akku an seiner Position.
14
Belüftungsschlitze
und Ventilator
Schützt den Computer vor Überhitzung,
selbst bei längerem Einsatz.
Hinweis: Verdecken oder schließen Sie nicht
die Öffnungen des Ventilators.
15
Lautsprecher Gibt Ton vom Computer aus.
6

Serie
Kurzanleitung
Umgebung
Temperatur:
Betrieb: 5°C bis 35°C
Nichtbetrieb: -20°C bis 65°C
Luftfeuchtigkeit (nicht kondensierend):
Betrieb: 20% bis 80%
Nichtbetrieb: 20% bis 80%
7
-
 1
1
-
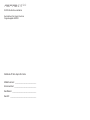 2
2
-
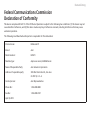 3
3
-
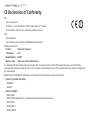 4
4
-
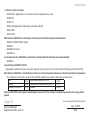 5
5
-
 6
6
-
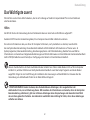 7
7
-
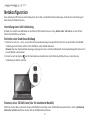 8
8
-
 9
9
-
 10
10
-
 11
11
-
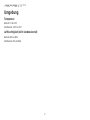 12
12
in anderen Sprachen
- English: Acer AOD260 Quick start guide
Verwandte Artikel
-
Acer AO532h Schnellstartanleitung
-
Acer AO751h Schnellstartanleitung
-
Acer AO752 Schnellstartanleitung
-
Acer AO571h Schnellstartanleitung
-
Acer AO531h Schnellstartanleitung
-
Acer AOP531h Schnellstartanleitung
-
Acer Aspire 5230 Schnellstartanleitung
-
Acer AOD150 Schnellstartanleitung
-
Acer Aspire 5930 Schnellstartanleitung
-
Acer Aspire 4930 Schnellstartanleitung