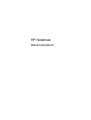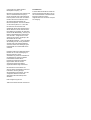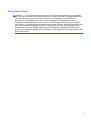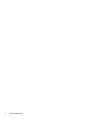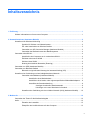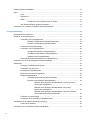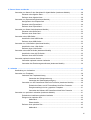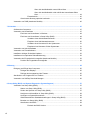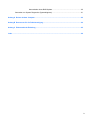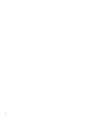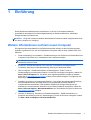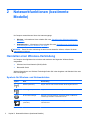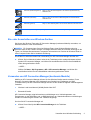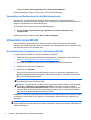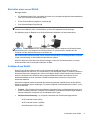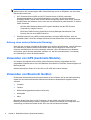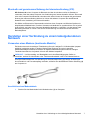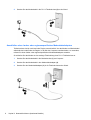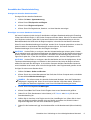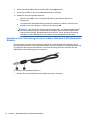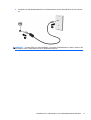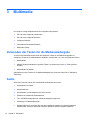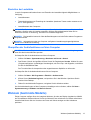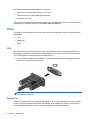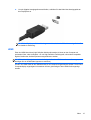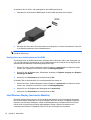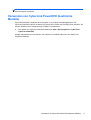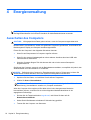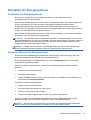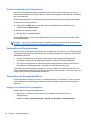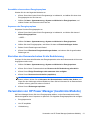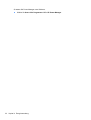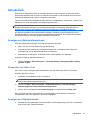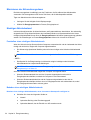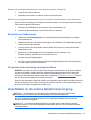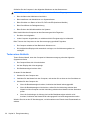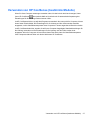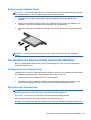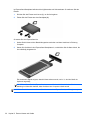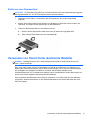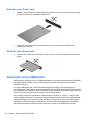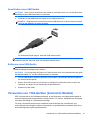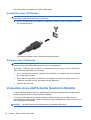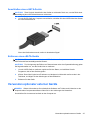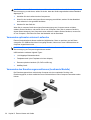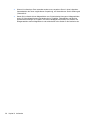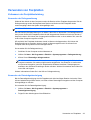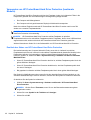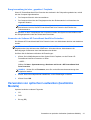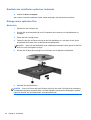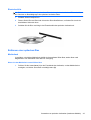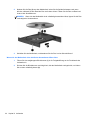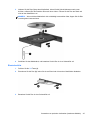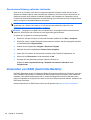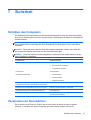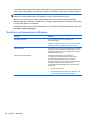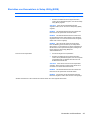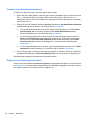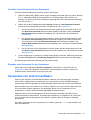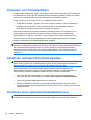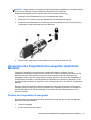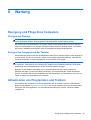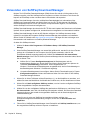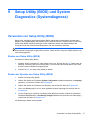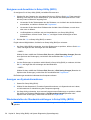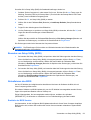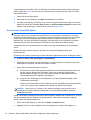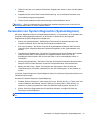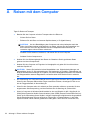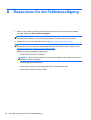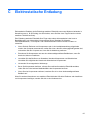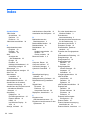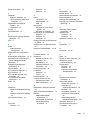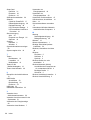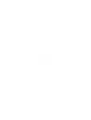HP Notebook
Referenzhandbuch

© Copyright 2011 Hewlett-Packard
Development Company, L.P.
Bluetooth ist eine Marke ihres Inhabers und
wird von Hewlett-Packard Company in
Lizenz verwendet. Intel ist eine Marke der
Intel Corporation in den USA und anderen
Ländern. Microsoft und Windows sind in
den USA eingetragene Marken der
Microsoft Corporation. Java ist eine Marke
von Sun Microsystems, Inc. in den USA.
HP haftet nicht für technische oder
redaktionelle Fehler oder Auslassungen in
diesem Dokument. Ferner übernimmt sie
keine Haftung für Schäden, die direkt oder
indirekt auf die Bereitstellung, Leistung und
Nutzung dieses Materials zurückzuführen
sind. HP haftet – ausgenommen für die
Verletzung des Lebens, des Körpers, der
Gesundheit oder nach dem
Produkthaftungsgesetz – nicht für Schäden,
die fahrlässig von HP, einem gesetzlichen
Vertreter oder einem Erfüllungsgehilfen
verursacht wurden. Die Haftung für grobe
Fahrlässigkeit und Vorsatz bleibt hiervon
unberührt.
Inhaltliche Änderungen dieses Dokuments
behalten wir uns ohne Ankündigung vor.
Die Informationen in dieser
Veröffentlichung werden ohne Gewähr für
ihre Richtigkeit zur Verfügung gestellt.
Insbesondere enthalten diese
Informationen keinerlei zugesicherte
Eigenschaften. Alle sich aus der
Verwendung dieser Informationen
ergebenden Risiken trägt der Benutzer.
Die Garantien für HP Produkte und
Services werden ausschließlich in der zum
Produkt bzw. Service gehörigen
Garantieerklärung beschrieben. Aus dem
vorliegenden Dokument sind keine
weiterreichenden Garantieansprüche
abzuleiten.
Erste Ausgabe: August 2011
Teilenummer des Dokuments: 670152-041
Produkthinweis
In diesem Referenzhandbuch werden die
Funktionsmerkmale beschrieben, die von
den meisten Modellen unterstützt werden.
Einige der Funktionen stehen
möglicherweise nicht auf Ihrem Computer
zur Verfügung.

Sicherheitshinweis
VORSICHT! Um eventuelle Verbrennungen oder eine Überhitzung des Computers zu vermeiden,
stellen Sie den Computer nicht direkt auf Ihren Schoß, und blockieren Sie die Lüftungsschlitze nicht.
Verwenden Sie den Computer nur auf einer festen, ebenen Oberfläche. Vermeiden Sie die
Blockierung der Luftzirkulation durch andere feste Gegenstände, wie beispielsweise einen in
unmittelbarer Nähe aufgestellten Drucker, oder durch weiche Gegenstände, wie Kissen, Teppiche
oder Kleidung. Vermeiden Sie während des Betriebs außerdem direkten Kontakt des Netzteils mit der
Haut und mit weichen Oberflächen, wie Kissen, Teppiche oder Kleidung. Der Computer und das
Netzteil entsprechen den Temperaturgrenzwerten für dem Benutzer zugängliche Oberflächen, die
durch den internationalen Standard für die Sicherheit von Einrichtungen der Informationstechnik (IEC
60950) definiert sind.
iii

iv Sicherheitshinweis

Inhaltsverzeichnis
1 Einführung ....................................................................................................................................................... 1
Weitere Informationen zu Ihrem neuen Computer ............................................................................... 1
2 Netzwerkfunktionen (bestimmte Modelle) .................................................................................................... 2
Herstellen einer Wireless-Verbindung .................................................................................................. 2
Symbole für Wireless- und Netzwerkstatus ......................................................................... 2
Ein- oder Ausschalten von Wireless-Geräten ...................................................................... 3
Verwenden von HP Connection Manager (bestimmte Modelle) .......................................... 3
Verwenden der Bedienelemente des Betriebssystems ....................................................... 4
Verwenden eines WLAN ...................................................................................................................... 4
Anschließen des Computers an ein vorhandenes WLAN .................................................... 4
Einrichten eines neuen WLAN ............................................................................................. 5
Schützen Ihres WLAN ......................................................................................................... 5
Nutzung eines anderen Netzwerks (Roaming) .................................................................... 6
Verwenden von GPS (bestimmte Modelle) .......................................................................................... 6
Verwenden von Bluetooth Geräten ...................................................................................................... 6
Bluetooth und gemeinsame Nutzung der Internetverbindung (ICS) .................................... 7
Herstellen einer Verbindung zu einem kabelgebundenen Netzwerk .................................................... 7
Verwenden eines Modems (bestimmte Modelle) ................................................................. 7
Anschließen eines Modemkabels ....................................................................... 7
Anschließen eines landes- oder regionenspezifischen Modemkabeladapters . .. 8
Auswählen der Standorteinstellung ..................................................................... 9
Anzeigen der aktuellen Standortauswahl ........................................... 9
Hinzufügen von neuen Standorten im Ausland .................................. 9
Herstellen einer Verbindung mit einem lokalen Netzwerk (LAN) (bestimmte Modelle) ..... 10
3 Multimedia ..................................................................................................................................................... 12
Verwenden der Tasten für die Medienwiedergabe ............................................................................. 12
Audio .................................................................................................................................................. 12
Einstellen der Lautstärke ................................................................................................... 13
Überprüfen der Audiofunktionen auf dem Computer ......................................................... 13
v

Webcam (bestimmte Modelle) ............................................................................................................ 13
Video .................................................................................................................................................. 14
VGA ................................................................................................................................... 14
DisplayPort ........................................................................................................................ 14
HDMI .................................................................................................................................. 15
Konfigurieren der Audiofunktionen für HDMI .................................................... 16
Intel Wireless Display (bestimmte Modelle) ....................................................................... 16
Verwenden von CyberLink PowerDVD (bestimmte Modelle) ............................................................. 17
4 Energieverwaltung ........................................................................................................................................ 18
Ausschalten des Computers .............................................................................................................. 18
Einstellen der Energieoptionen .......................................................................................................... 19
Verwenden von Energiesparmodi ...................................................................................... 19
Einleiten und Beenden des Energiesparmodus ................................................ 19
Einleiten und Beenden des Ruhezustands ....................................................... 20
Verwenden der Energieanzeige ........................................................................................ 20
Verwenden von Energiesparplänen ................................................................................... 20
Anzeigen des aktuellen Energiesparplans ........................................................ 20
Auswählen eines anderen Energiesparplans .................................................... 21
Anpassen des Energiesparplans ...................................................................... 21
Einrichten des Kennwortschutzes für die Reaktivierung .................................................... 21
Verwenden von HP Power Manager (bestimmte Modelle) ................................................................ 21
Akkubetrieb ........................................................................................................................................ 23
Anzeigen von Batterieinformationen .................................................................................. 23
Verwenden von Akku-Test ................................................................................................. 23
Anzeigen des Akkuladestands ........................................................................................... 23
Maximieren der Akkunutzungsdauer ................................................................................. 24
Niedriger Akkuladestand .................................................................................................... 24
Feststellen eines niedrigen Akkuladestands ..................................................... 24
Beheben eines niedrigen Akkuladestands ........................................................ 24
Beheben eines niedrigen Akkuladestands, wenn eine externe
Stromquelle verfügbar ist .................................................................. 24
Beheben eines niedrigen Akkuladestands, wenn keine
Stromquelle verfügbar ist .................................................................. 25
Beheben eines niedrigen Akkuladestands, wenn der Computer
den Ruhezustand nicht beenden kann ............................................. 25
Einsparen von Akkuenergie ............................................................................................... 25
Verwenden eines werkseitig versiegelten Akkus ............................................................... 25
Anschließen an die externe Netzstromversorgung ............................................................................ 25
Testen eines Netzteils ....................................................................................................... 26
Verwenden von HP CoolSense (bestimmte Modelle) ........................................................................ 27
vi

5 Externe Karten und Geräte .......................................................................................................................... 28
Verwenden von Karten für den Steckplatz für digitale Medien (bestimmte Modelle) ......................... 28
Einsetzen einer digitalen Karte .......................................................................................... 28
Entfernen einer digitalen Karte .......................................................................................... 29
Verwenden von ExpressCards (bestimmte Modelle) ......................................................................... 29
Konfigurieren einer ExpressCard ....................................................................................... 29
Einsetzen einer ExpressCard ............................................................................................ 29
Entfernen einer ExpressCard ............................................................................................ 31
Verwenden von Smart Cards (bestimmte Modelle) ............................................................................ 31
Einsetzen einer Smart Card ............................................................................................... 32
Entfernen einer Smart Card ............................................................................................... 32
Verwenden eines USB-Geräts ........................................................................................................... 32
Anschließen eines USB-Geräts ......................................................................................... 33
Entfernen eines USB-Geräts ............................................................................................. 33
Verwenden von 1394-Geräten (bestimmte Modelle) .......................................................................... 33
Anschließen eines 1394-Geräts ........................................................................................ 34
Entfernen eines 1394-Geräts ............................................................................................. 34
Verwenden eines eSATA-Geräts (bestimmte Modelle) ...................................................................... 34
Anschließen eines eSATA-Geräts ..................................................................................... 35
Entfernen eines eSATA-Geräts ......................................................................................... 35
Verwenden optionaler externer Geräte .............................................................................................. 35
Verwenden optionaler externer Laufwerke ........................................................................ 36
Verwenden des Erweiterungsanschlusses (bestimmte Modelle) ...................................... 36
6 Laufwerke ...................................................................................................................................................... 37
Handhabung von Laufwerken ............................................................................................................ 37
Verwenden von Festplatten ................................................................................................................ 39
Verbessern der Festplattenleistung ................................................................................... 39
Verwenden der Defragmentierung .................................................................... 39
Verwenden der Datenträgerbereinigung ........................................................... 39
Verwenden von HP ProtectSmart Hard Drive Protection (bestimmte Modelle) ................. 40
Ermitteln des Status von HP ProtectSmart Hard Drive Protection .................... 40
Energieverwaltung bei einer „geparkten“ Festplatte ......................................... 41
Verwenden der Software HP ProtectSmart Hard Drive Protection ................... 41
Verwenden von optischen Laufwerken (bestimmte Modelle) ............................................................. 41
Ermitteln des installierten optischen Laufwerks ................................................................. 42
Einlegen einer optischen Disc ........................................................................................... 42
Medienfach ........................................................................................................ 42
Einsteckschlitz ................................................................................................... 43
Entfernen einer optischen Disc .......................................................................................... 43
Medienfach ........................................................................................................ 43
vii

Wenn sich das Medienfach normal öffnen lässt ............................... 43
Wenn sich das Medienfach nicht mithilfe der Auswurftaste öffnen
lässt .................................................................................................. 44
Einsteckschlitz ................................................................................................... 45
Gemeinsame Nutzung optischer Laufwerke ...................................................................... 46
Verwenden von RAID (bestimmte Modelle) ....................................................................................... 46
7 Sicherheit ....................................................................................................................................................... 47
Schützen des Computers ................................................................................................................... 47
Verwenden von Kennwörtern ............................................................................................................. 47
Einrichten von Kennwörtern in Windows ........................................................................... 48
Einrichten von Kennwörtern in Setup Utility (BIOS) ........................................................... 49
Verwalten eines Administratorkennworts .......................................................... 50
Eingeben eines Administratorkennworts ........................................................... 50
Verwalten eines Kennworts für den Systemstart .............................................. 51
Eingeben eines Kennworts für den Systemstart ............................................... 51
Verwenden von Antivirensoftware ...................................................................................................... 51
Verwenden von Firewallsoftware ....................................................................................................... 52
Installieren wichtiger Sicherheits-Updates ......................................................................................... 52
Installieren einer optionalen Diebstahlsicherung ................................................................................ 52
Verwenden des Fingerabdruck-Lesegeräts (bestimmte Modelle) ...................................................... 53
Position des Fingerabdruck-Lesegeräts ............................................................................ 53
8 Wartung ......................................................................................................................................................... 55
Reinigung und Pflege Ihres Computers ............................................................................................. 55
Reinigen des Displays ....................................................................................................... 55
Reinigen des Imagepad und der Tastatur ......................................................................... 55
Aktualisieren von Programmen und Treibern ..................................................................................... 55
Verwenden von SoftPaq Download Manager .................................................................................... 56
9 Setup Utility (BIOS) und System Diagnostics (Systemdiagnose) ............................................................ 57
Verwenden von Setup Utility (BIOS) .................................................................................................. 57
Starten von Setup Utility (BIOS) ........................................................................................ 57
Ändern der Sprache von Setup Utility (BIOS) .................................................................... 57
Navigieren und Auswählen in Setup Utility (BIOS) ............................................................ 58
Anzeigen von Systeminformationen .................................................................................. 58
Wiederherstellen der Standardeinstellungen in Setup Utility (BIOS) ................................. 58
Beenden von Setup Utility (BIOS) ..................................................................................... 59
Aktualisieren des BIOS ...................................................................................................... 59
Ermitteln der BIOS-Version ............................................................................... 59
viii

Herunterladen eines BIOS-Update ................................................................... 60
Verwenden von System Diagnostics (Systemdiagnose) .................................................................... 61
Anhang A Reisen mit dem Computer ............................................................................................................ 62
Anhang B Ressourcen für die Fehlerbeseitigung ........................................................................................ 64
Anhang C Elektrostatische Entladung ........................................................................................................... 65
Index ................................................................................................................................................................... 66
ix

x

1 Einführung
Dieses Handbuch enthält allgemeine Informationen zu den HP und Compaq Notebooks,
einschließlich Informationen zu Verbindungsherstellung mit Wireless-Netzwerken, Multimedia,
Energieverwaltung, Sicherheit usw.
HINWEIS: Einige der in diesem Handbuch beschriebenen Funktionen stehen möglicherweise nicht
auf Ihrem Computer zur Verfügung.
Weitere Informationen zu Ihrem neuen Computer
Die folgenden Benutzerhandbücher und Referenzmaterialien werden mit dem Computer geliefert,
entweder in gedruckter Form, auf der Festplatte des Computers oder auf einer optischen Disc bzw.
SD-Karte:
●
Poster Kurzanleitung zur Installation – Enthält Anleitungen zum Einrichten und Einschalten Ihres
Computers. Das Poster ist im Versandkarton des Computers enthalten.
HINWEIS: Informationen dazu, wo Sie Benutzerhandbücher und Referenzmaterial finden,
erhalten Sie auf dem Poster.
● Einführung – Enthält Informationen zum Computer, einschließlich produktspezifischer
Funktionen, Sicherung und Wiederherstellung, Wartung und technischer Daten.
● Hilfe und Support – Enthält Informationen zu Betriebssystem, Treiber, Tools zur
Fehlerbeseitigung und technischen Support. Um auf Hilfe und Support zuzugreifen, wählen Sie
Start > Hilfe und Support aus. Um landes- bzw. regionenspezifischen Support zu erhalten,
gehen Sie zu
http://www.hp.com/support, wählen Sie Ihr Land/Ihre Region, und folgen Sie den
Anleitungen auf dem Bildschirm.
● Handbuch für sicheres und angenehmes Arbeiten – Hier werden die sachgerechte Einrichtung
des Arbeitsplatzes sowie die richtige Haltung und gesundheitsbewusstes Arbeiten für
Computerbenutzer beschrieben. Das Handbuch enthält auch wichtige Informationen zur
elektrischen und mechanischen Sicherheit. Um auf dieses Handbuch zuzugreifen, wählen Sie
Start > Hilfe und Support > Benutzerhandbücher aus. Das Handbuch ist auch im Web unter
http://www.hp.com/ergo verfügbar.
● Hinweise zu Zulassung, Sicherheit und Umweltverträglichkeit – Enthält Informationen zu
Sicherheit und Zulassung sowie zur Akkuentsorgung. Um auf die Hinweise zuzugreifen, wählen
Sie Start > Hilfe und Support > Benutzerhandbücher.
Weitere Informationen zu Ihrem neuen Computer 1

2 Netzwerkfunktionen (bestimmte
Modelle)
Ihr Computer unterstützt zwei Arten des Internetzugangs:
●
Wireless – Informationen hierzu erhalten Sie unter
„Herstellen einer Wireless-Verbindung“
auf Seite 2.
●
Kabelgebunden – Informationen hierzu erhalten Sie unter
„Herstellen einer Verbindung zu
einem kabelgebundenen Netzwerk“ auf Seite 7.
HINWEIS: Bevor Sie eine Verbindung mit dem Internet herstellen können, müssen Sie einen
Internetdienst einrichten.
Herstellen einer Wireless-Verbindung
Ihr Computer ist möglicherweise mit einem oder mehreren der folgenden Wireless-Geräte
ausgestattet:
● Wireless Local Area Network (WLAN)-Gerät
● Bluetooth® Gerät
Weitere Informationen zur Wireless-Technologie finden Sie in den Angaben und Website-Links unter
Hilfe und Support.
Symbole für Wireless- und Netzwerkstatus
Symbol Name Beschreibung
Wireless (verbunden) Zeigt an, dass ein oder mehrere Wireless-Geräte eingeschaltet sind.
Wireless (getrennt) Zeigt an, dass alle Wireless-Geräte ausgeschaltet sind.
HP Connection Manager Öffnet HP Connection Manager, mit dem Sie WLAN- und Bluetooth
Verbindungen herstellen und verwalten können.
Kabelgebundenes Netzwerk
(verbunden)
Zeigt an, dass ein oder mehrere Netzwerkgeräte mit dem Netzwerk
verbunden sind.
2 Kapitel 2 Netzwerkfunktionen (bestimmte Modelle)

Netzwerk (deaktiviert/getrennt) Zeigt an, dass alle Netzwerkgeräte in der Windows Systemsteuerung
deaktiviert sind.
Netzwerk (verbunden) Zeigt an, dass ein oder mehrere Netzwerkgeräte mit einem Netzwerk
verbunden sind.
Netzwerk (getrennt) Zeigt an, dass Netzwerkgeräte nicht mit einem Netzwerk verbunden sind.
Netzwerk (deaktiviert/getrennt) Zeigt an, dass keine Wireless-Verbindungen verfügbar sind.
Ein- oder Ausschalten von Wireless-Geräten
Sie können die Wireless-Taste oder HP Connection Manager (bestimmte Modelle) verwenden, um
Wireless-Geräte ein- oder auszuschalten.
HINWEIS: Ein Computer kann über eine Wireless-Taste, einen Wireless-Schalter oder eine
Wireless-Taste auf der Tastatur verfügen. Der Begriff Wireless-Taste wird in dieser Anleitung für alle
Typen von Wireless-Steuerelementen verwendet. Informationen zur Position der Wireless-Taste an
Ihrem Computer finden Sie im Handbuch Einführung.
So schalten Sie Wireless-Geräte unter Verwendung von HP Connection Manager ein oder aus:
▲ Klicken Sie im Infobereich (außen rechts in der Taskleiste) mit der rechten Maustaste auf das
Symbol HP Connection Manager, und klicken Sie anschließend auf die Ein-/Aus-Schaltfläche
neben dem gewünschten Gerät.
– ODER –
Wählen Sie Start > Alle Programme > HP > HP Connection Manager, und klicken Sie
anschließend auf die Ein-/Aus-Schaltfläche neben dem gewünschten Gerät.
Verwenden von HP Connection Manager (bestimmte Modelle)
Mithilfe von HP Connection Manager können Sie Ihre Wireless-Geräte zentral verwalten. Ferner
bietet HP Connection Manager eine Schnittstelle zum Senden bzw. Empfangen von SMS
(Textnachrichten). Mit HP Connection Manager können Sie die Geräte für folgende Verbindungsarten
verwalten:
● Wireless Local Area Network (WLAN)-Geräte über Wi-Fi
● Bluetooth® Geräte
HP Connection Manager zeigt Informationen und Meldungen zum Verbindungsstatus, zum
Energiestatus, zu den SIM-Daten und zu SMS-Nachrichten an. Statusinformationen und Meldungen
werden im Infobereich ganz rechts in der Taskleiste angezeigt.
So rufen Sie HP Connection Manager auf:
▲ Klicken Sie auf das Symbol HP Connection Manager in der Taskleiste.
– ODER –
Herstellen einer Wireless-Verbindung 3

Wählen Sie Start > Alle Programme > HP > HP Connection Manager.
Weitere Informationen finden Sie in der Hilfe zu HP Connection Manager.
Verwenden der Bedienelemente des Betriebssystems
Das Netzwerk- und Freigabecenter ermöglicht die Einrichtung einer Verbindung oder eines
Netzwerks, die Verbindung mit einem Netzwerk, die Verwaltung von Wireless-Netzwerken sowie die
Diagnose und Reparatur von Netzwerkproblemen.
So verwenden Sie die Bedienelemente des Betriebssystems:
▲
Wählen Sie Start > Systemsteuerung > Netzwerk und Internet > Netzwerk- und
Freigabecenter.
Weitere Informationen finden Sie unter Start > Hilfe und Support.
Verwenden eines WLAN
Mit einer Wireless-Verbindung können Sie den Computer mit Wi-Fi-Netzwerken oder WLANs
verbinden. Ein WLAN besteht aus anderen Computern und Zubehörgeräten, die per Wireless-Router
oder Wireless-Access Point verbunden sind.
Anschließen des Computers an ein vorhandenes WLAN
So stellen Sie eine Verbindung zu einem vorhandenen WLAN her:
1. Stellen Sie sicher, dass das WLAN-Gerät eingeschaltet ist. (Informationen hierzu erhalten Sie
unter
„Ein- oder Ausschalten von Wireless-Geräten“ auf Seite 3.)
2. Klicken Sie im Infobereich außen rechts in der Taskleiste auf das Netzwerksymbol.
3. Wählen Sie aus der Liste Ihr WLAN aus.
4. Klicken Sie auf Verbinden.
Wenn auf Ihrem WLAN eine Sicherheitsfunktion aktiviert ist, werden Sie aufgefordert, einen
Netzwerksicherheitsschlüssel einzugeben. Geben Sie den Code ein, und klicken Sie dann auf
OK, um die Verbindung herzustellen.
HINWEIS: Wenn keine WLANs aufgeführt sind, befinden Sie sich außerhalb der Reichweite
eines Wireless-Router oder Access Point.
HINWEIS: Wird das WLAN, zu dem Sie eine Verbindung herstellen möchten, nicht angezeigt,
klicken Sie auf Netzwerk- und Freigabecenter öffnen, und klicken Sie dann auf Neue
Verbindung oder neues Netzwerk einrichten. Es wird eine Liste mit Optionen angezeigt. Sie
können wählen, ob Sie manuell nach einem Netzwerk suchen und eine Verbindung herstellen
oder eine neue Netzwerkverbindung erstellen möchten.
Nachdem die Verbindung hergestellt wurde, platzieren Sie den Mauszeiger auf dem Netzwerksymbol
im Infobereich außen rechts in der Taskleiste, um den Namen und den Status der Verbindung zu
überprüfen.
HINWEIS: Die Reichweite von Wireless-Signalen hängt von der WLAN-Implementierung, dem
Router-Hersteller sowie Störungen durch andere elektronische Geräte oder bauliche Hindernisse wie
Wände und Böden ab.
4 Kapitel 2 Netzwerkfunktionen (bestimmte Modelle)

Einrichten eines neuen WLAN
Benötigte Geräte:
● Ein Breitbandmodem (DSL oder Kabel) (1) sowie eine Hochgeschwindigkeits-Internetanbindung
über einen Internet-Serviceanbieter (ISP)
● Einen Wireless-Router (separat zu erwerben) (2)
● Den Wireless-fähigen Computer (3)
HINWEIS: Einige Kabelmodems verfügen über einen integrierten Router. Wenden Sie sich an Ihren
Internet-Serviceanbieter (ISP), um abzuklären, ob Sie einen separaten Router benötigen.
Die Abbildung zeigt ein Beispiel einer Wireless-Netzwerk-Installation mit Internetanschluss.
HINWEIS: Für das Einrichten einer Wireless-Verbindung müssen Computer und Wireless-Router
synchronisiert sein. Um Computer und Wireless-Router zu synchronisieren, schalten Sie den
Computer und den Wireless-Router aus und wieder ein.
Mit zunehmendem Netzwerkumfang können weitere Wireless-fähige und kabelgebundene Computer
für den Internetzugang an das Netzwerk angeschlossen werden.
Wenn Sie Hilfe beim Einrichten Ihres WLAN benötigen, ziehen Sie die Dokumentation von Ihrem
Router-Hersteller oder Internet-Serviceanbieter zu Rate.
Schützen Ihres WLAN
Wenn Sie ein WLAN einrichten oder auf ein vorhandenes WLAN zugreifen, sollten Sie immer
Sicherheitsfunktionen aktivieren, um Ihr Netzwerk vor unberechtigtem Zugriff zu schützen. WLANs in
öffentlichen Bereichen (Hotspots) wie Cafés und Flughäfen bieten möglicherweise keine Sicherheit.
Wenn Sie hinsichtlich der Sicherheit Ihres Computers Bedenken haben, beschränken Sie Ihre
Netzwerkaktivitäten auf nicht vertrauliche E-Mail-Korrespondenz und Surfen im Internet auf
bekannten Websites.
Wireless-Funksignale werden außerhalb des Netzwerks gesendet, deshalb können andere WLAN-
Geräte ungeschützte Signale empfangen. Sie können folgende Vorsichtsmaßnahmen treffen, um Ihr
WLAN zu schützen:
●
Firewall – Eine Firewall prüft an das Netzwerk gesendete Daten und Datenanforderungen und
blockt verdächtige Elemente. Firewalls sind in Software- und Hardware-Ausführungen erhältlich.
Manche Netzwerke verwenden eine Kombination beider Typen.
●
Wireless-Verschlüsselung – Ihr Computer unterstützt drei Verschlüsselungsprotokolle:
◦
Wi-Fi Protected Access (WPA)
◦
Wi-Fi Protected Access II (WPA2)
◦
Wired Equivalent Privacy (WEP)
Verwenden eines WLAN 5

HINWEIS: HP empfiehlt, WPA2 zu verwenden. Dieses Verschlüsselungsprotokoll bietet den
größten Schutz. Die Verwendung der WEP-Verschlüsselung ist nicht zu empfehlen, weil sie einfach
überwunden werden kann.
●
Wi-Fi Protected Access (WPA) und Wi-Fi Protected Access II (WPA2) verwenden
Sicherheitsstandards zur Ver- und Entschlüsselung von Daten, die über das Netzwerk
übertragen werden. Sowohl WPA als auch WPA2 erzeugen dynamisch einen neuen Schlüssel
für jedes Paket und außerdem einen neuen Satz von Schlüsseln für jedes Netzwerk. Zu diesem
Zweck verwendet:
◦
WPA den AES-Standard (Advanced Encryption Standard) und das TKIP-Protokoll
(Temporal Key Integrity Protocol)
◦
WPA2 das CCMP-Protokoll (Cipher Block Chaining Message Authentication Code
Protocol), das ein neues AES-Protokoll ist.
●
Wired Equivalent Privacy (WEP) verschlüsselt Daten mit einem WEP-Schlüssel, bevor sie
gesendet werden. Ohne den richtigen Schlüssel kann das WLAN dann nicht verwendet werden.
Nutzung eines anderen Netzwerks (Roaming)
Wenn sich der Computer innerhalb der Reichweite eines anderen WLAN befindet, versucht Windows,
eine Verbindung zu diesem Netzwerk herzustellen. Nach einem erfolgreichen Versuch ist der
Computer automatisch mit dem neuen Netzwerk verbunden. Wenn Windows das neue Netzwerk
nicht erkennt, gehen Sie nach demselben Verfahren vor, das Sie verwendet haben, um erstmalig
eine Verbindung zu Ihrem WLAN herzustellen.
Verwenden von GPS (bestimmte Modelle)
Ihr Computer ist möglicherweise mit GPS (Global Positioning System) ausgestattet. Mit GPS
ausgestattete Systeme können über GPS-Satelliten Informationen zu Standort, Geschwindigkeit und
Richtung abrufen.
Weitere Informationen finden Sie in der Hilfe zur HP GPS and Location Software.
Verwenden von Bluetooth Geräten
Ein Bluetooth Gerät bietet Wireless-Kommunikation auf kurze Distanz, bei der die Kabelverbindung
ersetzt wird, die herkömmlicherweise elektronische Geräte wie beispielsweise folgende Geräte
verbindet:
● Computer
● Telefone
● Bildverarbeitungsgeräte (Kameras und Drucker)
●
Audiogeräte
●
Maus
Bluetooth Geräte bieten Peer-to-Peer-Funktionen, die den Aufbau eines PAN (Personal Area
Network) mit Bluetooth-fähigen Geräten ermöglichen. Weitere Informationen zur Konfiguration und
Verwendung von Bluetooth Geräten finden Sie in der Hilfe zur Bluetooth Software.
6 Kapitel 2 Netzwerkfunktionen (bestimmte Modelle)

Bluetooth und gemeinsame Nutzung der Internetverbindung (ICS)
HP rät davon ab, einen Computer mit Bluetooth als Host einzurichten und ihn als Gateway zu
verwenden, über das andere Computer eine Verbindung zum Internet herstellen können. Wenn zwei
oder mehr Computer über Bluetooth verbunden sind und auf einem der Computer die gemeinsame
Nutzung der Internetverbindung aktiviert ist, können die anderen Computer über das Bluetooth
Netzwerk keine Verbindung zum Internet herstellen.
Die Stärke von Bluetooth ist, Datentransfers zwischen einem Computer und Wireless-Geräten wie
beispielsweise Mobiltelefonen, Druckern, Kameras und Handhelds zu synchronisieren. Es ist jedoch
nicht möglich, zwei oder mehr Computer dauerhaft miteinander zu verbinden, um das Internet über
Bluetooth gemeinsam zu nutzen. Dies ist eine Einschränkung von Bluetooth und des Windows
Betriebssystems.
Herstellen einer Verbindung zu einem kabelgebundenen
Netzwerk
Verwenden eines Modems (bestimmte Modelle)
Ein Modem muss mit der analogen Telefonleitung über ein 6-adriges RJ-11-Modemkabel (separat
erhältlich) verbunden werden. In einigen Ländern oder Regionen ist auch ein spezieller
Modemkabeladapter erforderlich. Buchsen für digitale Nebenstellensysteme können analogen
Telefonbuchsen ähneln, sind jedoch nicht mit dem Modem kompatibel.
VORSICHT! Um Stromschlag- und Brandgefahr sowie eine Beschädigung der Geräte zu
vermeiden, stecken Sie kein Modem- oder Telefonanschlusskabel in die RJ-45-Netzwerkbuchse.
Wenn das Modemkabel über eine Schaltung zur Rauschunterdrückung (1) verfügt, die Störungen
durch Rundfunk- und Fernsehempfang verhindert, schließen Sie das Kabelende mit der Schaltung (2)
am Computer an.
Anschließen eines Modemkabels
1. Stecken Sie das Modemkabel in die Modembuchse (1) am Computer.
Herstellen einer Verbindung zu einem kabelgebundenen Netzwerk 7

2. Stecken Sie das Modemkabel in die RJ-11-Telefonbuchse (2) an der Wand.
Anschließen eines landes- oder regionenspezifischen Modemkabeladapters
Telefonbuchsen sind je nach Land oder Region unterschiedlich. Um das Modem und Modemkabel
außerhalb des Landes oder der Region, in der Sie den Computer erworben haben, zu verwenden,
müssen Sie einen länder- oder regionenspezifischen Modemkabeladapter erwerben.
So schließen Sie das Modem an eine analoge Telefonleitung ohne RJ-11-Telefonbuchse an:
1. Stecken Sie das Modemkabel in die Modembuchse (1) am Computer.
2. Stecken Sie das Modemkabel in den Modemkabeladapter (2).
3. Stecken Sie den Modemkabeladapter (3) in die Telefonbuchse an der Wand.
8 Kapitel 2 Netzwerkfunktionen (bestimmte Modelle)

Auswählen der Standorteinstellung
Anzeigen der aktuellen Standortauswahl
So zeigen Sie den aktuellen Standort an:
1. Wählen Sie Start > Systemsteuerung.
2. Klicken Sie auf Zeit, Sprache und Region.
3. Klicken Sie auf Region und Sprache.
4. Klicken Sie auf die Registerkarte „Standort“, um Ihren Standort anzuzeigen.
Hinzufügen von neuen Standorten im Ausland
Auf neuen Computern ist die einzige für das Modem verfügbare Standorteinstellung die Einstellung
für das Land oder die Region, in der Sie den Computer erworben haben. Wenn Sie in andere Länder
oder Regionen verreisen, geben Sie für das interne Modem eine Standorteinstellung an, die den
Betriebsstandards des Lands oder der Region entspricht, in dem/der Sie das Modem verwenden.
Wenn Sie neue Standorteinstellungen hinzufügen, werden Sie im Computer gespeichert, so dass Sie
jederzeit zwischen verschiedenen Einstellungen wechseln können. Sie können mehrere
Standorteinstellungen für ein Land oder eine Region hinzufügen.
ACHTUNG: Um das Risiko zu verringern, dass die Heimateinstellungen verloren gehen, löschen
Sie die aktuellen Land- oder Regionseinstellungen des Modems nicht. Um die Modemverwendung in
anderen Ländern oder Regionen zu ermöglichen, ohne dass die Heimatkonfiguration verloren geht,
fügen Sie für jeden Ort, in dem Sie das Modem verwenden wollen, eine neue Konfiguration hinzu.
ACHTUNG: Um das Risiko zu verringern, dass Sie das Modem auf eine Art konfigurieren, die die
Telekommunikationsregelungen und Gesetze in dem besuchten Land oder der Region verletzen,
wählen Sie das Land oder die Region, in der sich der Computer befindet. Das Modem funktioniert
unter Umständen nicht korrekt, wenn nicht die richtige Länder- oder Regionenwahl getroffen wurde.
So fügen Sie einen neuen Standort hinzu:
1. Wählen Sie Start > Geräte und Drucker.
2. Klicken Sie mit der rechten Maustaste auf das Gerät, das für Ihren Computer steht, und wählen
Sie anschließend Modemeinstellungen.
HINWEIS: Sie müssen zuerst eine aktuelle Ortskennzahl festlegen, bevor die Registerkarte
„Wählregeln“ angezeigt wird. Wenn Sie noch keinen Standort eingerichtet haben, werden Sie
zur Eingabe des Standorts aufgefordert, wenn Sie auf die Modemeinstellungen klicken.
3. Klicken Sie auf die Registerkarte Wählregeln.
4. Klicken Sie auf Neu. Das Fenster für die Eingabe eines neuen Standorts wird geöffnet.
5. Geben Sie im Feld „Standortname“ einen Namen (z. B. Zuhause oder Arbeit) für die neue
Standorteinstellung ein.
6. Wählen Sie ein Land bzw. eine Region aus der Liste „Land/Region“ aus. (Wenn Sie ein Land
oder eine Region auswählen, das/die nicht vom Modem unterstützt wird, wird die Länder-/
Regionenkonfiguration auf USA oder Großbritannien gesetzt.)
7. Geben Sie die Ortskennzahl, ggf. eine Amtskennziffer und die Netzkennzahl (falls erforderlich)
ein.
Herstellen einer Verbindung zu einem kabelgebundenen Netzwerk 9

8. Klicken Sie neben Wählverfahren auf Ton (MFV) oder Impuls (IWV).
9. Klicken Sie auf OK, um die neue Standorteinstellung zu speichern.
10. Wählen Sie eine der folgenden Optionen:
●
Klicken Sie auf OK, um die neue Standorteinstellung als aktuellen Standort zu
übernehmen.
●
Um eine andere Standorteinstellung als aktuellen Standort zu wählen, treffen Sie eine
Auswahl in der Liste „Standort“, und klicken Sie dann auf OK.
HINWEIS: Sie können die vorherige Anleitung verwenden, um Standorteinstellungen für
Orte innerhalb Ihres eigenen Landes oder Ihrer Region sowie in anderen Ländern oder
Regionen hinzuzufügen. Beispielsweise können Sie eine „Arbeit“ genannte Einstellung
hinzufügen, die die Wählregeln für den Zugriff auf einen Amtsanschluss beinhaltet.
Herstellen einer Verbindung mit einem lokalen Netzwerk (LAN) (bestimmte
Modelle)
Zur Verbindung mit einem lokalen Netzwerk (LAN) ist ein (separat erworbenes) 8-adriges RJ-45-
Netzwerkkabel erforderlich. Wenn das Netzwerkkabel über eine Schaltung zur Rauschunterdrückung
(1) verfügt, die Störungen durch Rundfunk- und Fernsehempfang verhindert, schließen Sie das
Kabelende mit der Schaltung (2) am Computer an.
So schließen Sie das Netzwerkkabel an:
1. Stecken Sie das Netzwerkkabel in die Netzbuchse (1) am Computer.
10 Kapitel 2 Netzwerkfunktionen (bestimmte Modelle)
Seite wird geladen ...
Seite wird geladen ...
Seite wird geladen ...
Seite wird geladen ...
Seite wird geladen ...
Seite wird geladen ...
Seite wird geladen ...
Seite wird geladen ...
Seite wird geladen ...
Seite wird geladen ...
Seite wird geladen ...
Seite wird geladen ...
Seite wird geladen ...
Seite wird geladen ...
Seite wird geladen ...
Seite wird geladen ...
Seite wird geladen ...
Seite wird geladen ...
Seite wird geladen ...
Seite wird geladen ...
Seite wird geladen ...
Seite wird geladen ...
Seite wird geladen ...
Seite wird geladen ...
Seite wird geladen ...
Seite wird geladen ...
Seite wird geladen ...
Seite wird geladen ...
Seite wird geladen ...
Seite wird geladen ...
Seite wird geladen ...
Seite wird geladen ...
Seite wird geladen ...
Seite wird geladen ...
Seite wird geladen ...
Seite wird geladen ...
Seite wird geladen ...
Seite wird geladen ...
Seite wird geladen ...
Seite wird geladen ...
Seite wird geladen ...
Seite wird geladen ...
Seite wird geladen ...
Seite wird geladen ...
Seite wird geladen ...
Seite wird geladen ...
Seite wird geladen ...
Seite wird geladen ...
Seite wird geladen ...
Seite wird geladen ...
Seite wird geladen ...
Seite wird geladen ...
Seite wird geladen ...
Seite wird geladen ...
Seite wird geladen ...
Seite wird geladen ...
Seite wird geladen ...
Seite wird geladen ...
Seite wird geladen ...
-
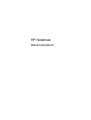 1
1
-
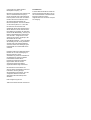 2
2
-
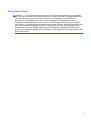 3
3
-
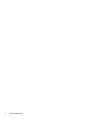 4
4
-
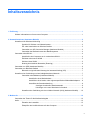 5
5
-
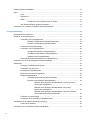 6
6
-
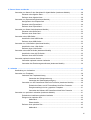 7
7
-
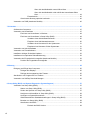 8
8
-
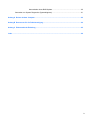 9
9
-
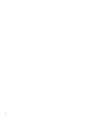 10
10
-
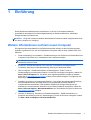 11
11
-
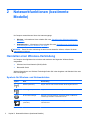 12
12
-
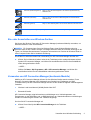 13
13
-
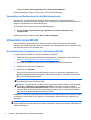 14
14
-
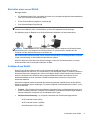 15
15
-
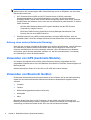 16
16
-
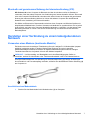 17
17
-
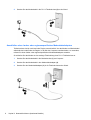 18
18
-
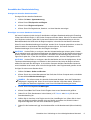 19
19
-
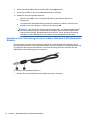 20
20
-
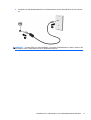 21
21
-
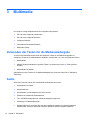 22
22
-
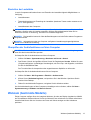 23
23
-
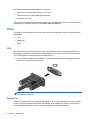 24
24
-
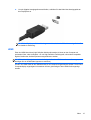 25
25
-
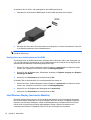 26
26
-
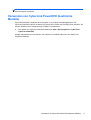 27
27
-
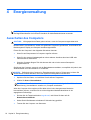 28
28
-
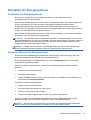 29
29
-
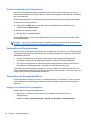 30
30
-
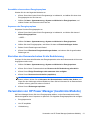 31
31
-
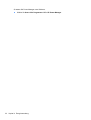 32
32
-
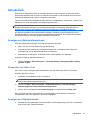 33
33
-
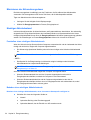 34
34
-
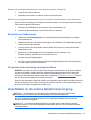 35
35
-
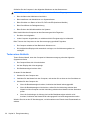 36
36
-
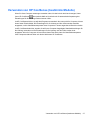 37
37
-
 38
38
-
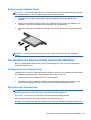 39
39
-
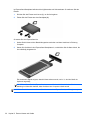 40
40
-
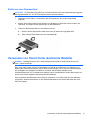 41
41
-
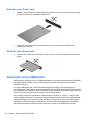 42
42
-
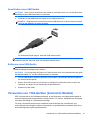 43
43
-
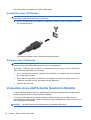 44
44
-
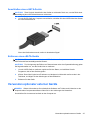 45
45
-
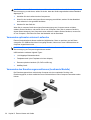 46
46
-
 47
47
-
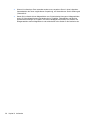 48
48
-
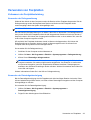 49
49
-
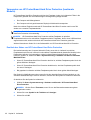 50
50
-
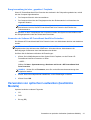 51
51
-
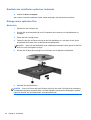 52
52
-
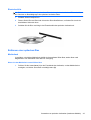 53
53
-
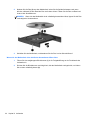 54
54
-
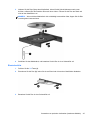 55
55
-
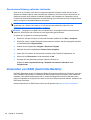 56
56
-
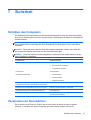 57
57
-
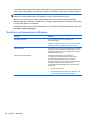 58
58
-
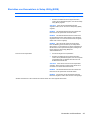 59
59
-
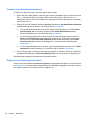 60
60
-
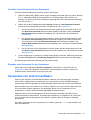 61
61
-
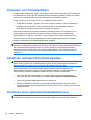 62
62
-
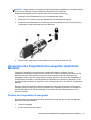 63
63
-
 64
64
-
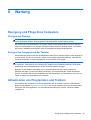 65
65
-
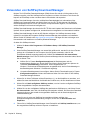 66
66
-
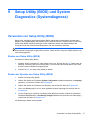 67
67
-
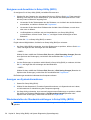 68
68
-
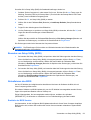 69
69
-
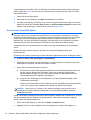 70
70
-
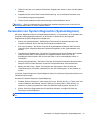 71
71
-
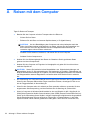 72
72
-
 73
73
-
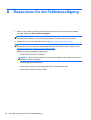 74
74
-
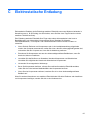 75
75
-
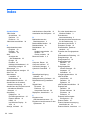 76
76
-
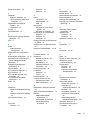 77
77
-
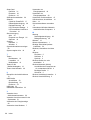 78
78
-
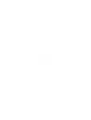 79
79
HP ENVY 14-3000 SPECTRE Notebook PC series Referenzhandbuch
- Typ
- Referenzhandbuch
Verwandte Artikel
-
HP EliteBook 8460w Base Model Mobile Workstation Bedienungsanleitung
-
HP ProBook 4435s Notebook PC Bedienungsanleitung
-
HP EliteBook 2170p Notebook PC Bedienungsanleitung
-
HP EliteBook 2540p Notebook PC Benutzerhandbuch
-
HP EliteBook 2540p Notebook PC Benutzerhandbuch
-
HP EliteBook 2540p Notebook PC Benutzerhandbuch
-
HP EliteBook 8540w Mobile Workstation Benutzerhandbuch