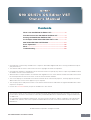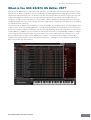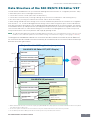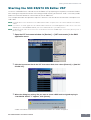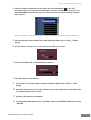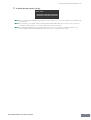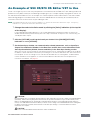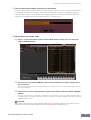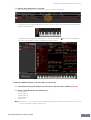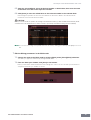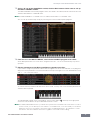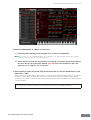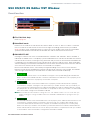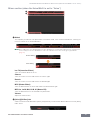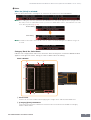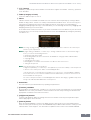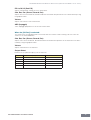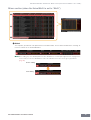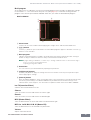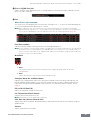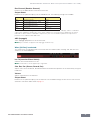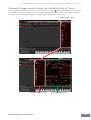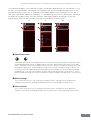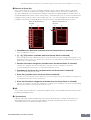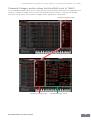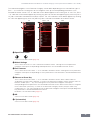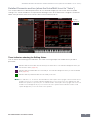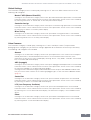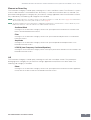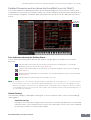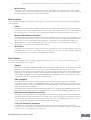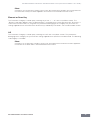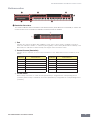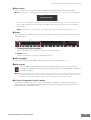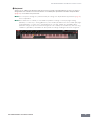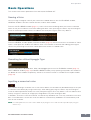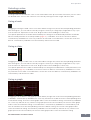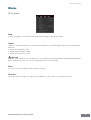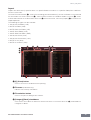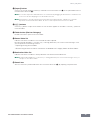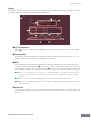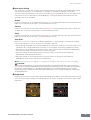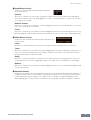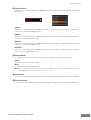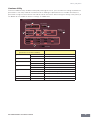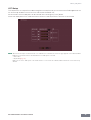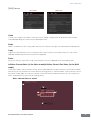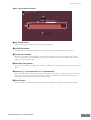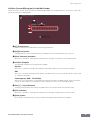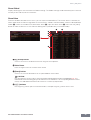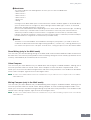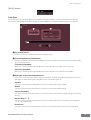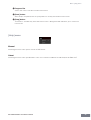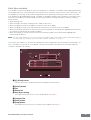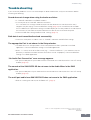S90 XS/S70 XS Editor VST Owner’s Manual 1
Contents
What is the S90 XS/S70 XS Editor VST? ................................2
Data Structure of the S90 XS/S70 XS Editor VST ..................3
Starting the S90 XS/S70 XS Editor VST..................................4
An Example of S90 XS/S70 XS Editor VST in Use .................7
S90 XS/S70 XS Editor VST Window ......................................13
Basic Operations....................................................................36
Menu ........................................................................................38
Troubleshooting .....................................................................55
• Copying of the commercially available music sequence data and/or digital audio files is strictly prohibited except for
your personal use.
• The software and this owner’s manual are exclusive copyrights of Yamaha Corporation.
• Copying of the software or reproduction of this manual in whole or in part by any means is expressly forbidden without
the written consent of the manufacturer.
•Yamaha makes no representations or warranties with regard to the use of the software and documentation and cannot
be held responsible for the results of the use of this manual and the software.
• The screen displays as illustrated in this Owner’s Manual are for instructional purposes, and may appear somewhat
different from the screens which appear on your computer.
• The company names and product names in this Owner’s Manual are the trademarks or registered trademarks of their
respective companies.
• Click on the red-colored text to jump to the related item in this manual.
© 2009 Yamaha Corporation. All rights reserved.
This owner’s manual assumes that you are already familiar with basic Windows/Macintosh operations. If you are not,
please refer to the owner’s manual which came with your Windows/Macintosh software before using the S90 XS/S70
XS Editor VST.
For information about hardware requirements, the interconnection of devices and the installation of the S90 XS/S70
XS Editor VST software, refer to the separate Installation Manual as well as the Owner’s Manual for the respective
MIDI device.
S90 XS/S70 XS Editor VST
Owner’s Manual
S90 XS/S70 XS Editor VST
Owner’s Manual

What is the S90 XS/S70 XS Editor VST?
S90 XS/S70 XS Editor VST Owner’s Manual
2
What is the S90 XS/S70 XS Editor VST?
S90 XS/S70 XS Editor VST is a convenient tool which lets you edit and save the various parameters of your
S90 XS/S70 XS Music Synthesizer. These include Voice and Mixing parameters (edited in the Voice or Multi
mode of the S90 XS/S70 XS) such as Volume, Pan, EG, and Cutoff and other settings. Thanks to its easy-to-
understand graphical interface, you can edit various parameters of the S90 XS/S70 XS right from your
computer—using the mouse to adjust the virtual knobs, sliders, and buttons and entering values from the
computer keyboard. Finally, all the changes you have made can be saved to your computer or transmitted to
the S90 XS/S70 XS instrument.
The S90 XS/S70 XS Editor VST, based on the “VST3 technology” by Steinberg, works as a VST3 plug-in with
Cubase series 4.5 or later (DAW application). The S90 XS/S70 XS Editor VST also works as the same way as
other VST instrument software, allowing you to save the edited settings of the S90 XS/S70 XS, or use them for
another project. In addition, you can handle the S90 XS/S70 XS Voices in the Media Bay window in Cubase
when using the S90 XS/S70 XS Editor VST with Cubase 4.5 or later, allowing you to search for, listen, and
play the S90 XS/S70 XS Voices within Media Bay in Cubase. The S90 XS/S70 XS Editor VST provides a
comprehensive and seamless music production environment—making the use of hardware and software
both easier and much more efficient.

Data Structure of the S90 XS/S70 XS Editor VST
S90 XS/S70 XS Editor VST Owner’s Manual
3
Data Structure of the S90 XS/S70 XS Editor VST
The S90 XS/S70 XS Editor VST lets you create the following data and save them as a single file (extension: .X2E).
• Global data (latest status of edited global parameters)
• Current data in the Voice mode (latest status of edited Voice)
• Current data in the Multi mode (consisting of Mixing setup, latest status of edited Voice and 16 Mixing Voices)
• User Voice data (consisting of four Normal Voice Banks and one Drum Voice Bank)
Current settings include the latest settings of the Common and Element parameters for the Voice last assigned to
each of Parts 1 – 16, as well as Mixing parameter settings such as Voice assignment, pan, volume and effect for
each Part. Among the Voice Banks, only the Mixing Voice Bank data belongs to the Current settings. The S90 XS/
S70 XS Editor VST lets you edit parameters (including Element parameters) of the Voice assigned to each Part and
save the latest edit status as a file without storing it as a User Voice or a Mixing Voice. This means that you can
easily recall the latest status of the previous edit simply by opening the file.
n The S90 XS/S70 XS Editor VST handles the Global data which includes some of the parameters shown on the “G” row in
the Mixer section and all the parameters in the Global Settings of the Parameter Category section (pages 22 and 25).
The diagram illustrated below indicates the structure of the data created via the S90 XS/S70 XS Editor VST,
the structure of the data stored in the internal memory of the S90 XS/S70 XS instrument and the relationship
between those two types of data.
*1 When the S90 XS/S70 XS instrument is connected to the computer properly with the ONLINE status, editing a parameter on the S90 XS/S70 XS Editor VST affects the same parameter
on the S90 XS/S70 XS itself, and vice versa.
*2 The Store Voice operation on the Editor will store the Voice data to the memory of the S90 XS/S70 XS instrument as well as the memory of the Editor.
*3 The Store Global operation and Store Mixing operation will store the data only to the memory of the S90 XS/S70 XS instrument.
S90 XS/S70 XS Editor VST (VST3 Plug-in)
Global data
Current data in the Voice mode
Current data in the Multi mode
• Multi Common data
Part Voice data
(16 Voices)
Mixing Voice data
(16 Voices)
Store Voice
*2
(page 50)
Store Voice
*2
(page 50)
User Voice data
• Normal User 1 (128 Voices)
• Normal User 2 (128 Voices)
• Normal User 3 (128 Voices)
• Normal User 4 (128 Voices)
• Drum User (32 Voices)
Editor file
(Extension: .X2E)
Data sync
*1
Data sync
*1
Data sync
*1
Global data
Current data in the Voice mode
Current data in the Multi mode
• Multi Common data
Global data
Part Voice data
(16 Voices)
Mixing data
• Multi Common data
Mixing Voice data
(16 Voices)
Store Voice
*2
(page 50)
Store Voice
*2
(page 50)
Store Voice
*2
(page 50)
Store Mixing
*3
(page 51)
Store Global
*3
(page 50)
S90 XS/S70 XS instrument
Store Voice
*2
(page 50)
Project file of the DAW application (computer)
User Voice data
• Normal User 1 (128 Voices)
• Normal User 2 (128 Voices)
• Normal User 3 (128 Voices)
• Normal User 4 (128 Voices)
• Drum User (32 Voices)

Starting the S90 XS/S70 XS Editor VST
S90 XS/S70 XS Editor VST Owner’s Manual
4
Starting the S90 XS/S70 XS Editor VST
Install the USB-MIDI Driver, and S90 XS/S70 XS Editor VST by following the respective Installation Guides.
After making the required connection and setting the MIDI IN/OUT parameter to “USB” in the Utility mode,
follow the instructions below to start the S90 XS/S70 XS Editor VST.
This example describes the operation steps for Cubase 4.5 with the device connected to a computer via a
USB cable.
n For details about connection between the S90 XS/S70 XS and a computer, refer to the Owner’s Manual of the S90 XS/
S70 XS.
n If you want to use audio signals from the S90 XS/S70 XS instrument on the DAW application, make sure to connect the
OUTPUT jacks or ASSIGNABLE OUTPUT jacks of the S90 XS/S70 XS to your audio interface.
n On Windows Vista, make sure to remove the checkmark of Port 4 at the "All MIDI Input" section in the [Device] menu
→
[Device Setup].
1. Open the VST Instrument window via [Devices] ➞ [VST Instruments] in the DAW
application menu.
2. Click the Instrument Slot in the VST Instrument Rack, then select [External] ➞ [S90 XS/
S70 XS VST].
3. When the dialog box asking “Do you want to create a MIDI track assigned to plug-in
“S90 XS/S70 XS VST”?” appears, click [Create].
A MIDI track will be created and the S90 XS/S70 XS Editor VST window will appear.

Starting the S90 XS/S70 XS Editor VST
S90 XS/S70 XS Editor VST Owner’s Manual
5
4. Click the Output Setup button at the right side of the Edit button ( ) in the VST
Instrument Rack, then verify that “S90/S70 XS 1 [stereo] is selected. If you want to use
the ASSIGNABLE OUTPUT L/R jacks for Cubase project, also check (enable) “S90/S70
XS 2 [stereo].”
After this operation, the S90 XS/S70 XS Busses appear in the project window of the DAW application.
5. Call up the Editor Setup window in the S90 XS/S70 XS Editor VST via [File] ➞ [Editor
Setup].
6. Set the “Detail” column to “off” at the USB in the Data Port section.
7. Select “S90 XS/S70 XS” at the [USB Device] column.
8. Click [OK] button at the bottom.
9. Call up the VSTi Setup window in the S90 XS/S70 XS Editor VST via [File] ➞ [VSTi
Setup].
10. Set signal input ports of your audio interface that is connected with the S90 XS/S70 XS
in the Audio Return Ports column.
11. Click the [OK] button at the bottom.
12. If the S90 XS/S70 XS Editor VST is “OFFLINE,” click the [ONLINE/OFFLINE] button to go
“ONLINE.”

Starting the S90 XS/S70 XS Editor VST
S90 XS/S70 XS Editor VST Owner’s Manual
6
13. In Quick Set Up, select [1] or [2].
n For more details about MIDI button group in the Quick Set Up, refer to the Owner’s Manual of the S90 XS/S70
XS instrument.
n Step 5 through 11 are required when starting S90 XS/S70 XS Editor VST for the first time. These steps are
saved in the editor and do not need to be repeated each time it is started.
n The S90 XS/S70 XS Editor VST launch procedure is the same as for other VST instruments. Refer to the
manual supplied with your DAW application for information on other launch procedure.
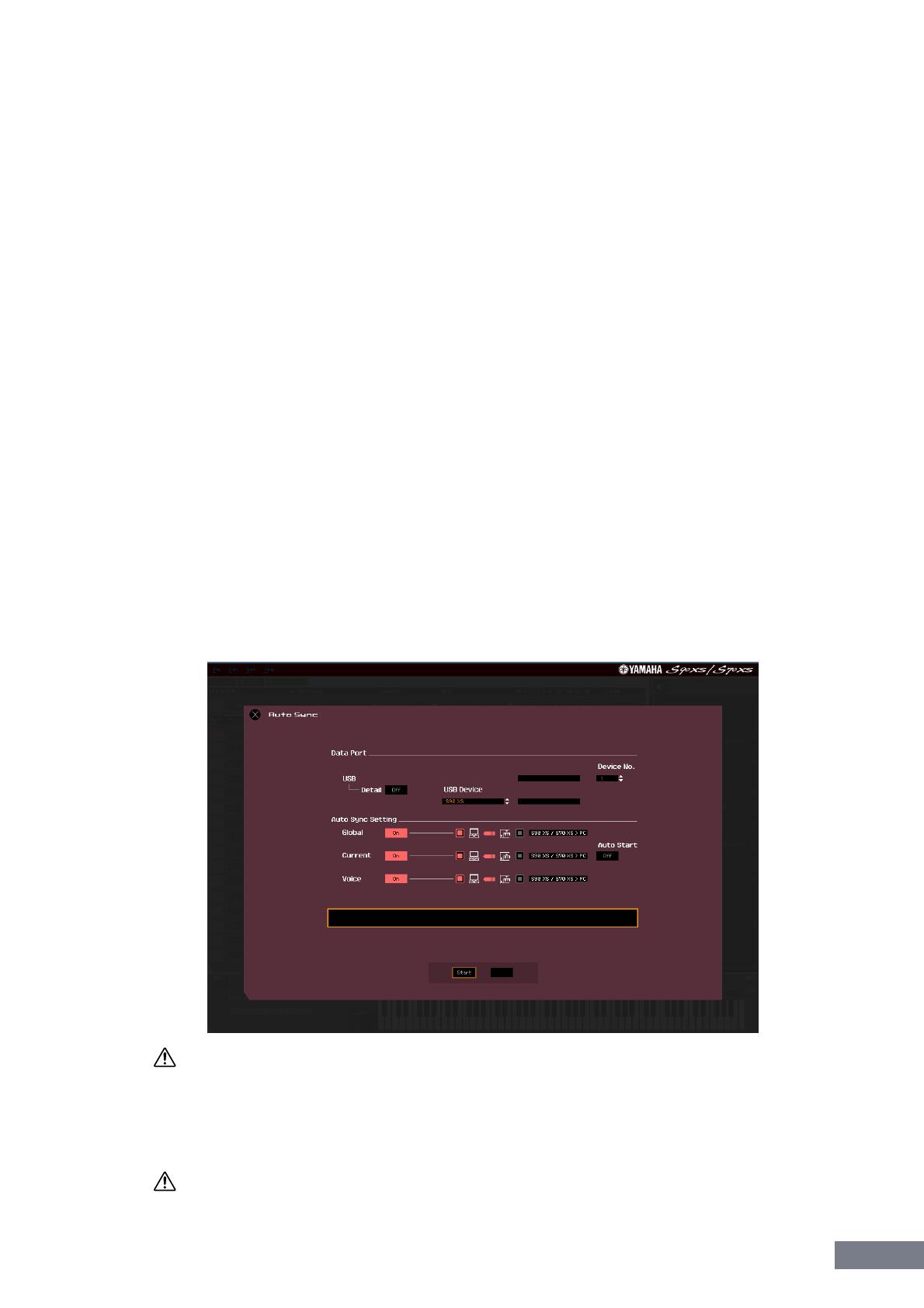
An Example of S90 XS/S70 XS Editor VST in Use
S90 XS/S70 XS Editor VST Owner’s Manual
7
An Example of S90 XS/S70 XS Editor VST in Use
There is no single way to use the many components in the S90 XS/S70 XS Editor VST. Your editing needs and
preferences may differ; however, the following example gives you a simple step-by-step guide in how to use
the S90 XS/S70 XS Editor VST. As an example, this section explains how to edit a Voice in the Voice mode,
edit a Mixing program in the Multi mode, then store the edited data to the memory of the S90 XS/S70 XS
instrument and save the final results of your editing to a file.
n If the [Multi] indication (at the top left of the display) is on, perform the instructions below from step 1. If the [Voice]
indication is on, perform the instructions below from step 2.
1. Change the mode to the Voice mode by clicking the [Voice] indication (at the top left
of the display).
If the [ONLINE]/[OFFLINE] indication is set to [ONLINE] before changing the mode, the Auto Sync
window will be called up automatically when this step is executed. As step 2 is thus unnecessary, you
should proceed to step 3.
2. Click the [OFFLINE] to call up the Auto Sync window if the [ONLINE]/[OFFLINE]
indication is set to [OFFLINE].
3. On the Auto Sync window, set communication-related parameters such as Input Port,
Output Port and Device Number in the Data Port section, then set the direction of Data
Auto Synchronization (Global, Current and Voice) in the Auto Sync Setting section.
When you want to use the settings on the S90 XS/S70 XS itself as starting data for editing, set the boxes
of Global, Current and Voice in the Auto Sync Setting to on so that the data flows from the instrument to
the computer. To use the settings on the S90 XS/S70 XS Editor VST as starting data, set both Global,
Current and Voice to the opposite, so that the arrow indicates data flow from the computer to the
instrument. For details, see page 41.
CAUTION
Keep in mind that when you set Global, Current and Voice to On, enable data sync from the computer to the S90 XS/S70 XS
(instrument), and then click the [Start] button at the bottom, this operation transmits these types of data currently on the
Editor to the S90 XS/S70 XS itself, automatically overwriting and erasing all the corresponding data already existing on
memory of the S90 XS/S70 XS instrument. When you want to use the settings on the S90 XS/S70 XS itself as starting data
for editing, set the boxes of Global, Current and Voice in the Auto Sync Setting to on so that the data flows from the
instrument to the computer.
CAUTION
Make sure to set the desired data transfer direction in order to avoid data loss.

An Example of S90 XS/S70 XS Editor VST in Use
S90 XS/S70 XS Editor VST Owner’s Manual
8
4. From the Auto Sync window, click [Start] at the bottom.
The data synchronization will be started if the Port settings are correct. As soon as data synchronization
is completed, the Auto Sync window is closed, then the OFFLINE indication is changed to ONLINE
indication automatically. In this ONLINE status, editing a parameter on the S90 XS/S70 XS Editor VST
affects the same parameter on the S90 XS/S70 XS itself, and vice versa.
5. Edit the Voice in the Voice mode.
5-1 On the “V” row of the Voice section, click the Bank name or Voice name to call up the
VOICE LIBRARY window.
5-2 From the list in the VOICE LIBRARY, select the desired Voice to assign it temporarily to
the current Part.
You can confirm the sound of the selected Voice by clicking any note on the virtual keyboard or the S90
XS/S70 XS keyboard.
5-3 Click the Voice name or [OK] at bottom right of the window to close the VOICE LIBRARY
window.
You can cancel the Voice selection by clicking the Close (X) button or [Cancel] button at bottom right of
the window. By executing this operation, the Voice selection is reset to the original status and the VOICE
LIBRARY window closes.
CAUTION
When a different Voice has been selected, your edits of the previously selected Voice will be lost. If you want to store the
edits, make sure to store the Voice by using the Store window (page 50) before changing the Voice.

An Example of S90 XS/S70 XS Editor VST in Use
S90 XS/S70 XS Editor VST Owner’s Manual
9
5-4 Edit the Voice parameters as desired.
Edit the parameters (EQ, chorus, reverb, etc.) in the “V” row by clicking them.
To confirm how the parameter edit affects the Voice sound, click any note on the virtual keyboard or the
S90 XS/S70 XS keyboard.
To make detailed settings of the selected Voice, click the arrow button at the top of the right panel
next to the main window to call up the Detailed Parameter section.
6. Store the edited settings as a User Voice, as necessary.
6-1 Click [Store Voice] under [Edit] in the menu bar to open the Store window (page 50).
6-2 Select a Voice Bank from the following list:
• Normal User 1
• Normal User 2
• Normal User 3
• Normal User 4
• Drum User
n Normal User 1 – 4 are shown in the Store window when editing the Normal Voice while Drum User is shown in
the Store window when editing the Drum Voice.

An Example of S90 XS/S70 XS Editor VST in Use
S90 XS/S70 XS Editor VST Owner’s Manual
10
6-3 Open the selected Bank, select the desired number as destination, then enter the name
of the Voice in the box at the top of this window.
6-4 Click [Store] to store the edited Voice to the selected number in the selected Bank.
Performing this operation will store the Voice data to the User Voice Bank in the S90 XS/S70 XS
instrument as well as that within the Editor.
CAUTION
When you execute the Store operation, the settings for the destination memory (of both the Editor and instrument) will be
overwritten. Select the destination Voice number carefully to prevent important data from being erased accidentally.
n You can store the settings of the parameters in the “G” row by clicking [Store Global] under [Edit] in the menu
bar.
7. Edit the Mixing parameters in the Multi mode.
7-1 Change the mode to the Multi mode by clicking [Multi] of the [Voice]/[Multi] indication.
The Auto Sync appears automatically during ONLINE status.
7-2 From the Auto Sync window, click [Start] at the bottom.
Data synchronization will be started if the Port settings are correct. As soon as data synchronization is
completed, the Auto Sync window is closed.

An Example of S90 XS/S70 XS Editor VST in Use
S90 XS/S70 XS Editor VST Owner’s Manual
11
7-3 On the “G” row of the Global/Multi section, click the Multi name or Voice name to call up
the MULTI LIBRARY window.
The MULTI LIBRARY lists the Multi programs which are stored in the S90 XS/S70 XS instrument when the
S90 XS/S70 XS Editor is in ONLINE status.
n The MULTI LIBRARY is not available when the S90 XS/S70 XS Editor is in “OFFLINE” status.
You can call up the Multi setup simply by selecting one of these listed template programs.
7-4 From the list in the MULTI LIBRARY, select the desired Multi program to be edited.
All the Multi parameters such as the Voice assignment to Part 1 – 16 are set automatically only via this
operation.
7-5 Edit the parameters of the Mixing and Voice assigned to each Part.
If you want to change the parameter values from the original ones of the selected Multi, click (drag and
drop) each of the parameters such as EQ and effect lined up to the right of “G” in the Global/Multi section
and “1” – “16” in the Part section.
To confirm how the parameter edit affects the Voice sound, click any note on the virtual keyboard or the
S90 XS/S70 XS keyboard.
To make detailed settings of the selected Multi, click the arrow button at the top of the right panel
next to the main window to call up the Detailed Parameter section.
n The S90 XS/S70 XS Editor VST lets you edit the Voice parameters in the Multi mode as well as Voice mode. In
the Voice mode, you can edit only the selected Voice. In the Multi mode, on the other hand, you can edit the
parameters of the Voice assigned to each Part as well as the Mixing parameters. The edited Voice can be
stored to the same Voice Bank as a User Voice regardless of the mode used for editing.

An Example of S90 XS/S70 XS Editor VST in Use
S90 XS/S70 XS Editor VST Owner’s Manual
12
8. Store the edited Voice or a Multi, as necessary.
8-1 Select the [Store Mixing] under the [Edit] menu to store the edited Multi.
n You can also store the edited Multi with the Store operation on the S90 XS/S70 XS instrument. For details,
refer to the Owner's Manual of the S90 XS/S70 XS.
8-2 Select the Part to which the desired Voice is assigned, select [Store Voice] under [Edit] in
the menu bar to call up the Store window (page 50) then store the Voice via the same
operations as in steps 6-1, 6-2, 6-3 and 6-4.
9. Select [Save] or [Save As] under [File] on the menu bar to save the edited data as a file
(extension: *.X2E).
All the settings you made and the Voice data you stored to the User Banks will be saved as a single file
(extension: .X2E). When you open this file next time to call up the Auto Sync window, click [Start] to
synchronize the status of the parameter settings between the S90 XS/S70 XS Editor VST and the S90 XS/
S70 XS instrument.
The S90 XS/S70 XS Editor VST data can be saved into a project file of the DAW application.

S90 XS/S70 XS Editor VST Window: Overall section
S90 XS/S70 XS Editor VST Owner’s Manual
13
S90 XS/S70 XS Editor VST Window
Overall section
1 File, Edit, Bulk, Help
Refer to page 38.
2 Voice/Multi mode
Determines the mode of the S90 XS/S70 XS, Voice or Multi. As soon as “Voice” or “Multi” is selected
here, the mode of the S90 XS/S70 XS instrument changes accordingly and the Auto Sync window
(page 54) opens. After setting parameters as necessary on this window, click [Start] to execute data
synchronization between the S90 XS/S70 XS Editor VST and the S90 XS/S70 XS instrument.
3 ONLINE/OFFLINE
Clicking this switches the status of the Editor between “ONLINE” and “OFFLINE.” When “ONLINE” is
indicated, the edited status is completely synchronized between the S90 XS/S70 XS Editor VST and the
S90 XS/S70 XS instrument, meaning that any parameter edit you make on the S90 XS/S70 XS Editor VST
is reflected in the same parameter on the S90 XS/S70 XS instrument and vice versa. When OFFLINE is
selected, editing on the S90 XS/S70 XS Editor VST will not affect the S90 XS/S70 XS instrument and vice
versa even if the S90 XS/S70 XS instrument is connected to a computer.
Note that the indication here is automatically changed according to the status of communication
between the S90 XS/S70 XS Editor VST and the S90 XS/S70 XS instrument. For example, the ONLINE
status changes automatically to OFFLINE when the cable is disconnected accidentally.
1
Indicates that the current status is set to ONLINE. Clicking this calls up OFFLINE (2) described below.
Keep in mind that the ONLINE indication cannot be enabled when the MIDI Port is not set properly or the
S90 XS/S70 XS instrument is not properly connected to a computer.
2
This OFFLINE indication shows that the MIDI Port is set properly and the S90 XS/S70 XS is properly
connected to a computer. Clicking this calls up the Auto Sync window. From the Auto Sync window, you
can synchronize the settings between the S90 XS/S70 XS Editor VST and the S90 XS/S70 XS by clicking
the [Start] button. As soon as data synchronization is completed, the Auto Sync window is closed and the
status of the Editor changes from OFFLINE to ONLINE.
n When the Global, Current and Voice settings are set to “Off” and Auto Start is set to “On” in the Auto Sync
window, clicking here changes the Editor status from OFFLINE to ONLINE without opening the Auto Sync
window.
3
This OFFLINE indication shows that the MIDI Port is not set properly or the S90 XS/S70 XS instrument is not
connected to a computer properly. Clicking this calls up the Auto Sync window. After making sure to
connect the S90 XS/S70 XS instrument to a computer, set the MIDI Port properly then click the [Start]
button in the Auto Sync window to execute data synchronization between the S90 XS/S70 XS Editor VST
and the S90 XS/S70 XS instrument. As soon as data synchronization is completed, the Auto Sync window
is closed and the status of the Editor is changed from OFFLINE to ONLINE.
1
2
3

S90 XS/S70 XS Editor VST Window: Mixer section (when the Voice/Multi is set to “Voice”)
S90 XS/S70 XS Editor VST Owner’s Manual
14
Mixer section (when the Voice/Multi is set to “Voice”)
1 Global
This strip lets you edit the main parameters in the Voice mode, such as effect-related ones. Clicking “G”
turns this section on as illustrated below.
n When editing any of the Global parameters described below, a small square appears at the top right of the
“G” box until you save the edited data as a file. This indication is the same as the green [F] indicator
(page 27).
Ins.FX (Insertion Effect)
Turns the Insertion Effect on or off.
Chorus
Turns the Chorus on or off and selects the Chorus type.
Reverb
Turns the Chorus on or off and selects the Reverb type.
MFX (Master Effect)
Turns the Master Effect on or off and selects the Master Effect type.
MEQ Lo, Lo-M, Mid, Hi-M, Hi (Master EQ)
Turns the Master EQ on or off and edits the parameters.
Volume
Adjust the entire volume.
2 [Voice]/[AD Part] tab
Selects the Parts to be edited from [Voice] and [AD Part]. The illustration below indicates that the [Voice]
tab is active.
1
3
2
Before editing
After editing

S90 XS/S70 XS Editor VST Window: Mixer section (when the Voice/Multi is set to “Voice”)
S90 XS/S70 XS Editor VST Owner’s Manual
15
3 Voice
When the [Voice] is selected:
Edits the Voice parameters. Clicking the “V” row turns this section on as illustrated below.
n When editing any of the Voice parameters described below, a small square appears at the top right of the “V”
box until you save the edited data as a file or you store the edited data as a Voice. This indication is the same
as the blue [V] indicator (page 30).
n The MIDI monitor mark is at the left side of the “V” mark. A small red LED lights when MIDI messages are
received.
Category, Bank, No., Voice Name
Indicates the Category Bank and name of the Voice. When clicking here, the VOICE LIBRARY window
appears at the right half section, letting you select a different Voice for editing.
VOICE LIBRARY
1 Close button
Click this to close this window without applying the changes to the S90 XS/S70 XS Editor VST.
2 [Category]/[Bank] checkboxes
Click either of these boxes to determine whether the Voices listed here are divided into Category
folders or Bank folders.
Before editing
After editing
19
3
4
5
2
67
8

S90 XS/S70 XS Editor VST Window: Mixer section (when the Voice/Multi is set to “Voice”)
S90 XS/S70 XS Editor VST Owner’s Manual
16
3 [+]/[–] buttons
Click the [+] button to open all the folders so that all Voices appear in all folders. Click the [–] button to
close all folders.
4 Folder (Category or Bank)
Click each folder to open or close it.
5 Voices
Indicates the Voices included in the folder. You can select the Voice temporarily by clicking it. When
double-clicking a Voice, the Voice is actually selected and this window closes. You can also copy the
Preset Voice(s) and User Voice(s) from the original location to any location in the User Bank by
dragging-and-dropping the Voice(s). In the User Bank, you can rearrange the Voices by dragging-and-
dropping the Voice(s) to a new location.
A checkbox exists at left of each Voice. If you enter checkmarks to the checkboxes of your most-used
or favorite Voice, you can call up a list of these Voices on the VOICE LIBRARY by setting the [Favorites]
checkbox to on.
n Selecting, copying, pasting or dragging-and-dropping multiple Voices is done in the same way as
normal on your computer OS.
n By right-clicking on Windows / <control> key + clicking on Macintosh this section and selecting a
menu, you can use the following functions.
• Opening/closing all the folders
• Determining whether the Voices listed here are divided into Category folders or Bank folders.
• Copying/pasting
• Changing the Voice name
• Deleting all the checkmarks of the Favorites checkboxes at left of the Voices
• Saving the VST presets
n There are two ways to save a VST preset.
• Right-click (Windows) / <control> key + click (Macintosh) on the Voice Library > Save VST presets
• Click the “Save a VST preset” button on the DAW application
“Save VST presets” on the right click menu allows you to save a voice of the User Bank separately.
You need to save the voice of the Preset Bank to the User Bank when you want to save the Voice of
the Preset Bank as a VST preset.
The “Save a VST preset” button on the DAW application will save all settings (e.g. Editor Setup, VSTi
Setup) of the S90 XS/S70 XS Editor VST as a VST preset.
6 Search Box
You can search for your desired Voice by inputting a keyword here.
7 [Favorites] checkbox
By entering the checkmark to this checkbox, you can call up a list of your favorite Voices on the VOICE
LIBRARY. You can select your favorite or most-used Voices for this list by entering checkmarks to the
appropriate checkboxes at the left of each Voice.
8 [OK]/[Cancel] buttons
Click the [OK] button to apply the settings and close this window. Click the [Cancel] button to quit
without applying the Voice selection.
9 [Refresh] button
When the VOICE LIBRARY is shown in the Editor and you store the Voice(s) on the S90 XS/S70 XS
itself, the name(s) of the Voice(s) in the VOICE LIBRARY may be different from the Voice name(s) on the
S90 XS/S70 XS. If this happens, click this button to update the Voice names of the VOICE LIBRARY.

S90 XS/S70 XS Editor VST Window: Mixer section (when the Voice/Multi is set to “Voice”)
S90 XS/S70 XS Editor VST Owner’s Manual
17
EQ Lo, Mi, Hi (Part EQ)
Adjusts the equalizer settings for the current Voice.
Cho, Rev, Pan (Chorus, Reverb, Pan)
Adjusts the Chorus Send level, Reverb Send level and stereo Pan position for the current Voice by using
the graphic knobs.
Volume
Adjusts the volume of the current Voice.
ARP (Arpeggio)
Turns Arpeggio playback on or off for the current Voice.
When the [AD Part] is selected:
This section lets you edit parameters for the A/D Part in the Voice mode. Clicking “AD” row turns this
section on as illustrated below.
Cho, Rev, Pan (Chorus, Reverb, Pan)
Adjusts the Chorus Send level, Reverb Send level and stereo Pan position for the A/D Part in the Voice
mode by using the graphic knobs.
Volume
Adjusts the Volume for the A/D Part.
Output Select
Determines the specific output(s) for the A/D Part.
LCD Output jacks Stereo/Mono
L&R OUTPUT L and R Stereo
asL&R ASSIGNABLE OUTPUT L and R Stereo
asL ASSIGNABLE OUTPUT L Mono
asR ASSIGNABLE OUTPUT R Mono
vocoder Insertion Effect for Part 1
-

S90 XS/S70 XS Editor VST Window: Mixer section (when the Voice/Multi is set to “Multi”)
S90 XS/S70 XS Editor VST Owner’s Manual
18
Mixer section (when the Voice/Multi is set to “Multi”)
1 Global
This strip lets you edit the main parameters in the Multi mode, such as effect-related ones. Clicking “G”
turns this section on as illustrated below.
n When editing any of the Global parameters described below, a small square appears at the top right of the
“G” box until you save the edited data as a file. This indication is the same as the green [F] indicator
(page 30).
1
3
2
Before editing
After editing

S90 XS/S70 XS Editor VST Window: Mixer section (when the Voice/Multi is set to “Multi”)
S90 XS/S70 XS Editor VST Owner’s Manual
19
Multi program
At the right of the “G” indication, the name of the Multi program which includes the parameter settings
for all the Parts 1 – 16 is shown when the [Part 1-16] tab (page 20) is selected. Clicking the Multi
program name will call up the MULTI LIBRARY which lets you select the desired Multi program.
MULTI LIBRARY
1 Close button
Click this to close this window without applying the changes to the S90 XS/S70 XS Editor VST.
2 [+]/[–] buttons
Click the [+] button to open all the folders so that all Multi programs appear in all folders. Click the [–]
button to close all folders.
3 Multi programs
Indicates the Multi programs included in the folder. When pressing the [OK] button after clicking or
double-clicking on a Multi, the Multi is actually selected and this window closes.
n By right-clicking on Windows / <control> key + clicking on Macintosh this section and selecting a
menu, you can use the following function.
• Opening/closing all the folders
4 Search Box
You can search for your desired Multi by inputting a keyword here.
5 [OK]/[Cancel] buttons
Click the [OK] button to apply the settings and close this window. Click the [Cancel] button to quit
without applying the settings.
6 [Refresh] button
When the MULTI LIBRARY is shown in the Editor and you store the Multi(s) on the S90 XS/S70 XS itself,
the name(s) of the Multi(s) in the MULTI LIBRARY may be different from the Multi name(s) on the
S90 XS/S70 XS. If this happens, click this button to update the Multi names of the MULTI LIBRARY.
Ins.FX (Insertion Effect)
Switches the Insertion Effect on or off.
Chorus
Turns the Chorus on or off and selects the Chorus type.
Reverb
Turns the Chorus on or off and selects the Reverb type.
MFX (Master Effect)
Turns the Master Effect on or off and selects the Master Effect type.
MEQ Lo, Lo-M, Mid, Hi-M, Hi (Master EQ)
Turns the Master EQ on or off and edits the parameters.
Volume
Adjusts the entire volume.
2
1
3
4
5
6

S90 XS/S70 XS Editor VST Window: Mixer section (when the Voice/Multi is set to “Multi”)
S90 XS/S70 XS Editor VST Owner’s Manual
20
2 [Part 1-16]/[AD Part] tab
Selects the Parts to be edited from [Part 1-16] and [AD Part]. The illustration below indicates that the
[Part 1-16] tab is selected.
3 Part
When [Part 1-16] is selected:
This section lets you edit parameters for each Part. Clicking any of 1 – 16 turns the corresponding Part
on. In the example illustration below, Part 1 is active.
n When editing any of the Voice parameters such as Element parameters for each Part, a small square
appears at the top right of the “1” – “16” box until you store the edited Voice as a User Voice or Mixing Voice
or you save the edited data as a file. This indication is the same as the blue [V] indicator (page 30).
Part (Part number)
Indicates the Part number. Clicking here turns the corresponding Part on.
n In some situations, selecting a Part number on the Editor may not change a Part number on the S90 XS/S70
XS and vice versa, even if the Editor is in the ONLINE status. If you come across such a situation and you
want to match the Part number of the S90 XS/S70 XS with the one in the Editor, change the Part number via
the panel controls of the S90 XS/S70 XS.
Mute/Solo
1 Mute
Sets the Mute status for each Part. Clicking “M” here changes the Mute status for all Parts
simultaneously.
2 Solo
Selects the Solo Part. Only one Part can be soloed at a time.
Category, Bank, No. and Voice Name
Indicates the Category Bank and name of the Voice assigned to each Part. When clicking here, the
VOICE LIBRARY window appears at the right half section, letting you select a different Voice for the
current Part. Using the VOICE LIBRARY is the same here as in the Voice mode; for details, refer to
page 15.
EQ Lo, Mi, Hi (Part EQ)
Adjusts the equalizer settings for each Part.
Ins.FX (Insertion Effect Switch)
Switches the Insertion Effect on or off.
n Insertion Effects can be applied up to eight Parts.
Cho, Rev, Pan (Chorus, Reverb, Pan)
Adjusts the Chorus Send level, Reverb Send level, and stereo Pan position for each Part by using the
graphic knobs.
Volume
Adjusts the Volume for each Part.
12
Seite wird geladen ...
Seite wird geladen ...
Seite wird geladen ...
Seite wird geladen ...
Seite wird geladen ...
Seite wird geladen ...
Seite wird geladen ...
Seite wird geladen ...
Seite wird geladen ...
Seite wird geladen ...
Seite wird geladen ...
Seite wird geladen ...
Seite wird geladen ...
Seite wird geladen ...
Seite wird geladen ...
Seite wird geladen ...
Seite wird geladen ...
Seite wird geladen ...
Seite wird geladen ...
Seite wird geladen ...
Seite wird geladen ...
Seite wird geladen ...
Seite wird geladen ...
Seite wird geladen ...
Seite wird geladen ...
Seite wird geladen ...
Seite wird geladen ...
Seite wird geladen ...
Seite wird geladen ...
Seite wird geladen ...
Seite wird geladen ...
Seite wird geladen ...
Seite wird geladen ...
Seite wird geladen ...
Seite wird geladen ...
-
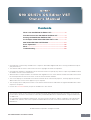 1
1
-
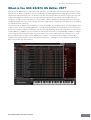 2
2
-
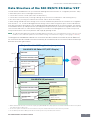 3
3
-
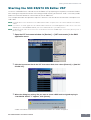 4
4
-
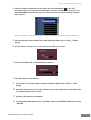 5
5
-
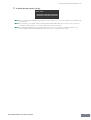 6
6
-
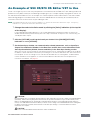 7
7
-
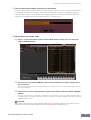 8
8
-
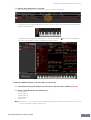 9
9
-
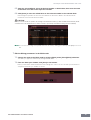 10
10
-
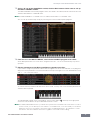 11
11
-
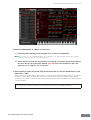 12
12
-
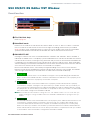 13
13
-
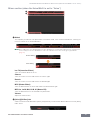 14
14
-
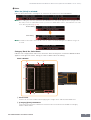 15
15
-
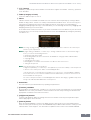 16
16
-
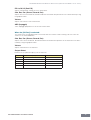 17
17
-
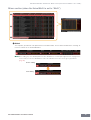 18
18
-
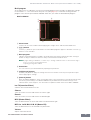 19
19
-
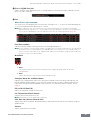 20
20
-
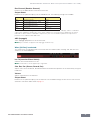 21
21
-
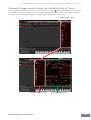 22
22
-
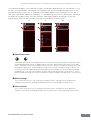 23
23
-
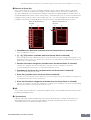 24
24
-
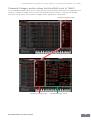 25
25
-
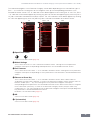 26
26
-
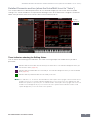 27
27
-
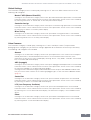 28
28
-
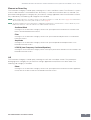 29
29
-
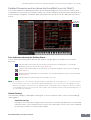 30
30
-
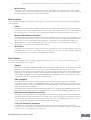 31
31
-
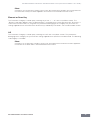 32
32
-
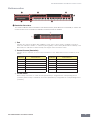 33
33
-
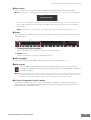 34
34
-
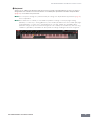 35
35
-
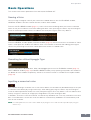 36
36
-
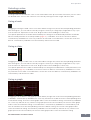 37
37
-
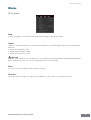 38
38
-
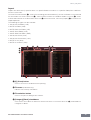 39
39
-
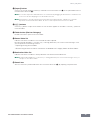 40
40
-
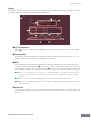 41
41
-
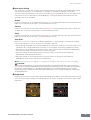 42
42
-
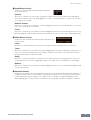 43
43
-
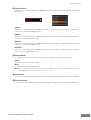 44
44
-
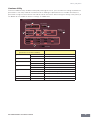 45
45
-
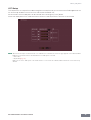 46
46
-
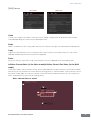 47
47
-
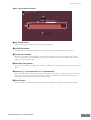 48
48
-
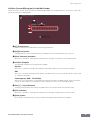 49
49
-
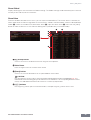 50
50
-
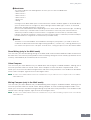 51
51
-
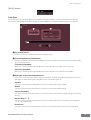 52
52
-
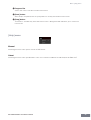 53
53
-
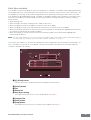 54
54
-
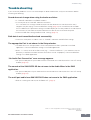 55
55
Yamaha S90 Bedienungsanleitung
- Kategorie
- Audio-Equalizer
- Typ
- Bedienungsanleitung
in anderen Sprachen
- English: Yamaha S90 Owner's manual
- français: Yamaha S90 Le manuel du propriétaire
- español: Yamaha S90 El manual del propietario
- italiano: Yamaha S90 Manuale del proprietario
- русский: Yamaha S90 Инструкция по применению
- Nederlands: Yamaha S90 de handleiding
- português: Yamaha S90 Manual do proprietário
- dansk: Yamaha S90 Brugervejledning
- polski: Yamaha S90 Instrukcja obsługi
- čeština: Yamaha S90 Návod k obsluze
- svenska: Yamaha S90 Bruksanvisning
- Türkçe: Yamaha S90 El kitabı
- suomi: Yamaha S90 Omistajan opas
- română: Yamaha S90 Manualul proprietarului
Verwandte Artikel
-
Yamaha S90 XS Benutzerhandbuch
-
Yamaha S90 Bedienungsanleitung
-
Yamaha S90 Bedienungsanleitung
-
Yamaha V1 Bedienungsanleitung
-
Yamaha S90 Bedienungsanleitung
-
Yamaha KX8 Bedienungsanleitung
-
Yamaha XS8 Bedienungsanleitung
-
Yamaha MOTIF XF8 EDITOR Bedienungsanleitung
-
Yamaha XS8 Bedienungsanleitung
-
Yamaha S90 ES Benutzerhandbuch