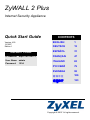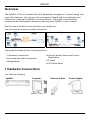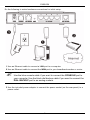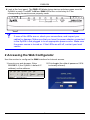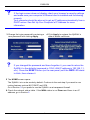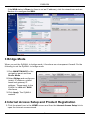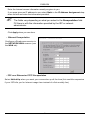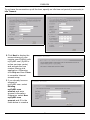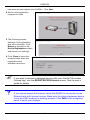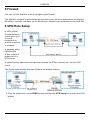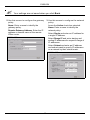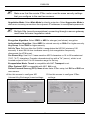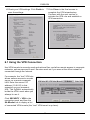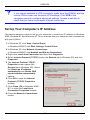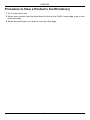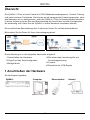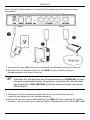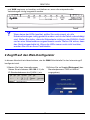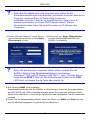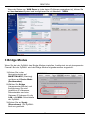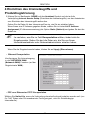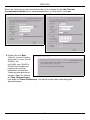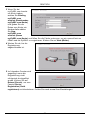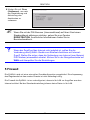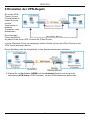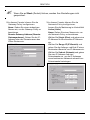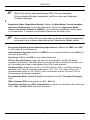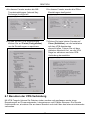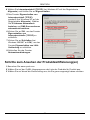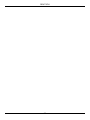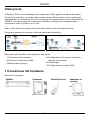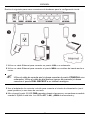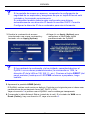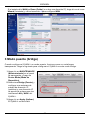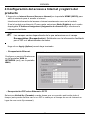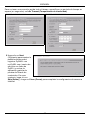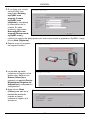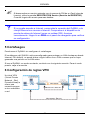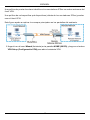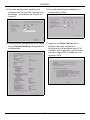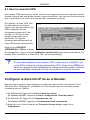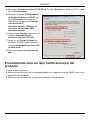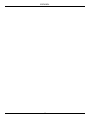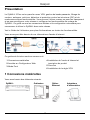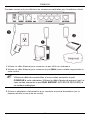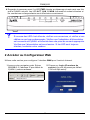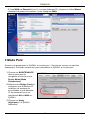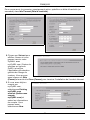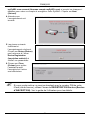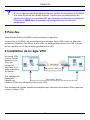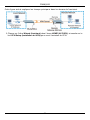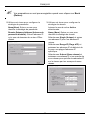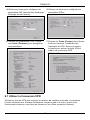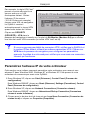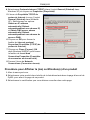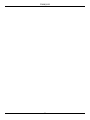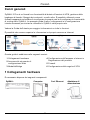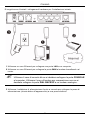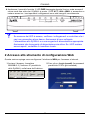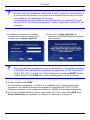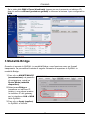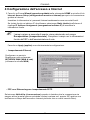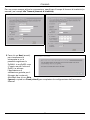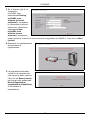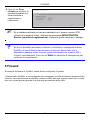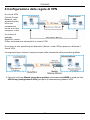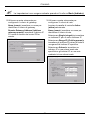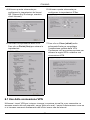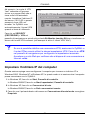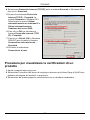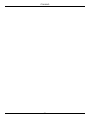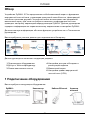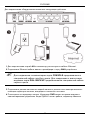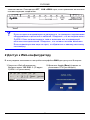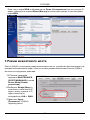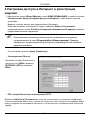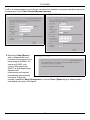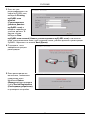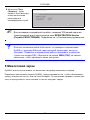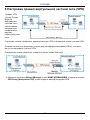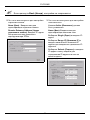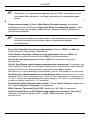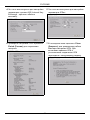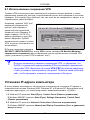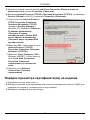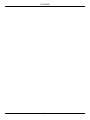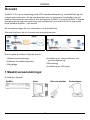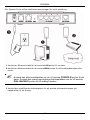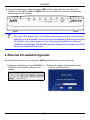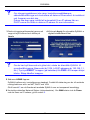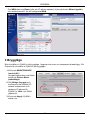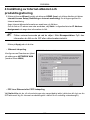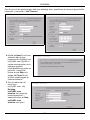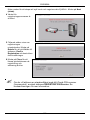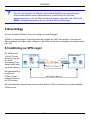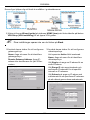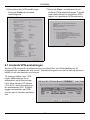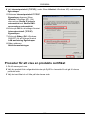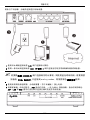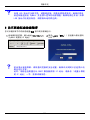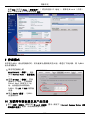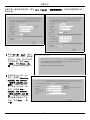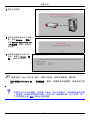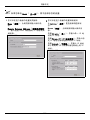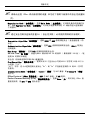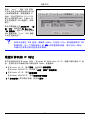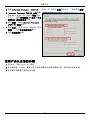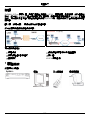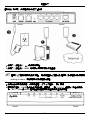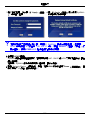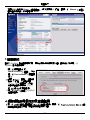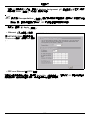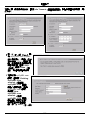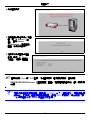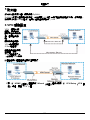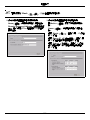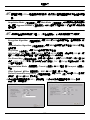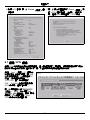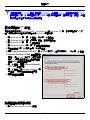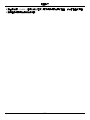Seite wird geladen ...
Seite wird geladen ...
Seite wird geladen ...
Seite wird geladen ...
Seite wird geladen ...
Seite wird geladen ...
Seite wird geladen ...
Seite wird geladen ...
Seite wird geladen ...
Seite wird geladen ...
Seite wird geladen ...
Seite wird geladen ...
Seite wird geladen ...
Seite wird geladen ...

DEUTSCH
15
Übersicht
Die ZyWALL 2 Plus ist eine Firewall mit VPN, Bandbreitenmanagement, Content Filtering
und vielen anderen Funktionen. Sie können sie als transparente Firewall verwenden, ohne
das Netzwerk neu zu konfigurieren oder die ZyWALL 2 Plus im Routing Modus betreiben.
In dieser Anleitung finden Sie eine Beschreibung der Anschlüsse und der Konfiguration,
die notwendig sind, damit Sie die ZyWALL in Ihrem Netzwerk verwenden können.
Eine ausführliche Beschreibung aller Funktionen finden Sie im Benutzerhandbuch.
Bitte halten Sie die Daten für Ihren Internetzugang bereit.
Diese Anleitung ist in die folgenden Abschnitte aufgeteilt.
1 Anschließen der Hardware
Sie benötigen folgendes:
1 Anschließen der Hardware
2 Zugriff auf den Web-Konfigurator
3 Bridge Mode
4 Einrichten des Internetzugriffs und
Produktregistrierung
5 Firewall
6 Einstellen der VPN-Regeln
ZyWALL Computer Ethernetkabel
Netzteil
DEUTSCH

DEUTSCH
16
Wenn Sie das Gerät installieren, müssen Sie die Hardwaregeräte folgendermaßen
anschließen.
1 Verbinden Sie den LAN-Anschluss mit einem Ethernet-Kabel mit einem Computer.
2 Schließen Sie ein Ethernet-Kabel an den WAN-Port des Geräts und an ein
Breitbandmodem oder einen Router an.
" Schließen Sie falls benötigt, den Konsolenanschluss (CONSOLE) mit dem
blauen Konsolenkabel an den Computer an. Verbinden Sie, falls benötigt,
den Anschluß für DIAL BACKUP mit Ihrem externen Modem oder Ihrem
ISDN Adapter.
3 Schliessen Sie den Netzanschluss des Geräts (an der Rückseite) mit dem
mitgelieferten Netzteil an eine Netzsteckdose an.
4 Sehen Sie sich das vordere Bedienfeld an. Die PWR-LED blinkt, während die ZyWALL
hochfährt, und sie leuchtet grün, wenn die ZyWALL betriebsbereit ist. Die LEDs ACT, LAN

DEUTSCH
17
und WAN beginnen zu leuchten und bleiben an, wenn die entsprechenden
Verbindungen richtig hergestellt wurden.
V Wenn keine der LEDs leuchtet, prüfen Sie noch einmal, ob alle
Kabelverbindungen richtig gesteckt wurden und ob die Kabel unbeschädigt
sind. Stellen Sie sicher, dass der Netzadapter richtig an das ZyWALL-Gerät
und an eine Netzsteckdose angeschlossen wurde. Stellen Sie sicher, dass
das Gerät eingeschaltet ist. Wenn die LEDs immer noch nicht leuchten,
wenden Sie sich an Ihren Fachhändler.
2 Zugriff auf den Web-Konfigurator
In diesem Abschnitt wird beschrieben, wie die WAN-Schnittstelle für den Internetzugriff
konfiguriert wird.
1 Starten Sie Ihren Internetbrowser.
Geben Sie als Adresse 192.168.1.1 (die
IP-Standardadresse des ZyWALL) ein.
2 Klicken Sie auf Login (Einloggen) (das
Standardpasswort 1234 ist bereits
vorgegeben).

DEUTSCH
18
V Wenn das Anmeldefenster nicht angezeigt wird, prüfen Sie die
Sicherheitseinstellungen Ihres Browsers, und stellen Sie sicher, dass die im
Computer installierte Ethernet-Karte richtig funktioniert.
Außerdem muss der Computer so eingerichtet sein, dass er eine IP-
Adresse automatisch von einem DHCP-Server bezieht. Weitere
Informationen dazu finden Sie unter Einrichten der IP-Adresse des
Computers.
V Wenn Sie das Kennwort vergessen haben sollten, müssen Sie das
ZyWALL-Gerät auf die Standardeinstellungen zurücksetzen
(Kennwort:?1234, LAN-IP-Adresse:?192.168.1.1, usw.). Drücken Sie so
lange auf die RESET-Taste (an der Rückseite des Geräts) bis die PWR-
LED blinkt, und lassen Sie die Taste dann wieder los.
5 Das Fenster HOME wird angezeigt.
Standardmäßig befindet sich die ZyWALL im Routermodus. Wenn Sie Routingfunktionen
wie NAT, DHCP oder VPN verwenden möchten, gehen Sie weiter zum nächsten Schritt.
Gehen Sie zu Abschnitt 3, wenn Sie die ZyWALL als eine transparente Firewall verwenden
möchten.
6 Prüfen Sie die Netzwerkstatus-tabelle. Wenn der Status von WAN nicht Down ist und
eine IP-Adresse angegeben ist, gehen Sie zu Abschnitt 5.
3 Ändern Sie das Passwort, indem Sie ein
neues Passwort eingeben und auf Apply
(Übernehmen) klicken.
4 Klicken Sie auf Apply (Übernehmen),
um das Standarddigitalzertifikat der
ZyWALL zu ersetzen.

DEUTSCH
19
Wenn der Status von WAN Down ist (oder keine IP-Adresse angegeben ist), klicken Sie
auf das Assistent-Symbol und konfigurieren Sie mit Abschnitt 4 WAN.
3 Bridge Modus
Wenn Sie bei der ZyWALL den Bridge Modus einstellen, funktioniert sie als transparente
Firewall. Bei der ZyWALL wird der Bridge Modus folgendermaßen eingestellt:
1 Klicken Sie in der
Navigationsleiste auf
MAINTENANCE (Wartung)
und dann auf Device Mode
(Gerätemodus).
2 Wählen Sie Bridge
(transparenter Modus) und
konfigurieren Sie eine
(statische) IP-Adressen,
Subnetmaske und eine
Gateway-IP-Adresse für die
LAN- und WAN- Schnittstelle
der ZyWALL.
3 Klicken Sie auf Apply
(Übernehmen). Die ZyWALL
wird neu gestartet.

DEUTSCH
20
4 Einrichten des Internetzugriffs und
Produktregistrierung
1 Klicken Sie im Startfenster (HOME) auf das Assistent-Symbol und dort auf die
Verknüpfung Internet Access Setup (Einrichten des Internetzugriffs), um den Assistenten
zum Einrichten des Internetzugriffs aufzurufen.
Geben Sie die Daten für den Internetzugriff so ein, wie Sie sie erhalten haben.
Wenn Ihnen eine IP-Adresse gegeben wurde, wählen Sie im Listenfeld IP Address
Assignment (IP-Adressenzuweisung) die Option Static (Statisch) und geben Sie dort die
Daten ein.
" Je nachdem, was Sie im Feld Encapsulation wählen, ändert sich die
Eingabemaske. Geben Sie dort die Daten ein, die Sie von Ihrem
Internetdienstanbieter oder Netzwerkadministrator erhalten haben.
Wenn Sie die Eingabe beendet haben, klicken Sie auf Apply (Übernehmen).
• PPP over Ethernet or PPTP Encapsulation
Wählen Sie Nailed-Up, wenn die Verbindung dauerhaft aufrecht erhalten werden soll (nur
für FLAT Rates oder Volumenbasierte Tarife geeignet, nicht für Zeitabhängige
Internettarife).
• Ethernet Encapsulation
Konfigurieren Sie Internetzugang
in den NETWORK WAN
(Netzwerk-WAN) Fenstern (auf der
Registerkarte WAN).

DEUTSCH
21
Wenn die Verbindung nicht dauerhaft stehen soll, müssen Sie bei Idle Timeout
(Leerlaufausschaltzeit) eine Leerlaufausschaltzeit (in Sekunden) festlegen.
2 Klicken Sie auf Next
(Weiter), um das Fenster
aufzurufen, in dem Sie Ihr
ZyWALL mit
myZyXEL.com (ZyXELs
Online-Servicezentrum)
registrieren und das
kostenlose Inhaltsfilter-
Testprogramm aktivieren
können. Oder Sie klicken
auf Skip (Überspringen)
und dann auf Close (Schliessen), um das Einrichten des Internetzugriffs
abzuschliessen.

DEUTSCH
22
3 Wenn Sie bei
myZyXEL.com bereits
ein Konto haben,
wahlen Sie Existing
myZyXEL.com
account (Bestehendes
myZyXEL.com-Konto)
und geben Sie die
Daten zum Konto ein.
Anderenfalls wählen
Sie New
myZyXEL.com
account (Neues
myZyXEL.com-Konto) und füllen Sie die Felder unten aus, um ein neues Konto zu
öffnen und die ZyWALL zu registrieren. Klicken Sie auf Next (Weiter).
4 Warten Sie ab, bis die
Registrierung
abgeschlossen ist.
5 Im folgenden Fenster wird
angezeigt, wenn die
Registrierung nicht
erfolgreich durchgeführt
wurde. Klicken Sie auf
Return (Zuruck), um zum
Fenster Device
Registration (Gerät
registrieren) zurückzukehren. Prüfen Sie noch einmal Ihre Einstellungen.

DEUTSCH
23
6 Klicken Sie auf Close
(Schliessen), um nach
der Registrierung und
Aktivierung den
Assistenten zu
verlassen.
" Wenn Sie mit der PIN-Nummer (Lizenzschlüssel) auf Ihrer iCard einen
Standarddienst aktivieren möchten, gehen Sie zum Fenster
REGISTRATION. Ausf
ührliche Informationen finden Sie im
Benutzerhandbuch.
V Wenn der Zugriff auf das Internet nicht möglich ist, prüfen Sie die
Verbindung des ZyWALL-Geräts zum Ethernet-Anschluss mit Internet-
Zugriff. Stellen Sie sicher, dass die Verbindung zum Internet (zum Beispiel
DSL Modem) einwandfrei arbeitet. Klicken Sie in der Navigationsleiste auf
WAN und überprüfen Sie die Einstellungen.
5 Firewall
Die ZyWALL wird mit einer sinnvollen Grundkonfiguration ausgeliefert. Eine Anpassung
des Regelwerks bei dem ersten Einsatz ist nicht unbedingt nötig.
Die Firewall die ZyWALL ist so vorkonfiguriert, dass sie Ihr LAN vor Angriffen aus dem
Internet schützt. Bei der Standardeinstellung können keine Daten in Ihr LAN.

DEUTSCH
24
6 Einstellen der VPN-Regeln
Mit einem VPN-
Tunnel (Virtual
Private Network)
haben Sie eine
sichere
Verbindung zu
anderen
Computern oder
Netzwerken.
Eine Gateway-
Policy identifiziert
an jedem Ende eines VPN-Tunnels die IPSec-Router.
In einer Netzwerk-Policy ist festgelegt, welche Geräte (hinter den IPSec-Routern) den
VPN-Tunnel benutzen dürfen.
Diese Abbildung soll die Hauptfelder in den Assistentenfenstern erläutern.
1 Klicken Sie im Startfenster (HOME) auf das Assistent-Symbol und dort auf die
Verknüpfung VPN Setup (VPN Einrichten), um den VPN-Assistenten aufzurufen.

DEUTSCH
25
" Wenn Sie auf Back (Zurück) klicken, werden Ihre Einstellungen nicht
gespeichert.
2 In diesem Fenster können Sie die
Gateway-Policy konfigurieren.
Name: Geben Sie einen eindeutigen
Namen ein, um die Gateway-Policy zu
bezeichnen.
Remote Gateway Address (Remote-
Gatewayadresse): Geben Sie die IP-
Adresse oder den Domainnamen des
IPSec-Routers ein.
3 In diesem Fenster können Sie die
Netzwerk-Policy konfigurieren.
Lassen Sie die Markierung im Kontrollfeld
Active (Aktiv).
Name: Geben Sie einen Namen ein, um
die Netzwerk-Policy zu bezeichnen.
Wählen Sie Single (Eine) und geben eine
IP-Adresse für eine einzelne IP-Adresse
ein.
Wählen Sie Range IP (IP-Bereich) und
geben Sie die Anfangs- und End-IP eines
bestimmten Bereichs von IP-Adressen ein.
Wählen Sie Subnet (Subnetz) und geben
Sie eine IP-Adresse und eine
Subnetmaske ein, um die IP-Adressen
eines bestimmten Netzwerk anhand ihrer
Subnetmaske festzulegen.

DEUTSCH
26
" Stellen Sie sicher, dass der Remote-IPSec-Router dieselben
Sicherheitseinstellungen verwendet, die Sie in den zwei folgenden
Fenstern festlegen.
Negotiation Mode (Negotiation-Modus): Wählen Sie Main Mode (Tunnelendpunkte
haben fest IP Adressen) für den Identitätsschutz. Wählen Sie Aggressive Mode
(Tunnel von Secure Clients zur ZyWALL), wenn mehrere eingehende Verbindungen
von dynamischen IP-Adressen verschiedene Passwörter benutzen sollen.
" Wenn mehrere SAs (Security Associations) durch ein Sicherheitsgateway
verbunden sind, müssen diese denselben Negotiation-Modus haben.
Encryption Algorithm (Verschlüsselungsalgorithmus): Wählen Sie 3DES oder AES
für eine stärkere Verschlüsselung.
Authentication Algorithm: Wählen Sie MD5 für eine minimale Sicherheit oder SHA-1 für
eine höhere Sicherheit.
Key Group: Wählen Sie DH2 für eine höhere Sicherheit.
SA Life Time (SA-Dauer): Legen Sie fest, wie oft die ZyWALL die IKE SA wieder
verhandelt (mindestens 180 Sekunden). Eine kurze SA-Dauer erhöht die Sicherheit, bei
der Verhandlung wird aber vorübergehend der VPN-Tunnel getrennt.
Pre-Shared Key: Geben Sie hier 8 bis 31 ASCII-Zeichen (Groß- und Kleinschreibung
beachten) oder 16 bis 62 Hexadezimalzeichen ("0-9", "A-F") ein. Setzen Sie einem
Hexadezimalschlüssel ein "0x” (Null x) voran, wird dieses nicht als Teil des 16 bis 32
Zeichen langen Schlüssels betrachtet.
Encapsulation Mode: Tunnel (Tunnel) ist kompatibel mit NAT, Transport (Transport)
nicht.
IPSec Protocol: ESP ist kompatibel mit NAT, AH nicht.
Perfect Forward Secrecy (PFS): None (Keine) ermöglicht ein schnelleres Einrichten des
IPSec, DH1 und DH2 bieten aber mehr Sicherheit.

DEUTSCH
27
6.1 Benutzen der VPN-Verbindung
Mit VPN-Tunneln können Sie Dateien sicher senden und empfangen sowie einen
Remotezugriff auf Firmennetzwerke, Internetserver und E-Mails zulassen. Die Dienste
funktionieren so, als wären Sie an einem Standort und nicht über das Internet miteinander
verbunden.
4 In diesem Fenster werden die IKE-
Tunneleinstellungen (Internet Key
Exchange) konfiguriert.
5 In diesem Fenster werden die IPSec-
Einstellungen konfiguriert.
6 Prüfen Sie Ihre VPN-Einstellungen.
Klicken Sie auf Finish (Fertig stellen),
um die Einstellungen zu speichern.
7 Klicken Sie beim letzten Fenster auf
Close (Schließen), um die Installation
mit dem VPN-Assistenten
abzuschließen. Fahren Sie mit dem
nächsten Abschnitt fort, um die VPN-
Regel zu aktivieren und eine VPN-
Verbindung herzustellen.

DEUTSCH
28
Zum Beispiel lässt die VPN-
Regel “test” einen sicheren
Zugriff auf einen Internetserver in
einem Remote-Firmen-LAN zu.
Geben Sie die IP-Adresse des
Servers (in diesem Beispiell
10.0.0.23) als die URL Ihres
Browsers ein. Die ZyWALL baut
automatisch den VPN-Tunnel
auf, wenn Sie ihn benutzen
möchten.
Klicken Sie in der
Navigationsleiste auf SECURITY (SICHERHEIT), VPN und dort auf die Registerkarte SA
Monitor. Dort erscheint eine Liste der angeschlossenen VPN-Tunnel (der VPN-Tunnel
“test” ist hier oben).
V Wenn Sie keine VPN-Verbindung herstellen können, stellen Sie sicher,
dass die ZyWALL und der Remote-IPSec-Router die gleichen VPN-
Einstellungen verwenden. Klicken Sie in der Navigationsleiste auf VPN ,
um die erweiterten Einstellungen zu konfigurieren. Rufen Sie eine Website
auf, um zu überprüfen, ob die Internetverbindung hergestellt werden kann.
Einrichten der IP-Adresse des Computers
In diesem Abschnitt wird beschrieben, wie Sie Ihren Computer einrichten müssen, damit er
bei Windows 2000, Windows NT und Windows XP eine IP-Adresse empfangen kann. Nur
auf diese Weise kann Ihr Computer mit der ZyWALL kommunizieren.
1 Klicken Sie bei Windows XP auf Start, Systemsteuerung.
Klicken Sie bei Windows 2000/NT auf Start, Einstellungen, Systemsteuerung.
2 Klicken Sie bei Windows XP auf Netzwerkverbindungen.
Klicken Sie bei Windows 2000/NT auf Netzwerk und DFÜ-Verbindungen.
3 Klicken Sie mit der rechten Maustaste auf LAN-Verbindung und dann auf
Eigenschaften.

DEUTSCH
29
4 Wählen Sie Internetprotokoll (TCP/IP) (bei Windows XP auf der Registerkarte
Allgemein) und klicken Sie auf Eigenschaften.
Schritte zum Ansehen der Produktzertifizierung(en)
1 Besuchen Sie www.zyxel.com.
2 Wählen Sie auf der ZyXEL-Homepage aus der Liste der Produkte Ihr Produkt aus.
3 Wählen Sie auf dieser die Zertifizierung aus, die Sie gerne angezeigt haben möchten.
5 Das Fenster Eigenschaften von
Internetprotokoll (TCP/IP)
erscheint (bei Windows XP auf der
Registerkarte Allgemein). Wählen
Sie IP-Adresse automatisch
beziehen und DNS-Serveradresse
automatisch beziehen.
6 Klicken Sie auf OK, um das Fenster
Eigenschaften von
Internetprotokolle (TCP/IP) zu
schließen.
7 Klicken Sie auf Schließen (bei
Windows 2000/NT auf OK), um das
Fenster Eigenschaften von LAN-
Verbindung zu schließen.
8 Schließen Sie das Fenster
Netzwerkverbindungen.

DEUTSCH
30
Seite wird geladen ...
Seite wird geladen ...
Seite wird geladen ...
Seite wird geladen ...
Seite wird geladen ...
Seite wird geladen ...
Seite wird geladen ...
Seite wird geladen ...
Seite wird geladen ...
Seite wird geladen ...
Seite wird geladen ...
Seite wird geladen ...
Seite wird geladen ...
Seite wird geladen ...
Seite wird geladen ...
Seite wird geladen ...
Seite wird geladen ...
Seite wird geladen ...
Seite wird geladen ...
Seite wird geladen ...
Seite wird geladen ...
Seite wird geladen ...
Seite wird geladen ...
Seite wird geladen ...
Seite wird geladen ...
Seite wird geladen ...
Seite wird geladen ...
Seite wird geladen ...
Seite wird geladen ...
Seite wird geladen ...
Seite wird geladen ...

FRANÇAIS
62
Seite wird geladen ...
Seite wird geladen ...
Seite wird geladen ...
Seite wird geladen ...
Seite wird geladen ...
Seite wird geladen ...
Seite wird geladen ...
Seite wird geladen ...
Seite wird geladen ...
Seite wird geladen ...
Seite wird geladen ...
Seite wird geladen ...
Seite wird geladen ...
Seite wird geladen ...
Seite wird geladen ...
Seite wird geladen ...
Seite wird geladen ...
Seite wird geladen ...
Seite wird geladen ...
Seite wird geladen ...
Seite wird geladen ...
Seite wird geladen ...
Seite wird geladen ...
Seite wird geladen ...
Seite wird geladen ...
Seite wird geladen ...
Seite wird geladen ...
Seite wird geladen ...
Seite wird geladen ...
Seite wird geladen ...
Seite wird geladen ...
Seite wird geladen ...
Seite wird geladen ...
Seite wird geladen ...
Seite wird geladen ...
Seite wird geladen ...
Seite wird geladen ...
Seite wird geladen ...
Seite wird geladen ...
Seite wird geladen ...
Seite wird geladen ...
Seite wird geladen ...
Seite wird geladen ...
Seite wird geladen ...
Seite wird geladen ...
Seite wird geladen ...
Seite wird geladen ...
Seite wird geladen ...
Seite wird geladen ...
Seite wird geladen ...
Seite wird geladen ...
Seite wird geladen ...
Seite wird geladen ...
Seite wird geladen ...
Seite wird geladen ...
Seite wird geladen ...
Seite wird geladen ...
Seite wird geladen ...
Seite wird geladen ...
Seite wird geladen ...
Seite wird geladen ...
Seite wird geladen ...
Seite wird geladen ...
Seite wird geladen ...
Seite wird geladen ...
Seite wird geladen ...
Seite wird geladen ...
Seite wird geladen ...
Seite wird geladen ...
Seite wird geladen ...
Seite wird geladen ...
Seite wird geladen ...
Seite wird geladen ...
Seite wird geladen ...
-
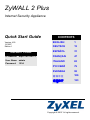 1
1
-
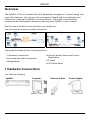 2
2
-
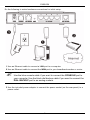 3
3
-
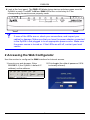 4
4
-
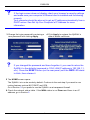 5
5
-
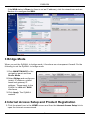 6
6
-
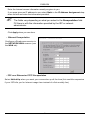 7
7
-
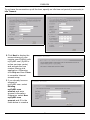 8
8
-
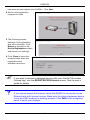 9
9
-
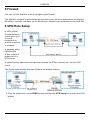 10
10
-
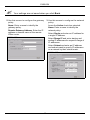 11
11
-
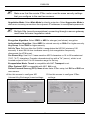 12
12
-
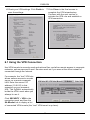 13
13
-
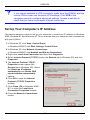 14
14
-
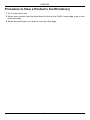 15
15
-
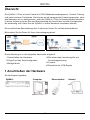 16
16
-
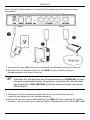 17
17
-
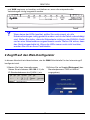 18
18
-
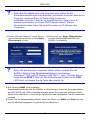 19
19
-
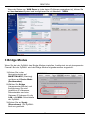 20
20
-
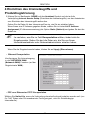 21
21
-
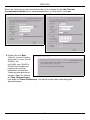 22
22
-
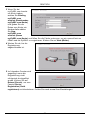 23
23
-
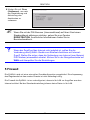 24
24
-
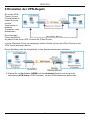 25
25
-
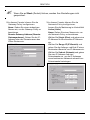 26
26
-
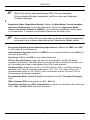 27
27
-
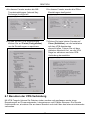 28
28
-
 29
29
-
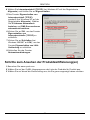 30
30
-
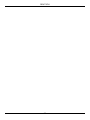 31
31
-
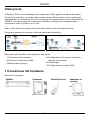 32
32
-
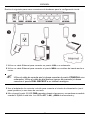 33
33
-
 34
34
-
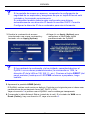 35
35
-
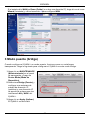 36
36
-
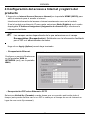 37
37
-
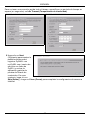 38
38
-
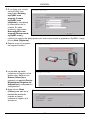 39
39
-
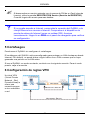 40
40
-
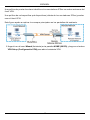 41
41
-
 42
42
-
 43
43
-
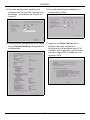 44
44
-
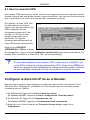 45
45
-
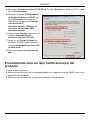 46
46
-
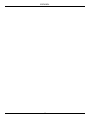 47
47
-
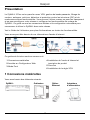 48
48
-
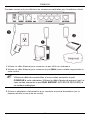 49
49
-
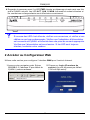 50
50
-
 51
51
-
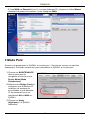 52
52
-
 53
53
-
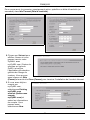 54
54
-
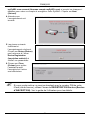 55
55
-
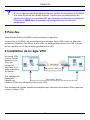 56
56
-
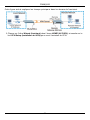 57
57
-
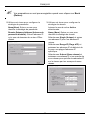 58
58
-
 59
59
-
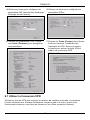 60
60
-
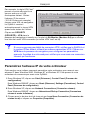 61
61
-
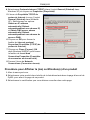 62
62
-
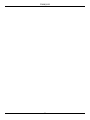 63
63
-
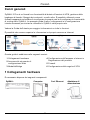 64
64
-
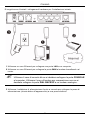 65
65
-
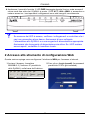 66
66
-
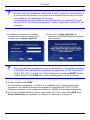 67
67
-
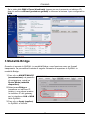 68
68
-
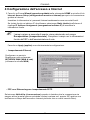 69
69
-
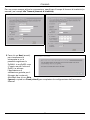 70
70
-
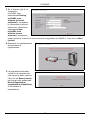 71
71
-
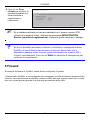 72
72
-
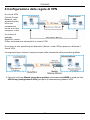 73
73
-
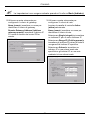 74
74
-
 75
75
-
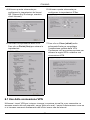 76
76
-
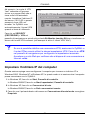 77
77
-
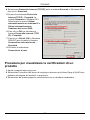 78
78
-
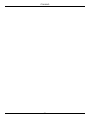 79
79
-
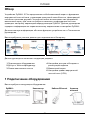 80
80
-
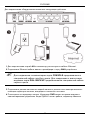 81
81
-
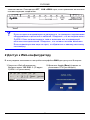 82
82
-
 83
83
-
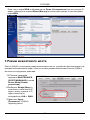 84
84
-
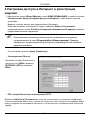 85
85
-
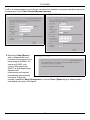 86
86
-
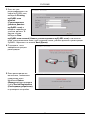 87
87
-
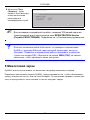 88
88
-
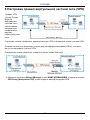 89
89
-
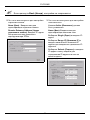 90
90
-
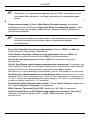 91
91
-
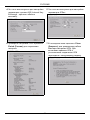 92
92
-
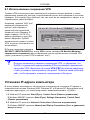 93
93
-
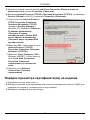 94
94
-
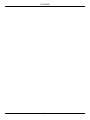 95
95
-
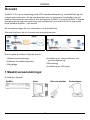 96
96
-
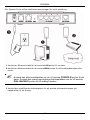 97
97
-
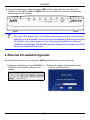 98
98
-
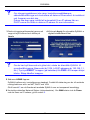 99
99
-
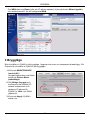 100
100
-
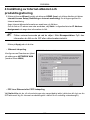 101
101
-
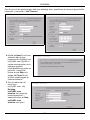 102
102
-
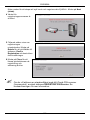 103
103
-
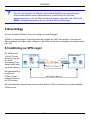 104
104
-
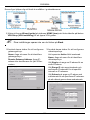 105
105
-
 106
106
-
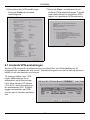 107
107
-
 108
108
-
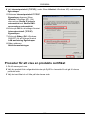 109
109
-
 110
110
-
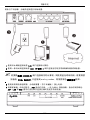 111
111
-
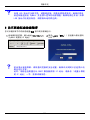 112
112
-
 113
113
-
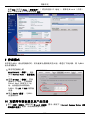 114
114
-
 115
115
-
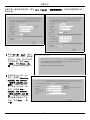 116
116
-
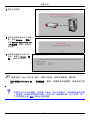 117
117
-
 118
118
-
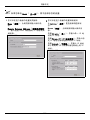 119
119
-
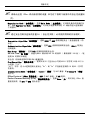 120
120
-
 121
121
-
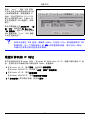 122
122
-
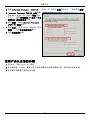 123
123
-
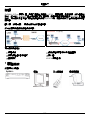 124
124
-
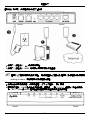 125
125
-
 126
126
-
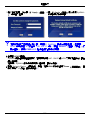 127
127
-
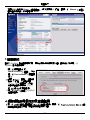 128
128
-
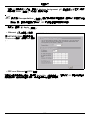 129
129
-
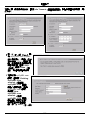 130
130
-
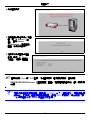 131
131
-
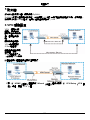 132
132
-
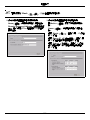 133
133
-
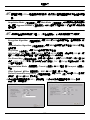 134
134
-
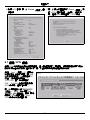 135
135
-
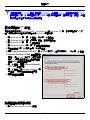 136
136
-
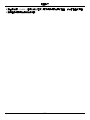 137
137
ZyXEL Communications ZYWALL 2 PLUS START V4.03 Schnellstartanleitung
- Typ
- Schnellstartanleitung
- Dieses Handbuch eignet sich auch für
in anderen Sprachen
- English: ZyXEL Communications ZYWALL 2 PLUS START V4.03 Quick start guide
- français: ZyXEL Communications ZYWALL 2 PLUS START V4.03 Guide de démarrage rapide
- español: ZyXEL Communications ZYWALL 2 PLUS START V4.03 Guía de inicio rápido
- italiano: ZyXEL Communications ZYWALL 2 PLUS START V4.03 Guida Rapida
- русский: ZyXEL Communications ZYWALL 2 PLUS START V4.03 Инструкция по началу работы
- svenska: ZyXEL Communications ZYWALL 2 PLUS START V4.03 Snabbstartsguide
Verwandte Artikel
-
 ZyXEL Communications ZYWALL 70 UTM Bedienungsanleitung
ZyXEL Communications ZYWALL 70 UTM Bedienungsanleitung
-
 ZyXEL Communications 5 Benutzerhandbuch
ZyXEL Communications 5 Benutzerhandbuch
-
 ZyXEL Communications Network Card 70 Benutzerhandbuch
ZyXEL Communications Network Card 70 Benutzerhandbuch
-
 ZyXEL Communications 70 Benutzerhandbuch
ZyXEL Communications 70 Benutzerhandbuch
-
 ZyXEL Communications SSL 10 Benutzerhandbuch
ZyXEL Communications SSL 10 Benutzerhandbuch
-
 ZyXEL Communications P1 Benutzerhandbuch
ZyXEL Communications P1 Benutzerhandbuch
-
 ZyXEL Communications ZyWALL USG-1000 Benutzerhandbuch
ZyXEL Communications ZyWALL USG-1000 Benutzerhandbuch
-
 ZyXEL Communications ZYWALL USG 300 Bedienungsanleitung
ZyXEL Communications ZYWALL USG 300 Bedienungsanleitung
-
 ZyXEL Communications ZYWALL USG 200 Bedienungsanleitung
ZyXEL Communications ZYWALL USG 200 Bedienungsanleitung
-
ZyXEL Communications ZyWALL 1050 Benutzerhandbuch