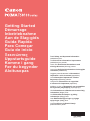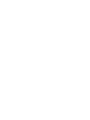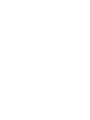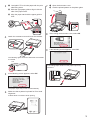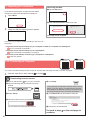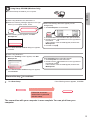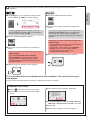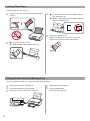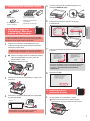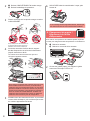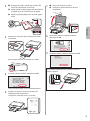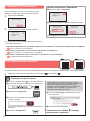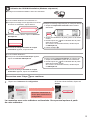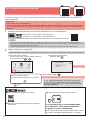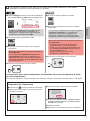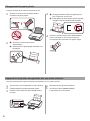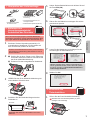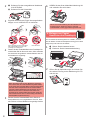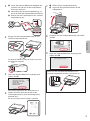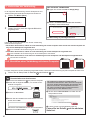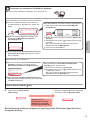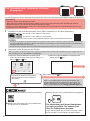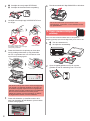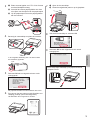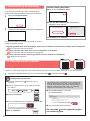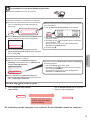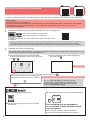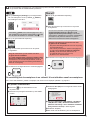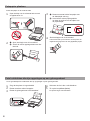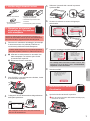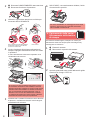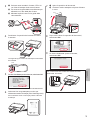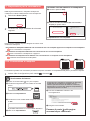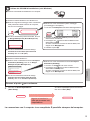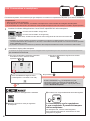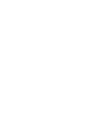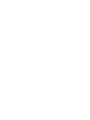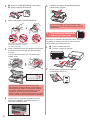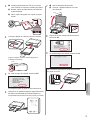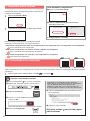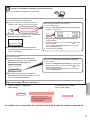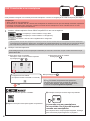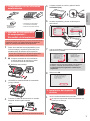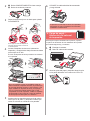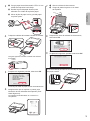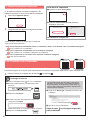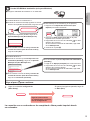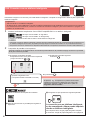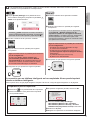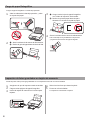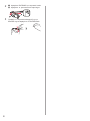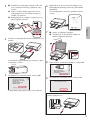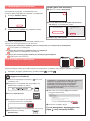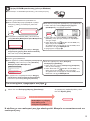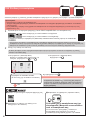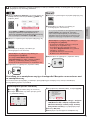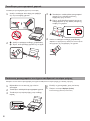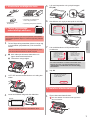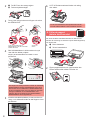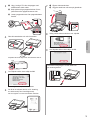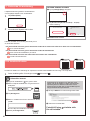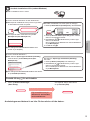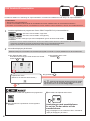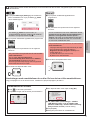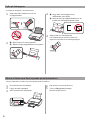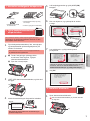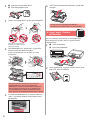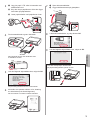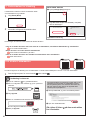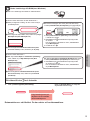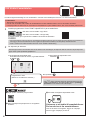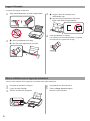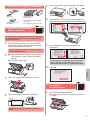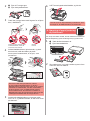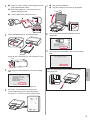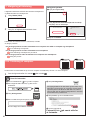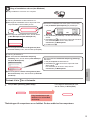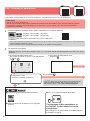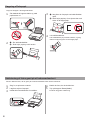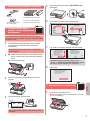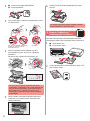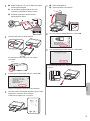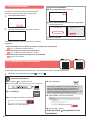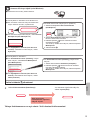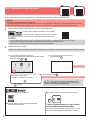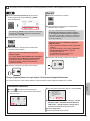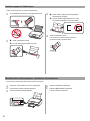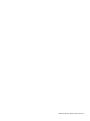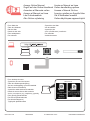Canon PIXMA TS8152 Bedienungsanleitung
- Kategorie
- Spielzeuge
- Typ
- Bedienungsanleitung
Seite wird geladen ...
Seite wird geladen ...
Seite wird geladen ...
Seite wird geladen ...
Seite wird geladen ...
Seite wird geladen ...
Seite wird geladen ...
Seite wird geladen ...
Seite wird geladen ...
Seite wird geladen ...
Seite wird geladen ...
Seite wird geladen ...
Seite wird geladen ...
Seite wird geladen ...
Seite wird geladen ...
Seite wird geladen ...

1
DEUTSCH
1. Überprüfen des Lieferumfangs
□ Installations-CD-ROM
für Windows-PCs
□ Netzkabel
□ Sicherheitsinformationen und
wichtige Hinweise
□ Tintenbehälter für die
Einrichtung
□ Inbetriebnahme (dieses Handbuch)
2. Entfernen des
Verpackungsmaterials/
Anschalten des Druckers
Wenn der Druckvorgang beginnt, wird das Bedienfeld
automatisch angehoben und das Papierausgabefach fährt
aus. Legen Sie keine Gegenstände vor dem Drucker ab.
1
Entfernen Sie das Verpackungsmaterial (z. B.
orangefarbenes Klebeband und Schutzfolie auf
dem Touchscreen) außen am Drucker.
Es kann zu Fehlfunktionen kommen, wenn sich die
Schutzfolie bei Verwendung des Druckers noch an
diesem bendet.
2
aGreifen Sie mit Ihren Fingern in die Öffnungen
an beiden Seiten des Druckers und öffnen Sie
das Scan-Modul/die Abdeckung.
bEntfernen Sie das orangefarbene Klebeband.
b
a
3
HEBEN Sie das Scan-Modul/die Abdeckung AN
und schließen Sie es/sie dann.
4
Schließen Sie das Netzkabel diagonal an der
Rückseite an.
Rückseite
Schließen Sie außer dem Netzkabel noch keine
Kabel an.
5
Heben Sie das Bedienfeld an und drücken Sie auf
die Taste EIN (ON).
6
Ziehen Sie den Bildschirm und tippen Sie auf die
gewünschte Sprache.
7
Lesen Sie die Meldungen und befolgen Sie die
Anweisungen auf dem Bildschirm.
Nähere Angaben dazu, welche Informationen an
Canon gesendet werden, nden Sie unter „Daten
an Canon senden” in Sicherheitsinformationen
und wichtige Hinweise.
8
Wählen Sie OK.
3. Einsetzen des
Tintenbehälters
1
Öffnen Sie das Scan-Modul/die Abdeckung.
Berühren Sie den Druckkopfhalter (A) nicht,
solange er sich bewegt.
(A)

2
2
aEntfernen Sie das orangefarbene Klebeband
VOLLSTÄNDIG.
bEntfernen Sie die Schutzhülle.
a
b
3
Ergreifen Sie mit Ihrem Finger die orangefarbene
Kappe, um sie VORSICHTIG zu entfernen.
Üben Sie keinen Druck auf die Seiten
des Tintenbehälters aus, wenn das
Y-förmige Loch blockiert ist.
Nicht berühren.
4
Setzen Sie den Tintenbehälter in den Druckkopf ein
und drücken Sie ihn fest nach unten, bis er einrastet.
Die Farbe des eingesetzten Tintenbehälters wird auf
dem Bildschirm angezeigt.
Wenn die Farbe nicht auf dem Bildschirm angezeigt
wird, obwohl Sie den Tintenbehälter eingesetzt haben,
ist die Farbe des Tintenbehälters möglicherweise falsch
oder Sie haben beispielsweise einen Tintenbehälter
mit einer anderen Modellnummer eingesetzt, der von
diesem Drucker nicht unterstützt wird. Setzen Sie
entweder einen Tintenbehälter der richtigen Farbe ein
oder verwenden Sie den im Lieferumfang enthaltenen
Tintenbehälter für die Einrichtung.
5
Setzen Sie alle Tintenbehälter wie in Schritt 4
beschrieben ein und vergewissern Sie sich, dass
alle Farben auf dem Bildschirm angezeigt werden.
6
HEBEN Sie das Scan-Modul/die Abdeckung AN
und schließen Sie es/sie dann.
Wenn eine Fehlermeldung auf dem Bildschirm
angezeigt wird, stellen Sie sicher, dass die
Tintenbehälter ordnungsgemäß eingesetzt sind.
4. Einlegen von Papier/
Ausrichten des Druckkopfs
Um ein besseres Druckergebnis zu erhalten, drucken
Sie ein Muster für die Druckkopfausrichtung (Print Head
Alignment) und scannen Sie dieses.
1
aZiehen Sie die Kassette heraus.
bEntfernen Sie die Kassettenabdeckung.
a
b
2
Öffnen Sie die Papierführungen und richten Sie
die vordere Führung an der Markierung für LTR
oder A4 aus.

3
DEUTSCH
3
aLegen Sie mehrere Blätter Normalpapier des
Formats LTR oder A4 mit der bedruckbaren
Seite nach unten ein.
bVerschieben Sie die rechte Papierführung, um
sie an der Seite des Papierstapels auszurichten.
cRichten Sie den Papierstapel an der vorderen
Papierführung aus.
a
b
c
4
Bringen Sie die Kassettenabdeckung an und
setzen Sie die Kassette ein.
Die folgende Abbildung zeigt den Status nach dem
Einsetzen der Kassette.
Seite
5
Wenn der folgende Bildschirm angezeigt wird,
wählen Sie OK.
Das Papierausgabefach fährt automatisch aus.
6
Stellen Sie sicher, dass ein Muster für die
Druckkopfausrichtung (Print Head Alignment)
gedruckt wird.
Der Druckvorgang dauert ungefähr 4 Minuten.
7
aÖffnen Sie die Vorlagenabdeckung.
bLegen Sie das gedruckte Muster auf die
Auageäche.
a
b
8
Schließen Sie die Vorlagenabdeckung und wählen
Sie OK.
9
Wenn der folgende Bildschirm angezeigt wird,
wählen Sie OK.
Wenn sich das orangefarbene Klebeband noch
im Papierausgabefach bendet, entfernen Sie es.

4
6-A. Herstellen einer Verbindung mit einem Computer
Mac OS
Windows
Für jeden Computer muss eine Verbindung eingerichtet werden. Fahren Sie mit der Einrichtung für jeden Computer ab Schritt 1 fort.
1
Führen Sie die Setup-Datei für Methode oder Methode aus.
5. Vorbereiten der Verbindung
In der folgenden Beschreibung werden Smartphones und
Tablet-Geräte gesamthaft als Smartphones bezeichnet.
1
Wählen Sie Weiter (Next).
2
Stellen Sie sicher, dass der folgende Bildschirm
angezeigt wird.
Fahren Sie nun bei dem Schritt fort, der der Verwendung
Ihres Druckers entspricht.
Nur Drucker verwenden
aTippen Sie auf die Schaltäche Stopp (Stop).
bWählen Sie Nicht verbinden (Do not connect) >
Ja (Yes) in dieser Reihenfolge.
Die Einrichtung ist jetzt abgeschlossen.
aÖffnen Sie einen Webbrowser ( usw.) auf Ihrem Computer.
bGeben Sie die folgende URL ein, um auf die Canon-
Website zuzugreifen.
cWählen Sie Einrichten.
dGeben Sie den Modellnamen Ihres Druckers ein und
klicken Sie auf OK.
Sie können einen Modellnamen aus der Liste auswählen.
eKlicken Sie auf Einrichten.
Die Verfahren für Windows und Mac OS sind
nachstehend beschrieben. Wenn Sie einen Computer
mit einem anderen Betriebssystem als Windows oder
Mac OS verwenden, wie beispielsweise Chrome
OS, führen Sie die Einrichtung entsprechend der
Anweisungen auf dem Bildschirm aus.
fKlicken Sie auf Herunterladen und laden Sie die
Setup-Datei herunter.
gFühren Sie die heruntergeladene Datei aus.
Fahren Sie bei Schritt auf der nächsten
Seite fort.
Herunterladen aus dem Internet
• Verwenden des Druckers, indem nur eine Verbindung mit einem Computer oder sowohl mit einem Computer als
auch einem Smartphone hergestellt wird
„6-A. Herstellen einer Verbindung mit einem Computer”
• Verwenden des Druckers, indem nur eine Verbindung mit einem Smartphone hergestellt wird
„6-B. Herstellen einer Verbindung mit einem Smartphone” auf Seite 6
• Verwenden des Druckers, ohne dass eine Verbindung zu einem Computer oder Smartphone hergestellt wird
„Nur Drucker verwenden”

5
DEUTSCH
Verwenden der Installations-CD-ROM (nur Windows)
aLegen Sie die Installations-CD-ROM in Ihren Computer ein.
■ Bei Verwendung von Windows 10 oder Windows 8.1:
bWenn die folgende Nachricht rechts auf Ihrem
Computerbildschirm angezeigt wird, klicken Sie
darauf.
cWenn der folgende Bildschirm angezeigt wird,
klicken Sie auf Msetup4.exe ausführen
(Run Msetup4.exe).
dWenn das Dialogfeld Benutzerkontensteuerung
(User Account Control) angezeigt wird, klicken
Sie auf Ja (Yes).
Wenn diese Meldung nicht (oder nicht mehr) angezeigt wird
1. Klicken Sie auf der Taskleiste auf Datei-Explorer
(File Explorer).
oder
2. Klicken Sie links im geöffneten Fenster auf Dieser PC
(This PC).
3. Doppelklicken Sie auf das
CD-ROM-Symbol rechts
im Fenster.
Wenn die Inhalte der CD-ROM angezeigt werden,
doppelklicken Sie auf Msetup4.exe.
4. Fahren Sie bei Schritt d fort.
■ Bei Verwendung von Windows 7:
b Wenn der Bildschirm Automatische Wiedergabe
(AutoPlay) angezeigt wird, klicken Sie auf
Msetup4.exe ausführen (Run Msetup4.exe).
c Wenn das Dialogfeld Benutzerkontensteuerung
(User Account Control) angezeigt wird, klicken Sie
auf Weiter (Continue).
Wenn der Bildschirm Automatische Wiedergabe
(AutoPlay) nicht angezeigt wird
1. Klicken Sie im Startmenü auf Computer.
2. Doppelklicken Sie auf das
CD-ROM-Symbol rechts
im geöffneten Fenster.
Wenn die Inhalte der CD-ROM angezeigt werden,
doppelklicken Sie auf Msetup4.exe.
Fahren Sie bei Schritt fort.
2
Klicken Sie auf Setup starten
(Start Setup).
Die Verbindung mit Ihrem Computer ist jetzt hergestellt. Sie können jetzt über Ihren
Computer drucken.
Wenn der folgende Bildschirm angezeigt
wird, klicken Sie auf Beenden (Exit).
Befolgen Sie die
Anweisungen auf dem
Bildschirm, um mit der
Einrichtung fortzufahren.
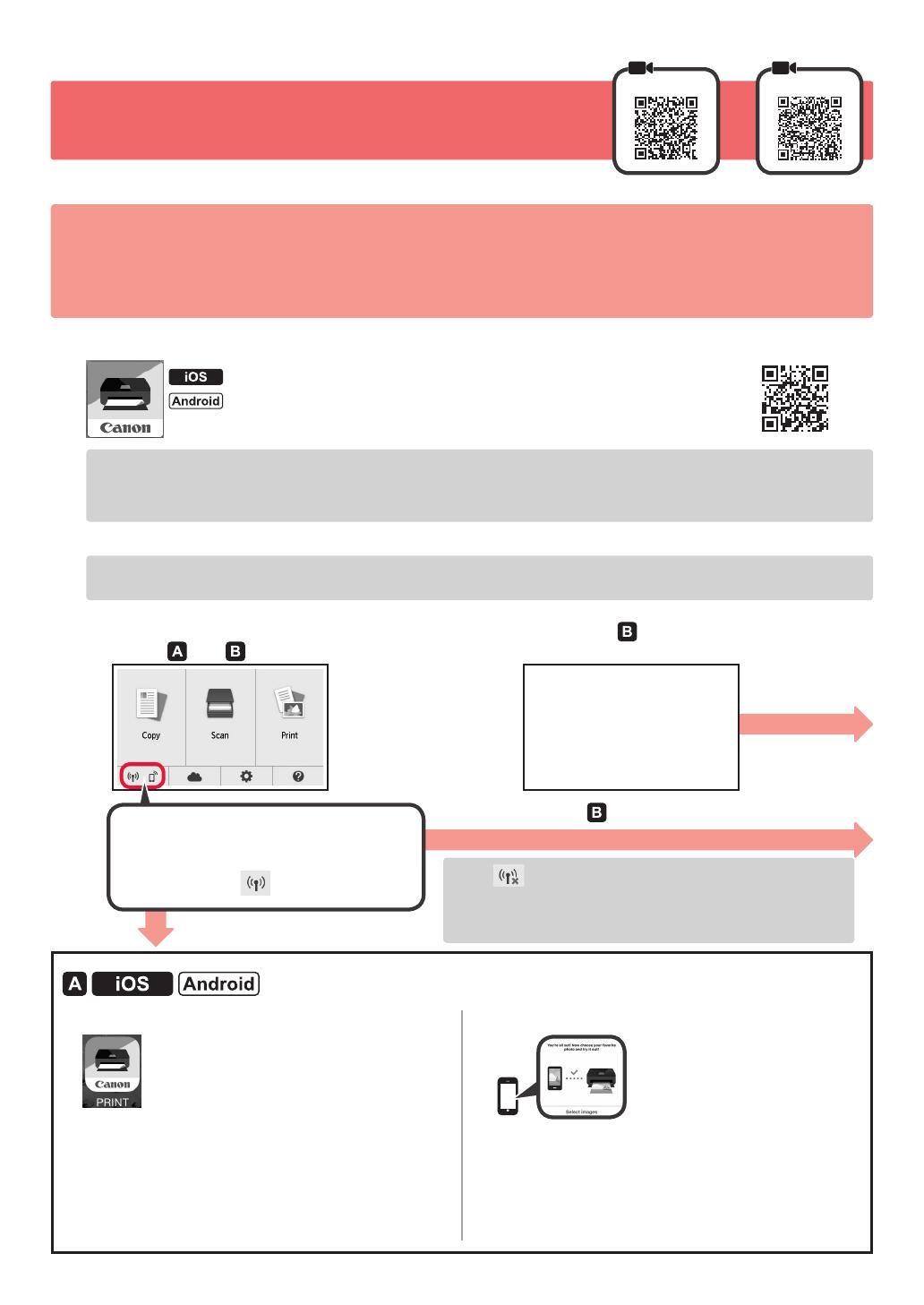
6
6-B. Herstellen einer Verbindung mit einem
Smartphone
Android
iOS
Für jedes Smartphone muss eine Verbindung eingerichtet werden. Fahren Sie mit der Einrichtung für jedes Smartphone ab Schritt 1 fort.
Vorbereitung
• Aktivieren Sie auf Ihrem Smartphone Wi-Fi.
• Wenn Sie einen Wireless Router besitzen, stellen Sie eine Verbindung zwischen Ihrem Smartphone und dem
Wireless Router her, den Sie mit dem Drucker verbinden möchten.
* Hinweise zu den Vorgehensweisen erhalten Sie in den Handbüchern Ihres Smartphones und des Wireless Routers, oder
wenden Sie sich an die Hersteller.
1
Installieren Sie die Anwendungssoftware Canon PRINT Inkjet/SELPHY auf Ihrem Smartphone.
: Suchen Sie „Canon PRINT“ in App Store.
: Suchen Sie „Canon PRINT“ in Google Play.
Sie können auch auf die Canon-Website zugreifen, indem Sie den QR-Code scannen.
* Sie dürfen Ihr Smartphone möglicherweise nicht drahtlos mit dem Internet verbinden, während Sie den Drucker direkt
mit dem Smartphone verbinden. In diesem Fall werden Ihnen abhängig von Ihrem Vertrag mit Ihrem Internetanbieter
möglicherweise Gebühren berechnet.
* Es können bis zu 5 Geräte über eine WLAN-Verbindung direkt mit dem Drucker verbunden werden.
2
Überprüfen Sie die Anzeige auf dem Drucker.
Wenn ungefähr 10 Minuten lang kein Vorgang ausgeführt wird, schaltet sich der Bildschirm aus. Tippen Sie auf
den Touchscreen, um den Bildschirm anzuzeigen.
■ Wenn der folgende Bildschirm angezeigt wird:
Prüfen Sie das Symbol unten links und fahren Sie
dann bei
oder fort.
Wenn angezeigt wird, ist eine Kommunikation des
Druckers über eine WLAN-Verbindung nicht möglich. Um
weitere Informationen zu erhalten, rufen Sie „http://ij.start.
canon“ auf und sehen Sie sich Häug gestellte Fragen an.
■ Wenn der folgende Bildschirm angezeigt wird:
Fahren Sie bei
fort.
Nein (Fahren Sie bei
fort.)
JA
aTippen Sie auf die installierte Anwendungssoftware.
bBefolgen Sie die Anweisungen auf dem Bildschirm,
um den Drucker zu registrieren.
cStellen Sie sicher, dass der folgende Bildschirm angezeigt wird.
Die Verbindung mit Ihrem Smartphone
ist jetzt hergestellt. Sie können jetzt
über Ihr Smartphone drucken.
Legen Sie Fotopapier ein, um Fotos zu drucken. Lesen
Sie ab „Einlegen von Fotopapier“ auf Seite 8 weiter.
Das folgende Symbol wird angezeigt.
(Der Drucker ist mit einem Netzwerk
verbunden.)
Seite wird geladen ...
Seite wird geladen ...
Seite wird geladen ...
Seite wird geladen ...
Seite wird geladen ...
Seite wird geladen ...
Seite wird geladen ...
Seite wird geladen ...
Seite wird geladen ...
Seite wird geladen ...
Seite wird geladen ...
Seite wird geladen ...
Seite wird geladen ...
Seite wird geladen ...
Seite wird geladen ...
Seite wird geladen ...
Seite wird geladen ...
Seite wird geladen ...
Seite wird geladen ...
Seite wird geladen ...
Seite wird geladen ...
Seite wird geladen ...
Seite wird geladen ...
Seite wird geladen ...
Seite wird geladen ...
Seite wird geladen ...
Seite wird geladen ...
Seite wird geladen ...
Seite wird geladen ...
Seite wird geladen ...
Seite wird geladen ...
Seite wird geladen ...
Seite wird geladen ...
Seite wird geladen ...
Seite wird geladen ...
Seite wird geladen ...
Seite wird geladen ...
Seite wird geladen ...
Seite wird geladen ...
Seite wird geladen ...
Seite wird geladen ...
Seite wird geladen ...
Seite wird geladen ...
Seite wird geladen ...
Seite wird geladen ...
Seite wird geladen ...
Seite wird geladen ...
Seite wird geladen ...
Seite wird geladen ...
Seite wird geladen ...
Seite wird geladen ...
Seite wird geladen ...
Seite wird geladen ...
Seite wird geladen ...
Seite wird geladen ...
Seite wird geladen ...
Seite wird geladen ...
Seite wird geladen ...
Seite wird geladen ...
Seite wird geladen ...
Seite wird geladen ...
Seite wird geladen ...
Seite wird geladen ...
Seite wird geladen ...
Seite wird geladen ...
Seite wird geladen ...

© CANON INC. 2017XXXXXXXX
Windows 10
Online-käyttöopas-oppaan käyttö
Verkkosivustosta
Työpöydän pikavalinnasta
Åbn Online vejledning
Fra websted
Fra skrivebordsgenvej
Gå til Nettbasert manual
Fra nettsiden
Fra snarvei på skrivebordet
Läs Onlinehandbok
Från webbplatsen
Från genväg på skrivbordet
Αποκτήστε πρόσβαση στο Εγχειρίδιο Online
Από τη διαδικτυακή τοποθεσία
Από τη συντόμευση της επιφάνειας εργασίας
Acceso al Manual en línea
Desde el sitio web
Desde el acceso directo del escritorio
Acesse o Manual On-line
A partir do site
A partir do atalho da área de trabalho
Accedere al Manuale online
Dal sito Web
Dallo shortcut sul desktop
Online handleiding openen
Van de website
Via een snelkoppeling op het bureaublad
Zugriff auf das Online-Handbuch
Über eine Website
Über eine Desktopverknüpfung
Accès au Manuel en ligne
À partir du site Web
À partir du raccourci du bureau
Access Online Manual
From Web site
From desktop shortcut
PRINTED IN XXXXXXXXQT6-1947-V02
-
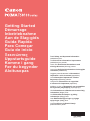 1
1
-
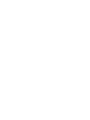 2
2
-
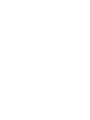 3
3
-
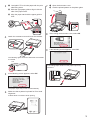 4
4
-
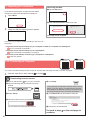 5
5
-
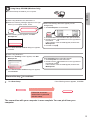 6
6
-
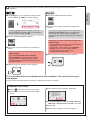 7
7
-
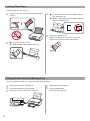 8
8
-
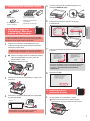 9
9
-
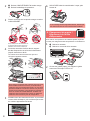 10
10
-
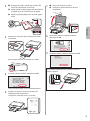 11
11
-
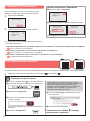 12
12
-
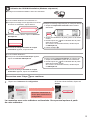 13
13
-
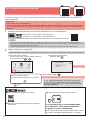 14
14
-
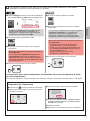 15
15
-
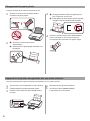 16
16
-
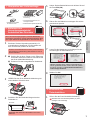 17
17
-
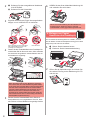 18
18
-
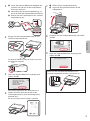 19
19
-
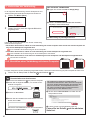 20
20
-
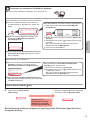 21
21
-
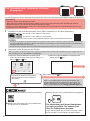 22
22
-
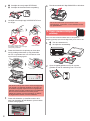 23
23
-
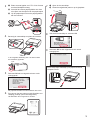 24
24
-
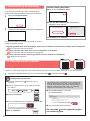 25
25
-
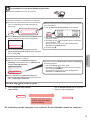 26
26
-
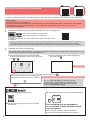 27
27
-
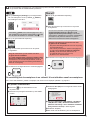 28
28
-
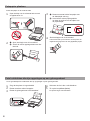 29
29
-
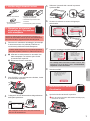 30
30
-
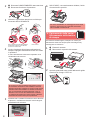 31
31
-
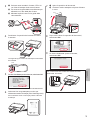 32
32
-
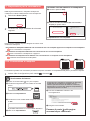 33
33
-
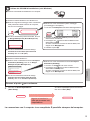 34
34
-
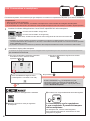 35
35
-
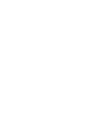 36
36
-
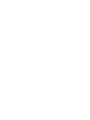 37
37
-
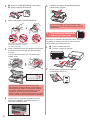 38
38
-
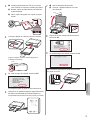 39
39
-
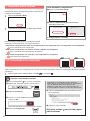 40
40
-
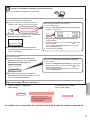 41
41
-
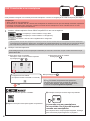 42
42
-
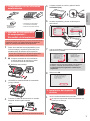 43
43
-
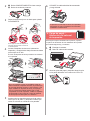 44
44
-
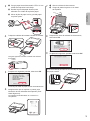 45
45
-
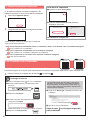 46
46
-
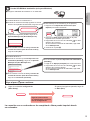 47
47
-
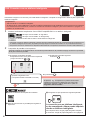 48
48
-
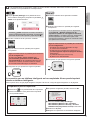 49
49
-
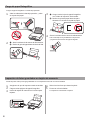 50
50
-
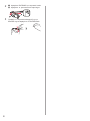 51
51
-
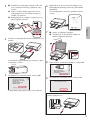 52
52
-
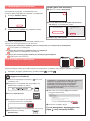 53
53
-
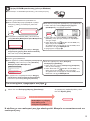 54
54
-
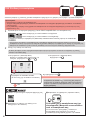 55
55
-
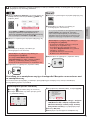 56
56
-
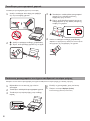 57
57
-
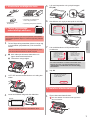 58
58
-
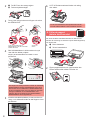 59
59
-
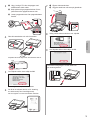 60
60
-
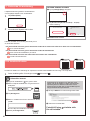 61
61
-
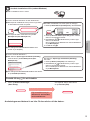 62
62
-
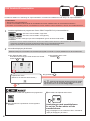 63
63
-
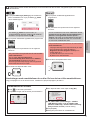 64
64
-
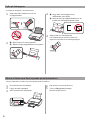 65
65
-
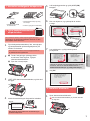 66
66
-
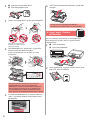 67
67
-
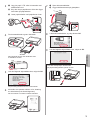 68
68
-
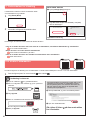 69
69
-
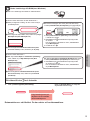 70
70
-
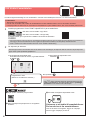 71
71
-
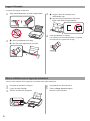 72
72
-
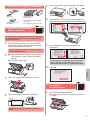 73
73
-
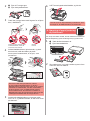 74
74
-
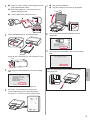 75
75
-
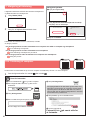 76
76
-
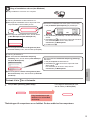 77
77
-
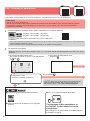 78
78
-
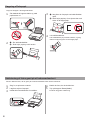 79
79
-
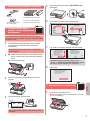 80
80
-
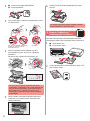 81
81
-
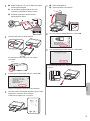 82
82
-
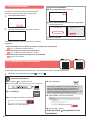 83
83
-
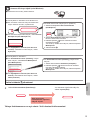 84
84
-
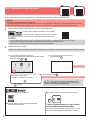 85
85
-
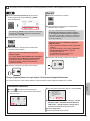 86
86
-
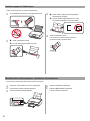 87
87
-
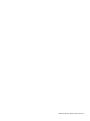 88
88
-
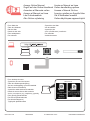 89
89
Canon PIXMA TS8152 Bedienungsanleitung
- Kategorie
- Spielzeuge
- Typ
- Bedienungsanleitung
in anderen Sprachen
- English: Canon PIXMA TS8152 Owner's manual
- français: Canon PIXMA TS8152 Le manuel du propriétaire
- español: Canon PIXMA TS8152 El manual del propietario
- italiano: Canon PIXMA TS8152 Manuale del proprietario
- Nederlands: Canon PIXMA TS8152 de handleiding
- português: Canon PIXMA TS8152 Manual do proprietário
- dansk: Canon PIXMA TS8152 Brugervejledning
- svenska: Canon PIXMA TS8152 Bruksanvisning
- suomi: Canon PIXMA TS8152 Omistajan opas
Verwandte Artikel
-
Canon Pixma TS6150 - Mac Benutzerhandbuch
-
Canon Pixma TR8540 - Mac Benutzerhandbuch
-
Canon Pixma TR7540 - Mac Benutzerhandbuch
-
Canon Pixma TS9140 - Mac Benutzerhandbuch
-
Mode d'Emploi pdf PIXMA TS6240 Benutzerhandbuch
-
Canon PIXMA TS5150 Bedienungsanleitung
-
Mode d'Emploi pdf PIXMA TS9551C Benutzerhandbuch
-
Canon Pixma TS305 - Mac Bedienungsanleitung
-
Canon PIXMA TS5055 Benutzerhandbuch
-
Canon Pixma TS8240 - Mac Bedienungsanleitung