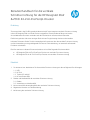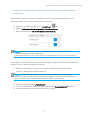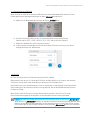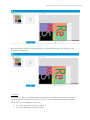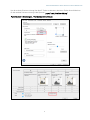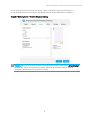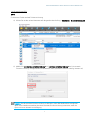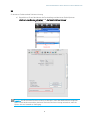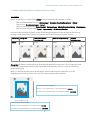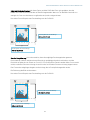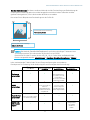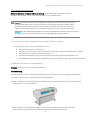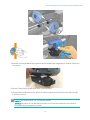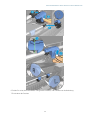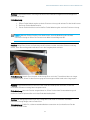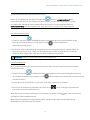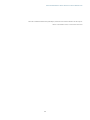1
Benutzerhandbuch für die vertikale
Schnittvorrichtung für die HP DesignJet Z6dr
& Z9
+
dr 44-Zoll-PostScript-Drucker
Einleitung
Zum ersten Mal in der Großformatdruckindustrie hat HP eine integrierte vertikale Schnittvorrichtung
in den HP DesignJet Z6dr und Z9
+
dr Druckern eingeführt. Diese brandneue Ressource hat die
Art und Weise des Druckens verändert und das Druckerlebnis auf eine weitere Ebene der
Einfachheit gehoben: Mit einem einzigen Gerät können Sie gleichzeitig drucken und schneiden.
In diesem Dokument finden Sie alle notwendigen Informationen über die vertikale Schnittvorrichtung
und ihre Anwendung sowie grundlegende Schritte zur Fehlerbehebung, um eventuell auftretende
Probleme zu beheben.
Die Informationen in diesem Dokument beziehen sich auf die folgenden Druckermodelle:
• HP DesignJet Z6dr 44-Zoll PostScript-Drucker mit vertikaler Schnittvorrichtung
• HP DesignJet Z9
+
dr 44-Zoll PostScript-Drucker mit vertikaler Schnittvorrichtung
Überblick
1. So aktivieren bzw. deaktivieren Sie die vertikale Schnittvorrichtung mit den verfügbaren Drucklösungen
1.1. USB
1.2. HP Click
1.3. Treiber (V3 und V4)
1.4. HP zertifizierte RIPs
2. Ränder und Medienabfall der vertikalen Schnittvorrichtung
2.1. Ränder
2.2. Verwaltung von Medienabfall
3. Nicht unterstützte Anwendungsfälle der vertikalen Schnittvorrichtung
4. Allgemeine Hinweise zur Fehlerbehebung
5. Kalibrierung der vertikalen Schnittvorrichtung

BENUTZERHANDBUCH FÜR DIE VERTIKALE SCHNITTVORRICHTUNG
2
1. So aktivieren bzw. deaktivieren Sie die vertikale Schnittvorrichtung mit den verfügbaren
Drucklösungen
Die vertikale Schnittvorrichtung kann am Bedienfeld des Druckers standardmäßig aktiviert bzw.
deaktiviert werden. Führen Sie dazu die folgenden Schritte aus:
a) Wählen Sie am Bedienfeld das Symbol „Einrichtung“ aus.
b) Wählen Sie Standard-Druckkonfiguration > Schnittvorrichtung.
c) Aktivieren/Deaktivieren Sie die Vertikale Schnittvorrichtung.
HINWEIS: Wenn die horizontale Schnittvorrichtung deaktiviert ist, wird die vertikale
Schnittvorrichtung automatisch deaktiviert.
Die vertikale Schnittvorrichtung kann ohne horizontale Schnittvorrichtung nicht funktionieren.
Die vertikale Schnittvorrichtung kann auch über den integrierten Web-Server aktiviert bzw. deaktiviert
werden. Führen Sie dazu die folgenden Schritte aus:
a) Öffnen Sie den Webbrowser auf Ihrem Computer und geben Sie die IP-Adresse des
Druckers in die Adressleiste des Browsers ein.
HINWEIS: Ihr Browser zeigt möglicherweise eine Sicherheitswarnung an, wenn Sie die IP-
Adresse eingeben. Wenn Sie die richtige Adresse eingegeben haben, können Sie die Warnung
ignorieren und mit dem Zugriff auf den integrierten Web-Server fortfahren.
b) Öffnen Sie die Registerkarte „Einstellungen“.
c) Führen Sie einen Bildlauf nach unten durch, um das Menü „Ausgabeoptionen“ zu öffnen.
d) Aktivieren/Deaktivieren Sie die vertikale Schnittvorrichtung.

BENUTZERHANDBUCH FÜR DIE VERTIKALE SCHNITTVORRICHTUNG
3
1.1 Drucken über ein USB-Gerät
Wenn Sie über ein USB-Gerät (über den USB-Anschluss neben dem Bedienfeld) drucken, können
Sie die gewünschten Auftragseinstellungen im Menü „Drucken“ konfigurieren:
a) Wählen Sie im Bedienfeld des Druckers die Option „Drucken“ aus.
b) Stecken Sie ein USB-Gerät mit dem zu druckenden Bild in einem unterstützten
Dateiformat ein (TIFF-, JPEG-, HP-GL/2-, RTL-, PDF- oder PostScript-Dateien).
c) Wählen Sie das Bild aus, das Sie drucken möchten.
d) In der Liste der Einstellungen können Sie die vertikale Schnittvorrichtung nur für diesen
Auftrag aktivieren bzw. deaktivieren.
1.2 HP Click
HP Click ist aufgrund seiner Einfachheit der einfachste Druckpfad.
Beginnend mit der Version 3.2, die ab April 2020 zur Verfügung steht, ist es möglich, die vertikale
Schnittvorrichtung direkt in der Anwendung zu aktivieren bzw. zu deaktivieren.
Bei früheren Versionen steht diese Option nicht zur Verfügung, und der Auftrag wird entsprechend
der Einstellung für die vertikale Schnittvorrichtung gedruckt, die auf dem Bedienfeld des Druckers
konfiguriert wurde.
Wenn Sie die vertikale Schnittvorrichtung aktiviert haben, werden in der HP Click-Vorschau
die Schnittmarken angezeigt, die angeben, wo die vertikale Schnittvorrichtung schneidet.
HINWEIS: Verwechseln Sie die oben genannten Schnittmarken nicht mit der Option „Schnittlinien“.
Wenn die Option „Schnittlinien“ aktiviert ist, werden manuelle Schnittführungslinien gedruckt, doch
diese Linien werden nicht dort angezeigt, wo die vertikale Schnittvorrichtung den Schnitt ansetzt.
Die Einstellungen für die vertikale Schnittvorrichtung und die „Schnittlinien“ sind nicht kompatibel.

BENUTZERHANDBUCH FÜR DIE VERTIKALE SCHNITTVORRICHTUNG
4
Wenn die vertikale Schnittvorrichtung deaktiviert ist, werden die vertikalen Schnittmarken in der
Vorschau nicht angezeigt.
1.3 Treiber
Unabhängig von dem, was auf dem Bedienfeld des Druckers festgelegt wurde, kann die vertikale
Schnittvorrichtung für jeden Druckauftrag von den HP Treibern aktiviert oder deaktiviert werden.
Die für den Drucker verfügbaren Treiber sind:
• V3 Treiber (Windows 7): PostScript und PCL3
• V4 Treiber (Windows 8, 10): PDF und PCL3

BENUTZERHANDBUCH FÜR DIE VERTIKALE SCHNITTVORRICHTUNG
5
Um die vertikale Schnittvorrichtung über die V3-Treiber zu aktivieren, aktivieren Sie das Kontrollkästchen
für die vertikale Schnittvorrichtung in den Optionen „Layout“ und „Schnittvorrichtung“.
Papier/Qualität > Einstellungen... > Vertikale Schnittvorrichtung

BENUTZERHANDBUCH FÜR DIE VERTIKALE SCHNITTVORRICHTUNG
6
Um die vertikale Schnittvorrichtung über die V4-Treiber zu aktivieren, markieren Sie die Option
für die vertikale Schnittvorrichtung unter den Rollenoptionen auf der Registerkarte „Ausgabe“.
Ausgabe > Rollenoptionen > Vertikale Schnittvorrichtung
HINWEIS: Wenn Sie die vertikale Schnittvorrichtung aktiviert haben, ist die Option „Schnittmarken“
abgeblendet. Dies ist das erwartete Verhalten. Wenn Sie die vertikale Schnittvorrichtung
verwenden, werden keine Schnittmarken benötigt.

BENUTZERHANDBUCH FÜR DIE VERTIKALE SCHNITTVORRICHTUNG
7
1.4 HP zertifizierte RIPs
ONYX
So aktivieren Sie die vertikale Schnittvorrichtung:
a) Klicken Sie mit der rechten Maustaste auf den gewünschten Auftrag, > Bearbeiten > Druckereinstellungen.
b) Wählen Sie „Horizontale Schnittvorrichtung“ und „Vertikale Schnittvorrichtung“ aus („Horizontale
Schnittvorrichtung“ ist abgeblendet und deaktiviert, wenn „Vertikale Schnittvorrichtung“ aktiviert ist).
HINWEIS: Um die vertikale Schnittvorrichtung zu aktivieren, muss das Medium dies ermöglichen.
Wenn Sie ein Medium auswählen, das keine vertikale Schnittvorrichtung unterstützt, steht die
Option nicht zur Auswahl zur Verfügung.

BENUTZERHANDBUCH FÜR DIE VERTIKALE SCHNITTVORRICHTUNG
8
SAI
So aktivieren Sie die vertikale Schnittvorrichtung:
a) Doppelklicken Sie auf den Namen des Druckauftrags und aktivieren Sie die Optionen
„Blatt nach dem Drucken schneiden“ und „Vertikale Schnittvorrichtung“.
HINWEIS: Um die vertikale Schnittvorrichtung zu aktivieren, muss das Medium dies ermöglichen.
Wenn Sie ein Medium auswählen, das keine vertikale Schnittvorrichtung unterstützt, steht die
Option nicht zur Auswahl zur Verfügung.

BENUTZERHANDBUCH FÜR DIE VERTIKALE SCHNITTVORRICHTUNG
9
A2
Gesamtgröße des Druckauftrags:
594 mm + 5 mm (oberer Rand) + 5 mm (unterer Rand) = 604 mm
23,39 Zoll + 0,2 Zoll (oberer Rand) + 0,2 Zoll (unterer Rand) = 23,79 Zoll
Gesamtgröße des Druckauftrags:
420 mm + 5 mm (linker Rand) + 5 mm (rechter Rand) = 430 mm
16,53 Zoll + 0,2 Zoll (linker Rand) + 0,2 Zoll (rechter Rand) = 23,79 Zoll
2. Ränder und Medienabfall der vertikalen Schnittvorrichtung
2.1 Ränder
Gehen Sie wie folgt vor, um die Option Ränder in den verschiedenen Druckpfaden zu ändern:
- Über das Bedienfeld des Druckers: Einstellungen > Standard-Druckkonfigurationen > Ränder
- Über HP Click: Druckeinstellungen > Layout
- Über V3 Treiber: Registerkarte Papier/Qualität > Papieroptionen > Ränder/Schnittvorrichtung > Einstellungen...
- Über V4 Treiber: Registerkarte Layout > Layoutmodus > Mit Rändern/Randlos
In diesem Abschnitt finden Sie Details zu den verschiedenen Randarten sowie eine grafische Darstellung,
die zeigt, wo der horizontale Schneider und die vertikale Schnittvorrichtung schneiden werden.
Anordnung
Übergröße
Rand beschneidet
Druckbereich
Randlos Vergrößerung
Randlos
Maßstabstreue
Ränder
5 mm
5 mm
Keine
Keine
Übergröße: Bei dieser Einstellung wird der Originalgröße des Bildes ein Rand von 5 mm hinzugefügt. Diese
Einstellung respektiert die Skalierung der Originaldatei und vermeidet, dass ein Teil des Druckauftrags
abgeschnitten wird.
Wenn z. B. die Originalgröße des Druckauftrags A2 lautet und diese Option ausgewählt ist, ist die
Ausgabegröße an allen vier Seiten A2+5 mm. Die Skalierung bleibt daher unberührt.

BENUTZERHANDBUCH FÜR DIE VERTIKALE SCHNITTVORRICHTUNG
10
A2
Gesamtgröße des Druckauftrags:
594 mm (23,79 Zoll)
Gesamtgröße des Druckauftrags:
420 mm (23,79 Zoll)
A2
Gesamtgröße des Druckauftrags:
594 mm (23,79 Zoll)
Gesamtgröße des Druckauftrags:
420 mm (23,79 Zoll)
Inhalt am Rand abschneiden: Mit dieser Option wird die Größe des Plots nicht geändert, aber die
Ränder von 5 mm (0,19 Zoll) werden auf das Bild angewendet. Wenn ein Teil des Bilds innerhalb von
weniger als 5 mm von den Kanten vorgefunden wird, wird er abgeschnitten.
Hier sehen Sie ein Beispiel eines Druckauftrags mit der Größe A2:
Randlos Vergrößerung: Um sicherzustellen, dass die endgültige Druckausgabe das gesamte
Druckmaterial umfasst und keine leeren Bereiche im endgültigen Ausdruck verbleiben, wird das
Druckbild auf jeder der vier Seiten um 3 mm (0,12 Zoll) vergrößert. Danach werden diese 3 mm sowohl
mit der vertikalen Schnittvorrichtung als auch mit der horizontalen Schnittvorrichtung abgeschnitten.
Das Format der endgültigen Ausgabe ist die Vorlage, die im Druckpfad ausgewählt wurde.
Die Skalierung des Bilds wird erweitert.
Hier sehen Sie ein Beispiel eines Druckauftrags mit der Größe A2:

BENUTZERHANDBUCH FÜR DIE VERTIKALE SCHNITTVORRICHTUNG
11
A2
Gesamtgröße des Druckauftrags:
420 mm (23,79 Zoll)
Gesamtgröße des Druckauftrags:
420 mm (23,79 Zoll)
Randlos Maßstabstreue: Bei dieser randlosen Methode wird der Druckauftrag unter Beibehaltung der
ursprünglichen Skalierung gedruckt und das Ausgabeformat bleibt erhalten. Außerdem wird der
gesamte Inhalt gedruckt, um ein Abschneiden des Bilds zu vermeiden.
Hier sehen Sie ein Beispiel eines Druckauftrags mit der Größe A2:
HINWEIS: Die Methode „Randlos Maßstabstreue“ wird in den zukünftigen Treiberversionen
zur Verfügung stehen (V4 im November 2019 und V3 im Juni 2020).
Derzeit kann sie in der Firmware-Version JGR_06_19_41.2 oder höher am Bedienfeld des
Druckers ausgewählt werden. Einstellungen > Standard-Druckkonfigurationen > Ränder
In der nachstehenden Tabelle finden Sie eine Zusammenfassung der verschiedenen
Randoptionen für Skalierung, Inhalt Ausdrucksgröße und Genauigkeit des Druckauftrags:
Übergröße
Rand beschneidet
Druckbild
Randlos
Vergrößerung
Randlos
Maßstabstreue
Skalierung
beibehalten
√
√
x
Das Original wurde
um 3 mm (0,12 Zoll)
in X-Richtung
und 3 mm (0,12 Zoll) in
Y-Richtung erweitert.
√
Inhalt
beibehalten
√
x
5 mm (0,19 Zoll) am
Rand des
Originalinhalts wird
auf allen vier Kanten
ausgeblendet.
x
3 mm (0,12 Zoll)
werden wegen der
Ausdehnung an vier
Seiten abgeschnitten
√
Papierformat
beibehalten
x
5 mm (0,19 Zoll) zu allen
vier Seiten hinzugefügt
√
√
√
Druck- und
Schnittgena
uigkeit
√
√
√
Geringes Risiko
von weißen
Streifen an
Kanten

BENUTZERHANDBUCH FÜR DIE VERTIKALE SCHNITTVORRICHTUNG
12
2.2 Verwaltung von Medienabfall
Breite mit aktivierter vertikaler Schnittvorrichtung: Die Mindestbreite eines abgeschnittenen
Papierstreifens beträgt 10 mm, um einen Qualitätsschnitt zu gewährleisten.
HINWEIS: Bei verschachtelten Druckaufträgen schneidet die vertikale Schnittvorrichtung nur
die Seiten des Mediums ab, und sie trennt keine Druckaufträge, die nebeneinander liegen.
Außerdem müssen beide Seiten des verschachtelten Druckauftrags mehr als 10 mm von
jeder Kante des Mediums entfernt sein, damit die vertikale Schnittvorrichtung funktioniert.
HINWEIS: Auf dem Abfallstreifen des Papiers können Gummiflecken der vertikalen Schnittvorrichtung
erscheinen. Dies ist kein Problem, da es sich nie auf die endgültige Ausgabe auswirkt.
3. Nicht unterstützte Anwendungsfälle der vertikalen Schnittvorrichtung
Die vertikale Schnittvorrichtung wird deaktiviert, wenn:
• Die Papierbreite kleiner als 200 mm ist
• Weniger als 20 mm zwischen der Breite des Druckauftrags und der Breite der Medienrolle liegen
• Die Aufwickelvorrichtung installiert und aktiviert ist
• Selbstklebende Medien und nicht-HP (allgemeine) Leinwand in den Drucker geladen sind
• Das Medienprofil keine Druckerspezifikationen (schwerer als 500 gr/m
2
oder heller als 80 gr/m
2
) enthält
4. Allgemeine Hinweise zur Fehlerbehebung
Problem: Vertikale Schnittvorrichtung schneidet nicht.
Fehlerbehebung:
Falls die vertikale Schnittvorrichtung zwar läuft aber nicht schneidet, versuchen sie folgende Maßnahmen:
1. Schalten Sie den Drucker mit der Netztaste am Bedienfeld aus.
2. Wenn ein Papierstau vorliegt, öffnen Sie die Abdeckung der vertikalen Schnittvorrichtung und entfernen
Sie das Papier von der Einzugsfläche.
3. Wenn nötig können Sie die Module aus der Leiste nehmen und überprüfen, ob sie sauber sind.
Um ein Modul zu entfernen, drücken Sie die Verriegelung, und ziehen Sie es heraus.

BENUTZERHANDBUCH FÜR DIE VERTIKALE SCHNITTVORRICHTUNG
13
4. Eventuell sind einige Medienreste zwischen den Schneideklingen festgeklemmt, die einen Papierstau
verursachen.
Entfernen Sie den Staub und die Papierreste von den Modulen.
5. Um das Modul wieder einzusetzen, drücken Sie die Verriegelung und setzen es in die Halterung der
Schneidvorrichtung.
HINWEIS: Die Module können nur so eingesetzt werden.
HINWEIS: Das blaue Teil mit dem Ausschnitt kann nur auf eine Art und Weise an die schwarze
Kunststoffhalterung angebracht werden.

BENUTZERHANDBUCH FÜR DIE VERTIKALE SCHNITTVORRICHTUNG
14
6. Stellen Sie sicher, dass die Module richtig platziert wurden, und schließen Sie die Abdeckung.
7. Einschalten des Druckers

BENUTZERHANDBUCH FÜR DIE VERTIKALE SCHNITTVORRICHTUNG
15
Problem: Einige Medienstreifen sind möglicherweise in den Modulen festgeklemmt und hängen aus
dem Drucker heraus.
Fehlerbehebung:
1. Öffnen Sie die Abdeckung der vertikale Schnittvorrichtung und nehmen Sie das Modul heraus.
2. Entfernen Sie den Medienstreifen.
3. Setzen Sie die Module ein und schließen Sie die Abdeckung der vertikale Schnittvorrichtung.
HINWEIS: Nehmen Sie den Streifen nicht direkt heraus, ohne die Abdeckung der vertikale
Schnittvorrichtung zu öffnen. Der Drucker kann dadurch beschädigt werden.
Problem: Lange Plots können zu Papierstaus und Problemen mit der vertikalen Schnittvorrichtung
führen, wenn die nachfolgende Kante des Plots in der Ausgabeplatte verbleibt.
Fehlerbehebung: Stapeln Sie nicht mehr als drei lange Plots mit hoher Tintendichte. Wenn ein langer
Plot gedruckt wird, sollten Sie den Druckvorgang berücksichtigen und die Ausdrucke richtig stapeln.
Problem: Einige Medienstreifen können am linken Ende des Medienpfads verbleiben, sodass die
horizontale Schnittvorrichtung falsch eingesetzt wird.
Fehlerbehebung: Wenn der Drucker ausgeschaltet ist, öffnen Sie die obere Fensterabdeckung und
entfernen Sie alle Papierstreifen vom linken Ende des Medienpfads.
Problem: Der Reinigungsstreifen kann nicht richtig fallen und bleibt im Schlitz der vertikalen
Schnittvorrichtung hängen, was zu Staus führt.
Fehlerbehebung: Prüfen Sie, ob das verwendete Medium unterstützt wird, und entfernen Sie den
Streifen aus dem Schlitz.

BENUTZERHANDBUCH FÜR DIE VERTIKALE SCHNITTVORRICHTUNG
16
Problem: Medienreste können auf der Ausgabeplatte verbleiben.
Fehlerbehebung: Überprüfen Sie, ob das verwendete Medium unterstützt wird, und entfernen Sie die
Papierstreifen so oft wie möglich von der Ausgabeplatte, wenn der Drucker ausgeschaltet ist.
Problem: Systemfehler 0070-0002-0xxx oder andere Fehler im Zusammenhang mit der vertikalen
Schnittvorrichtung
Fehlerbehebung: Vergewissern Sie sich, dass der Drucker über die neueste Firmware-Version verfügt
und sich keine Papierstreifen im Drucker befinden, die den Pfad der vertikalen Schnittvorrichtung
blockieren. Wenn das Problem weiterhin auftritt, wenden Sie sich an einen Mitarbeiter des HP Support.
Problem: Vertikale Schnittvorrichtung hinterlässt Markierungen auf Papierabfällen
Keine Fehlerbehebung erforderlich: Bei frühzeitiger Verwendung kann die vertikale Schnittvorrichtung
kleine Spuren auf den abgeschnittenen (zu entsorgenden) Papierstücken hinterlassen.
Dies ist keine Fehlfunktion, aber es ist etwas, das Sie vielleicht bemerken.
Problem: Vertikale Schnittvorrichtung schneidet nicht genau
Fehlerbehebung: Wenn die vertikale Schnittvorrichtung den rechten und linken Rand des Papiers
ungenau abschneidet, muss sie eventuell kalibriert werden.

BENUTZERHANDBUCH FÜR DIE VERTIKALE SCHNITTVORRICHTUNG
17
5. Kalibrierung der vertikalen Schnittvorrichtung
Gehen Sie zum Bedienfeld und tippen Sie zuerst auf , dann auf „Ausgabeoptionen“ und
anschließend auf die Karte der vertikalen Schnittvorrichtung, um den Status der Module zu prüfen.
Nun werden der allgemeine Status und die Module der Schnittvorrichtung angezeigt. Wenn als
Status Kalibrierung steht aus angezeigt wird, muss die Schnittvorrichtung neu kalibriert werden.
Automatische Kalibrierung:
1. Tippen Sie zuerst auf am Bedienfeld, dann auf Ausgabeoptionen und anschließend auf die
Karte der vertikalen Schnittvorrichtung; tippen Sie auf und anschließend auf
„Automatische Kalibrierung“.
2. Der Drucker kalibriert die Module der vertikalen Schnittvorrichtung automatisch, zieht das Papier ein
und macht mehrere Schnitte. Folgen Sie den Anweisungen auf dem Anzeigebildschirm. Eventuell
werden sie dazu aufgefordert, das Papier aus der Einzugsfläche zu entfernen.
Manuelle Kalibrierung:
Wenn Sie die Kalibrierung der Module feinabstimmen möchten, können Sie das linke und rechte Modul
manuell kalibrieren.
1. Tippen Sie zuerst auf am Bedienfeld, dann auf Ausgabeoptionen und anschließend auf die Karte
der vertikalen Schnittvorrichtung; tippen Sie auf und anschließend auf „Module der Schnittvorrichtung
manuell einstellen“.
2. Verwenden Sie die Schaltflächen, um die linken und rechten Module zu verschieben.
3. Falls Sie mit der Kalibrierung zufrieden sind, tippen Sie auf , um zur Startseite zurückzukehren,
und starten Sie den Druckauftrag erneut.
Wenn Sie mit der manuellen Kalibrierung nicht zufrieden sind, tippen Sie auf am oberen Fensterrand
und dann auf „Werte wiederherstellen“.
Wenn Sie die Standardkalibrierung wiederherstellen, werden alle durch die manuelle Kalibrierung
festgelegten Korrekturwerte auf Null gesetzt.
WARNUNG: Greifen Sie nicht in den Druck- und Schneidbereich.

BENUTZERHANDBUCH FÜR DIE VERTIKALE SCHNITTVORRICHTUNG
18
Wenn Sie zusätzliche Unterstützung benötigen, wenden Sie sich an einen Vertreter des HP Support.
Version 2 (November 2019) – LFP Customer Assurance
-
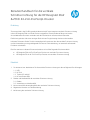 1
1
-
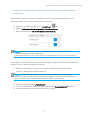 2
2
-
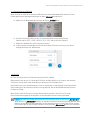 3
3
-
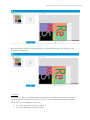 4
4
-
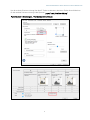 5
5
-
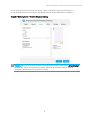 6
6
-
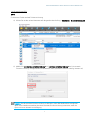 7
7
-
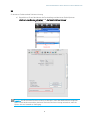 8
8
-
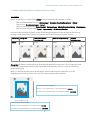 9
9
-
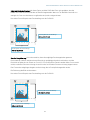 10
10
-
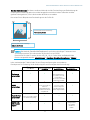 11
11
-
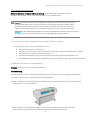 12
12
-
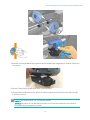 13
13
-
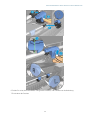 14
14
-
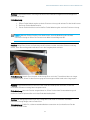 15
15
-
 16
16
-
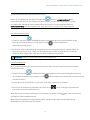 17
17
-
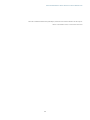 18
18
HP DesignJet Z9+ PostScript Printer series Benutzerhandbuch
- Typ
- Benutzerhandbuch
- Dieses Handbuch eignet sich auch für
Verwandte Artikel
-
HP DesignJet Z9+ PostScript Printer series Benutzerhandbuch
-
HP DesignJet XL 3600 Multifunction Printer series Benutzerhandbuch
-
HP DesignJet T1600 Printer series Benutzerhandbuch
-
HP DesignJet T940 Printer Benutzerhandbuch
-
HP DesignJet T3500 Production Multifunction Printer Benutzerhandbuch
-
HP DesignJet 510 Printer series Benutzerhandbuch
-
HP DesignJet T2600 Multifunction Printer series Benutzerhandbuch
-
HP DesignJet 500 Printer series Benutzerhandbuch
-
HP DesignJet T250 Printer Benutzerhandbuch
-
HP DesignJet Studio Printer series Benutzerhandbuch