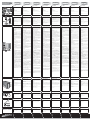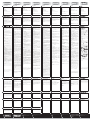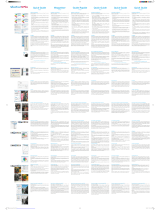1
2
3
4
5
Mounted Fllm Holder
F
F
F
P/No. : 17-07-2A65707-C
Filmstrip Holder
Mounted Fllm Holder
3
4
5
6
1
2
7
8
9
[email protected]www.plustek.com
1
2
3
4
Reminder for Eu Countries
Nähere Informationen zu Fragen, die bei der Benutzung dieser Software
auftauchen kˆnnten, finden Sie in der Online - Hilfe.
Weitere Hinweise enthält auch das "Benutzerhandbuch", welches mit
der ScannerñSoftware automatisch installiert wurde.
Refer to the online help to guide you through any questions you may have
while using this scanner.
You may also consult the complete "user's guide", which is automatically
installed on your computer with the scanner software.
Reportez vous a l'aìde online pour trouver les réponses aux questions qui
peuvent se poser lors de l'utilisation du Logiciel de gestion des documents.
Vous pouvez également consulter le "guide de L'utilisateur", qui est installe
automatiquement sur votre ordinateur avec le logiciel du scanner.
Wegweiser
Wegweiser
Wegweiser
Guide Rapide
Guide Rapide
Guide Rapide
Quick Guide
Quick Guide
Quick Guide
1
2
5
6
* The USB hub is not included with the scanner.
Box contents
1. Plug the power adapter into the scannerís power receptor.
2. Plug the other end of the power adapter into a standard AC power outlet.
3. Plug the square end of the included USB cable to the USB port at
the rear of the scanner.
4. Plug the rectangular end of the USB cable to the USB port on
the back of your computer.
5. If you plan to connect your scanner to a USB hub*, make sure
that the hub is connected to the USB port in your computer. Next,
connect the scanner to the USB hub.
* The scanner illustration(s) may appear different than from the actual scanner
itself.
1. Scanner*
2. Padded Carrying Bag
3. Mounted Slide Holder and Filmstrip Holder
4. USB Cable
5. Power Adapter
6. Quick Guide
7. LaserSoft SilverFast CD-ROM
8. Setup / Application CD-ROM
9. 35 mm IT-8 Target ( only for OF7500i AI/OF7600i AI )
Connecting the scanner to your computer
Insert mounted slides into slots with emulsion (non-glossy) side
down. There are arrows and illustrations on the frame of each slot.
Please follow illustrations to insert mounted slides.
Place filmstrip in the film holder with emulsion (non-glossy) side
down,then snap the film holder cover closed.
Using mounted slide holder
Using filmstrip holder
1
2
5
6
* Eine USB-Konsole ist nicht im Lieferumfang enthalten.
1. Scanner*
2. Gepolsterte Tragetasche
3. Halter f
ü
r gerahmte Dias und Filmstreifenhalter
4. USB-Anschlusskabel
5. Netzteil
6. Wegweiser
7. CD-ROM mit SilverFast von LaserSoft
8. Programm und Treiber CD-ROM
9. 35 mm IT-8 Target (Nur für OF7500i AI/OF7600i AI )
* Die Abbildungen des Scanners können vom tatsächlichen Aussehen
abweichen.
Lieferumfang
Den Scanner OpticPro an Ihren Computer anschließen
1. Verbinden Sie das Netzteil mit dem Netzanschluss am Scanner.
2. Schlieflen Sie das andere Ende des Netzteils an eine Standard-
Wechselstromsteckdose.
3. Schließen Sie den rechteckig geformten Stecker des mitgelieferten
USB-Kabels an den USB-Anschluss des PC.
4. Schließen Sie den quadratisch geformten Stecker des mitgelieferten
USB-Kabels an den USB-Anschluss des Scanners.
5. Wenn Sie den Scanner an eine USB-Konsole* anschlieflen möchten,
achten Sie darauf, daß die Konsole mit dem Computer verbunden
ist. Schließen Sie dann den Scanner an die USB-Konsole an.
Setzen Sie die gerahmten Dias mit der emulsionsbeschichteten
(matten) Seite nach unten in die Aussparung.
Beachten Sie die Pfeile und Abbildungen am Rahmen der
Aussparungen. Setzen Sie die gerahmten Dias wie in der
Abbildung gezeigt ein.
Halter für gerahmte Dias verwenden
Legen Sie den Filmstreifen mit der emulsionsbeschichteten (matten)
Seite nach unten in den Halter ein, und schließen Sie die Abdeckung.
Filmstreifenhalter verwenden
1
2
5
6
Placer le film dans le prote-film avec de l'émulsion (non-brillante)
face vers le bas, puis fermer le couvercle du porte-film.
Utilisation du porte-film
Contenu de l'emballage
1. Scanner*
2. Étui rembourré
3. Porte-diapositive et porte-film montés
4. Câble USB
5. Adaptateur secteur
6. Guide Rapide (Scanner)
7. CD-ROM mit SilverFast von LaserSoft
8. Le CD-ROM d'installation du pilote et des applications
9. 35 mm IT-8 Target (Uniquement pour OF7500i AI/OF7600i AI )
* Le scanner représenté ici peut être différent du scanner véritable que vous
possédez.
Connecter le scanner OpticPro à votre ordinateur
1. Branchez l'adaptateur d'alimentation dans la prise díalimentation
du scanner.
2. Raccordez l'autre extrémité de l'adaptateur secteur á une prise
électrique murale standard.
3. Raccordez l'extrémité carrée du câble USB livré avec le scanner
à l'arrière du scanner.
4. Raccordez l'extrémité rectangulaire du câble USB au port USB qui
se trouve à l'arrière de votre ordinateur.
5. Si vous prévoyez de connecter votre scanner à un hub (concentrateur)
USB*, vérifiez que ce hub est connecté au port USB de votre ordinateur.
Connectez ensuite le scanner au hub USB.
* Le hub USB n'est pas inclus avec le produit.
Insérez les diapositives montées dans les encoches avec de
l'émulsion (non-brillante) face vers le bas.
Sur le cadre de chaque encoche se trouvent des flèches et des
illustrations. Suivez les illustrations pour insérer les diapositives
montées.
Utilisation du porte-diapositive monté
Guida Rapida
Guida Rapida
Guida Rapida Gu
Guí
a R
a Rá
pida
pida
Guía Rápida
(English) (German) (French) (Itailan) (Spanish)
1
2
5
6
Contenuto della confezione
1. Scanner*
2. Borsa imbottita da trasporto
3. Porta Diapositive montato e Portafotogramma
4. Cavo USB
5. Alimentatore
6. Guida Rapida
7. LaserSoft SilverFast CD-ROM
8. Il CD-ROM di installazione
9. 35 mm IT-8 Target ( Only for OF7500i AI/OF7600i AI )
* Le illustrazioni dello scanner potrebbero essere differenti dallo scanner vero
e proprio.
Collegare lo scanner OpticPro al computer
* L'hub USB non è incluso nella confezione.
1. Collegare l'adattatore di alimentazione al recettore di alimentazione
dello scanner.
2. Inserire l'altra estremità dell'alimentatore in una presa di corrente
standard.
3. Inserire l'estremità quadrata del cavo USB incluso nella porta USB
sul retro dello scanner.
4. Connettere l'estremità rettangolare del cavo USB alla porta USB
sul retro del computer.
5. Se si è deciso di connettere lo scanner a un hub USB*, accertarsi
che questo sia connesso alla porta USB del proprio computer.
Quindi connettere lo scanner all'hub USB.
Inserite le diapositive montate negli slot con l'emulsione
(non-lucido) faccia sotto.
Ci sono delle frecce e delle illustrazioni sulla cornice di ogni slot.
Per favore seguite le illustrazioni per inserire le diapositive montate.
Posizionate il fotogramma nel portafotogramma con l' emulsione
(non-glossy) faccia sotto, quindi serrare il coperchio del
portafotogramma.
Usare il Porta Diapositive montato
Usare il supporto portafotogramma
1
2
5
6
Contenido del paquete
1. Escáner*
2. Bolsa de transporte acolchada
3. Sujeta Diapositivas Montadas y Sujeta Películas
4. Cable USB
5. Transformador
6. Guía Rápida
7. CD-ROM LaserSoft SilverFast
8. CD-ROM de instalación.
9. 35 mm IT-8 Target ( Only for OF7500i AI/OF7600i AI )
* Las ilustraciones mostradas pueden diferir del escáner que Vd. ha recibido.
Conexión del escáner OpticPro al sistema
* El concentrador USB no está incluido en el paquete.
1. Conecte el adaptador a la conexión de alimentación del escáner.
2. Enchufe el transformador a una toma de corriente de CA.
3. Conecte el terminal cuadrado del cable USB incluido al puerto USB
situado en la parte posterior del escáner.
4. Enchufe el terminal rectangular del cable USB al receptáculo USB
situado en la parte posterior del PC.
5. Si va a conectar el escáner a un concentrador USB*, compruebe
que el concentrador está correctamente conectado al PC. A
continuación, conecte el escáner al concentrador USB.
Inserte las diapositivas montadas en las ranuras con emulsión
(no-satinado) boca abajo.
Hay flechas e ilustraciones en el marco de cada ranura. Por favor
siga las ilustraciones para insertar las diapositivas montadas.
Coloque las películas en el soporte con emulsión (no satinado)
boca abajo, después cierre la tapa del sujeta películas.
Usando el sujeta películas
Usando el Sujeta Diapositivas Montadas
Fare riferimento alla guida in linea per eventuali chiarmenti. E'possibile
inoltre consultare il "manuale dell'utente", installato automaticamente nel
computer con ils software dello scanner.
Si tiene alguna duda sobre el uso del Software de adminstarcion de
documentos, consulte la ayuda en linea.
Tambien puedo encontrar otras ayudas en el "manual del usuario", instalado
automaticamente en su computadora con el Software der escaner.
Referer til online hjælpen til assistance ved andre spørgsmål du
matte havde i forbindelse med brugen af scanneren.
Du kan også finde hjælp i din komplette “user’s guide” . Denne er
installeret automatisk på din computer i forbindelse med
scannerens software.
Quick Guide
Quick Guide
Quick Guide
1
2
5
6
Kassens indhold
1. Scanner*
2. Polstret taske til transport
3. Monteringsramme til Dias og Negativ.
4. USB kabel
5. Strøm Adapter
6. Quick Guide-manual
7. LaserSoft SilverFast CD-ROM
8. Setup /Driver CD-ROM
9. 35mm IT-8 Target (kun for OF7500i AI/OF7600i AI)
* Scanner-illustrationen kan afvige i udseende i forhold til den aktuelle scanner.
Tilslut scanneren din computer
1. Isæt den medfølgende strømadapteren i scannerens strømindgang
2. Strømadapteren isættes derefter en almindelig AC-stømkilde
(fastnet-strøm).
3. Tilkobl den firkantede ende af den medfølgende USB-kabel til
USB-porten på bagsiden af scanneren.
4. Tilkobl den rektangulære ende af USB-kablet til en ledig USB port
på computeren.
5. Hvis det ønskes at tilkoble scanneren via en USB hub*; sikres da
at hubben er tilkoblet en USB port på computeren – Derefter
tilkobles scanneren hubben.
* USB hubben er ikke inkluderet med scanneren.
Indsæt dias monteret i ramme, med emulsions (matte) side nedad.
Der er pile og illustrationer på rammen til hver af de 4 monteringsriller.
Følg venligst disse illustrationer til at isætte de monterede dias.
Placer din filmstrimmel i rammen med emulsions (matte) siden nedad.
Derefter lukkes rammens holder nedover filmen.
Brug af ramme til Dias
Brug af ramme til Negativ
Scanner's user interface
1. LED indicator: Indicate the scanner's status.
2. IntelliScan: Press this button to activate bundled
SilverFast.
3. QuickScan: The QuickScan button enables you to conveniently
scan images and save them automatically to the album, and
send them to the NewSoft Presto! PageManager program to
perform other image editing tasks.
4. Power Switch: Press this button to turn the scanner on or off.
4 4 4
Funktionen des Scanners
1. LED-Anzeige: Die LED-Anzeige zeigt den derzeitigen Status
des Scanners an.
2. IntelliScan:Drücken Sie diese Taste zum Aktivieren des mitgelieferten
Programmes SilverFast.
3. QuickScan: Über die Taste "QuickScan" können die Bilder
bequem eingescannt, gespeichert und an NewSoft Presto!
PageManager versendet werden, mit dem Sie die Bilder
weiterbearbeiten können.
4. Netzschalter: Drücken Sie diese Taste zum Ein- und Ausschalten
des Scanners.
1. Indicateur LED : Indiquer l'état actuel du scanner.
2. IntelliScan:Appuyer sur ce bouton pour activer l'application
SilverFast.
3. QuickScan: Le bouton « QuickScan » vous permet de
numériser vos photos en toute simplicité. De plus, vous
pouvez enregistrer automatiquement vos documents dans
l'album et les envoyer vers NewSoft Presto! PageManager
pour réaliser d'autres travaux d'édition.
4. Interrupteur d'alimentation : Appuyez sur ce bouton pour
mettre le scanner sous/hors tension.
Les fonctions du scanner
4
Caratteristiche dello scanner
1. Spia LED: indica lo stato corrente dello scanner.
2. IntelliScan:Premete questo bottone per attivare l'allegato
SilverFast.
3. QuickScan:Il pulsante "QuickScan" consente di eseguire
la scansione di documenti o immagini, salvarli automaticamente
nell'album e inviarli al programma NewSoft Presto!
PageManager per effettuare altre modifiche delle immagini.
4. Tasto alimentazione: Premere questo bottone per accendere
o spengere lo scanner.
Características del escáner
1. Indicador LED: Indica el estado actual del escáner.
2. IntelliScan:Presione este botón para activar el SilverFast
incorporado.
3. QuickScan:El botón "QuickScan" le permite digitalizar
documentos o imágenes, guardarlos automáticamente en
el álbum y enviarlos al programa NewSoft Presto! PageManager
para realizar otras tareas de edición de imágenes.
4. Interruptor de Encendido: Presione este botón para encender
o apagar el escáner.
4
4
Scannerens brugerflade
1. LED lampe: indikerer scannerens status.
2. IntelliScan: Tryk på denne knap for at aktivere det
medfølgende SiverFast.
3. QuickScan: QuickScan knappen giver dig mulighed for
nemt at scanne og gemme billeder på dit system. Hvorefter
billederne sendes videre til NewSoft Presto! PageManager
programmet hvor andre redigeringsopgaver kan løses.
4. Strømknap: Tryk på denne knap for at tænde og slukke
scanneren.
Attention to recycling (For EU country only)
Protect your environment! This product should not be thrown
into the household waste container. Please give it to the free
collecting center in your community.
Hinweis zur Entsorgung
Schützen auch Sie Ihre Umwelt. Nach Nutzungsbeendigung
gehört das Gerät nicht in den Hausmüll. Nutzen Sie bitte die
kostenlosen Rückgabemöglichkeiten bei den Annahmestellen
in Ihrer Gemeinde.
Attention : recyclage ( pour CEE seule )
Protéger votre environnement ! Ce produit devra être trié ou
amené au centre de tri où on collecte ce type de produit.
Avvertenze per il riciclaggio
Proteggi il tuo ambiente! Questo prodotto non dovrebbe
essere gettato nel contenitore per la spazzatura domestica.
Per favore, consegna il prodotto al servizio gratuito di
raccolta rifiuti del tuo comune.
7 7 7
7
7
Atención para reciclar (solo paises del EU) Protege el
ambiente. Este producto no se debe tirar en la basura.
Por favor, llevelo al centro de reciclar en su comunidad.
Omlysning omkring genbrug
Beskyt dit miljø! Dette produkt bør ikke afskaffes igennem din
dagrenovation.
Venligst indlever det gratis til en genbrugscentral i din kommune.
7
(Denmark)
1
2
5
6
Inhoud van de doos
1. Scanner*
2. Bolsa forrada para transporte
3. Portador para Slide Montado e Portador para Tira de Filme
4. USB-kabel
5. Netvoedingsadapter
6. Naslaggids
7. CD-ROM LaserSoft SilverFast
8. CD-ROM met installatie
9.
35 mm IT-8 Target (Alleen geschikt voor OF7500i AI/OF7600i AI )
* De afbeeldingen kunnen afwijken van de werkelijke scanner.
De OpticPro-scanner aansluiten op uw computer
1. Sluit de voedingsadapter aan op de voedingsaansluiting op de scanner.
2. Steek de transformator in het stopcontact.
3. Steek de vierkante stekker in de USB-poort aan de achterzijde van de
scanner.
4. Verbind de rechthoekige stekker van de USB-kabel met de USB-poort
aan de achterzijde van uw computer.
5. Wanneer u de scanner wilt aansluiten op een USB*, dient u eerst te
controleren of de verdeelkast aangesloten is op de USB-poort
van uw computer. Vervolgens sluit u de scanner aan op de USB -
verdeelkast.
* De USB-verdeelkast is niet inbegrepen bij de scanner.
Steek de diaramen met de emulsie (niet gladde) kant naar beneden.
Er staan pijltjes en illustraties op het raam van elk slot. Volg
de illustraties op het raam
Plaats de filmstrip in de filmstrip houder met de emulsie (niet gladde)
kant naar beneden en klik daarna de filmhouder dicht.
Gebruik van de diaraam houder:
Het gebruik van de filmstrip houder
4
De functies van de scanner
1. LED-indicator:deze geeft de huidige status van de
scanner aan.
2. IntelliScan:Druk op deze knop om de gebundelde
SilverFast te activeren
3. QuickScan:Met de knop "QuickScan" kunt u documenten
of beelden gemakkelijk scannen, automatisch opslaan
in het album en verzenden naar het programma NewSoft
Presto! PageManager, om daar verdere beeldbewerking
uit te voeren.
4. Stroomschakelaar:Druk op deze knop om de scanner
aan of uit te zetten.
Recyclebaar product (geldt alleen voor EU landen)
Bescherm het milieu!
Dit product moet niet bij het normale afval worden weggegooid.
Lever het alstublieft in bij de daar voor bestemde inzamelingscentra.
7
Raadpleeg de on line Help als u vragen hebt over het gebruik van
deze scanner. U kunt ook kijken in de "Gebruikershandleiding", die
automatisch in combinatie met de scannersoftware op de computer wordt
geïnstalleerd.
Naslaggids
Naslaggids
Naslaggids
(Dutch)
1
2
5
6
Conteúdo da embalagem
1. Scanner*
2. Étui rembourré
3.Ƕy a deux porte-films:Un porte-diapositive et un porte-film monté.
4. Cabo USB
5. Adaptador de tensão
6. Guia Rápido
7. CD-ROM LaserSoft SilverFast
8. O CD-ROM de Instalação / Aplicativ os
9. 35 mm IT-8 Target ( Somente para OF7500i AI/OF7600i AI)
* A ilustração que representa o scanner pode não se parecer com o scanner
que você està recebendo.
* O hub USB não é fornecido com o scanner.
Conectar o Scanner OpticPro ao Seu Computador
1. Conecte o adaptador ao receptor de energia do scanner.
2. Conecte a outra extremidade do adaptador de tensão numa
tomada de força CA padrão.
3. Conecte a extremidade quadrada do cabo USB incluso na porta
USB na parte traseira do scanner.
4. Conecte a extremidade retangular do cabo USB à porta USB na
parte traseira de seu computador.
5. Se você planeja conectar seu scanner a um hub USB*, certifique-se
de que este esteja conectado à porta USB em seu computador.
A seguir, conecte o scanner ao hub USB.
Insira os slides montados nas fendas com o lado da emulsão
(não-lustroso) para baixo.
Existem flechas e ilustrações no quadro de cada fenda. Siga as
ilustrações para inserir os slides montados.
Coloque a tira de filme no portador para filme com o lado da
emulsão (não-lustroso) para baixo, depois pressione a tampa do
portador de filme para fechá-la.
Usando o portador para slide montado
Usando o portador de tira de filme
4
Os recursos do scanner
1. Indicador LED: Ele indica o estado atual do scanner.
2. IntelliScan:Pressione este botão para ativar o
SilverFast incorporado.
3. QuickScan:O botão "QuickScan" possibilita de forma
conveniente digitalizar documentos ou imagens, salvá-los
automaticamente no álbum e enviá-los para o NewSoft
Presto! PageManager a fim de realizar outras tarefas de
edição de imagem.
4. Interruptor: Pressione este botão para ligar ou desligar o
escâner.
Atenção à Reciclagem (para países da EU)
Proteja o seu ambiente! Este produto não deve misturado com
o lixo doméstico. Por favor deposite-o num centro de reciclagem
próximo de si.
7
Consulte a ajuda online para esclarecer qauisquer dúvidas que possa ter.
Também poderá consultar o "manual do utilizador", o qual foi automaticamente
instalado no seu compatador, juntamente com o Software do scanner.
Guia Rápido
Guia Rápido
Guia Rápido
(Brazil)
3
Instalação do software
1. Se os componentes USB em seu computador estiverem funcionando
corretamente, eles detectarão automaticamente o scanner,
ativando o "Assistente para adicionar novo hardware". Nota: Se seu
computador estava desligado quando você conectou o scanner,
a mensagem " Assistente para adicionar novo hardware" sera
exibida na próxima vez que o Windows iniciar.
2. Para o Windows 2000
a. Clique no botão AVANÇAR quando a janela "Assistente para
adicionar novo hardware" for exibida.
b. Clique na opção "PROCURAR O MELHOR DRIVER PARA
SEU DISPOSITIVO (RECOMENDÁVEL)" e em seguida
clique no botão AVANÇAR.
c. A janela seguinte irá perguntar onde deve procurar o driver.
Selecione "Unidade de CD-ROM" e desmarque "Unidades
de disquete", caso essa opção esteja marcada.
d. Insira o CD-ROM de Instalação / Aplicativos, fornecido com
seu scanner, na unidade de CD-ROM e clique em seguida
no botão AVANÇAR.
e. Clique no botão "Avançar" na janela que surgir.
f. Durante o processo de instalação, poderá ser exibida a mensagem
"É necessária uma assinatura digital". Ignore-a e clique em "YES"
para continuar a instalação sem qualquer receio quanto ao
funcionamento de seu scanner. Depois disso, vá para o passo 6.
3. Para o Windows XP
a. Insira o CD de instalação fornecido na unidade de CD-ROM.
b. Selecione "INSTALAR O SOFTWARE AUTOMATICAMENTE
(RECOMENDÁVEL)" e clique no botão AVANÇAR.
c. Clique no botão "Avançar" na janela que surgir. Depois disso,
vá para o passo 6.
4. Para o Windows Vista
a. Clique na opção “Localize e instale o software do controlador
[Recomendável]” (Locate and install driver software) quando
a janela “Encontrou um Novo Hardware” (Found New
Hardware) for exibida.
b. Clique no botão [Continuar] quando aparecer o diálogo
“Controle da Conta do Usuário" (User Account Control).
c. Insira o CD de instalação fornecido na unidade de CD-ROM
quando o sistema lhe pedir para “Inserir o disco que vem
com seu Scanner USB” (Insert the disc that came with your
USB Scanner), e clique em seguida no botão [Avançar]
Depois disso.vá para o passo 6.
5. Para o Windows 7
Quando o O CD-ROM de Instalação / Aplicativos for para diversos
modelos de escâners
a. Insira o CD de instalação fornecido na unidade de CD-ROM.
Clique Executar install.exe na janela Reprodução
Automática que aparece.
b. Clique no botão Sim se aparecer o diálogo de Controle de
Conta de Usuário. Siga as instruções na mensagem de
instalação exibida.
c. Na janela Gerenciador de Dispositivos, clique a direita
neste escaner sob o item Outros dispositivos e seleccione
Atualizar Driver a partir do menu suspenso. Clique
Procurar software de driver no computador na janela que
aparece, e clique no botão Procurar.
d. Na janela Procurar Pasta, seleccione a pasta ou unidade de
CD-ROM que contém este driver do escaner e clique no
botão OK para retornar à tela anterior. Clique no botão
Avançar e clique Instalar este software de driver mesmo
assim se a janela Segurança do Windows aparecer.
Depois
disso, vá para o passo 7.
Quando o O CD-ROM de Instalação / Aplicativos for para um
modelo de escâner
a. Insira o CD de instalação fornecido na unidade de CD-ROM.
Clique Executar install.exe na janela Reprodução
Automática que aparece.
b. Clique no botão Sim se aparecer o diálogo de Controle de
Conta de Usuário. Se a janela do assistente aparecer clique
Avançar, e clique Instalar este software de driver mesmo
assim na janela de Segurança do Windows e em seguida
clique Concluir na janela do assistente.
Depois disso, vá para
o passo 7.
6. Quando o sistema concluir a instalação, clique no botão "CONCLUIR".
7. Siga as instruções na tela para instalar todos os programas
necessários a seu novo scanner USB.
8. Após a instalação do scanner, feche todos os aplicativos abertos
e clique no botão CONCLUIR para reiniciar seu computador.
Nota: Se programa de instalação do scanner não for iniciado e exibido
automaticamente a tela, clique em INICIAR, selecione
EXECUTAR e digite d: setup (onde d: é a letra da unidade
de disco atribuída à unidade de CD-ROM em seu
computador).
33333
33
Software installieren
1. Wenn die USB-Komponenten Ihres Computers einwandfrei
funktionieren, wird der Scanner automatisch erkannt und der
Assistent zum Hinzufügen neuer Hardware gestartet. Hinweis:
Wenn der Computer bei der Installation des Scanners ausgeschaltet
war, wird nach dem nächsten Start von Windows die Meldung
"Hardware-Assistent" angezeigt.
2. Unter Windows 2000
a. Klicken Sie auf WEITER, sobald das Dialogfeld des Hardware-
Assistenten erscheint.
b. Wählen Sie die Option "NACH DEM BESTEN TREIBER FÜR
DAS GERÄT SUCHEN (EMPFOHLEN)", und klicken Sie auf
WEITER.
c. Im nächsten Dialogfeld werden Sie aufgefordert, das Ziellaufwerk
zur Treibersuche anzugeben. Markieren Sie die Option "CD-ROM-
Laufwerk", und deaktivieren Sie die Option "Diskettenlaufwerk"
(falls markiert).
d. Legen Sie die mit dem Scanner mitgelieferte CD-ROM zur
Einrichtung des Scanners in das CD-ROM-Laufwerk, und
klicken Sie auf WEITER.
e. Klicken Sie im folgenden Fenster auf die Schaltfläche "Weiter".
f. Während des Installationsprozesses wird die Meldung "Digitale
Signatur nicht gefunden " angezeigt. Ignorieren Sie sie, und klicken
Sie auf Ja, um mit der installation fortzufahren. Die korrekte
Scannerfunktion ist dabei dennoch gesichert. Fahren Sie
anschließend mit Schritt 6 fort.
3. Unter Windows XP
a. Legen Sie die mitgelieferte CD-ROM in das CD-Laufwerk ein.
b. Wählen Sie AUTOMATISCHE SOFTWAREINSTALLATION
[EMPFOHLEN] und klicken Sie auf WEITER.
c. Klicken Sie im folgenden Fenster auf die Schaltfläche "Weiter".
Fahren Sie anschließend mit Schritt 6 fort.
4. Unter Windows Vista
a. Wählen Sie die Option “Software automatisch installieren
[EMPFOHLEN]” (Locate and install driver software), sobald
das Dialogfeld des “Neues Gerät gefunden” (Found New
Hardware) erscheint.
b. Klicken Sie auf [Weiter], wenn sich das “Benutzerkonto” (User
Account Control) Dialogfenster öffnet.
c. Legen Sie die mitgelieferte CD-ROM in das CD-Laufwerk ein,
wenn das Fenster erscheint: “Legen Sie die CD ein, die mit
Ihrem USB Scanner geliefert wurde” (Insert the disc that came
with your USB Scanner), und klicken Sie auf [Weiter].
Fahren Sie anschließend mit Schritt 6 fort.
5. Unter Windows 7
Wenn die Programm- und Treiber-CD-ROM für mehrere Scannermod-
elle ist
a. Legen Sie die mit ihrem Scanner mitgelieferte Setup-CD-ROM in
das CD-ROM-Laufwerk ein. Klicken Sie im Automatische
Wiedergabe Fenster auf install.exe ausführen.
b. Klicken Sie auf die Schaltfläche Ja falls der Dialog
Benutzerkontensteuerung auftauchen sollte. Folgen Sie den
Installationsanweisungen der Pop-up Nachricht.
c. Klicken Sie im Geräte-Manager Fenster unter Andere Geräte
mit der rechten Maustaste auf den Scanner und wählen Sie
Treibersoftware aktualisieren aus dem Pop-up Menü. Klicken
Sie in dem erscheinenden Fenster auf Auf dem Computer
nach Treibersoftware suchen und klicken Sie die
Durchsuchen Schaltfläche.
d. Wählen Sie im Fenster Ordner suchen den Ordner oder das
CD-ROM-Laufwerk, der den Scannertreiber enthält und klicken
Sie die OK Schaltfläche um zum vorherigen Bildschirm
zurückzukehren. Klicken Sie die Weiter Schaltfläche und Diese
Treibersoftware trotzdem installieren falls das Fenster
Windows-Sicherheit auftauchen sollte. Fahren Sie
anschließend mit Schritt 7 fort.
Wenn die Programm- und Treiber-CD-ROM nur für ein Scannermod-
ell ist
a. Legen Sie die mit ihrem Scanner mitgelieferte Setup-CD-ROM
in das CD-ROM-Laufwerk ein. Klicken Sie im Automatische
Wiedergabe Fenster auf install.exe ausführen.
b. Klicken Sie auf die Schaltfläche Ja falls der Dialog
Benutzerkontensteuerung auftauchen sollte. Sollte der
Pop-up Assistent auftauchen, klicken Sie auf Weiter und klicken
Sie im Fenster Windows-Sicherheit auf Diese Treibersoft-
ware trotzdem installieren. Klicken Sie dann im Pop-up
Assistenten auf Fertig stellen. Fahren Sie anschließend mit
Schritt 7 fort.
6. Klicken Sie nach Abschluss der Installation auf FERITGSTELLEN,
um den Hardwareassistenten zu schließen.
7. Folgen Sie zum Installieren der benötigten Software für lhren neuen
USB-Scanner den Anweisungen am Bildschirm.
8. Schließen Sie nach Installation der Software alle offenen Anwendungen
und klicken Sie auf die Schaltfläche FERTIG, um lhren Computer jetzt
neu zu starten.
Hinweis: Wenn die Scannerinstallation und die entsprechenden
Bildschirmmeldungen ausbleiben sollten, klicken Sie auf Start,
wählen Sie die Option Ausführen und geben Sie d:setup ein
(wobei D: den Laufwerksbuchstaben des CD-ROM-Laufwerks
angeben muss).
Installation du logiciel
1. Si les composants USB de votre ordinateur fonctionnent
correctement, ils détecteront automentiquement le scanner, et l'
"Assistant d'installation d'un périphérique" sera alors exécuté.
Note: Si votre ordinateur n'était pas sous tension lorsque vous
avez connecté le scanner, la boîte de dialogue de l' "Assistant
d'installation d'un périphérique" apparaîtra à la mise en route de
l'ordinateur, après le démarrage de Windows.
2. Pour les utilisateurs de Windows 2000
a. Cliquez sur le bouton SUIVANT lorsque la boîte de dialogue
"Assistant d'installation d'un périphérique" apparaît.
b. Sélectionnez l'option RECHERCHER LE PILOTE LE MIEUX
ADAPTÉ À VOTRE PÉRIPHÉRIQUE [RECOMMANDÉ],
et cliquez sur le bouton SUIVANT.
c. La boîte de dialogue suivante vous demande l'emplacement
sur lequel rechercher le ficher. Choisissez "Lecteur de CD-ROM",
et décochez la case "Lecteur de disquettes" si elle est cochée.
d. Insérez le CD-ROM d'installation des applications (livré avec
le scanner) dans votre lecteur de CD-ROM, et cliquez sur le
bouton SUIVANT.
e. Cliquez sur le bouton "Suivant" dans la fenêtre qui s'affiche.
f. Durant l'installation, il se peut que le message "Signature numérique
requise" s'affiche. lgnorez ce message et continuez votre installation
sans crainte: votre scanner fonctionnera normalement. Passez
ensuite à l'étape 6.
3. Pour les utilisateurs de Windows XP
a. Insérez le CD d'installation dans votre lecteur de CD-ROM.
b. Choisissez l'option INSTALLER LE LOGICIEL AUTOMATIQUEMENT
[RECOMMANDÉ ], et cliquez sur le bouton Suivant.
c. Cliquez sur le bouton "Suivant" dans la fenêtre qui s'affiche.
Passez ensuite à l'étape 6.
4. Pour les utilisateurs de Windows Vista
a. Sélectionnez l'option «Recherchez et installez le pilote logiciel
[Recommandé]» (Locate and install driver software) lorsque la
boîte de dialogue «Nouveau matériel détecté» (Found New
Hardware) apparaît.
b. Cliquez sur le bouton [Continuer] quand la boite de dialogue
«Compte utilisateur» (User Account Control) s'ouvre.
c. Insérez le CD d'installation dans votre lecteur de CD-ROM quand
le système vous demande «Insérer le disque fournit avec votre
scanner USB» (Insert the disc that came with your USB Scanner),
et cliquez sur le bouton [Suivant].Passez ensuite à l'étape 6.
Note: Si le programme d'installation ne démarre pas automatiquement
et n'apparaît pas sur votre écran, cliquez sur le bouton DÉMARRER
de Windows, puis sur EXÉCUTER, et tapez dans la zone de texte
"d:setup" (où d: est la lettre qui représente le lecteur de CO-ROM
sur votre ordinateur).
Installazione del software
1. Se i componenti USB sul vostro computer stanno funzionando
correttamente, rileveranno automaticamente un nuovo
dispositivo connesso alla porta USB e sullo schermo apparirà
questa finestra. Nota: Se il computer era spento quando è
stato effettuato il collegamento dello scanner, il seguente
messaggio apparirà quando si accenderà il computer e si
avvierà Windows.
2. Per Windows 2000
a. Fare clic sul pulsante AVANTI quando viene visualizzata la
finestra "Installazione guidata nuovo hardware".
b. Selezionare "CERCA IL MIGLIOR DRIVER PER LA PERIFERICA
[SCELTA CONSIGLIATA]" e fare clic sul pulsante AVANTI.
c. Nella finestra successiva viene richiesto il percorso del driver.
Selezionare "Unità CD-ROM" e deselezionare l'opzione
"Unità floppy" se selezionata.
d. Inserire il CD-ROM di setup / delle applicazioni accluso allo
scanner nell'unità CD-ROM e fare clic sul pulsante AVANTI.
e. Nella finestra visualizzata fare clic sul pulsante Avanti.
f. Nel corso dell'installazione può essere visualizzato il
messaggio "Richiesta autorizzazione logo di Windows
"Richiesta firma digitale" (Digital Signature required). lgnorare il
messaggio e fare clic su "SI" per continuare l'installazione
senza compromettere il funzionamento dello scanner. In
seguito andare al passaggio 6.
3. Per Windows XP
a. Inserire il CD di installazione fornito nell'apposita unità.
b. Selezionare INSTALLA IL SOFTWARE AUTOMATICAMENTE
[SCELTA CONSIGLIATA] (INSTALL THE SOFTWAR
AUTOMATICALLY [RECOMMENDED]) e fare clic sul pulsante
AVANTI.
c. Nella finestra visualizzata fare clic sul pulsante Avanti.
In seguito andare al passaggio 6.
4. Per Windows Vista
a. Selezionare “Ricerca e installa il software driver. [Scelta
Consigliata]” (Locate and install driver software), quando è
visualizzata la finestra “Trovato nuovo hardware” (Found
New Hardware).
b. Fare clic su "Continua" quando appare la finestra di dialogo
“Controllo account utente” (User Account Control).
c. Inserire il CD di installazione fornito in dotazione allo
scanner nell'unità CD-ROM quando il sistema suggerisce
“Inserire il disco fornito in dotazione allo Scanner USB”
(Insert the disc that came with your USB Scanner), e fare
clic sul pulsante [Avanti]. In seguito andare al passaggio 6.
5. Per Windows 7
Se il CD-ROM Setup/Applicazioni è per diversi modelli di scanner
a. Inserire il CD di installazione fornito nell’apposita unità. Fare
clic su Esecuzione di install.exe nel finestra AutoPlay.
b. Fare clic sul pulsante Si se viene visualizzata la finestra di
dialogo Controllo dell'account utente. Seguire le istruzioni
presentate nel messaggio della finestra di dialogo.
c. Nella finestra Gestione dispositivi, fare clic con il tasto
destro su questo scanner in Altri dispositivi e selezionare
Aggiornamento software driver dal menu pop-up. Fare clic
su Cerca il software del driver nel computer nella finestra
visualizzata, e fare clic sul pulsante Sfoglia.
d. Nella finestra Cerca cartella, selezionare la cartella o unità
CD-ROM che contiene il driver dello scanner e fare clic sul
pulsante OK per tornare alla schermata precedente. Fare clic
sul pulsante Avanti e fare clic su Installa il software del
driver se viene visualizzata la finestra Sicurezza di
Windows. In seguito andare al passaggio 7.
Se il CD-ROM Setup/Applicazioni è per un solo modello di scanner
a. Inserire il CD di installazione fornito nell’apposita unità. Fare
clic su Esecuzione di install.exe nel finestra AutoPlay.
b. Fare clic sul pulsante Si button se viene visualizzata la
finestra di dialogo Controllo dell'account utente. Se viene
visualizzata la finestra con la procedura guidata, fare clic su
Avanti, e quindi fare clic su Installa il software del driver
nella finestra Sicurezza di Windows e quindi fare clic su Fine
nella finestra della procedura guidata. In seguito andare al
passaggio 7.
6. Al termine dell'installazione fare clic sul pulsante "FINE" per
chiudere la finestra "lnstallazione guidata nuovo hardware".
7. Seguire le istruzioni sullo schermo per installare tutto il software
necessario allo scanner USB.
8. Quando il software è installato, chiudere tutte le applicazioni aperte
e fare clic sul pulsante FINE per riavviare il computer.
Nota: Se il programma di installazione dello scanner non si avvia né
si visualizza automaticamente sullo schermo, fare clic su AVVIO,
selezionare ESEGUI e digitare d:setup (dove d: è la lettera
relativa al drive del CD-ROM nel proprio computer).
Instalación del software
1. Si los componentes USB instalados en su ordenador funcionan
correctamente, el escáner será detectado automáticamente y
aparecerá el cuadro de diálogo "Asistente para agregar nuevo
hardware". Nota: Si el ordenador estaba apagado on el momento
de conectar el escáner, dicha ventana aparecerá tras acceder a
Windows.
2. Para Windows 2000
a. Cuando aparezca, haga clic en "Siguiente".
b. Seleccione "Buscar el mejor controlador para su dispositivo.
(Serecemienda.) " y haga clic en "Siguiente".
c. En el cuadro de diálogo siguiente tiene que especificar la ubicación
del controlador. Marque "Unidad de CD-ROM" y desmarque la
casilla "Unidades de disquete".
d. Introduzca el CD-ROM de instalación y aplicaciones entregado
con el escáner en la unidad de CDs y haga clic en "Siguiente".
e. Pulse el botón "Siguiente" en la ventana que aparece.
f. Durante el proceso de instalación, puede aparecer uno de los
siguientes mensajes: "Necesita firma digital" (Digital Signature
required). No lo tenga en cuenta y haga clic en "YES" para seguir
con la instalación. Esto no tendrá consecuencias en el funcionamiento
del escáner. Después, continúe con el paso 6.
3. Para Windows XP
a. Inserte el CD de instalación suministrado en la unidad
correspondiente.
b. Seleccione "INSTALAR EL SOFTWARE AUTOMÁTICAMENTE
[RECOMENDADO]" y haga clic en el botón SIGUIENTE.
c. Pulse el botón "Siguiente" en la ventana que aparece.
Después, continúe con el paso 6.
4. Para Windows Vista
a. Seleccione “Localizar e Instalar software del driver [Se recomienda]”
( Locate and install driver software) cuando se visualiza la ventana
"Nuevo Hardware Encontrado" (Found New Hardware).
b. Pulse el botón [Continuar] cuando aparece el cuadro de diálogo
“Control de Cuenta de Usuario” (User Account Control).
c. Inserte el CD de instalación suministrado en la unidad
correspondiente cuando el sistema le apida "Insertar el disco
que viene con el Escáner USB" (Insert the disc that came with
your USB Scanner), y haga clic en [Siguiente].Después,
continúe con el paso 6.
5. Para Windows 7:
Cuando el CD-ROM de instalación es para varios modelos de
escáner
a. Inserte el CD de instalación suministrado en la unidad
correspondiente. Haga clic en Ejecutar install.exe en la
ventana de Reproducción automática que aparezca.
b. Haga clic en el botón Si si aparece el diálogo de Control de
cuentas de usuario. Siga las instrucciones del mensaje de
instalación.
c. En la ventana Administrador de dispositivos, haga clic con el
botón derecho en este escáner que está en Otros dispositi-
vos y seleccione Actualizar software de controlador del
menú desplegable. Haga clic en Buscar software de
controlador en el equipo en la ventana que aparezca y haga
clic en el botón Examinar.
d. En la ventana Buscar carpeta, seleccione la carpeta o la
unidad de CD-ROM que contenga el controlador de este
escáner y haga clic en el botón Aceptar para volver a la
pantalla anterior. Haga clic en el botón Siguiente y haga clic en
Instalar este software de controlador de todas formas si
aparece la ventana de Seguridad de Windows. Después,
continúe con el paso 7.
Cuando el CD-ROM de instalación es para un modelo de escáner
a. Inserte el CD de instalación suministrado en la unidad
correspondiente. Haga clic en Ejecutar install.exe en la
ventana de Reproducción automática que aparezca.
b. Haga clic en el botón Si si aparece el diálogo del Control de
cuentas de usuario. Si aparece la ventana del asistenten,
haga clic en Siguiente, y haga clic en Instalar este software
de controlador de todas formas en la ventana de Seguridad
de Windows y luego haga clic en Finalizar en la ventana del
asistente. Después, continúe con el paso 7.
6. Cuando el sistema finalice la instalación, haga clic en el botón
"FINALIZAR" para cerrar el "Asistente para hardware nuevo
encontrado".
7. Siga las instrucciones de la pantalla para instalar el software
necesario para el escáner USB.
8. Cuando esté instalado el software, cierre todas las aplicaciones y
haga clic en el botón "Finalizar" para reiniciar.
Nota: si el grograma de instalación ubicado en el CD-ROM del escáner
no apareciese automáticamente, acceda a "Inicio", "Ejecutar".
En el cuadro de diálogo que aparece, escriba: D:\SETUP
(sidndo D la letra que identifica a la unidad de CD-ROM de su
equipo).
Installing the Software
1. Hvis USB komponenterne på din computer fungerer korrekt, vil det
automatisk blive registreret at scanneren tilsluttes systemet. Dette
vil starte “Tilføj ny Hardware” eller “Fundet ny Hardware” på din
computer. Bemærk: hvis computeren var slukket da scanneren blev
tilkoblet, vil “Tilføj ny hardware” blive kørt når maskinen tændes
2. Til Windows 2000
a. Klik på [Næste] knappen når “Tilføj ny hardware” vinduet bliver vist.
b. Vælg: “Søg efter den bedste driver til enheden (anbefalet)” og
klik derefter på [Næste] knappen.
c. Det næste vindue vil spørge til hvor du ønsker at søge efter driveren.
Vælg [CD-ROM drev], og fravælg [Floppy disk drev] hvis dette er
markeret.
d. Indlæg Setup/installations CD-ROM’en, inkluderet sammen med
scanneren, I CD-Rom drevet og klik derefter på [Næste] knappen.
e. Under installationsprocessen kan der fremkomme en besked
sigende: “Digital Signatur påkrævet” – ignorer venligst dette og
tryk på [Ja] for at fortsætte en komplet installation. Derefter
fortsættes fra punkt 6.
3. Til Windows XP
a. Indlæg Setup/installations CD-ROM’en, inkluderet sammen med
scanneren, I CD-Rom drevet.
b. Vælg “Installér software automatisk [ANBEFALET]]” og klik på
[Næste] knappen.
c. Klik også på [Næste] knappen I det efterfølgende vindue der
fremkommer. Derefter fortsættes fra punkt 6.
4. Til Windows Vista
a. Vælg “Find og installer driver software (anbefalet)” når “Fundet
ny hardware” vinduet fremkommer.
b. Klik på [Fortsæt] knappen når “Bruger Konti Kontrol” dialog
boksen vises.
c. Indlæg Setup/installations CD-ROM’en, inkluderet sammen med
scanneren, I CD-Rom drevet, når systemet viser vinduet:
“Indsæt den disk der fulgt med din USB Scanner” og klik derefter
på [Næste] knappen. Derefter fortsættes fra punkt 6.
5. Til Windows 7:
Når Setup CD’en passer til flere scannermodeller
a. Indlæg Setup/installations CD-ROM’en, inkluderet sammen
med scanneren, I CD- drevet. Vælg Kør install.exe i vinduet
Automatisk afspilning.
b. Klik på Ja-knappen hvis Kontrol af brugerkonti dialogen
kommer frem. Følg instruktionerne fra installationens guide.
c. I vinduet Enhedshåndtering, højreklik på denne scanner
under Andre enheder og vælg Opdater driversoftware i
højrekliksmenuen. Klik på Gennemse computeren efter
driversoftware i vinduet der fremkommer, og klik på knappen
Gennemse.
d. I vinduet Angiv en mappe, vælg den mappe eller det CD-drev
der indeholder driveren til denne scanner, og klik på OK for at
vende tilbage til det forrige skærmbillede. Klik på knappen
Næste og vælg Installer denne driversoftware alligevel hvis
vinduet Windows Sikkerhed vises.
Derefter fortsættes fra
punkt 7.
Når Setup CD-en kun passer til én scannermodel
a. Indlæg Setup/installations CD-ROM’en, inkluderet sammen
med scanneren, I CD-drevet. Vælg Kør install.exe i vinduet
Automatisk afspilning.
b. Klik på Ja-knappen hvis Kontrol af brugerkonti dialogen
kommer frem. Hvis guiden til installationen kommer frem, så
klik på Næste, og vælg Installer denne driversoftware
alligevel i vinduet Windows Sikkerhed. Klik til sidst på Udfør
i guidens vindue.
Derefter fortsættes fra punkt 7.
6. Når systemet har gennemført installationen, trykkes der på
[Færdig] knappen for at afslutte installationsprocessen.
7. Følg derefter medfølgende instruktioner til at installere den
resterende software for optimal brug af din nye USB scanner.
8. Efter at al software er installeret; luk alle åbne applicationer der
matte være på computeren og tryk derefter på [færdig]-knappen
for at genstarte maskinen.
Bemærk:
Hvis scanner installationen ikke starter automatisk og fremvises på
skærmen, tryk da [Start], vælg [Kør] og skriv: [d:\setup] (Hvor d: er
det drevbogstav der er tildelt CD-ROM drevet på din computer)
De software installeren
1. Als de USB-poort op uw computer naar behoren functioneert, zal
deze automatisch bespeuren dat er een nieuw apparaat is aangesloten
en de volgende melding weergeven op het scherm. Opmerking:
Wanneer uw computer was uitgeschakeld toen u de scanner aansloot,
zal dit scherm worden weergegeven wanneer u de computer aanzet
en Windows opstart.
2. Voor Windows 2000
a. Klik op VOLGENDE wanneer de "Wizard Nieuwe hardware"
verschijnt.
b. Selecteer "NAAR HET MEEST GESCHIKTE STUURPROGRAMMA
ZOEKEN VOOR DIT APPARAAT [AANBEVOLEN] " en klik op
VOLGENDE.
c. In het volgende venster wordt u gevraagd waar het stuurprogramma
gezocht moet worden. Selecteer "CD-ROM-station" en deselecteer
het aankruisvakje "Diskettestation" als dit is aangekruist.
d. Plaats de CD-ROM met het installatieprogramma en de
toepassingen in de CD-speler en klik op VOLGENDE.
e. Klik in het venster dat nu verschijnt op de knop "Volgende".
f. In de loop van het installatieproces kunt u een melding krijgen
dat u het een digitale handtekening moet zetten (Digital Signature
required). U kunt deze meldingen negeren en gewoon doorgaan
om de installatie voort te zetten zonder dat dit van invloed is op
de werking van uw scanner. Ga vervolgens verder met Stap 6.
3. Voor Windows XP
a. Plaats de bijgeleverde installatie-cd in het cd-rom-station.
b. Laat Windows de SOFTWARE AUTOMATISCH INSTALLEREN
en klik op VOGENDE.
c. Klik in het venster dat nu verschijnt op de knop "Volgende".
Ga vervolgens verder met Stap 6.
4. Voor Windows Vista
a. Selecteer “Stuurprogramma zoeken en installeren. [Aanbevolen]”
(Locate and install driver software) wanneer de “Nieuwe
hardware gevonden” (Found New Hardware) verschijnt.
b. Klik op “Doorgaan (Continue)” wanneer de “Beheer van
gebruikersaccount” (User Account Control) scherm tevoorschijn
komt.
c. Plaats de bijgeleverde installatie-cd in het cd-rom-station
wanneer het systeem het volgende weergeeft “Leg de met de
usb-scanner geleverde schijf in de cd-lezer” (Insert the disc
that came with your USB Scanner), en klik op [Volgende]. Ga
vervolgens verder met Stap 6.
5. Voor Windows 7
Wanneer de Setup/Applicatie CD-ROM voor diverse scanner
modellen is
a. Plaats de bijgeleverde installatie-cd in het cd-rom-station. Klik
install.exe uitvoeren in het Automatisch afspelen scherm
(window) van Windows af.
b. Klik op de Ja toets als de Gebruikersaccountbeheer dialoog
opspringt. Volg de instructies van het pop-up installatiebericht.
c. In het Apparaatbeheer scherm, klik met de rechter muisknop
op de scanner onder het kopje Overige apparaten en
selecteer Stuurprogramma's bijwerken vanuit het pop-up
menu. Klik op Op mijn computer naar stuurprogramma's
zoeken in het scherm dat verschijnt, en klik op de Bladeren
knop.
d. In het Map selecteren scherm, selecteert u de map of het
CD-ROM-station waar de driver zich in bevindt en vervolgens
klikt u op de OK knop om terug te keren naar het vorige
scherm. Klik op de Volgende knop en klik vervolgens op Dit
stuurprogramma toch installeren als het Windows-
beveiliging scherm verschijnt.
Ga vervolgens verder met Stap
7.
Wanneer de Setup/Applicatie CD-ROM is maar voor een scanner
model is
a. Plaats de bijgeleverde installatie-cd in het cd-rom-station. Klik
install.exe uitvoeren in het Automatisch afspelen scherm
(window) van Windows af.
b. Klik op de Ja toets wanneer de Gebruikersaccountbeheer
dialoog opspringt. Wanneer het pop-up wizardvenster
verschijnt,klik dan Volgende en klik Dit stuurprogramma
toch installeren in het Windows-beveiliging venster, klik dan
Voltooien in het wizardvenster.
Ga vervolgens verder met Stap
7.
6. Klik, zodra de installatie is voltooid, op VOLTOOIEN om de wizard
Nieuwe hardware te sluiten.
7. Volg de aanwijzingen op het scherm op om de software voor uw
nieuwe USB-scanner te installeren.
8. Sluit, zodra de software is geïnstalleerd, alle geopende toepassingen
af en klik op Finish (Voltooien) om de computer nu opnieuw op te
starten.
Opmerking: Als de scannerinstallatie niet wordt gestart en niet
automatisch op het scherm wordt weergegeven, klik u
op Start, selecteert u Uitvoeren (Run) en typt u 『d:setup』
(waarbij d: de letter is die is toegewezen aan het
cd-rom-station van uw computer).
5. Pour les utilisateurs de Windows 7
Quand le CD-ROM d' installation est pour plusieurs modèles de
scanner
a. Insérez le CD d'installation dans votre lecteur de CD-ROM.
Cliquez Exécuter install.exe dans la fenêtre Exécution
automatique.
b. Cliquez sur le bouton Oui si le dialogue de Contrôle de
compte d'utilisateur s'affiche. Suivre les instructions du
message d'installation affiché.
c. Dans la fenêtre du Gestionnaire de périphériques, cliquez-
droit sur le scanner sous la rubrique Autres périphériques et
sélectionnez Mettre à jour le pilote logiciel depuis le menu
déroulant. Cliquez sur Rechercher un pilote sur mon
ordinateur dans la fenêtre qui apparait, et cliquez sur le
bouton Parcourir.
d. Dans la fenêtre Rechercher un dossier, sélectionnez le
dossier ou votre lecteur de CD-ROM contenant le pilote du
scanner et cliquez sur le bouton OK pour revenir à l’écran
précédent. Cliquez sur le bouton Suivant et cliquez sur
Installer ce pilote quand même si la fenêtre de Sécurité de
Windows apparaît.Passez ensuite à l'étape 7.
Quand le CD-ROM d’Installation est pour un modèle de scanner
a. Insérez le CD d'installation dans votre lecteur de CD-ROM.
Cliquez Exécuter install.exe dans la fenêtre Exécution
automatique.
b. Cliquez sur le bouton Oui si le dialogue de Contrôle de
compte d'utilisateur s'affiche. Si la fenêtre de l'assistant
s'affiche, cliquez sur Suivant, et cliquez Installer ce pilote
quand même de ce logiciel de toute façon' dans la fenêtre de
ce logiciel de toute façon' dans la fenêtre de Sécurité de
Windows, puis cliquez sur Terminer dans la fenêtre de
l'assistant.Passez ensuite à l'étape 7.
6. Lorsque l'installation est terminée, cliquez sur le bouton Terminer
pour fermer la boîte de dialogue de l'Assistant Ajout / Suppression
de matériel.
7. Suivez les instructions qui apparaissent à l'écran pour installer
tous les logiciels nécessaires à votre nouveau scanner USB.
8. Une fois les logiciels installés, fermez toutes les applications
ouvertes, et cliquez sur le bouton TERMINER pour relancer votre
ordinateur.
Installing the software
1. If the USB components on your computer are functioning
correctly, they will automatically detect the scanner causing the
“Add New Hardware Wizard” or “Found New Hardware Wizard”
to be launched. Note: If your computer was off when you
connected the scanner, the “Add New Hardware Wizard”
message will be displayed when you turn the computer on and
when Windows starts.
2. For Windows 2000
a. Click on the [Next] button when the “Add New Hardware
Wizard” window is displayed.
b. Select “SEARCH FOR THE BEST DRIVER FOR YOUR
DEVICE [RECOMMENDED]” and click on the [Next] button.
c. The next window will ask you where to search to find the
drive. Select [CD-ROM drive], and deselect [Floppy disk
drives] if it is checked.
d. Insert the Setup/Application CD-ROM, included with your
scanner, into your CD-ROM drive and then click on the [Next]
button.
e. Click on the [Next] button in the window that appears.
f. During the process of the installation, a message “Digital
Signature required” might be prompted. Please ignore it, and
click on [Yes] to continue the installation without any
misgiving at your scanner functioning. Afterwards, please
skip to Step 6.
3. For Windows XP
a. Insert the Setup/Application CD-ROM, included with your
scanner, into your CD-ROM drive.
b. Select “INSTALL THE SOFTWARE AUTOMATICALLY
[RECOMMENDED]” and click on the [Next] button.
c. Click on the [Next] button in the window that appears.
Afterwards, please skip to Step 6.
4. For Windows Vista
a. Select “Locate and install driver software (recommended)”
when the “Found New Hardware” window is displayed.
b. Click on the [Continue] button when the “User Account
Control” dialog pops up.
c. Insert the Setup/Application CD-ROM, included with your
scanner, into your CD-ROM drive when the system prompts
you “Insert the disc that came with your USB Scanner”, and
click on the [Next] button. Afterwards, please skip to Step 6.
5. For Windows 7
When the Setup/Application CD is for several scanner models
a. Insert the Setup/Application CD-ROM, included with your
scanner, into your CD-ROM drive. Click Run install.exe in
the AutoPlay window.
b. Click on the Yes button if the User Account Control dialog
pops up. Follow the instructions in the pop-up installation
message.
c. In the Device Manager window, right-click on this scanner
under Other devices and select Update Driver Software
from the pop-up menu. Click Browse my computer for
driver software in the window that appears, and click the
Browse button.
d. In the Browse For Folder window, select the folder or the
CD-ROM drive that contains this scanner’s driver and click
the OK button to return to the previous screen. Click the Next
button and click Install this driver software anyway if the
Windows Security window appears, please skip to Step 7.
When the Setup/Application CD is for one scanner model
a. Insert the Setup/Application CD-ROM, included with your
scanner, into your CD-ROM drive. Click Run install.exe in
the AutoPlay window.
b. Click on the Yes button if the User Account Control dialog
pops up. If the pop-up wizard window appears click Next, and
click Install this driver software anyway in the Windows
Security window then click Finish in the wizard window,
please skip to Step 7.
6. When the system completes the installation, click on the
[Finish] button.
7. Follow the on-screen instructions to install all software that your
new USB scanner requires.
8. After the software is installed, close all open applications and
click on the [Finish] button to restart your computer.
Note: If the scanner installation is not started and displayed
automatically on the screen, click [Start], select [Run] and type
in [d:\Install] (where d: is the drive letter assigned to the
CD-ROM drive of your computer.)

1
2
5
6
1. Skaner*
2. Torba ochronna
3. Prowadnica do slajd
ó
w w ramkach oraz prowadnica do paska kliszy.
4. Kabel USB
5. Przewód zasilajacy
6. Kr
ó
tki Przewodnik
7. Płyta CD-ROM zawierająca
8. CD-ROM LaserSoft SilverFast
9. 35mm IT-8 Target (Tylko dla OF7500i AI/OF7600i AI)
Zawartość pudełka
Używanie prowadnicy do slajdów w ramkach.
Umieść slajdy w ramkach w odpowiednich okienkach prowadnicy,
stroną matową skierowane w dół.
Na prowadnicy, przy każdym slocie znajdują się strzałki i rysunki
obrazujące sposob umieszczenia slajdow we właściwej pozycji.
U
ż
ywanie prowadnicy do paska kliszy.
Umieść pasek kliszy w prowadnicy, stroną matową skierowaną
w doł, a następnie zamknij zatrzask prowadnicy.
1. Podłącz przewód zasilający do skanera.
2. Podłącz drugi koniec tego przewodu do typowego gniazdka
elektrycznego.
3. Podłącz kwadratowa końcówke kabla USB (złącze typu B) do
gniazda znajdującego się na tyle skanera.
4. Podłącz drugi koniec kabla USB (prostokątny wtyk- typ A) do portu
USB w twoim komputerze.
5. Jeśli zamierzasz podlaczyć skaner do koncentratora* USB,
najpierw upewnij się, ze koncentrator jest podłączony do portu
USB w komputerze. Nastepnie podłącz skaner do portu USB w
tym koncentratorze.
* Koncentrator USB nie jest dołączony do skanera.
* Rysunek skaner moze się róznic od rzeczywistego wygladu urzadzenia.
Innhold i boksen Lådans innehåll
Ansluta skannern till din dator
Koble skanneren til datamaskinen
Skannerens brukergrensesnitt Scanneranvändargränssnitt
Använda Monterade diabildshållaren
Använda negativhållaren
Bruke montert lysbildeholder
Bruke filmstripeholder
1. Skanner*
2. Polstret bæreveske
3. Montert lysbildeholder og filmstripeholder
4. USB-kabel
5. Strømadapter
6. Hurtigveiledning
7. LaserSoft SilverFast CD-ROM
8. CD-ROM for oppsett/program
9. 35 mm IT-8 Target ( kun for OF7500i AI / OF7600i AI )
* Skannerillustrasjonen(e) kan være forskjellig fra den
faktiske skanneren.
1. Skanner *
2. Stoppad transportväska
3. Monterad diabildshållare och negativhållare
4. USB-kabel
5. Strömadapter
6. Snabbstartsguide
7. LaserSoft SilverFast CD-enhet
8. CD-skiva med installation/program
9. 35 mm IT-8 Target
( endast för OF7500i AI / OF7600i AI )
* Scannerillustrationerna kan verka annorlunda än hos den
aktuella scannern.
1. Koble strømadapteren til skanneren strømmottak.
2. Koble den andre enden av strømadapteren i et standard
AC-vegguttak.
3. Koble den firkantede enden av USB-kabelen (inkludert) til
USB-porten på baksiden av skanneren.
4. Koble den rektangulære enden av USB-kabelen til
USB-porten på baksiden av datamaskinen.
5. Hvis du planlegger å koble skanneren til en USB-hub*, må
du sørge for at huben er koblet til USB-porten på
datamaskinen. Deretter må du koble skanneren til
USB-huben.
* USB-huben følger ikke med skanneren.
1. Koppla in strömadapterns i skannerns anslutning för
strömsladden.
2. Koppla in den andra änden av strömadaptern i ett vanligt
vägguttag.
3. Koppla in den fyrkantiga änden av den medföljande
USB-kabeln i USB-porten på baksidan av skannern.
4. Koppla in den rektangulära änden av USB-kabeln i en
ledig USB-port på din dator.
5. Om du planerar att ansluta skannern till en USB-hubb*
bör du se till att hubben är ansluten till USB-porten på din
dator. Vidare, anslut skannern till USB-hubben.
* USB-hubben medföljer inte med scannern.
1
2
5
6
1. Сканер *
2. Защитный чехол
3. Держатель слайдов в рамках и Держатель пленки
4. USB кабель
5. A/C кабель
6. Программа установки сканера
7. LaserSoft SilverFast CD-ROM
8. CD-ROM включает следующие
9. 35 mm IT-8 Target (только для
OF7500i AI/OF7600i AI
)
* Рисунки сканера могут несколько отличаться от
оригинала.
1. Подключите шнур электропитания к сканеру.
2. Другой конец шнура вставьте в розетку.
3. Квадратный конец USB-шнура
4. Прямоугольный конец кабеля подключите в USB-порт на
задней панели компьютера.
5. Если Вы собираетесь подключить сканер в USB-хаб*,
убедитесь, что он соединен с USB-портом Вашего
компьютера.
* USB-хаб
не входит в комплект поставки.
Поместите пленку в держатель пленки матовой стороной
со светочувствительной эмульсией вниз, затем закройте
крышку держателя пленки.
Вставьте слайды в рамках в слоты стороной со
светочувствительной эмульсией (матовой стороной) вниз.
На рамке каждого слота нанесены стрелки и иллюстрации.
Следуйте инструкциям по установке слайдов в рамках.
Комплект поставки
Подключение сканера к компьютеру
Использование держателя пленки
Использование держателя слайдов в рамках
4
1. Dioda LED: Pokazuje stan skanera.
2. IntelliScan:Naciśnij ten przycisk, aby uruchomić SilverFast.
3. QuickScan: Przycisk "QuickScan" pozwala na wygodne
skanowanie obrazów, automatyczne zapisywanie ich do
albumu oraz przekazywanie do programu NewSoft Presto!
PageManager w celu jego (zeskanowanego obrazu) dalszej
edycji.
4. Przycisk zasilania: wciśnij ten przycisk, aby włączyć lub
wyłączyć skaner.
Opis właściwości skanera
Ostrzeżenie dotyczące recyklingu (dotyczy krajów UE)
W celu ochrony środowiska naturalnego nie należy wyrzucać
zużytego urządzenia do kosza. Powinno ono trafić do
najbliższego punktu zbiórki zużytego sprzętu elektronicznego.
7
4
1
2
4
1
2
4
7
5
6
7
5
6
7
1. Светодиодный индикатор: указывает на текущее
состояние сканера.
2. IntelliScan: Нажмите эту кнопку для активации
программы SiverFast, входящей в комплект
поставки.
3. QuickScan: Кнопка QuickScan предоставляет
возможность удобного сканирования
изображений, их автоматического сохранения в
альбом и последующей отправки в программу
PageManager для выполнения других задач
редактирования изображений.
4. Выключатель питания: Используется для
включения (ON) и выключения (OFF) сканера.
1. LED-indikator: indikerer statusen til skanneren.
2. IntelliScan: Trykk på denne knappen for å aktivere
SiverFast som følger med.
3. QuickScan: QuickScan-knappen lar deg skanne bilder og
lagre dem automatisk til albumet, og send dem til
NewSoft Presto! PageManager-programmet for å utføre
andre bilderedigeringsoppgaver.
4. Strømbryter: Trykk på denne knappen for å slå på eller av
skanneren.
Характеристики сканера
Figyelmeztetés az újra feldolgozásra. (Csak EU
országokban)
Védd a környezetedet! Ezt a terméket ne dobja a háztar-
tási szemétbe. Kérem adja le a gyűjtő központba.
PykoboДctbo
PykoboДctbo
PykoboДctbo
Krótki Przewodnik
Krótki Przewodnik
Krótki Przewodnik
(Polish)
Hurtigveiledning
Hurtigveiledning
Hurtigveiledning
(norsk)
Snabbstartguide
Snabbstartguide
Snabbstartguide
(svenska)
Stručný NÁVOD
Stručný NÁVOD
Stručný NÁVOD
(Čeština)(Russian)
Sett inn monterte lysbilder i spor med emulsjonsside
(ikke-glanset) ned. Det er piler og illustrasjoner på rammen til
hvert lysbilde. Følg illustrasjonene for å sette inn monterte
lysbilder.
Legg filmstripe i filmholderen med emulsjon, ikke glanset
side ned, lukk deretter filmholderdekslet.
Beskytt miljøet! Dette produktet bør ikke kastes sammen med
husholdningsavfall. Lever det i stedet inn til
innsamlingsstedet for elektrisk og elektronisk avfall.
Se online hjelp for hjelp til spørsmål som du måtte ha mens du
bruker denne skanneren.
Du kan også rådføre deg med den fullstendige
«brukerveiledningen», som installeres automatisk på
datamaskinen sammen med skannerprogrammet.
1. LED indikator: indikerar scannerns status.
2. IntelliScan: Tryck på denna knapp för att aktivera
förpackade SiverFast.
3. Snabbscanning: QuickScan knappen gör att du enkelt kan
scanna bilder och spara dem automatiskt i albumet och
skicka dem till NewSoft Presto! PageManager program för
att genomföra andra bildredigeringsuppgifter.
4. Strömbrytare: Tryck på denna knapp för att slå på eller
stänga av scannern.
Sätt in monterade diabilder i facket med emulsionen (matta
sidan) nedåt. Det finns pilar och illustrationer på ramen för
varje fack. Följ illustrationerna för att sätta in monterade
diabilder.
Placera negativet i filmhållaren med emulsionen, matta sidan
nedåt snäpp sedan fast filmhållarlocket.
Skydda miljön! Denna produkt får inte kastas i de vanliga
hushållssoporna. Lämna den till en insamlingsstation i din
kommun.
Se online hjälpen för att guida dig genom alla frågor som du kan
ha när du använder skannern.
Du kan också titta i den fullständiga ”bruksanvisningen” vilken
automatiskt installerades på din dator tillsammans med
skannerprogrammet.
3 3 3 3
Installera programmet
Installere programvaren
1. Hvis USB-komponentene på datamaskinen fungerer
riktig, vil de automatisk oppdage skanneren, og åpner
Veiviser for installasjon av ny maskinvare eller Ny
maskinvare funnet.
Informasjon: Hvis datamaskinen er slått av når skanneren
kobles til, vises ikke «Veiviser for installasjon av ny
maskinvare» før datamaskinen er slått på og Windows
starter.
2. For Windows 2000:
a. Klikk på Neste-knappen når «Veiviser for installasjon
av ny maskinvare» vises.
b. Velg Søk for den beste driveren for enheten
[anbefales] og klikk på Neste-knappen.
c. Det neste vinduet spør deg hvor du vil søke etter
stasjonen. Velg CD-ROM-stasjon og fjern valget i
Diskett hvis det er valgt.
d. Sett inn CD-platen for oppsett/program som følger
med skanneren, i CD-ROM-stasjonen og klikk på
Neste-knappen.
e. Klikk på Neste-knappen i vinduet som vises.
f. Under installasjonen, vises kanskje en melding om at
«Digital signatur kreves» . Denne meldingen kan du
ignorere, og klikke på Ja for å fortsette installasjonen.
Etterpå går du videre til trinn 6.
3. For Windows XP:
a. Sett inn CD-platen for oppsett/program som følger
med skanneren, i CD-ROM-stasjonen.
b. Velg Installer programvaren automatisk
(anbefales) og klikk på Neste.
c. Klikk på Neste-knappen i vinduet som vises. Etterpå
går du videre til trinn 6.
4. For Windows Vista:
a. Velg «Finn og installer driverprogramvaren
(anbefales)» når «Ny maskinvare funnet» vises.
b. Klikk på [Fortsett] når «Brukerkontokontroll» vises.
c. Sett inn CD-platen for oppsett/program (inkludert), i
CD-ROM-stasjonen når systemet spør deg om å «sette
inn platen som fulgte med USB-skanneren», og klikk
på [Neste] -knappen.Etterpå går du videre til trinn 6.
5. For Windows 7:
Når CD-ROMen for oppsett/program gjelder for flere scannermod-
eller
a. Sett inn CD-platen for oppsett/program som følger med
skanneren, i CD-ROM-stasjonen. Klikk Kjør install.exe i
Autokjør-vinduet som åpnes.
b. Klikk på Ja-knappen dersom Brukerkontokontroll-
dialogvinduet vises. Følg veiledningen i pop-up-vinduet.
c. I vinduet Enhetsbehandling, høyreklikk på denne skanneren
under Andre enheter-elementet og velg Oppdater driverpro-
gramvare fra hurtigmenyen. Klikk på Søk på datamaskinen
etter driverprogramvare i vinduet som vises, og klikk på
knappen Bla gjennom.
d. I Bla gjennom etter mappe-vinduet, velg mappen eller
CD-ROM-stasjon som inneholder denne skannerdriveren og
klikk på OK-knappen for
å gå tilbake til forrige skjerm. Klikk på
Neste-knappen og klikk på Installer denne driverprogramva-
ren allikevel dersom Windows-sikkerhet-vinduet vises.
Etterpå går du videre til trinn 7.
Når CD-ROMen for oppsett/program gjelder for én scannermodell
a. Sett inn CD-platen for oppsett/program som følger med
skanneren, i CD-ROM-stasjonen. Klikk Kjør install.exe i
Autokjør-vinduet som åpnes.
b. Klikk på Ja-knappen dersom Brukerkontokontroll-
dialogvinduet vises. Dersom et pop-up-vindu med en assistent
vises, klikk Neste, og klikk Installer denne driverprogramva-
ren allikevel i Windows-sikkerhet-vinduet, og klikk deretter
Fullfør i assistent-vinduet. Etterpå går du videre til trinn 7.
6. Når systemet er ferdig med installasjonen, klikker du på
Fullfør-knappen.
7. F Følg instruksjonene på skjermen for å installere all
programvare som den nye skanneren krever.
8. Etter at programvaren er installert, lukker du alle åpne
programmer og klikk på Fullfør for å starte datamaskinen
på nytt.
Merk:
Hvis skannerinstallasjonen ikke startes og vises
automatisk på skjermen, klikk på [Start], velg [Run] (Kjør)
og skriv inn [d:\setup] (hvor d: er stasjonsbokstaven som
er tildelt CD-ROM-stasjonen på datamaskinen.)
1. Jeżeli urządzenia USB w Twoim komputerze działają prawidłowo,
wykryją automatycznie nowe urządzenie podłączone do portu USB i
na ekranie pojawi się poniższe okno. Uwaga: Jeżeli komputer był
wyłączony, gdy podłączałeś skaner, po włączeniu komputera
pojawi się poniższy komunikat.
2. Windows 2000
a. Kliknij przycisk [Dalej] w oknie “Add New Hardware Wizard”.
b. Wybierz “Wyszukaj Najlepszego Sterownika Dla Tego Urządzenia
[Zalecane]” a następnie kliknij przycisk [Dalej].
c. W kolejnym oknie musisz zaznaczyć gdzie mają być wyszukiwane
sterowniki. Zaznacz [CD-ROM drive] i odznacz [Stacja dysków].
d. Włóż płytę CD, dołączoną do skanera do napędu CD w komputerze
i kliknij przycisk [Dalej].
e. Kliknij Przycisk [Dalej] w nowym okienku.
f. Podczas instalacji zostanie wyświetlony komunikat “Digital Signature
required”. Zignoruj go i kliknij [Tak] aby kontynuować instalację.
Przejdź do kroku 6.
3. Windows XP
a. Włóż płytę CD, dołączoną do skanera do nap
ędu CD w komputerze.
b. Wybierz “Instaluj Oprogramowanie Automatycznie [Zalecane]”
a następnie kliknij przycisk [Dalej].
c. Kliknij Przycisk [Dalej] w nowym okienku. Przejdź do kroku 6.
4. Windows Vista
a. W oknie “Znaleziono nowy sprzęt” (Found New Hardware) wybierz
“Odszukaj i zainstaluj oprogramowanie sterownika [Zalecane]”
(Locate and install driver software).
b. Gdy pojawi się okno “Kontrola konta użytkownika” (User Account
Control) kliknij przycisk “Kontynuuj” (Continue).
c. Po pojawieniu się komunikatu “Włóż dysk dostarczony z urządzeniem
USB Scanner” (Insert the disc that came with your USB
Scanner) włóż płytę CD dołączoną do skanera do napędu CD w
komputerze, i kliknij przycisk [Dalej].Przejdź do kroku 6.
5. Windows 7
Gdy płyta CD ze sterownikami i aplikacjami jest przeznaczona dla
różnych modeli skanera
a. Włóż płytę CD, dołączoną do skanera do napędu CD w komput-
erze. Kliknij Uruchom: install.exe w oknie Autoodtwarzanie,
które zostanie wyświetlone.
b. Kliknij przycisk Tak, jeśli wyświetli się okno dialogowe Kontrola
konta użytkownika. Wykonuj instrukcje w wyskakującym oknie
z komunikatem o instalacji.
c. W oknie Menedżer urządzeń, kliknij prawym klawiszem myszy
ten skaner w pozycji Inne urządzenia i wybierz Aktualizuj
oprogramowanie sterownika z menu wyskakującego. Kliknij
Przeglądaj mój komputer w poszukiwaniu oprogramowania
sterownika w oknie, które zostanie wyświetlone, i kliknij
przycisk Przeglądaj.
d. W oknie Przeglądanie w poszukiwaniu folderu, wybierz
folder lub napęd CD-ROM zawierający sterownik tego skanera i
kliknij przycisk OK, aby powrócić do poprzedniego ekranu.
Kliknij przycisk Dalej i kliknij Zainstaluj oprogramowanie
sterownika mimo to, jeśli wyświetli się
okno Zabezpieczenia
systemu Windows.
Przejdź do kroku 7.
Gdy płyta CD ze sterownikami i aplikacjami jest przeznaczona dla
jednego modelu skanera
a. Włóż płytę CD, dołączoną do skanera do napędu CD w komput-
erze. Kliknij Uruchom: install.exe w oknie Autoodtwarzanie,
które zostanie wyświetlone.
b. Kliknij przycisk Tak, jeśli wyświetli się okno dialogowe Kontrola
konta użytkownika. Jeśli wyświetli się wyskakujące okno
kreatora, kliknij Dalej, następnie Zainstaluj oprogramowanie
sterownika mimo to w oknie Zabezpieczenia systemu
Windows. Kliknij Zakończ w oknie kreatora.
Przejdź do kroku
7.
6. Po zakończeniu instalacji kliknij przycisk [Zakończ].
7. Postępuj według instrukcji na ekranie aby zainstalować oprogramowanie
wymagane do skanera.
8. Po zainstalowaniu oprogramowania zamknij wszystkie działające
aplikacje i kliknij przycisk [Zakończ] aby ponownie uruchomić
Windows.
Uwaga:
Jeżeli instalacja skanera nie została uruchomiona automatycznie,
kliknij [Start], wybierz [Uruchom] i wpisz [d:setup] (gdzie d: jest literą
przypisaną do napędu CD-ROM w komputerze.)
1. Если USB компоненты Вашего компьютера
функционируют правильно, то сканер будет
автоматически найден и появится надпись “Add New
Hardware Wizard – Добавить новое оборудование”.
Замечание: Если Ваш компьютер был выключен во время
подключения сканера, то надпись “Add New Hardware
Wizard” появится в следующий раз при загрузки
Windows.
2.
Для Windows 2000
a. Намите [Далее] после появления надписи “Add New
Hardware Wizard”.
b. Выберите “Искать лучший драйвер для Вашего
Устройства - SEARCH FOR THE BEST DRIVER FOR YOUR
DEVICE [Рекомендуется]” и нажмите [Далее].
c. Следующее окно запросит у Вас путь для поиска
драйвера. Выберите “CD-ROM”, и отмените выбор
“Floppy disk drives”.
d. Вставьте CD-ROM, поставляемый со сканером и
нажмите [Далее].
e. Щелкните на кнопке [Далее] в открывшемся окне.
f. Во время установки
возможно появление запроса
“Digital Signature required”. Нажмите [Да] для
продолжения установки. После выполнения описанных
процедур перейдите к пункту 6.
3. Для Windows XP
a. Вставьте CD-ROM, поставляемый со сканером и
нажмите [Далее].
b. Выберите “Устанавливать программу автоматически -
INSTALL THE SOFTWARE AUTOMATICALLY
[Рекомендуется]” и нажмите [Далее].
c. Щелкните на кнопке [Далее] в открывшемся окне.
После выполнения описанных процедур перейдите к
пункту 6.
4. Для Windows Vista
a. Выберите «Поиск и установка программы драйвера
(рекомендуется)» (Locate and install driver software)
при отображении окна «Найдено новое оборудование»
(Found New Hardware).
b. Нажмите кнопку [Продолжить], при отображения
диалогового окна «Контроль учетных записей» (User
Account Control).
c. Поместите в дисковод CD-ROM компакт-диск с
программой установки и приложениями CD-ROM,
входящий в комплект сканера, система выдаст запрос
«Вставьте диск, который поставлялся со сканером для
USB» (Insert the disc that came with your USB Scanner),
затем
нажмите кнопку [Далее]. После выполнения
описанных процедур перейдите к пункту 6.
5. Для Windows 7
Когда CD-ROM (установочный диск) для нескольких моделей
сканеров
a. Вставьте CD-ROM, поставляемый со сканером. В
появившемся окне Автозапуск нажмите Выполнить
install.exe.
b. Если появится Контроль учетных записей
пользователей нажмите кнопку Да. Следуйте инструкции
в появившемся сообщении по установке.
c. В окне Диспетчер устройств, правой кнопкой мыши
кликните по пункту Другие устройства и из появившегося
меню
выберите Обновить драйверы. В появившемся
окне выберите Выполнить поиск драйверов на этом
компьютере и нажмите кнопку Обзор.
d. В окне Обзор папок выберите папку или CD-ROM,
содержащую драйвер для сканера и нажмите кнопку OK
для возвращения к предыдущему экрану. Если появится
окно Безопасность Windows, нажмите кнопку Далее и
выберите Все равно установить этот
драйвер.
После
выполнения описанных процедур перейдите к пункту 7.
Если CD-ROM (установочный диск) для одной модели сканера
a. Вставьте CD-ROM, поставляемый со сканером. В
появившемся окне Автозапуск нажмите Выполнить
install.exe
b. Если появится диалог Контроля учетных записей
пользователей, нажмите Да. Если появится окно мастер
устновки, нажмите Далее и выберите в окне
Безопасность Windows Все равно установить этот
драйвер, затем кликните на Готово в
окне мастера
установки.
После выполнения описанных процедур
перейдите к пункту 7.
6. После окончания установки нажмите кнопку “Found New
Hardware Wizard” ..
7. Следуйте указаниям на экране для дальнейшей
установки.
8. После установки программного обеспечения закройте
все приложения и нажмите [Готово] для перезагрузки
компьютера.
Замечание:
Если установка сканера не началась автоматически,
нажмите [Пуск] / [Выполнить] и наберите [d:setup] (где d:
обозначение дисковода CD-ROM).
Подключение программного обеспечения
1. Om USB-komponenterna på din dator fungerar korrekt
kommer de att automatiskt att upptäcka skanner och
göra att Guiden lägg till ny hårdvara eller Guiden ny
hårdvara hittad startar.
Notera: Om din dator är avstängd när skannern ansluts
kommer inte meddelanden ”Guiden lägg till ny
hårdvara” att visas innan datorn är påslagen och
Windows startats.
2. För Windows 2000:
a. Klicka på knappen Nästa när fönstret “Guiden lägg
till ny hårdvara” visas.
b. Välj Sök efter den bästa drivrutinen för din enhet
(Rekommenderas) och klicka på knappen Nästa.
c. Nästa fönster kommer att fråga var den ska söka för
att hitta drivrutinerna. Välj CD-enhet och avmarkera
Diskettenhet om det är markerat.
d. Sätt in Installations-/program-CD-skivan som
medföljer skannern i CD-enheten och klicka på
knappen Nästa.
e. Klicka på knappen Nästa i fönstret som visas.
f. Under installationsprocessen kan meddelandet
“Digital signatur krävs” visas. Ignorera det och klicka
på knappen Ja för att fortsätta installationen utan
några tvivel om skannerns funktion. Därefter hoppa
till Steg 6.
3. För Windows XP:
a. Sätt in Installations-/program-CD-skivan som
medföljer skannern i CD-enheten.
b. Välj Installera programmet automatiskt
rekommenderas och klicka på knappen Nästa.
c. Klicka på knappen Nästa i fönstret som visas.
Därefter hoppa till Steg 6.
4. För Windows Vista:
a. Välj ”Leta reda på och installera drivrutinsprogram
(rekommenderas)” när fönstret ”Ny hårdvara hittad”
visas.
b. Klicka på knappen [Fortsätt] när dialogrutan ”Kontroll
användarkonto” poppar upp.
c. Sätt in CD-skivan Installation/program som
medföljde skanner i CD-enheten när systemet
uppmanar dig ”Sätt in skivan som levererades med
din USB-scanner” och klicka på knappen [Nästa].
Därefter hoppa till Steg 6.
5. För Windows 7:
När CD-skivan med installation/program gäller för flera skanner-
modeller
a. Sätt in Installations-/program-CD-skivan som medföljer
skannern i CD-enheten. Klicka på Kör install.exe i fönstret
Spela upp automatiskt som visas.
b. Klicka på knappen Ja om dialogen User Account Control
poppar upp. Följ anvisningarna i popupens installationsmed-
delande.
c. I fönstret Enhetshanteraren, högerklicka på denna skanner
under posten Andra enheter och välj Uppdatera drivrutin
från popup-menyn. Klicka på Välj drivrutinsprogramvara
som redan finns på datorn i fönstret som visas, och klicka på
knappen Bläddra.
d. I fönstret Välj mapp, välj den mapp eller CD-enhet som
innehåller denna skannerdrivrutin och klicka på knappen OK
för att återgå till föregående skärm. Klicka på knappen Nästa
och klicka på Installera drivrutinen ändå om fönstret
Windows-säkerhet visas. Därefter hoppa till Steg 7.
När CD-skivan med installation/program gäller för en skannermod-
ell
a. Sätt in Installations-/program-CD-skivan som medföljer
skannern i CD-enheten. Klicka på Kör install.exe i fönstret
Spela upp automatiskt som visas.
b. Klicka på knappen Ja om dialogen User Account Control
poppar upp. Om popup-guidens fönster visas, klicka på
Nästa, och klicka på Installera drivrutinen ändå i fönstret
Windows-säkerhet. Klicka därefter på
Slutför in guidefön-
stret. Därefter hoppa till Steg 7.
6. När systemet fullföljt installationen klicka på knappen
Avsluta.
7. Följ instruktionerna på skärmen för att installera alla
program som din nya skanner kräver.
8. När programmen är installerade stäng alla öppna program
och klicka på knappen Avsluta för att starta om datorn.
Notera:
Om scannerinstallationen inte startar och visas
automatiskt på skärmen klicka på [Start], välj [Kör] och
skriv in [d:\setup] (där d: är den enhetsbokstav som
tilldelats CD-enheten på din dator.)
1. Pokud komponenty USB na vašem počítači pracují správně, bude
skener detekován automaticky a spustí se průvodce přidáním
nového hardware („Add New Hardware Wizard” nebo „Found New
Hardware Wizard”) Poznámka: Byl-li váš počítač při připojování
skeneru vypnutý, zobrazí se průvodce přidáním nového hardware
po zapnutí počítače a spuštění systému Windows.
2. Windows 2000
a. Po zobrazení okna průvodce přidáním nového hardware
klikněte na tlačítko [Další] ([Next]).
b. Zvolte položku „Vyhledat nejlepší ovladač pro toto
zařízení (doporučeno)“ (“SEARCH FOR THE BEST DRIVER
FOR YOUR DEVICE [RECOMMENDED]”) a klikněte na
tlačítko [Další] ([Next]).
c. V dalším okně budete dotázáni na umístění, kde se má
ovladač hledat. Zvolte položku [Jednotka CD-ROM]
([CD-ROM drive]), a pokud je zaškrtnuta, zrušte volbu
položky [Disketové jednotky] ([Floppy disk drives]), .
d. Vložte instalační/aplikač
ní disk CD-ROM přiložený ke
skeneru do mechaniky CD-ROM a klikněte na tlačítko
[Další] ([Next]).
e. V okně, které se zobrazí, klikněte na tlačítko [Další] ([Next]).
f. Během instalace se může zobrazit zpráva „Je vyžadován
digitální podpis“ („Digital Signature required”). Ignorujte
ji a kliknutím na tlačítko [Ano] ([Yes]) pokračujte v
instalaci. Funkce skeneru tím nebudou nijak ovlivněny.
Poté přejděte na krok 6.
3. Windows XP
a. Vložte instalační/aplikační disk CD-ROM, přiložený ke
skeneru, do jednotky CD-ROM na vašem počítači.
b. Zvolte položku „Instalovat software automaticky
(doporučeno)“ (“INSTALL THE SOFTWARE AUTOMATICALLY
[RECOMMENDED]”) a klikněte na tlačítko [Další] ([Next]).
c. V okně, které se zobrazí, klikněte na tlačítko [Další]
([Next]). Poté přejděte na krok 6.
4. Windows Vista
a. Po zobrazení okna „Nalezen nový hardware“ (“Found
New Hardware”) zvolte položku „Nalézt a instalovat
software ovladače (doporučeno)“ („Locate and install
driver software (recommended)”).
b. Po zobrazení dialogového okna „Řízení uživatelských
účtů“ („User Account Control“) klikněte na tlačítko
[Pokračovat] ([Continue]).
c. Jakmile vás systém vyzve ke vložení disku přiloženého k
vašemu skeneru, vložte instalační/aplikační disk
CD-ROM p
řiložený ke skeneru do mechaniky CD-ROM
a klikněte na tlačítko [Další] ([Next]).
d. Během instalace se může zobrazit zpráva „Systém Windows
nemůže ověřit vydavatele tohoto software ovladače“
(„Windows canʼt verify the publisher of this driver
software”). Ignorujte ji a kliknutím na tlačítko [Přesto
instalovat tento software ovladače] ([Install this driver
software anyway]) pokračujte v instalaci. Funkce skeneru
tím nebudou nijak ovlivněny. Poté přejděte na krok 6.
5. Windows 7
Je-li vaše instalační/aplikační CD určeno pro několik modelů skeneru
a. Vložte instalační/aplikační disk CD-ROM, přiložený ke skeneru, do
jednotky CD-ROM na vašem počítači. Zavřete okno „Přehrát
automaticky“ („AutoPlay“), které se otevře.
b. V nabídce systému Windows „Start“ klikněte pravým tlačítkem myši na
„Počítač“ („Computer”) a ve vyskakovacím okně nabídky zvolte
položku "Vlastnosti“ („Properties”). Na následující obrazovce zvolte
položku „Správce zařízení“ („Device Manager”)
c. V okně „Správce zařízení“ („Device Manager“) klikněte v položce „Další
zařízení“ („Other devices“) pravým tlačítkem myši na tento skener a ve
vyskakovacím okně nabídky zvolte položku „Aktualizovat software
ovladače“ („Update Driver Software”). V okně, které se otevře, klikněte
na položku „Vyhledat ovladač v počítači“ („Browse my computer for
driver software”) a klikněte na tlačítko „Procházet“ („Browse“).
d. V okně „Vyhledat složku“ („Browse For Folder”) zvolte složku nebo
jednotku CD-ROM obsahující ovladač tohoto skeneru a kliknutím na
tlačítko „OK“ se vraťte na předchozí obrazovku. Klikněte na tlačítko
„Další“ („Next”). Poté přejděte na krok 7.
Je-li vaše instalační/aplikační CD určeno pro jeden model skeneru
a. Vložte instalační/aplikační disk CD-ROM, přiložený ke skeneru, do
jednotky CD-ROM na vašem
počítači. V okně automatického
přehrávání (AutoPlay) klikněte na Spustit instal.exe (Run install.exe)
b. Pokud se zobrazí dialogové okno Řízení uživatelských účtů (User
Account Control) klikněte na tlačítko Ano (Yes). Zobrazí-li se
vyskakovací okno průvodce, klikněte na tlačítko Další (Next) a v okně
zabezpečení systému Windows klikněte na položku Přesto instalovat
tento software ovladače (Install this driver software anyway) a pak v
okně průvodce klikněte na tlačítko Dokončit (Finish).
6. Během instalace se může zobrazit zpráva „Systém Windows nemůže
ověřit vydavatele tohoto software ovladače“ („Windows can’t verify
the publisher of this driver software”). Ignorujte ji a kliknutím na
tlačítko [Přesto instalovat tento software ovladače] ([Install this
driver software anyway]) pokračujte v instalaci. Funkce skeneru
tím nebudou nijak ovlivněny.
7. Po dokončení instalace systémem Windows klikněte na
tlačítko Dokončit ([Finish]).
8. Podle pokynů na obrazovce instalujte veškerý nový software
potřebný pro práci se skenerem.
9. Po dokončení instalace software zavřete všechny spuštěné
aplikace a kliknutím na tlačítko Dokončit ([Finish])
restartujte svůj počítač.
Poznámka:
Pokud se instalace skeneru nespustí a nezobrazí na displeji
automaticky, klikněte na tlačítko [Start], zvolte položku
[Spustit] ([Run]) a zadejte [d:\setup] (kde d: je označení
jednotky písmenem přid
ěleným mechanice CD-ROM na
vašem počítači)
Obsah krabice
Připojení skeneru k počítači
Uživatelské rozhraní skeneru
Použití nástavce na diapozitivy
Použití nástavce na kinofilm
1. Skener*
2. Polstrovaná přepravní taška
3. Nástavec na diapozitivy a nástavec na kinofilm
4. Kabel USB
5. Síťový adaptér
6. Stručný návod
7. CD ROM LaserSoft SilverFast
8. Instalační / aplikační CD-ROM
9. Kalibrační terč IT-8 35 mm
( pouze pro modely OF7500i AI / OF7600i AI )
* Vyobrazení skeneru se mohou lišit od jeho skutečného
vzhledu.
1. Připojte síťový adaptér do zdířky napájení skeneru.
2. Druhý konec síťového adaptéru zasuňte do standardní
síťové zásuvky.
3. Zasuňte čtvercový konec přiloženého USB kabelu do portu
USB umístěného na zadní straně skeneru.
4. Plochý konec USB kabelu zasuňte do portu USB na zadní
straně svého počítače.
5. Pokud hodláte skener připojit k USB rozbočovači*,
ujistěte se nejdříve, zda je rozbočovač připojen k portu
USB na vašem počítači. Teprve potom připojte k USB
rozbočovači skener.
* USB rozbočovač není součástí dodávky skeneru.
1
2
4
5
6
1. LED kontrolka: ukazuje stav skeneru.
2. IntelliScan: Stisknutím tohoto tlačítka aktivujete
integrovanou aplikaci SilverFast.
3. QuickScan: Tlačítko rychlého skenování QuickScan vám
umožňuje pohodlně skenovat obrázky a automaticky je
ukládat do alba a odesílat do aplikace NewSoft Presto!
Page Manager, v níž lze provádět úpravy naskenovaných
obrázků.
4. Hlavní vypínač: Stisknutím tohoto tlačítka skener zapnete
nebo vypnete.
Diapozitivyvkldejtedooknekemulz(matnoustranou)
dolů.Narmečkukaždhooknkajsoušipkyailustrace.Při
vkldndiapozitivůpostupujtepodleilustrac.
Kinofilmvkldejtedonstavceemulz(matnoustranou)
dolů,povloženzacvakntekrytnstavce.
3
Instalace software
1
2
5
6
ࣧᇄܢІ
1. ବೡᆇ*
2. ॠҖఠ
3. ͑፶ͯӵϒͯӵ
4. USBాତቢ
5. Ᏼ੨ጡ
6. ԣిщ྅ݑ
7. నؠ/హវЍሹͯ
8. LaserSoft SilverFastщ྅Ѝሹ
:/35 mm IT-8 Target)Ϊዋϡ˷OF7500i AI/OF7600i AI*
ాତଋ۞ବೡᆇࢍზ፟
1. ዋ੨ጡ೧ˢବೡᆇЬ͞۞೧ᇿĄ
2. ዋ੨ጡΩγ˘ᐝ೧ˢତг۞Ϲ߹೧ळ˯Ą
3. USBాତቢ۞͞ԛତᐝ೧ˢବೡᆇЬ͞۞USBბ˾Ą
4. ѩUSBాତቢΩ˘ბ۞ܜ͞ԛତᐝ೧ˢࢍზ፟፟Ь͞۞USBბ˾Ą
5. тଋ୬ବೡᆇాҌUSBะቢጡ+ĂАቁᄮะቢጡ̏ాҌཝUSBბ˾Ă
ତГବೡᆇాତҌUSBะቢጡ˯Ą
* USBะቢጡ֭ܧώବೡᆇܢІĂࡶଋѣᅮࢋĂኛҋҖᔉཉĄ
+ώဦ̝ବೡᆇγ៍Ξਕᄃଋ၁ᅫᔉ෴̝፟γ៍ரѣ̙ТĄ
͑፶ͯӵ۞ֹϡ
͑፶ͯᘽቯࢬĞЍğഈ˭၆ᆅବ॰ٸזͯӵ˯Ą
͑፶ͯӵ۞Տ࣎ବ॰ᙝቡѣᐝΎĄኛॲℚϯຍϒ①྅ྶ͑፶ͯĄ
ኛ˘ϒٕͯͯᘽቯࢬĞЍğഈ˭ٸזͯӵ࠹ᑕҜཉĂᑅͯ
ӵۡҌᅅᜩӈΞΙღĄ
ϒͯӵ۞ֹϡ
1
2
5
6
غͯཉˢͯӇĄኛڦຍཉˢॡᘽቯ)ܧЍܪ*ࢬഈ˭Ą
غͯͯӇֹϡ͞ё
ࣧᇄܢІ
+ώဦ̝ବೡጡγ៍Ξਕᄃଋ၁ᅫᔉ෴̝፟γ៍ரѣ̙ТĄ
ాତଋ۞ବೡጡཝ
1.តᑅጡ೧ˢବೡጡޢ͞۞೧ᇿĄ
2.តᑅጡΩγ˘ᐝ೧ˢତг۞Ϲ߹೧ळ˯Ą
3.USBੈཱིቢ۞͞ԛତᐝ೧ˢବೡጡޢ͞۞USBૂĄ
4.ѩUSBੈཱིቢΩ˘ბ۞ܜ͞ԛତᐝ೧ˢཝ፟ޢ͞۞USBૂĄ
5.тଋ୬ବೡጡాҌUSBะቢጡ+ĂАቁᄮะቢጡ̏ాҌཝUSBૂĂ
ତГବೡጡాତҌUSBะቢጡ˯Ą
* USBะቢጡ֭ܧώବೡጡܢІĂࡶଋѣᅮࢋĂኛҋҖᔉཉĄ
1. ବೡጡ*
2. ͘೩ఠ
3. ͑፶ͯϒͯӇ
4. USBੈཱིቢ
5. តᑅጡ
6. ԣిщ྅ݑ
7. నؠ/హវЍჄͯ
8. LaserSoft Silver Fastщ྅ЍჄ
9. 35 mm IT-8 Target)ΪዋϡٺOF7500i AI/OF7600i AI*
˯ӵϒͯཉˢͯӇĄኛڦຍཉˢॡᘽቯ)ܧЍܪ*ࢬഈ˭Ą
ͯӇغొ࠰ѣ͞ШᇾϯဦϯĂኛֶ͞ШཉˢϒͯĄ
˯ӵϒͯͯӇֹϡ͞ё
4
ବೡᆇΑਕᖎ̬
2/MFEពϯ፶ĈѩMFE፶ពϯବೡᆇ༊ॡ۞ېၗĄ
3/JoufmmjTdbo;˭ѩᔣ፬߿TjmwfsGbtuĄ
4/RvjdlTdbo;RvjdlTdbo)ବೡ*ᔣឰଋΞᅅᗫ͞ܮгବೡ
͛ІٕဦͯĂ֭ҋજхሹ˷̄࠹ώ̰Ă҃ବೡဦညҋજ็
ਖ਼Ҍ˧າБਕᇆညགྷநహІឰଋΞઇซ˘Վ۞በᏭĄ
5/ฟᙯĈ˭ѩᔣχฟٕᙯౕବೡᆇĄ
1. LEDពϯ፶ĈѩLED፶ពϯବೡጡ༊ॡ۞ېၗĄ
2. IntelliScan: ˭ѩᔣӈΞฟୁSilverFastĄ
3. QuickScan:QuickScan (ବೡ) ᔣឰଋΞᅅᗫ͞ܮгବೡဦͯĂ
֭ҋજхᑫٺ̄࠹ώ̰Ă҃ବೡᇆညҋજ็ਖ਼Ҍ˧າБਕᇆ
ညགྷநహវឰଋΞઇซ˘Վ۞በᏭĄ
4. ବೡጡฟᙯตĄ
4
ବೡጡΑਕᖎ̬
1
2
5
6
4
୬ۢྎႽ۞ବೡᆇֹϡ͞ڱĂኛણዦቢ˯ᄲځĂٕણዦᐌବೡᆇր
щ྅дଋ۞ࢍზֹ̝፟̚ϡ۰͘ΊĄ
୬ۢྎႽ۞ବೡጡֹϡ͞ڱĂኛણዦቢ˯ᄲځĂٕણዦᐌବೡጡր
щ྅дଋ۞ཝֹ̝̚ϡ۰͘ΊĄ
ԣిщ྅ݑ
ԣిщ྅ݑ
ԣిщ྅ݑ
(Japanese)
)ซן*
เᇗ )ᓄវ͛̚*
간단 설치 가이드
간단 설치 가이드
간단 설치 가이드
ԣిщ྅ݑ
ԣిщ྅ݑ
ԣిщ྅ݑ
3
3 3
1
2
5
6
4
3
щ྅హІ
2/тଋࢍზ፟۞VTCొ̶Αਕϒ૱Ăࢍზ፟ົҋજ၅ᛇזѣາ۞న
౯ాତזVTCତ˾Ăލ၌˯ົனĺາᆧർវჟីĻ۞˾൪ࢬĄ
ڦຍĈтڍଋߏдࢍზ፟ᙯ፟ॡତ˯ବೡᆇĂ༊χฟࢍზ፟ซˢෛ
ॡĂ˵ົனĺາᆧർវჟីĻ൪ࢬĄ
3/Xjoepxt3111
b/னĺາᆧർវჟីĻ۞˾൪ࢬЬĂኛĺ˭˘ՎĻᚶᜈĄ
c/ᏴፄĶຩವ྅ཉ۞ዋϡ۞ᜭજԔ..ޙᛉֹϡķĂЬГ
ĺ˭˘ՎĻĄ
d/˭˘࣎˾ྙયଋᜭજԔ۞щ྅ྮशĂ̺ᏴЍᜭᏴีĂפ
ঐჃሹᏴีĄ
e/ତ˭ֽᐌ፟ܢᙑ۞щ྅నؠహІЍሹͯٸˢDE.SPN̰Ă
ЬГĺ˭˘ՎĻĄ
f/дᐌ̝ன۞൪ࢬ˯ĺ˭˘ՎĻĄ
g/дщ྅࿅̚Ăࡶଋ۞ፆүր൴ർІщ྅ੈिĂϯଋٙ
щ྅۞ବೡᆇإϏ఼࿅ᇴҜᘪౢĂኛଋۡତர࿅ྍੈिĂᚶᜈ
ેҖᜭજԔщ྅Ă֭ኛืႷᇋଋٙᏴᔉ۞ବೡᆇᄮᙋયᗟ
Ąତ˭ֽኛྯҌՎូ7Ą
4/XjoepxtYQ
b/ኛᐌ፟ܢᙑ۞щ྅నؠహІЍሹͯٸˢDE.SPN̰Ą
c/̺Ᏼĺҋજщ྅హІĞଯᖧğĻᏴีĂЬГĺ˭˘ՎĻĄ
d/дᐌ̝ன۞൪ࢬ˯ĺ˭˘ՎĻĄତ˭ֽኛྯҌՎូ7Ą
5/XjoepxtWjtubϡ߄Ĉ
b/࿒ņߤԱящሕಂԔІĞଯਧğŇĄ
c/д֘۞ņϡ߄ᅴ߄ଠטŇ؛ߍ॰˯ࠔņࡇ࿋Ň୮Ą
d/ࢄᨚܢᅄ۞ಂщሕЍகĂٸˢDE.SPNĄЬГࠔņ
˭˘ՎŇĄତ˭ֽኛྯҌՎូ7Ą
6/Xjoepxt8ϡ߄;
֚щሕЍகߏۻк᷏ᨚݭֹϡ
b/ ࢄᨚܢ ۞ щሕЍ ٸˢЍ ĂдЬ ۞ҋ
ᇫٸ˾̚ ᄖҖjotubmm/fyfĄ
c/тڍϡ߄ ߄ଠט؛ ॰ྯ۞ Ă ߏĄତሪ֘
۞щሕ ि ҖщሕĄ
d/дഩЩგநጡ˾̚Ăԯဂ Ѝ ொזιഩЩ ϫ˭۞ѩ
ೡၖय़я֎ Π Ăତሪ՞֘۞ԣଥ֎̚ Հາ
Ԕ ІĄдχ ۞˾̚࿒ ზᨚͽߤԱ
Ԕ ІĂତሪ Ą
e/дχ ۞ ͛І ˾̚Ă࿒פӣѩ ೡၖ Ԕ۞
͛І ٕЍ Ăяତሪ ①ؠ ͽܔа݈˘۹˾Ą
˭˘Վ ĂтڍXjoepxtщБ˾ Ă࿒ؕ щሕ
ѩ Ԕ ІĄ
ତ˭ֽኛྯҌՎូ8Ą
֚щሕЍகߏ ֎˘ᨚݭֹϡ
b/ ࢄᨚܢ ۞ щሕЍ ٸˢЍ ĂдЬ ۞ҋ
ᇫٸ˾̚ ᄖҖjotubmm/fyfĄ
c/тڍϡ߄ ߄ଠט؛ ॰ྯ۞ Ă ߏĄтڍჟ؛
॰ྯ۞ Ă˭˘Վ ĂତሪдXjoepxtщБ˾̚
࿒ؕ щሕѩ Ԕ ІĂЬдჟ؛ ॰̚Ԇј
Ą
ତ˭ֽኛྯҌՎូ8Ą
7/༊րԆјർІщ྅Ă˭ĺԆјĻᔣᗓฟĄ
8/Ᏺೈލ၌˯۞ϯĂщ྅ବೡᆇٙᅮ۞ٙѣԔĄ
9/ඈహІщ྅ԆலЬĂᙯଫٙѣฟୁ۞ԔĂĺԆјĻตࢦາ
ୁજࢍზ፟Ą
ڦຍĈࡶବೡᆇщ྅ԔڱୁજĂ˷Xjoepxր۞ੈिЕ̚ᏴፄฟؕĂેҖĂᔣˢ
e;tfuvqĞeܑЍᜭٙдҜཉğĄ
щ྅హវ
1. тଋཝ۞USBొ̶Αਕϒ૱Ăཝົҋજ၅ᛇזѣາ۞న౯ా
ତזUSBૂĂᏈ၌˯ົனĺາᆧർវჟីĻ۞ෛ൪ࢬĄڦຍĈ
тڍଋߏдཝᙯ፟ॡତ˯ବೡጡĂ༊χฟཝซˢෛॡĂ˵ົ
னĺາᆧർវჟីĻ൪ࢬĄ
2. Windows 2000
a. னĺາᆧർវჟីĻ۞ෛ൪ࢬޢĂኛĺ˭˘ՎĻᚶᜈĄ
b. ᏴፄĶຩವ྅ཉ۞ዋϡ۞ᜭજё--ޙᛉֹϡķĂޢГ
ĺ˭˘ՎĻĄ
c. ˭˘࣎ෛྙયଋᜭજё۞щ྅ྮशĂ̺ᏴЍჄ፟ᏴีĂפ
ঐჃͯᏴีĄ
d. ତ˭ֽᐌ፟ܢᙑ۞щ྅నؠహវЍჄͯٸˢ CD-ROM ̰Ă
ޢГ ĺ˭˘ՎĻĄ
e. дᐌ̝ன۞൪ࢬ˯ĺ˭˘ՎĻĄ
f. дщ྅࿅̚Ăࡶଋ۞үຽր൴ർវщ྅ੈिĂϯଋٙщ
྅۞ବೡጡإϏ఼࿅ᇴҜᘪౢĂኛଋۡତர࿅ྍੈिĂᚶᜈેҖ
ᜭજёщ྅Ă֭ኛืႷᇋଋٙᏴᔉ۞ବೡጡᄮᙋયᗟĄତ˭
ֽኛྯҌՎូ7Ą
3. Windows XP
a. ኛᐌ፟ܢᙑ۞щ྅నؠహវЍჄͯٸˢCD-ROM̰Ą
b. ̺Ᏼĺҋજщ྅హវĞଯᖧğĻᏴีĂޢГĺ˭˘ՎĻĄ
c. дତ˭ֽன۞൪ࢬ˯ĺ˭˘ՎĻĄତ˭ֽኛྯҌՎូ7Ą
5/For Windows Vista
b/ኛᕇᏴĶߤԱ֭щ྅ᜭજёహវĞଯᖧğķĄ
c/дᇅ۞Ķϡ͗͗ଠטķ၆ྖ͞˯ᕇᑝ\ᚶᜈ^ตĄ
d/ኛᐌ፟ܢᙑ۞ᜭજщ྅ЍჄĂٸˢDE.SPN̰ĄޢГᕇᑝ\˭
˘Վ^Ąତ˭ֽኛྯҌՎូ7Ą
5. For Windows 7
༊щ྅ЍჄߏගк፟ݭֹϡॡ
b/ኛᐌ፟ܢᙑ۞щ྅నؠహវЍჄͯٸˢЍჄ̰፟Ăдᐌޢ
ன۞ҋજᇫٸෛ̚ᕇᑝેҖjotubmm/fyfĄ
c/тڍֹϡ۰͗ଠט၆ྖ॰ྯ۞ྖĂᕇᏴߏĄତᇅ
۞щ྅ੈिซҖщ྅Ą
d/ д྅ཉგநࣶෛ̚ĂͽဂΠᔣಏᑝд྅ཉีϫ˭۞
ѩବೡጡĂତдྯ۞ԣពΑਕܑ̚ᏴפՀາᜭજёహ
វĄдχฟ۞ෛ̚ᕇᏴᕱᜓཝ˯۞ᜭજёహវĂତ
ᕱᜓตĄ
e/ дχฟ۞ᕱᜓྤफ़ӵෛ̚ĂᏴפ̰ӣѩବೡጡᜭજё۞
ྤफ़ӵٕЍჄ፟Ă֭ତቁؠตͽܔа݈˘࣎ෛĄ
˭˘ՎตĂтڍXjoepxtщБّෛனĂᕇᏴ̪щ྅
ѩᜭજёహវĄ
ତ˭ֽኛྯҌՎូ8Ą
༊щ྅ЍჄߏගಏ˘፟ݭֹϡॡ
b/ኛᐌ፟ܢᙑ۞щ྅నؠహវЍჄͯٸˢЍჄ̰፟Ăдᐌޢ
ன۞ҋજᇫٸෛ̚ᕇᑝેҖjotubmm/fyfĄ
c/ тڍֹϡ۰͗ଠט၆ྖ॰ྯ۞ྖĂᕇᏴߏĄтڍჟី၆
ྖ॰ྯ۞ྖĂ˭˘ՎตĂତдXjoepxtщБّෛ
̚ᕇᏴ̪щ྅ѩᜭજёహវĂޢдჟី၆ྖ॰̚Ԇ
јตĄ
ତ˭ֽኛྯҌՎូ8Ą
6. ༊րԆјർវщ྅Ă˭ĺԆјĻᔣᗓฟĄ
7. ᏲೈᏈ၌˯۞ϯĂщ྅ବೡጡٙᅮ۞ٙѣёĄ
8. ඈహវщ྅ԆலޢĂᙯଫٙѣฟୁ۞ёĂĺԆјĻตࢦາୁ
જཝĄ
ڦຍĈࡶବೡጡщ྅ёڱୁજĂٺWindowր۞ੈिЕ̚ᏴፄฟؕĂેҖĂᔣˢ
d:setupĞdܑЍჄ፟ٙдҜཉğĄ
이 스캐너를 사용하는 동안 문제가 발생하면 온라인 도움말을
참조하여안내를받으십시오/
스캐너에 포함된 설치0응용 프로그램 DE.SPN에 있는#사용자
가이드#를참조할수도있습니다/
1. 스캐너*
2. 보관용 가방
3. 고정된 슬라이드 홀더 1개, 필름 스트립 홀더 1개
4. 고속 USB 케이블
5. 전원 어댑터
6. 간단 설치 가이드
7. LaserSoft SilverFast CD-ROM
8. 설치/어플리케이션 CD-ROM
9. 35 mm IT-8Target calibration
(OF7500i AI / OF7600i AI에만 적용됨)
*스캐너의 일러스트는 실제 스캐너와 다를 수 있습니다.
1. 만약, 컴퓨터의 USB구성이 올바르다면, 컴퓨터는 자동으로 새
자동으로 새
하드웨어 추가 마법사
하드웨어 추가 마법사
로 스캐너를 탐색합니다.
정보 : 만약 컴퓨터에 스캐너가 연결되어 있을 때 전원이 꺼져
있다면, 새 하드웨어 추가 마법사
새 하드웨어 추가 마법사
메시지는 컴퓨터가 켜지거나
재 시작할 때까지 나타나지 않을 것 입니다.
2. 윈도우즈 2000에서의 설치 :
a. 새 하드웨어 추가 마법사 윈도우가 나타나면, 다음
다음
버튼을
클릭합니다.
b. “SEARCH FOR THE BEST DRIVER FOR YOUR DEVICE
[RECOMMENDED]”를 선택하고 다음
다음
버튼을 클릭합니다.
c. 윈도우는 드라이버를 찾기 위하여 탐색할 장소를 물어봅니다.
CD-ROM 드라이브를 선택합니다.
d. 스캐너에 동봉된 설치/프로그램 CD를 CD-ROM 드라이브에
삽입한 다음, 다음 버튼을 클릭합니다.
e. 그 다음 윈도우가 나타나면 다음
다음
버튼을 클릭합니다.
f. 설치가 진행되는 도중에, 디지털 서명 요구 (digital signature
required) 메세지가 나타나면 무시하시고 다음 단계로
진행하시면 됩니다. 이후, 단계 6로 넘어가십시오.
3. 윈도우즈 XP에서의 설치 :
a. 스캐너에 동봉된 설치/프로그램 CD를 CD-ROM 드라이브에
삽입합니다.
b.“ Install the software automatically recommended” 를
선택하고, 다음
다음
버튼을 클릭합니다.
c. 다음 윈도우가 나타나면 다음을 클릭합니다. 이후, 단계 6로
넘어가십시오.
4. 윈도우즈 Vista에서의 설치 :
a. 새 하드웨어 추가 윈도우가 나타나면 “ Locate and install
driver software (recommended) “ 를 선택합니다.
b. “User Account Control” 팝업이 나타나면 계속
계속
버튼을
클릭합니다.
c. 스캐너에 동봉된 설치/프로그램 CD를 CD-ROM 드라이브에
삽입합니다. 그리고 다음
다음
버튼을 클릭합니다. 이후, 단계 6로
넘어가십시오.
5. 윈도우즈 7 에서의 설치 :
설치/어플리케이션 CD-ROM가 복수 스캐너 모델용일 경우
a. 스캐너에 동봉된 설치/프로그램 CD를 CD-ROM 드라이브에
삽입합니다. 나타난 자동 실행
실행
윈도우의 install.exe 실행
install.exe 실행
을
클릭합니다.
b. 사용자 계정 컨트롤
사용자 계정 컨트롤
다이얼로그가 팝업되면 예
예
버튼을
클릭합니다. 팝업된 설치 메시지의 설명을 따라주십시오.
c. 장치 관리자
장치 관리자
창에서, 기타 장치
기타 장치
항목 아래의 이 스캐너를 오른
클릭한 다음 팝업 메뉴에서 드라이버 소프트웨어 업데이트
드라이버 소프트웨어 업데이트
를
선택합니다. 창이 나타나면 컴퓨터에서 드라이버 소프트웨어
컴퓨터에서 드라이버 소프트웨어
찾아보기
찾아보기
를 누른 다음 찾아보기
찾아보기
버튼을 누릅니다.
d. 폴더 찾아보기 창에서 이 스캐너 드라이버를 포함한 CD-ROM
드라이브 또는 폴더를 선택하고, 이전 화면으로 되돌리기
위해 확인 버튼을 클릭합니다, 다음
다음
버튼을 클릭하고
윈도우즈 보안창이
보안창이
나타나면 이 드라이버 소프트웨어
이 드라이버 소프트웨어
를
설치합니다를 클릭합니다. 단계 7로 넘어가십시오.
설치/어플리케이션 CD-ROM이 단수 스캐너 모델용일 경우
a. 스캐너에 동봉된 설치/프로그램 CD를 CD-ROM 드라이브에
삽입합니다. 나타난 자동 실행
자동 실행
윈도우의 install.exe 실행
install.exe 실행
을
클릭합니다.
b. 사용자 계정 컨트롤
사용자 계정 컨트롤
다이얼로그가 팝업되면 예
예
버튼을
클릭합니다. 팝업 마법사 윈도우가 나타나면 다음
다음
을 클릭한
후 윈도우즈 보안창의 이 드라이버 소프트웨어
보안창의 이 드라이버 소프트웨어
를
설치합니다를 클릭한 다음 마법
마법
사 윈도우의 마침을
클릭합니다. 단계 7로 넘어가십시오.
6. 시스템 설치가 완벽하다면, 완료
완료
버튼을 클릭합니다.
7. 요구하시는 스캐너의 모든 소프트웨어를 설치하고자 한다면,
온라인 지시에 따라 설치 하시면 됩니다.
8. 소프트웨어가 설치된 후에, 열려있는 모든 소프트웨어를 닫으시고
컴퓨터를 재시작 합니다.
정보: 만약, 스캐너 설치가 시작되지 않거나, 자동적으로 화면상에
진행되지 않는다면, 시작-실행에서 D:/ setup 를 타이핑합니다.
(D드라이브는 컴퓨터의 CD-ROM 드라이브를 일컫습니다.)
박스 구성품
박스 구성품
컴퓨터에 스캐너 연결하기
컴퓨터에 스캐너 연결하기
소프트웨어 설치하기
소프트웨어 설치하기
스캐너 사용자 인터페이스
스캐너 사용자 인터페이스
고정된 슬라이드 홀더 사용하기
고정된 슬라이드 홀더 사용하기
필름 스트립 홀더 사용
필름 스트립 홀더 사용
1. 전원 어댑터를 스캐너의 전원 단자에 연결합니다.
2. AC 전원 단자에 AC 어뎁터의 다른 쪽 끝 전원 케이블을
연결합니다.
3. 스캐너 뒷면 USB 단자에 USB케이블의 사각모양 끝 부분을
연결합니다.
4. USB 케이블의 사각형 모양의 끝을 컴퓨터 후면의 USB포트에
연결합니다.
5. 만약 USB 허브에 스캐너를 연결하시려면, USB 허브가 컴퓨터에
연결되어 있는지 먼저 확인 하십시오. 다음으로 USB 허브에
스캐너를 연결하시면 됩니다.
* USB 허브는 스캐너와 함께 제공되지 않습니다.
필름 스트립을 이멀전(광택이 없는) 부분을 아래로 향하여 필름
홀더에 삽입한 후, 필름 홀더 커버를 닫아주십시오.
1. LED 표시등 : 스캐너의 상태를 표시합니다.
2. IntelliScan:이 버튼을 눌러 번들로 제공된 SilverFast를 활성화
시킵니다.
3. QuickScan:QuickScan버튼은 편리하게 이미지들을 스캔하고
자동으로 앨범에 저장할 수 있게 하고, 다른 이미지 편집 작업을
위해NewSoft Presto! PageManager프로그램으로 전송합니다.
4. 전원 스위치: 이 버튼을 눌러 스캐너를 켜고 끌 수 있습니다.
고정된 슬라이드들을 이멀젼(광택이 없는) 부분을 아래로 향하여
삽입합니다. 각각의 슬롯 프레임에 화살표와 일러스트가 있습니다.
일러스트를 따라 고정된 슬라이드를 삽입하십시오.
-
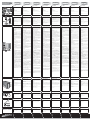 1
1
-
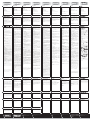 2
2
Plustek 17-07-2A65707-C Benutzerhandbuch
- Typ
- Benutzerhandbuch
- Dieses Handbuch eignet sich auch für
in anderen Sprachen
- français: Plustek 17-07-2A65707-C Manuel utilisateur
- italiano: Plustek 17-07-2A65707-C Manuale utente
- português: Plustek 17-07-2A65707-C Manual do usuário
- dansk: Plustek 17-07-2A65707-C Brugermanual
Andere Dokumente
-
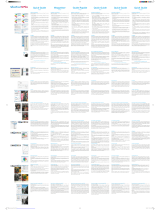 SilverFast opticfilm 7500i se Manual Rapide
SilverFast opticfilm 7500i se Manual Rapide
-
VIISAN VF3240 Benutzerhandbuch
-
HP LaserJet 1220 All-in-One Printer series Benutzerhandbuch
-
iON SLIDES 2 PC Schnellstartanleitung
-
Canon 8600F - CanoScan Schnellstartanleitung
-
Canon 4400F - CanoScan - Flatbed Scanner Schnellstartanleitung
-
Canon 600F - CanoScan LiDE Benutzerhandbuch
-
Canon CanoScan LiDE 300 - Windows Benutzerhandbuch
-
HP LaserJet 1200 Benutzerhandbuch
-
Epson perfection v750 Bedienungsanleitung