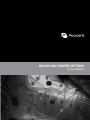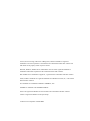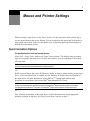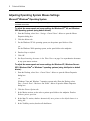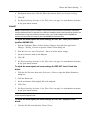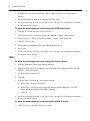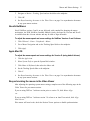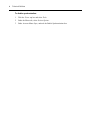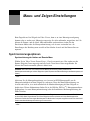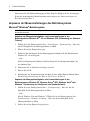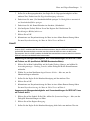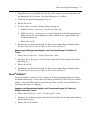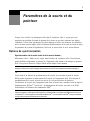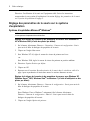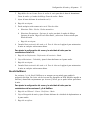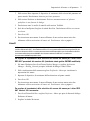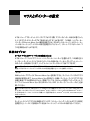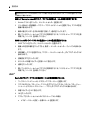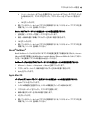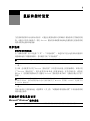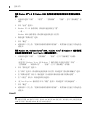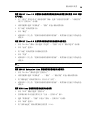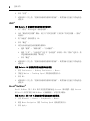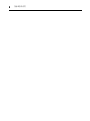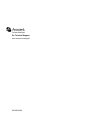Emerson Avocent Universal Management Gateway Technical Manual
- Typ
- Technical Manual
Seite wird geladen ...
Seite wird geladen ...
Seite wird geladen ...
Seite wird geladen ...
Seite wird geladen ...
Seite wird geladen ...
Seite wird geladen ...
Seite wird geladen ...

Maus- und Zeiger-Einstellungen
1
Beim Zugreifen auf ein Zielgerät im Video Viewer, kann es zu einer Mauszeigerverzögerung
kommen oder es werden zwei Mauszeiger angezeigt, die nicht aufeinander ausgerichtet sind. Sie
können die Remote- und die lokale Maus miteinander synchronisieren, indem Sie den
Einzelcursor-Modus oder die Maussynchronisierung von Avocent verwenden bzw. die
Einstellungen des Betriebssystems sowohl auf den lokalen als auch auf den Remote-Servern
anpassen.
Synchronisierungsoptionen
Synchronisierung der lokalen und Remote-Maus:
Wählen Sie im Video Viewer-Fenster Extras – Einzelcursormodus aus. Hier werden nur die
Remote-Zielgeräte-Cursor angezeigt und alle Local Client-Server-Cursor ausgeblendet. Sie
können den Einzelcursormodus jederzeit deaktivieren.
HINWEIS: Wenn Sie immer noch Probleme bei der Maussynchronisierung haben, passen Sie die
Betriebssystemseinstellungen auf dem Zielgerät an (siehe Anpassen der Mauseinstellungen des Betriebssystems auf
Seite 2).
– oder –
Aktivieren Sie die Maussynchronisierung von Avocent im KVM-Sitzungsprofil, um die
Mausgeschwindigkeit auf dem Zielgerät zu verbessern. Wenn die Maussynchronisierung von
Avocent aktiviert ist, ist es nicht erforderlich die Mausbeschleunigung auf dem Zielgerät zu
deaktivieren. Weitere Informationen finden Sie in der Hilfe der DSView
®
3 Managementsoftware
(Schlagwörter:Avocent Maussynchronisierung)oder der Installations-/Bedienungsanleitung des
DSR
®
Switches.
HINWEIS: Die Maussynchronisierung von Avocent wird von Zielgeräten unterstützt, die mit einem USB2-IQ-Modul
an einen DSR-Switch angeschlossen sind. Diese Zielgeräte müssen außerdem auf einem Betriebssystem der
Windows
®
-Familie oder einem Apple-Betriebssystem für Macintosh
®
-Computer ausgeführt werden. Der AutoView
®
Switch unterstützt die Maussynchronisierung von Avocent nicht.
– oder –

Deaktivieren Sie die Mausbeschleunigung auf dem Zielgerät. Befolgen Sie die Anweisungen
für das/die entsprechende(n) Betriebssystem(e) unter Anpassen der Mauseinstellungen des
Betriebssystems auf Seite 2.
Anpassen der Mauseinstellungen des Betriebssystems
Microsoft
®
Windows
®
-Betriebssystem
HINWEIS: Avocent empfiehlt, dass alle Zielgeräte mit Microsoft Windows-Betriebssystemen den Standard-
Maustreiber verwenden.
Anpassen der Mausgeschwindigkeits- und Cursoreinstellungen in den
Betriebssystemen Windows NT
®
4.0 und Windows 2000 (Verwendung von Standard-
Treibern):
1. Wählen Sie in der Desktop-Ansicht Start – Einstellungen – Systemsteuerung – Maus aus,
um das Dialogfeld für die Mauseigenschaften zu öffnen.
2. Klicken Sie auf das Register Bewegung.
3. Stellen Sie den Schiebregler für die Mauszeigergeschwindigkeit für das Betriebssystem
Windows NT 4.0 auf Langsam.
– oder –
Stellen im Betriebssystem Windows 2000 den Regler für die Mausgeschwindigkeit auf
den mittleren Wert.
4. Deaktivieren Sie zu Standardeinstellungen wechseln.
5. Klicken Sie auf OK.
6. Informationen zur Resynchronisierung der Maus in einer offenen Remote-Sitzung finden
Sie unter Resynchronisierung der Maus im Video Viewer auf Seite 6.
Anpassen der Mausgeschwindigkeits- und Cursoreinstellungen in den
Betriebssystemen Windows XP, Windows Server
®
2003, Windows Vista
®
oder
Windows 7 (Verwendung von Intellipoint- oder Standardtreibern):
1. Wählen Sie in der Desktop-Ansicht Start – Systemsteuerung – Maus aus, um das
Dialogfeld für die Mauseigenschaften zu öffnen.
– oder –
(Nur für Windows Vista und Windows 7) Wählen Sie in der Desktop-Ansicht Start –
Systemsteuerung – Hardware und Sound – Maus aus, um das Dialogfeld für die
Mauseigenschaften zu öffnen.
2. Klicken Sie auf das Register Zeigeroptionen.
2 Technical Bulletin

3. Stellen Sie im Bewegungsabschnitt, den Regler für die Zeigergeschwindigkeit auf den
mittleren Wert. Deaktivieren Sie Zeigerbeschleunigung verbessern.
4. Deaktivieren Sie unter „Zur Standardschaltfläche springen“ In Dialogfeldern automatisch
zur Standardschaltfläche springen.
5. Deaktivieren Sie alle Kontrollkästchen im Abschnitt „Sichtbarkeit“.
6. (Nur Intellipoint-Treiber) Klicken Sie auf das Register Rad. Deaktivieren Sie
Beschleunigten Bildlauf aktivieren.
7. Klicken Sie auf OK.
8. Informationen zur Resynchronisierung der Maus in einer offenen Remote-Sitzung finden
Sie unter Resynchronisierung der Maus im Video Viewer auf Seite 6.
Linux®
HINWEIS: In diesem Dokument wird die durch RED HAT modifizierte Java™ GNOME™ Benutzeroberfläche und
die durch SUSE™ modifizierte KDE Benutzeroberfläche beschrieben. Wenn Ihre RED HAT-Installation die
grafische KDE-Benutzeroberfläche verwendet, lesen Sie im Abschnitt SUSE nach oder in der KDE-Online-
Dokumentation. Wenn Ihre SUSE-Installation die GNOME-Benutzeroberfläche verwendet, lesen Sie im Abschnitt
RED HAT nach oder in der GNOME-Online-Dokumentation.
Anpassung der Mausgeschwindigkeits- und Cursoreinstellungen für RED HAT Linux
mit Treibern vor 8.0 (modifizierte GNOME-Benutzeroberfläche):
1. Klicken Sie im Menü Arbeitsfläche auf das Symbol Desktop Manager und wählen Sie
Anwendungsmanager - Desktop_Controls, um das Dialogfeld für das Kontrollzentrum
aufzurufen.
2. Wählen Sie aus dem Menübaum Angeschlossene Geräte – Maus aus, um die
Mauseinstellungen aufzurufen.
3. Stellen Sie den Regler für die Mausbeschleunigung auf den mittleren Wert.
4. Klicken Sie auf OK.
5. Informationen zur Resynchronisierung der Maus in einer offenen Remote-Sitzung finden
Sie unter Resynchronisierung der Maus im Video Viewer auf Seite 6.
Anpassung der Mausgeschwindigkeits- und Cursoreinstellungen für RED HAT Linux
mit Treibern ab 8.0:
1. Klicken Sie auf das Symbol für Red Hat, wählen Sie Systemeinstellungen – Maus, um das
Dialogfeld Mauseinstellungen zu öffnen.
2. Klicken Sie auf das Register Bewegung.
3. Stellen Sie den Regler für die Mausbeschleunigung leicht links vom mittleren Wert ein.
Maus- und Zeiger-Einstellungen 3

4. Klicken Sie auf Schließen.
5. Informationen zur Resynchronisierung der Maus in einer offenen Remote-Sitzung finden
Sie unter Resynchronisierung der Maus im Video Viewer auf Seite 6.
HINWEIS: Die Regler in RED HAT Linux ab Version 8 verfügen nicht über Nummern oder Markierungen. Zur
Anpassung der Maus müssen u. U. mehrere Versuche unternommen werden.
Anpassung der Mausgeschwindigkeits- und Cursoreinstellungen für RED HAT
Enterprise Linux-Treiber:
1. Klicken Sie auf das Symbol Red Hat und wählen Sie das Kontrollzentrum aus.
2. Wählen Sie aus dem Menübaum Angeschlossene Geräte – Maus - Mausnavigation aus, um
die Mauseinstellungen aufzurufen.
3. Stellen Sie den Regler für die Mausgeschwindigkeit auf den mittleren Wert und klicken Sie
auf Übernehmen.
4. Informationen zur Resynchronisierung der Maus in einer offenen Remote-Sitzung finden
Sie unter Resynchronisierung der Maus im Video Viewer auf Seite 6.
Anpassung der Mausgeschwindigkeits- und Cursoreinstellungen für SUSE Linux-
Treiber:
1. Klicken Sie auf das Symbol SUSE und wählen Sie das Kontrollzentrum.
2. Klicken Sie auf einem beliebigen Punkt im Bildschirmbereich, um das Fenster Verhalten –
Kontrollzentrum aufzurufen.
3. Wählen Sie Angeschlossene Geräte - Maus aus, um das Dialogfeld Maus - Kontrollzentrum
aufzurufen.
4. Klicken Sie auf die Registerkarte Erweitert.
5. Stellen Sie den Regler für die Zeigerbeschleunigung vollständig nach links (1.0x).
6. Klicken Sie auf Übernehmen.
7. Informationen zur Resynchronisierung der Maus in einer offenen Remote-Sitzung finden
Sie unter Resynchronisierung der Maus im Video Viewer auf Seite 6.
UNIX
®
Anpassung der Mausgeschwindigkeits- und Cursoreinstellungen für Solaris 9-
Treiber:
1. Wählen Sie aus dem Arbeitsbereich-Manager Desktop-Manager aus.
4 Technical Bulletin

2. Doppelklicken Sie auf das Symbol für den Zeigerform-Manager, um die Symbolleiste und
den Manager für die Zeigerform – das Maus-Dialogfenster – zu öffnen.
3. Stellen Sie die Mausbeschleunigung auf 1.0 ein.
4. Klicken Sie auf OK.
5. Im Video Viewer von einer beliebigen Remote-Sitzung aus:
a. Wählen Sie Video – Skalierung - Automatische Skalierung.
b. Wählen Sie Extras – Sitzungsoptionen, um das Dialogfeld für die Sitzungsoptionen zu
öffnen. Klicken Sie auf die Registerkarte Maus, wählen Sie die Option Standard für
die Mausskalierung aus.
c. Klicken Sie auf OK.
6. Informationen zur Resynchronisierung der Maus in einer offenen Remote-Sitzung finden
Sie unter Resynchronisierung der Maus im Video Viewer auf Seite 6.
Anpassung der Mausgeschwindigkeits- und Cursoreinstellungen für Solaris 10-
Treiber:
1. Klicken Sie auf Präferenzen - Desktop-Präferenzen - Maus.
2. Navigieren Sie zu Bewegung - Geschwindigkeit und stellen Sie den Regler auf die mittlere
Einstellung ein.
3. Klicken Sie auf OK.
4. Informationen zur Resynchronisierung der Maus in einer offenen Remote-Sitzung finden
Sie unter Resynchronisierung der Maus im Video Viewer auf Seite 6.
Novell
®
NetWare
®
Die Novell NetWare Versionen 5 und 6 verfügen im Auslieferungszustand über keine Option
zur Mausbeschleunigung. Avocent und Novell haben gemeinsam ein NLM (NetWare Loadable
Module – Netware ladbares Module) entwickelt und stellen es auf der Avocent-Webseite zur
Ausrichtung der Maus zur Verfügung.
Anpassen der Mausgeschwindigkeits- und Cursoreinstellungen für Treiber der
NetWare Versionen 5 und 6:
1. Klicken Sie auf NControl - Center - Peripheriegeräte - Maus.
2. Navigieren Sie zu Mausnavigation und stellen Sie den Regler für die Mausgeschwindigkeit
auf den mittleren Wert.
3. Klicken Sie auf Übernehmen.
Maus- und Zeiger-Einstellungen 5

Apple Mac OS
Anpassen der Mausgeschwindigkeits- und Cursoreinstellungen für Version X
(Verwendung von Standard-Treibern):
1. Klicken Sie auf das Apfel-Symbol.
2. Wählen Sie Systemeinstellungen, um das Fenster für die Systemeinstellungen zu öffnen.
3. Klicken Sie auf Tastatur & Maus, wählen Sie das Register Maus aus.
4. Stellen Sie den Regler für die Mausgeschwindigkeit auf den mittleren Wert.
5. Klicken X.
6. Informationen zur Resynchronisierung der Maus in einer offenen Remote-Sitzung finden
Sie unter Resynchronisierung der Maus im Video Viewer auf Seite 6.
Resynchronisierung der Maus im Video Viewer
Nach der Anpassung der Mauseinstellungen des Betriebssystems, führen Sie einen der
folgenden Schritte im Video Viewer für Ihre Remote-Sitzung aus.
Wenn Sie eine DSView 3 Softwareversion vor Version 3.0 verwenden, klicken Sie auf Maus
ausrichten.
– oder –
Wenn Sie eine DSView 3 Softwareversion ab 3.0 oder einen AutoView Switch verwenden,
klicken Sie auf Lokalen Cursor ausrichten.
Wenn die Maus immer noch nicht funktioniert, überprüfen Sie in den Sitzungsoptionen des
Video Viewers, ob die Synchronisierung deaktiviert ist.
So deaktivieren Sie die Synchronisierung:
1. Klicken Sie auf die Symbolleiste des Viewers und wählen Sie Extras aus.
2. Wählen Sie auf der Registerkarte „Maus“ Sitzungsoptionen aus.
3. Deaktivieren Sie unter „Avocent Maus-Synchronosierung“ das Kontrollkästchen
„Synchronisierung aktivieren“.
6 Technical Bulletin
Seite wird geladen ...
Seite wird geladen ...
Seite wird geladen ...
Seite wird geladen ...
Seite wird geladen ...
Seite wird geladen ...
Seite wird geladen ...
Seite wird geladen ...
Seite wird geladen ...
Seite wird geladen ...
Seite wird geladen ...
Seite wird geladen ...
Seite wird geladen ...
Seite wird geladen ...
Seite wird geladen ...
Seite wird geladen ...
Seite wird geladen ...
Seite wird geladen ...
Seite wird geladen ...
Seite wird geladen ...
Seite wird geladen ...
Seite wird geladen ...
Seite wird geladen ...
Seite wird geladen ...
Seite wird geladen ...
Seite wird geladen ...
Seite wird geladen ...
Seite wird geladen ...
Seite wird geladen ...
Seite wird geladen ...
Seite wird geladen ...
-
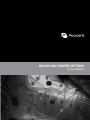 1
1
-
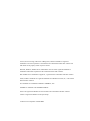 2
2
-
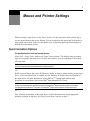 3
3
-
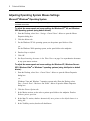 4
4
-
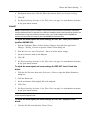 5
5
-
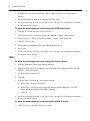 6
6
-
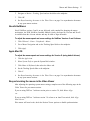 7
7
-
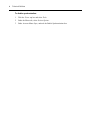 8
8
-
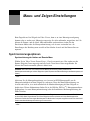 9
9
-
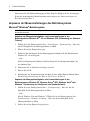 10
10
-
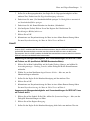 11
11
-
 12
12
-
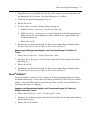 13
13
-
 14
14
-
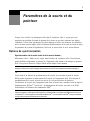 15
15
-
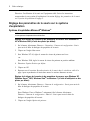 16
16
-
 17
17
-
 18
18
-
 19
19
-
 20
20
-
 21
21
-
 22
22
-
 23
23
-
 24
24
-
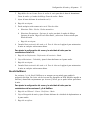 25
25
-
 26
26
-
 27
27
-
 28
28
-
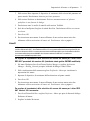 29
29
-
 30
30
-
 31
31
-
 32
32
-
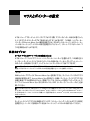 33
33
-
 34
34
-
 35
35
-
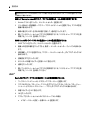 36
36
-
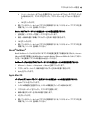 37
37
-
 38
38
-
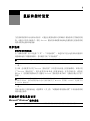 39
39
-
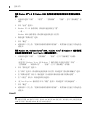 40
40
-
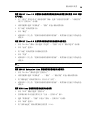 41
41
-
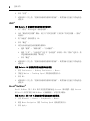 42
42
-
 43
43
-
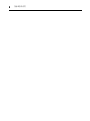 44
44
-
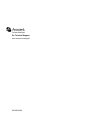 45
45