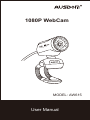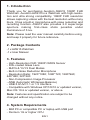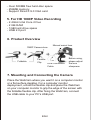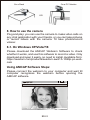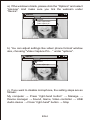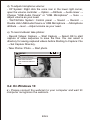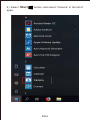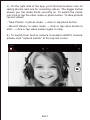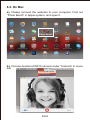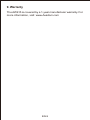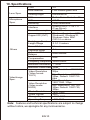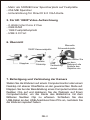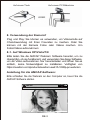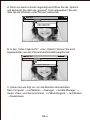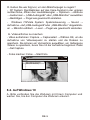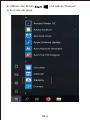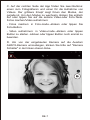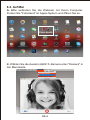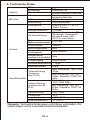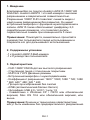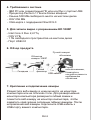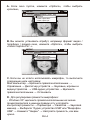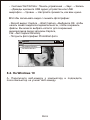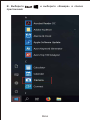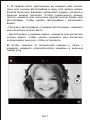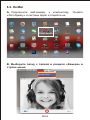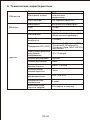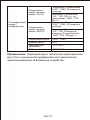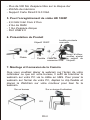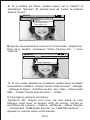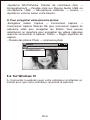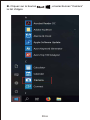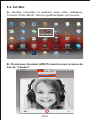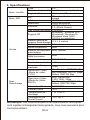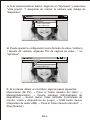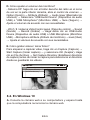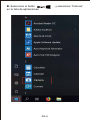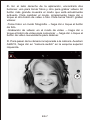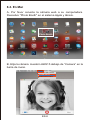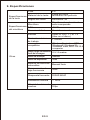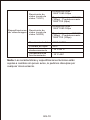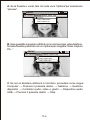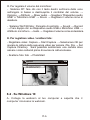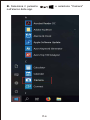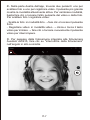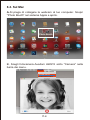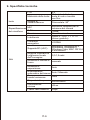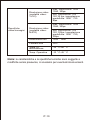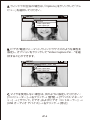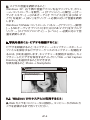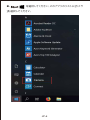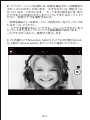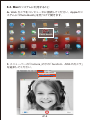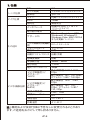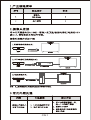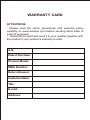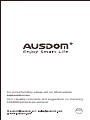1080P WebCam
User Manual
MODEL: AW615
H
D
1
0
8
0
P
W
e
b
C
a
m
e
r
a
F
/
#
2
.
0
F
:
2
.
8
8
m
m
12.0MEGA pixels photo

1. Introduction
Thank you for purchasing Ausdom AW615 1080P FHD
WebCam. Ausdom AW615 is a WebCam with high-resolu-
tion and ultra strong compatibility. 1080P FHD resolution
allows capturing videos with the best resolution without any
blurs. It has a built-in microphone with noise reduction and
recording function. AW615 also provides 2.0 super-large
aperture making first-class shots possible under
illuminance of 5 lux.
Note: Please read the user manual carefully before using,
and keep it properly for future reference.
3. Features
- High-Resolution FHD 1080P CMOS Sensor
- Film-coated Glass Lens
- MJPG & YUY2 Dual Modes
- Built-in Noise Reduction Microphone
- Resolution Ratio: 1920*1080; 1280*720; 1280*960;
640*480; 320*240
- Non-Compression Image Processor
- AWB (Automatic Whiteness Balance)
- USB 2.0/UVC1.1 or 1.5 Interface
- Compatible with Windows XP/7/8/10 or updated version,
Mac OS 10.6 or updated version, or above.
Note: Features and specification are subject to be
changed without any notice.
4. System Requirements
- IBM PC or compatible PC or laptop with USB port
- Pentium 1G or higher CPU
2. Package Contents
-1 x AW615 WebCam
-1 x User Manual
EN-1

6. Product Overview
Manual swivel lens
USB Connection
Cable
Foldable Flexible
Clip
1080P Camera lens
EN-2
7. Mounting and Connecting the Camera
Place the WebCam where you want it on a computer monitor
or a flat surface desktop. For a computer monitor
deployment, unfold the flexible clip and place the WebCam
on your computer monitor to grip the edge of the screen with
the foldable flexible clip. After fixing the WebCam, connect
the USB cable to your PC's USB port.
5. For HD 1080P Video Recording
- 2.4GHz Intel Core 2 Duo
- 2 GB RAM
- 1GB hard drive space
- USB 2.0 port
- Over 500MB free hard-disc space
- 256MB memory
- Support DirectX 9.0 VGA card
Before using,
please adjust
the lens
sharpness.

EN-3
8. How to use the camera
8-1. On Windows XP/Vista/7/8
Plug and play: you can use the camera to make video calls on
any chat application with your friends, or you can take pictures
or record videos with the camera. To take photos/record
videos:
Please download the AMCAP Webcam Software to check
whether it works, and use this software to record a video. Only
download and open it easily, no need to install. Available from:
https://ausdom.com/products/ausdom-aw615-1080p-pc-web-
cam
Using AMCAP Software Steps:
Please connect the webcam to your computer and wait till
computer recognizes the webcam before opening the
AMCAP software.
AMCAP
File Devices Options Capture photo help
On a Desk
OR
On a PC Monitor

EN-4
AMCAP
File Devices Options Capture photo help
Preview
Video capture filter...
Video capture pin...
c). If you want to disable microphone, the setting steps are as
follows:
My computer → Press ''right-hand button'' → Manage →
Device manager → Sound, Game, Video controller → USB
Audio device → Press ''right-hand'' button → Stop
b). You can adjust settings like video/ phone format/ window
size, choosing ''Video Capture Pin…'' under ''options''.
a). If the window is blank, please click the ''Options'' and select
''preview''. And make sure you tick the webcam under
''device''.
AMCAP
File Devices Options Capture photo help
Preview
Video capture filter...
Video capture pin...

EN-5
a). Please connect the webcam to your computer and wait till
computer recognizes the webcam.
8-2. On Windows 10
- Record Videos: Capture → Start Capture → Select OK to start
capture of video sequence to save the files. You can select a
directory for saving captured videos before Starting to Capture: File
→ Set Capture Directory.
- Take Photos: Photo → Start photo
e). To record videos/ take photos:
d). To adjust microphone volume:
- XP System: Right click the voice icon in the lower right corner,
open the volume controller → Option → Attribute → Audio mixer →
Choose ''USB Audio Device'' or ''USB Microphone'' → Sure →
Adjust volume as your need.
- Win7/8/Vista System: Control panel → Sound → Record →
Double click USB Audio Device or USB Microphone → Microphone
attribute → level → Adjust volume as your need.
AMCAP
File Devices Options Capture photo help
Set Capture Directory...
Set Photo Directory...
Set Captured Video AS...
Exit

EN-6
b). Select
Start
button, and select “Camera” in the list of
apps.
Camera

c). On the right side of the app, you'll find two buttons: one for
taking photos and one for recording videos. The bigger button
shows you the mode that's currently on. To switch the mode,
just click or tap the other video or photo button. To take photos/
record videos:
- Take Photos: in photo mode → click or tap photo button.
- Record Videos: in video mode → click or tap video button to
start → click or tap video button again to stop.
d). To switch from built-in camera to Ausdom AW615 camera,
please click ''camera switch'' at the top-left corner.
EN-7

8-3. On Mac
a). Please connect the webcam to your computer. Find out
“Photo Booth” in Apple system, and open it.
b). Choose Ausdom AW615 camera under ''Camera'' in menu
bar.
EN-8
Photo Booth
FaceTime HD Camera
Enable Screen Flash
Full HD webcam
Camera

9. Warranty
The AW615 is covered by a 1-year manufacturer warranty. For
more information, visit: www.Ausdom.com
EN-9

EN-10
10. Specifications
Note: Features and technical specifications are subject to change
without notice, we apologize for any inconvenience.
Lens Material
Viewing Angle
F/No.
Lens Spec.
MIC.
S.P.L
Directivity
Microphone
Spec.
Power Consumption
Photo Resolution
Video/Image
Spec.
Operating Temp.
Storage Temp.
Interface
Support OS (UVC)
Focus Mode
Exposure Mode
Frequency Response
Minimum Illumination
Maximum Frame Rate
Automatic Whiteness
Balance
Low Luminance
Compensation
Manual
Auto
Auto/ Manual
Auto
300HZ-8KHZ
5Lux
30fps
Best Image Focal
Length Range
Video Resolution
(Video format:
YUY2)
Video Resolution
(Video mode:
MJPG)
Others
Film-coated glass lens
Horizontal:90o
2.0
Built-in Noise Reduction Mic
-32dB
Omni-directional
< 220MA
USB2.0/ UVC 1.1 or 1.5
(Free Driver)
Windows7, windows XP2,
Windows8, Windows10,
Windows Vista, MAC
OS10.6 or above
0.3-1.5 meters
Min. Resolution: 160*120
30fps, Default: 1280*720
8fps
Max. Resolution:1920*1080
30fps
Photo Format
1920*1080
-0˚C-45˚C
-10˚C-80˚C
Min. Resolution: 160*120,
30fps; Default: 1280*720,
30fps
Max. Resolution:
1920*1080, 30fps
JPG

1. Einführung
2. Verpackungsinhalt
3. Eigenschaften
Vielen Dank, dass Sie sich für die Ausdom AW615 1080P
FHD Webcam entschieden haben. Ausdom AW615 ist eine
hochkompatible, hochauflösende Webcam. 1080P
FHD-Auflösung ermöglicht die Aufnahme von Videos mit der
besten Auflösung ohne Unschärfen. Es verfügt über ein
eingebautes Mikrofon mit Rauschunterdrückung und
Aufnahmefunktion. AW615 mit der extrem großen 2.0-Blende
ermöglicht selbst bei 5 Lux noch erstklassige Aufnahmen.
Hinweis: Lesen Sie bitte unsere Anleitung vor der
Anwendung sorgfältig, und bewahren sie zur zukünftige
Information.
- Hochauflösender FHD 1080P CMOS-Sensor
- Filmbeschichtetes Glasobjektiv
- MJPG & YUY2 Dual-Modi
- Eingebautes noise cancelling Mikrofon
- Auflösungsverhältnis
- Bildprozessor ohne Komprimierung
- AWB (Automatic Whiteness Balance)
- USB 2.0/UVC1.1 or 1.5 Schnittstelle
- Kompatibel mit Windows XP / 7/8/10 oder einer
aktualisierten Version, Mac OS 10.6 oder einer aktualis-
ierten Version oder höher.
Hinweis: Feature und Spec. können ohne vorherige
Ankündigung geändert werden.
4. System Anforderungen
- IBM PC oder kompatible PC oder Laptop mit USB Port
- Pentium 1G oder höhere CPU
-1 x AW615 WebCam
-1 x Bedienungsanleitung
DE-1

7. Befestigung und Verbindung der Kamera
Stellen Sie die Webcam auf einem Computermonitor oder einem
Desktop mit ebener Oberfläche an der gewünschten Stelle auf.
Klappen Sie bei der Bereitstellung eines Computermonitors den
flexiblen Clip auf und platzieren Sie die Webcam auf Ihrem
Computermonitor, um die Kante des Bildschirms mit dem
faltbaren flexiblen Clip zu erfassen. Schließen Sie das
USB-Kabel an den USB-Anschluss Ihres PCs an, nachdem Sie
die Webcam repariert haben.
DE-2
5. Für HD 1080P Video Aufzeichnung
- 2.4GHz Intel Core 2 Duo
- 2GB RAM
- 1GB Festplattenplatz
- USB 2.0 Port
6. Übersicht
- Mehr als 500MB freier Speicherplatz auf Festplatte
- 256 MB Speicher
- Unterstützung für DirectX 9.0 VGA Karte
1080P Kameraobjektiv
Flexibler
Gürtelclip
Manuelle
Schwenkobjektiv
Klappbar USB
Verbindung-
skabel
Bitte stellen Sie
vor dem
Gebrauch die
Schärfe des
Objektivs ein.

DE-3
8. Verwendung der Kamera?
8-1. Auf Windows XP/Vista/7/8
Plug und Play: Sie können es verwenden, um Videoanrufe auf
Chat-Anwendung mit Ihren Freunden zu machen. Oder Sie
können mit der Kamera Fotos oder Videos machen. Um
Fotos/Videos aufzunehmen:
Bitte laden Sie die AMCAP Webcam Software herunter, um zu
überprüfen, ob sie funktioniert, und verwenden Sie diese Software,
um ein Video aufzunehmen. Nur herunterladen und öffnen Sie es
einfach, keine Notwendigkeit zu installieren. Verfügbar von
https://ausdom.com/products/ausdom-aw615-1080p-pc-webcam
Anleitung für die AMCAP-Software:
Bitte schließen Sie die Webcam an den Computer an, bevor Sie die
AMCAP-Software starten.
AMCAP
File Devices Options Capture photo help
ODER
Auf einem Tisch Auf einem PC Bildschirm

DE-4
C. Gehen Sie wie folgt vor, um das Mikrofon abzuschalten:
Mein Computer → rechtklicken → Manager → Geräte-Manager →
Audio- Video- und Gamecontroller → USB-Audiogerät → rechtklicken
→ Deaktivieren
A. Wenn ein leeres Fenster angezeigt wird,öffnen Sie die „Options”
und aktivieren Sie dann die „preview”. Und vergewissern Sie sich,
dass Sie die Webcam unter "Device" ankreuzen.
AMCAP
File Devices Options Capture photo help
Preview
Video capture filter...
Video capture pin...
AMCAP
File Devices Options Capture photo help
Preview
Video capture filter...
Video capture pin...
B. In den „Video Capture Pin” unter „Options” können Sie auch
Eigenschaften wie das Phone/Videoformat/Anzeigeformat.

DE-5
A. Bitte verbinden Sie die Webcam mit Ihrem Computer und
warten Sie, bis der Computer die Webcam erkennt.
8-2. Auf Windows 10
- Video aufnehmen: Capture
→
Capturestart
→
Wählen OK, um die
Aufnahme von Videosequenz zu starten und die Dateien zu
speichern. Sie können ein Verzeichnis auswählen, um Gefangene
Videos zu speichern, bevor Sie mit der Aufnahme beginnen: Datei
→
Set Capture
- Fotos machen: Fotos
→
Start Foto
E. Videos/Fotos zu machen:
D. Gehen Sie wie folgt vor, um den Mikrofonpegel zu regeln?
- XP System: Rechtsklicken auf das Voice-Symbol in der unteren
rechten Ecke, öffnen den Lautstärkeregler
→
Optionen
→
Attribute
→
Audiomixer
→
„USB-Audiogerät“ oder „USB-Mikrofon“ auswählen
→
Bestätigen
→
Pegel wie gewünscht einstellen.
- Windows 7/8/Vista System: Systemsteuerung
→
Sound
→
Aufnahme
→
Auf„USB-Audiogerät“oder „USB-Mikrofon“ doppelklick-
en
→
Mikrofon-attributr
→
Level
→
Pegel wie gewünscht einstellen.
AMCAP
File Devices Options Capture photo help
Set Capture Directory...
Set Photo Directory...
Set Captured Video AS...
Exit

DE-6
B. Wählen den Button und wählen "Kamera"
in der Liste der apps.
Camera

C. Auf der rechten Seite der App finden Sie zwei Buttons:
einen zum Fotografieren und einen für die Aufnahme von
Videos. Der größere Knopf zeigt Ihnen den Modus, der
gerade ist. Um den Modus zu wechseln, klicken Sie einfach
auf oder tippen Sie auf die andere Video-oder Foto-Taste.
Fotos machen/Video aufnehmen:
- Fotos machen: in Foto-mode
→
klicken oder tippen Sie
Foto-Button.
- Video aufnehmen: in Video-mode
→
klicken oder tippen
Button zu starten
→
klicken oder tippen Button noch einmal zu
beenden.
D. Um von der eingebauten Kamera auf die Ausdom
AW615-Kamera umzusteigen, klicken Sie bitte auf "Kamera
Schalter" in der linken oberen Ecke.
DE-7

8-3. Auf Mac
A. Bitte verbinden Sie die Webcam mit Ihrem Computer.
Finden Sie "Fotostand" im Apple-System und öffnen Sie es.
B. Wählen Sie die Ausdom AW615 -Kamera unter "Kamera" in
der Menüleiste.
DE-8
Photo Booth
FaceTime HD Camera
Enable Screen Flash
Full HD webcam
Camera

Blickwinkel
Objektiv Material
F/No.
Objektiv
Mikrofon.
S.P.L
Ausrichtung
Mikrofon
Energieverbrauch
Fotoauflösung
Video/Einzelbild
Arbeitstemperatur
Lagertemperatur
Schnittstelle
OS Unterstützung
Fokus Modus
Belichtungsmodus
Frequenzgang
Minimale Beleuchtung
Maximale Bildrate
Automatischer
Weißabgleich
Kompensation
niedriger Leuchtdichte
Manuell
Auto
Auto/ Manuell
Auto
300HZ-8KHZ
5Lux
30fps
Bester
Bildbrennweitenbereich
Videoauflösung
(Videomo-
dus:YUY2)
Videoauflösung
(Videomodus:M-
JPG)
Andere
Horizontal: 90°
Filmbeschichtete Glaslinse
2.0
Eingebautes noise
cancelling Mikrofon
-32dB
Omni-directional
< 220MA
USB2.0/ UVC 1.1 or 1.5
(Freier Driver)
Windows7, windows XP2,
Windows8, Windows10,
Windows Vista, MAC
OS10.6 oder höher
0.3-1.5m
Min. Auflösung: 160*120
30fps, Standard: 1280*720
8fps
Max. Auflösung: 1920*1080
30fps
Fotoformat
1920*1080
-0˚C-45˚C
-10˚C-80˚C
Min. Auflösung: 160*120
30fps, Standard: 1280*720
30fps
Max. Auflösung:
1920*1080 30fps
JPG
DE-9
9. Technische Daten
Hinweis: Technische Änderungen und Irrtümer vorbehalten. Wir
entschuldigen uns für eventuelle Unannehmlichkeiten.
Seite wird geladen ...
Seite wird geladen ...
Seite wird geladen ...
Seite wird geladen ...
Seite wird geladen ...
Seite wird geladen ...
Seite wird geladen ...
Seite wird geladen ...
Seite wird geladen ...
Seite wird geladen ...
Seite wird geladen ...
Seite wird geladen ...
Seite wird geladen ...
Seite wird geladen ...
Seite wird geladen ...
Seite wird geladen ...
Seite wird geladen ...
Seite wird geladen ...
Seite wird geladen ...
Seite wird geladen ...
Seite wird geladen ...
Seite wird geladen ...
Seite wird geladen ...
Seite wird geladen ...
Seite wird geladen ...
Seite wird geladen ...
Seite wird geladen ...
Seite wird geladen ...
Seite wird geladen ...
Seite wird geladen ...
Seite wird geladen ...
Seite wird geladen ...
Seite wird geladen ...
Seite wird geladen ...
Seite wird geladen ...
Seite wird geladen ...
Seite wird geladen ...
Seite wird geladen ...
Seite wird geladen ...
Seite wird geladen ...
Seite wird geladen ...
Seite wird geladen ...
Seite wird geladen ...
Seite wird geladen ...
Seite wird geladen ...
Seite wird geladen ...
Seite wird geladen ...
Seite wird geladen ...
Seite wird geladen ...
Seite wird geladen ...
Seite wird geladen ...
Seite wird geladen ...
Seite wird geladen ...
-
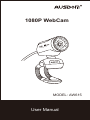 1
1
-
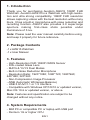 2
2
-
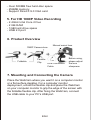 3
3
-
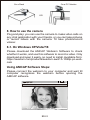 4
4
-
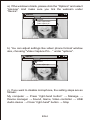 5
5
-
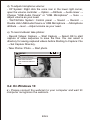 6
6
-
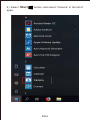 7
7
-
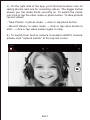 8
8
-
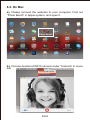 9
9
-
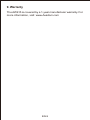 10
10
-
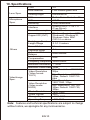 11
11
-
 12
12
-
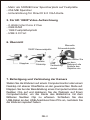 13
13
-
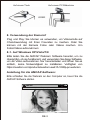 14
14
-
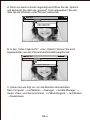 15
15
-
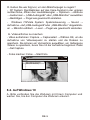 16
16
-
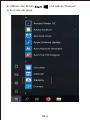 17
17
-
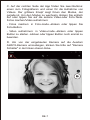 18
18
-
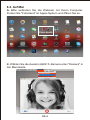 19
19
-
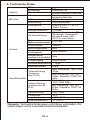 20
20
-
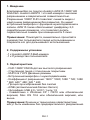 21
21
-
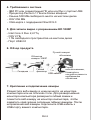 22
22
-
 23
23
-
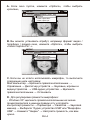 24
24
-
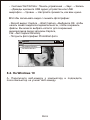 25
25
-
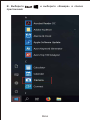 26
26
-
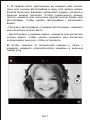 27
27
-
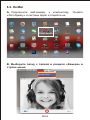 28
28
-
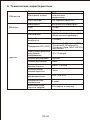 29
29
-
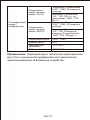 30
30
-
 31
31
-
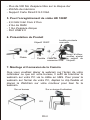 32
32
-
 33
33
-
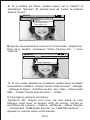 34
34
-
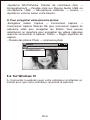 35
35
-
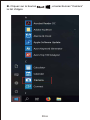 36
36
-
 37
37
-
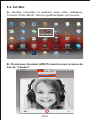 38
38
-
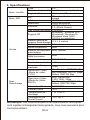 39
39
-
 40
40
-
 41
41
-
 42
42
-
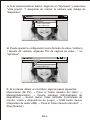 43
43
-
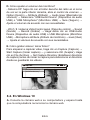 44
44
-
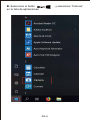 45
45
-
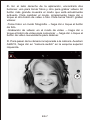 46
46
-
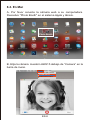 47
47
-
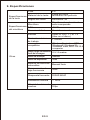 48
48
-
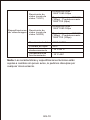 49
49
-
 50
50
-
 51
51
-
 52
52
-
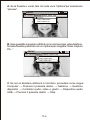 53
53
-
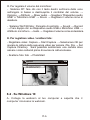 54
54
-
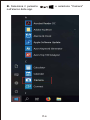 55
55
-
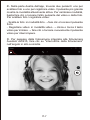 56
56
-
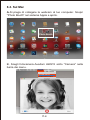 57
57
-
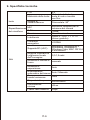 58
58
-
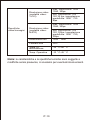 59
59
-
 60
60
-
 61
61
-
 62
62
-
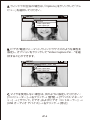 63
63
-
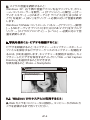 64
64
-
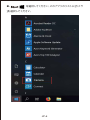 65
65
-
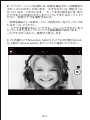 66
66
-
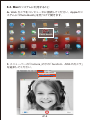 67
67
-
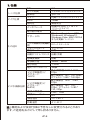 68
68
-
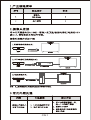 69
69
-
 70
70
-
 71
71
-
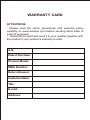 72
72
-
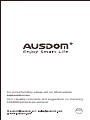 73
73
in anderen Sprachen
- English: AUSDOM AW615 User manual
- français: AUSDOM AW615 Manuel utilisateur
- español: AUSDOM AW615 Manual de usuario
- italiano: AUSDOM AW615 Manuale utente
- русский: AUSDOM AW615 Руководство пользователя
- 日本語: AUSDOM AW615 ユーザーマニュアル