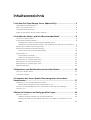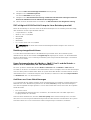Dell OpenManage Server Update Utility
Version 14.07.00

Anmerkungen, Vorsichtshinweise und
Warnungen
ANMERKUNG: Eine ANMERKUNG liefert wichtige Informationen, mit denen Sie den Computer
besser einsetzen können.
VORSICHT: Ein VORSICHTSHINWEIS macht darauf aufmerksam, dass bei Nichtbefolgung von
Anweisungen eine Beschädigung der Hardware oder ein Verlust von Daten droht, und zeigt auf,
wie derartige Probleme vermieden werden können.
WARNUNG: Durch eine WARNUNG werden Sie auf Gefahrenquellen hingewiesen, die materielle
Schäden, Verletzungen oder sogar den Tod von Personen zur Folge haben können.
Copyright © 2014 Dell Inc. Alle Rechte vorbehalten. Dieses Produkt ist durch US-amerikanische und internationale
Urheberrechtsgesetze und nach sonstigen Rechten an geistigem Eigentum geschützt. Dell
™
und das Dell Logo sind
Marken von Dell Inc. in den Vereinigten Staaten und/oder anderen Geltungsbereichen. Alle anderen in diesem
Dokument genannten Marken und Handelsbezeichnungen sind möglicherweise Marken der entsprechenden
Unternehmen.
2014 - 07
Rev. A00

Inhaltsverzeichnis
1 Info über Dell OpenManage Server Update Utility......................................... 5
Hauptfunktionen und Merkmale...........................................................................................................5
Was ist neu in dieser Version?...............................................................................................................6
Unterstützte Betriebssysteme...............................................................................................................6
Zugriff auf Dokumente der Dell Support-Website...............................................................................6
2 Info über den Modus „grafische Benutzeroberfläche“..................................8
SUU im GUI-Modus starten.................................................................................................................. 8
Voraussetzungsfehlermeldungen.........................................................................................................8
Meldung zum SoftwarevoraussetzungsfehlerMeldung eines
HardwarevoraussetzungsfehlersSoftware- und Hardwarevoraussetzungs-Fehlermeldung.......9
Beheben des Softwarevoraussetzungsfehlers..................................................................................... 9
Beheben des Hardwarevoraussetzungsfehlers....................................................................................9
Erstellen eines Voraussetzungs-Datenträgers ............................................................................ 10
Vergleichsreport.................................................................................................................................. 10
Stufen kritischer Zustände............................................................................................................. 11
Funktionen des Vergleichsreports.................................................................................................11
Aktualisierung von Systemkomponenten...........................................................................................12
Zurückstufen von Systemkomponenten............................................................................................ 13
Aktualisierung von Systemkomponenten...........................................................................................13
Aktualisierungsfehler........................................................................................................................... 14
3 Allgemeines zum Befehlszeilenschnittstellen-Modus.................................15
SUU im CLI-Modus starten................................................................................................................. 15
Liste der CLI-Befehle...........................................................................................................................15
4 Integration des Server Update-Dienstprogramms mit anderen
Komponenten......................................................................................................... 17
Integration von SUU mit OpenManage Essentials..............................................................................17
Auswahl einer Katalogquelle unter Verwendung von SUU..........................................................17
Erstellen eines benutzerdefinierten SUU Verwenden des Dell Repository Managers...................... 17
Export als SUU..................................................................................................................................... 18
5 Bekannte Probleme und häufig gestellte Fragen.........................................20
Bekannte Probleme............................................................................................................................ 20
Zeitüberschreitung aufgrund USB-Vermittlungsdienstes........................................................... 20
Bestandslistenfehler auf dem Betriebssystem Microsoft Windows Small Business Server
2008...............................................................................................................................................20

DUP schlägt auf 64-Bit Red Hat Enterprise Linux-Betriebssystem fehl...................................... 21
Betriebssystemgeräte aktivieren................................................................................................... 21
Linux-Systeme erfordern die libstdc++-libc6.2-2.so.5- und die libstdc++-libc6.2-2.so.3-
Bibliothek, um SUU auszuführen.................................................................................................. 21
Ausführen von Linux-Aktualisierungen.........................................................................................21
SUU mit der Fortschritts-Option ausführen.................................................................................22
Aktualisieren mehrerer Geräte......................................................................................................22
Aktualisieren von PERC-Firmware................................................................................................22
Systembestandsaufnahme innerhalb derselben Sitzung neu starten......................................... 22
Ausführen von SUU über ein Netzwerk........................................................................................22
Temporären Ordner löschen........................................................................................................23
H661-Firmware aktualisieren........................................................................................................23
Virtuellen Datenträger des Remote Access Controller verwenden............................................ 23
Sonderzeichen im SUU-Verzeichnisnamen verwenden............................................................. 23
RAC-DUP-Pakete ausführen.........................................................................................................23
Häufig gestellte Fragen....................................................................................................................... 23
Warum erhalte ich ein Popup-Dialogfeld mit der Meldung „Im Laufwerk befindet sich
kein Datenträger. Bitte legen Sie einen Datenträger in das Laufwerk ein?“................................23
Wenn ich auf einem Linux-System suu -c ausführe, erhalte ich die Fehlermeldung
„Problem beim Ausführen des Bestandsaufnahmensammlers“. Wodurch wird dieser
Fehler verursacht und wie kann ich ihn beheben?......................................................................24
Warum erhalte ich ein Popup-Feld mit dem Titel „Nicht sicheres Entfernen des Geräts“?.......24
Wenn ich zum Ausführen einer Aktualisierung die SUU-GUI verwende, wird eine
Meldung angezeigt, in der ich angewiesen werde, im Benutzerhandbuch nach
möglichen Ursachen dazu zu suchen, warum ein Serverobjekt nicht in der Struktur
angezeigt wird............................................................................................................................... 24
Wenn ich SUU ausführe, sehe ich den Vergleichsreport nicht? Ich kann das System nicht
aktualisieren?.................................................................................................................................24
Warum erhalte ich die Meldung „Bestandsaufnahmeverfahren hat festgelegtes Zeitlimit
überschritten“, wenn ich versuche, gleichzeitig ein Dell Update Package und SUU
auszuführen?................................................................................................................................. 24
Ich kann SUU nicht starten. Die Meldung „Eine andere Instanz von SUU wird bereits
ausgeführt“ wird angezeigt, obwohl auf dem System keine andere SUU-Instanz
ausgeführt wird..............................................................................................................................25
Ich kann Server Administrator nicht starten, nachdem ich eine Aktualisierung anhand von
SUU ausgeführt habe.................................................................................................................... 25
Ich kann BIOS-Versionen nicht unter Verwendung des SUU aktualisieren................................25
Ich kann SUU nicht ausführen. Die Meldung „SUU-Protokollierungssystem
fehlgeschlagen: Nicht genügend Speicher auf Festplatte“ wird angezeigt................................ 25

1
Info über Dell OpenManage Server
Update Utility
Dell OpenManage Server Update-Dienstprogramm (SUU) ist eine Anwendung auf DVD zur Identifizierung
und Anwendung von Aktualisierungen auf dem System.
Das SUU kann zum Aktualisieren des Dell PowerEdge-Systems oder zum Anzeigen verfügbarer
Aktualisierungen für jedes System verwendet werden, welches das SUU unterstützt. Das SUU vergleicht
die Versionen derzeit auf dem System installierter Komponenten mit Aktualisierungskomponenten, die
sich auf dem Datenträger Dell PowerEdge Server Updates befinden.
SUU zeigt einen Vergleichsbericht der Versionen an und enthält verschiedene Optionen zur
Aktualisierung der Komponenten.
ANMERKUNG: Nur Benutzer mit Administratorrechten (Microsoft® Windows®) oder root-
Berechtigungen (Linux) können Aktualisierungen mit SUU ausführen.
Hauptfunktionen und Merkmale
In diesem Abschnitt werden Hauptfunktionen und Merkmale von Dell OpenManage Server Update Utility
(SUU) beschrieben.
Tabelle 1. Funktionen
Funktion Beschreibung
Voraussetzungsfehlermeldungen Liste von Fehlermeldungen, die angezeigt wird, wenn die
Voraussetzungen nicht erfüllt werden. Weitere Informationen finden
Sie im Abschnitt Voraussetzungsfehlermeldungen.
Beheben von
Voraussetzungsfehlern
Ermöglicht die Behebung von Hardware- oder
Softwarevoraussetzungsfehlern. Weitere Informationen finden Sie
unter Beheben des Softwarevoraussetzungsfehlers und Beheben
des Hardwarevoraussetzungsfehlers.
Vergleichsreport Zeigt eine Liste mit auf dem System installierten
Komponentenversionen an, die nicht mit den Versionen auf dem
Repository übereinstimmen. Weitere Informationen finden Sie im
Abschnitt Vergleichsreport.
Erweiterung oder Zurückstufen
oder Aktualisierung von
Systemkomponenten
Ermöglicht ein Upgrade, eine Zurückstufen oder eine Aktualisierung
der Systemkomponenten, falls die Versionen von der Version des
Repository abweichen. Weitere Informationen finden Sie unter
Upgrade von Systemkomponenten, Zurückstufen von
Systemkomponenten und Aktualisieren von Systemkomponenten.
5

Funktion Beschreibung
Starten der SUU im GUI-Modus
oder von einem
Netzwerkspeicherort aus
Ermöglicht das Ausführen des SUUs und das Upgrade, Zurückstufen
oder Aktualisieren von Komponenten auf mehreren Systemen.
Weitere Informationen dazu finden Sie unter Starten der SUU im
GUI-Modus oder von einem Netzwerkspeicherort aus.
CLI-Befehle Liste mit Befehlen, die bei der Durchführung von Vergleichen und
Aktualisierungen im CLI-Modus hilfreich sind. Weitere
Informationen finden Sie im Abschnitt Liste der CLI-Befehle.
Abhängigkeit Die Funktion, die Informationen über die verfügbaren
Aktualisierungen für ein Gerät enthält. SUU aktiviert bestimmte
Tools und Anwendungen, um festzustellen, ob eine Reihe von
Bedingungen und Anforderungen erfüllt werden. Diese Konditionen
oder Anforderungen werden als Abhängigkeiten bezeichnet. Im
Folgenden werden die Arten der Abhängigkeit aufgeführt:
Voraussetzungen und Mit-Voraussetzungen. Weitere Informationen
finden Sie im Vergleichsreport.
Was ist neu in dieser Version?
SUU unterstützt Dell PowerEdge R920 und R220.
Unterstützte Betriebssysteme
Für Windows.
• Microsoft Windows Server 2012 R2
• Microsoft Windows Server 2012, Essentials, Enterprise, Datacenter und Foundation x64 Editionen
• Microsoft Windows Server 2008 R2 Foundation, Standard, Enterprise und Datacenter Editionen mit
SP1
• Microsoft Windows Server 2008 SP2 Foundation, Standard, Enterprise und Datacenter und Web x86
(x64) Editionen mit SP2
Für Linux:
• SUSE Linux Enterprise Server 11 SP3 (64-Bit)
• Red Hat Enterprise Linux 5 Update 9 (32- und 64-Bit)
• Red Hat Enterprise Linux 6 Update 5 (64-Bit)
• VMware ESX 4.1 U3
• Citrix XenServer 6.2
Lesen Sie für detaillierte Informationen zu den verschiedenen Dell-Systemen und Betriebssystemen, auf
denen SUU unterstützt wird, in der Dell Systems Software Support Matrix auf dell.com/
openmanagemanuals nach.
Zugriff auf Dokumente der Dell Support-Website
Sie können auf eine der folgenden Arten auf die folgenden Dokumente zugreifen:
6

• Verwendung der folgenden Links:
– Für alle Systems Management-Dokumente – dell.com/softwaresecuritymanuals
– Für Remote Enterprise Systems Management-Dokumente – dell.com/esmmanuals
– Für Enterprise Systems Management-Dokumente – dell.com/openmanagemanuals
– Für Client Systems Management-Dokumente – dell.com/OMConnectionsClient
– Für Tools für die Betriebsfähigkeitsdokumente – dell.com/serviceabilitytools
– Für OpenManage Connections Enterprise Systems Management-Dokumente – dell.com/
OMConnectionsEnterpriseSystemsManagement
– Für OpenManage Connections Client Systems Management-Dokumente – dell.com/
OMConnectionsClient
• Gehen Sie auf der Dell Support-Website folgendermaßen vor:
a. Rufen Sie die Website dell.com/support/manuals auf.
b. Klicken Sie unter Allgemeiner Support auf Software & Sicherheit.
c. Klicken Sie im Gruppenfeld Software & Sicherheit auf einen der folgenden Links:
– Tools für die Betriebsfähigkeit
– Unternehmens-Systemverwaltung
– Client-Systemverwaltung
– Unternehmens-Remote-Systemverwaltung
d. Um ein Dokument anzuzeigen, klicken Sie auf die jeweilige Produktversion.
• Verwendung von Suchmaschinen:
– Geben Sie den Namen und die Version des Dokuments in das Kästchen Suchen ein.
7

2
Info über den Modus „grafische
Benutzeroberfläche“
Die grafische Benutzeroberfläch (GUI) stellt einen interaktiven Ansatz zum Durchführen von Vergleichen
und Aktualisierungen bereit.
Unter Verwendung der GUI können Sie Folgendes ausführen:
• Zeigen Sie den Vergleichsreport an, der die inventarisierten Geräteversionen des Systems, die
anwendbaren Dell Update Package (DUP)-Versionen und die Geräte, die eine Aktualisierung erfordern,
anzeigt.
• Erweiterung, Zurückstufen oder Systemsatzaktualisierung ausführen.
• Durchsuchen Sie das Repository, um die entsprechenden Komponenten für alle Plattformen in der
SUU-DVD anzuzeigen.
SUU im GUI-Modus starten
Sie können SUU von einem Netzwerkspeicherort aus oder von einem Speicherort, an dem die SUU-DVD
bereitgestellt wird, ausführen. So aktualisieren Sie Komponenten auf mehreren Systemen:
1. Greifen Sie auf das System auf dem Netzwerk zu, auf dem das SUU installiert ist, oder wählen Sie den
Pfad aus, unter dem die DVD bereitgestellt ist.
2. Doppelklicken Sie zum Starten der SUU-GUI auf die Datei suulauncher.exe.
Die zu aktualisierenden Komponenen werden im Vergleichsreport angezeigt.
ANMERKUNG: Die suulauncher.exe-Datei gilt nur für Systeme, die Windows ausführen.
3. Klicken Sie auf Aktualisieren, Upgrade oder Zurückstufen.
ANMERKUNG: Um alle Komponenten in einer einzigen Sitzung zu aktualisieren, wählen Sie
Systemsatz-Aktualisierung aktivieren, bevor Sie auf Aktualisieren klicken.
4. Klicken Sie auf Ja, um fortzufahren, oder auf Nein, um den Vorgang abzubrechen.
Wenn Sie auf Ja klicken, zeigt das SUU das Dialogfeld Aktualisierung an, das den Fortschritt der
Aktualisierung, der Erweiterung oder des Zurückstufens zeigt.
5. Klicken Sie auf OK, wenn die Aktualisierung, die Erweiterung oder das Zurückstufen abgeschlossen
ist.
Die Aktualisierungen werden im Vergleichsreport angezeigt.
Voraussetzungsfehlermeldungen
Die Fehlermeldungen werden mit ihren jeweiligen Problemlösungen wie folgt angezeigt:
8

Meldung zum Softwarevoraussetzungsfehler
Voraussetzungsfehlermeldung:
Ihr System erfüllt die zur Installation der Dell OpenManage Softwarekomponente
erforderlichen Voraussetzungen nicht. Deshalb wird im Vergleichsreport die
Zeile für die Softwarekomponente deaktiviert. Klicken Sie auf „Fortfahren“, um
die betreffenden Hardwarekomponenten zu aktualisieren.
Meldung eines Hardwarevoraussetzungsfehlers
Voraussetzungsfehlermeldung:
Ihr System erfüllt für eine oder mehrere Hardwarekomponenten die erforderlichen
Voraussetzungen nicht. Deshalb werden im Vergleichsreport alle Zeilen für die
Hardwarekomponente(n) deaktiviert. Klicken Sie auf „Fortfahren“, um die
betreffende Dell OpenManage Softwarekomponente zu aktualisieren.
Software- und Hardwarevoraussetzungs-Fehlermeldung
Voraussetzungsfehlermeldung:
Ihr System erfüllt die für eine oder mehrere Hardwarekomponenten und zur
Installation der Dell OpenManage Softwarekomponente erforderlichen
Voraussetzungen nicht. Deshalb werden im Vergleichsreport alle Zeilen
deaktiviert.
Beheben des Softwarevoraussetzungsfehlers
Wenn Sie das Dell OpenManage Server-Aktualisierungsdienstprogramm (SUU) im GUI-Modus öffnen und
die Voraussetzungsprüfung fehlschlägt, führen Sie Folgendes aus:
1. Installieren Sie die Dell OpenManage SUU Version 7.0 oder höher.
2. Fahren Sie mit der Erweiterung, Zurückstufung oder Aktualisierung der Komponenten fort.
Beheben des Hardwarevoraussetzungsfehlers
Wenn Sie das Dell OpenManage Server Update-Dienstprogramm (SUU) im GUI-Modus starten und die
Prüfung der Voraussetzungen für die Hardwarekomponente fehlschlägt, müssen Sie die
Hardwarevoraussetzungen installieren, bevor Sie mit dem Upgrade, Downgrade oder der Aktualisierung
der Komponenten fortfahren. Das Dell DUP HDD-Firmwareaktualisierungsdienstprogramm im
Zusammenhang mti der Systemspeichernutzung erfordert mindestens 8GB bis 16GB RAM auf dem
Server.
So installieren Sie die Hardwarevoraussetzungen:
1. Verwenden Sie den Datenträger „Voraussetzungen“, um das System auf den entsprechenden Stand
zum Erfüllen der Voraussetzungen zu bringen.
ANMERKUNG: Stellen Sie die Startreihenfolge im System-BIOS so ein, dass das DVD-Laufwerk
vor der Systemfestplatte platziert wird.
2. Wenn das System die Voraussetzungen nicht erfüllt, starten Sie das System mit dem Datenträger
„Voraussetzungen“.
9

ANMERKUNG: Zum Abschließen der Voraussetzungsaktualisierung ist eventuell ein zusätzlicher
Neustart erforderlich. Nehmen Sie den Datenträger erst dann heraus, wenn Sie durch
Informationen auf dem Bildschirm dazu aufgefordert werden.
3. Tauschen Sie bei entsprechender Aufforderung den Datenträger „Voraussetzungen“ durch die DVD
Dell Server Updates aus und starten Sie das System neu.
Erstellen eines Voraussetzungs-Datenträgers
Erstellen eines Voraussetzungs-Datenträgers:
1. Rufen Sie die Website dell.com/support auf.
2. UnterSupport.
a. Klicken Sie im Abschnitt Auswahl durch Service-Tag-Nummer auf Service-Tag-Nummer
eingeben.
3. Klicken Sie auf Drivers & Downloads (Treiber & Downloads).
4. Wählen Sie im Menü Produktfamilie auswählen die Option Server, Speicher und Netzwerke aus.
5. Wählen Sie im Menü Produktlinie auswählen PowerEdge-Server aus.
6. Wählen Sie aus der Liste Produktmodell auswählen das PowerEdge-System aus und klicken Sie auf
Bestätigen.
7. Wählen Sie in den Drop-Down-Menüs Betriebssystem und Treibersprache das entsprechende
Betriebssystem und die Sprache für das System aus.
8. Wählen Sie aus dem Drop-Down-Menü Kategorie Systemverwaltung aus.
9. Klicken Sie in der Tabelle mit den angezeigten Ergebnissen in der Spalte Dateititel auf CD ISO –
PowerEdge-Aktualisierungen, Voraussetzungen v1.0.
10. Klicken Sie auf Jetzt herunterladen, um die Datei PE Updates prereq cd.iso auf dem System zu
speichern. Kopieren Sie diese Datei auf ein System, das ein Programm zum Brennen von CDs enthält,
und erstellen Sie von der bereitgestellten .iso-Datei eine startfähige CD.
Diese startfähige CD ist der Datenträger „Voraussetzungen“.
Vergleichsreport
SUU vergleicht die auf dem System installierten Komponenten mit den auf dem Repository vorhandenen
Versionen und zeigt die Ergebnisse in einem Vergleichsreport an. Die folgenden Felder werden im
Vergleichsreport angezeigt:
• Auswählen – Wählen Sie eine Komponente aus.
• Status – Zeigt den Status als Symbole an, wobei jedes der Symbole den verschiedenen Status
darstellt: Erweiterung, Zurückstufen, nur Voraussetzungen aktualisieren, sowohl Voraussetzungen als
auch Mit-Voraussetzungen aktualisieren, nur Mit-Voraussetzungen aktualisieren.
• Kritikalität – Gibt die Wichtigkeit der Aktualisierung an.
• Paketname – Zeigt den Namen des Paketes aus der Bestandsliste an.
• Komponente – Zeigt den Namen der Komponente an.
• Typ – Zeigt den Typ der aufgelisteten Geräte aus der Bestandsliste an.
• Aktuelle Version – Zeigt die aktuelle Version der Systeme an.
• Neueste Version – Zeigt die neueste verfügbare Version an, die im Repository aktualisiert werden
muss.
• Voraussetzungen – Zeigt die Liste der Voraussetzungen an, die angewendet werden müssen.
• Mit-Voraussetzungen – Zeigt die Liste der Mit-Voraussetzungen für das Gerät, die optional
angewendet werden können.
10

ANMERKUNG: Wenn Sie das Kontrollkästchen Mit-Voraussetzungen anwenden auswählen,
werden die aufgeführten Mit-Voraussetzungen angewendet.
Stufen kritischer Zustände
Die Spalte Kritischer Zustand im Vergleichsreport weist auf die Wichtigkeit einer Anwendung der
Aktualisierung hin. Weitere Informationen zu den Ausprägungen kritischer Zustände und deren
zugehörigen Status finden Sie in der folgenden Tabelle.
Tabelle 2. Stufen kritischer Zustände
Stufe des kritischen Zustands Status
Dringend
Die Aktualisierung enthält Änderungen zur
Erhöhung der Zuverlässigkeit und Verfügbarkeit
des Dell-Systems.
Wir empfehlen, dass Sie diese Aktualisierung sofort
anwenden.
Empfohlen
Die Aktualisierung enthält
Funktionsverbesserungen oder -änderungen,
anhand derer Sie sicherstellen können, dass die
Systemsoftware auf dem neusten Stand und mit
anderen Systemmodulen (Firmware, BIOS, Treiber
und Anwendung) kompatibel ist.
Es wird empfohlen, diese Aktualisierung während
des nächsten geplanten Aktualisierungszyklus
anzuwenden.
Optional
Die Aktualisierung enthält Änderungen, die sich nur
auf bestimmte Konfigurationen auswirken, oder sie
stellt neue Funktionen zur Verfügung, die auf Ihre
Umgebung anwendbar bzw. nicht anwendbar sind.
Es wird empfohlen, die Einzelheiten zur
Aktualisierung zu überprüfen, um festzustellen, ob
diese auf das System zutreffen.
Nicht anwendbar Diese Aktualisierung ist nicht auf das System
anwendbar. Die Version der Komponente auf dem
System stimmt mit der Version im Repository
überein, weshalb keine Aktualisierung erforderlich
ist.
Funktionen des Vergleichsreports
Sie können den Vergleichsreport anzeigen, sortieren oder exportieren.
11

Tabelle 3. Funktionen des Vergleichsreports
Tasks Aktion
Anzeige des Reports Klicken Sie im linken Fensterbereich auf den
Hostnamen des Systems.
Spalten sortieren Klicken Sie zum Sortieren von Spalten auf die
Spaltenbezeichnungen.
ANMERKUNG: SUU sortiert die Spalten in
aufsteigender oder absteigender Reihenfolge.
Export des Reports Klicken Sie zum Exportieren des Vergleichsreports
auf Report exportieren.
ANMERKUNG: Sie können den Report im
Format .csv, .html oder .xml auf dem System
speichern.
Für Systeme, die Windows-Betriebssysteme
ausführen, stellen Sie sicher, dass der Name
des Reports bzw. der Pfad, 260 Zeichen nicht
überschreitet.
Stellen Sie bei Linux-Betriebssystemen sicher,
dass der Name des Reports 255 Zeichen, bzw.
des Pfades, in dem Sie den Report speichern,
4096 Zeichen nicht überschreitet.
Aktualisierung von Systemkomponenten
SUU vergleicht die auf Ihrem System installierten Komponenten mit den auf dem Repository
vorhandenen Komponentenversionen. Wenn die Systemkomponenten älter als die Repository-Versionen
sind, aktiviert das SUU in der oberen rechten Ecke des Vergleichsreports die Schaltfläche Upgrade.
Aktualisierung von Repository-Komponenten:
1. Wählen Sie die Komponenten aus, die erweitert werden sollen.
2. Klicken Sie auf Erweiterung, um dies auf die ausgewählten Komponenten anzuwenden.
3. Klicken Sie im Dialogfeld Aktualisierung bestätigen auf Ja, um zu bestätigen und fortzufahren, oder
auf Nein, um abzubrechen.
Während der Aktualisierung der Komponenten zeigt das SUU einen Aktualisierungsreport an. Nach
Abschluss zeigt das SUU das Dialogfeld Aktualisierung abgeschlossen an.
4. Klicken Sie auf OK.
Der Erweiterungsstatus wird im Vergleichsreport dargestellt.
ANMERKUNG: Wenn Sie ein Upgrade durchführen, kopiert das SUU alle Aktualisierungspakete in ein
temporäres Systemverzeichnis: <%systemlaufwerk%>:\dell\suu auf Systemen mit Microsoft
Windows-Betriebssystemen und/var/log/dell/suu auf Systemen mit Linux-Betriebssystemen. Das
SUU löscht dieses temporäre Verzeichnis, nachdem der Prozess des Upgrade abgeschlossen ist.
Falls ein Neustart erforderlich ist, um den Upgrade-Vorgang abzuschließen, wird das Verzeichnis
gespeichert, bis der Neustart abgeschlossen ist.
12

VORSICHT: Entfernen Sie die DVD „Dell Server Updates“ nicht aus dem DVD-Laufwerk, wenn Sie
das SUU ausführen.
Zurückstufen von Systemkomponenten
SUU vergleicht die auf Ihrem System installierten Komponenten mit den auf dem Repository
vorhandenen Komponentenversionen. Wenn die Systemkomponenten höher als die Repository-
Versionen sind, aktiviert das SUU in der oberen rechten Ecke des Vergleichsreports die Schaltfläche
Zurückstufen aktivieren.
Zurückstufen von Repository-Komponenten:
1. Wählen Sie Zurückstufen aktivieren aus.
SUU deaktiviert Systemsatzaktualisierung aktivieren und wählt nur diejenigen Komponenten-
Versionen, die neuer als die Repository-Version sind, zur Zurückstufung aus.
2. Wählen Sie Zurückstufen. Alle zurückstufbaren Komponenten werden automatisch ausgewählt.
3. Klicken Sie im Dialogfeld Aktualisierung bestätigen auf Ja, um zu bestätigen und fortzufahren, oder
auf Nein, um abzubrechen.
Während der Aktualisierung der Komponenten zeigt das SUU einen Aktualisierungsreport an. Nach
Abschluss zeigt das SUU das Dialogfeld Aktualisierung abgeschlossen an.
4. Klicken Sie auf OK.
Der Zurückstufungsstatus wird im Vergleichsreport dargestellt.
Aktualisierung von Systemkomponenten
SUU vergleicht die auf Ihrem System installierten Komponenten mit den auf dem Repository
vorhandenen Komponentenversionen. Wenn einige Systemkomponenten neuer als die Repository-
Versionen sind (und umgekehrt), aktiviert das SUU in der oberen rechten Ecke des Vergleichsreports die
Schaltfläche Aktualisierung.
Aktualisierung und Zurückstufen von Komponenten in einer einzigen Sitzung:
1. Wählen Sie Systemsatzaktualisierung aktivieren.
SUU deaktiviert Zurückstufen aktivieren und Erweiterung wechselt auf Aktualisierung. Alle
aktualisierbaren Komponenten sind im Vergleichsreport ausgewählt.
2. Klicken Sie auf die Schaltfläche Aktualisierung.
Es wird das Dialogfeld Aktualisierung bestätigen mit einer Liste von zu aktualisierenden
Komponenten angezeigt.
3. Klicken Sie auf Ja, um mit der Aktualisierung fortzufahren, oder auf „Nein“, um die Aktualisierung
abzubrechen.
Wenn Sie auf Ja klicken, zeigt das SUU das Dialogfeld Aktualisierung an, das den Fortschritt der
Aktualisierung anzeigt.
4. Klicken Sie auf OK, wenn die Aktualisierung abgeschlossen ist.
Der Aktualisierungsstatus wird im Vergleichsreport dargestellt.
13

Aktualisierungsfehler
Falls während der Aktualisierung der Systemkomponenten eine bestimmte Komponente nicht aktualisiert
wird, können Sie fortfahren oder die Aktualisierung der anderen Komponenten stoppen. Wenn Sie Bei
Aktualisierungsfehlern anhalten wählen, aktualisiert das SUU die anderen Komponenten nicht mehr.
ANMERKUNG: Bei Aktualisierungsfehlern anhalten ist nur dann aktiviert, wenn Sie für eine
Aktualisierung mehr als eine Komponente ausgewählt haben.
14

3
Allgemeines zum
Befehlszeilenschnittstellen-Modus
Die Befehlszeilenschnittstelle (CLI) ermöglicht Ihnen das Ausführen von Befehlen von einer
Eingabeaufforderung aus, um Vergleiche und Aktualisierungen durchzuführen.
Um das SUU im CLI-Modus auszuführen, müssen Sie sich im Stammverzeichnis der DVD „Dell Server
Updates“ befinden. Wenn Sie das SUU von einer Netzwerkfreigabe ausführen, kopieren Sie den Inhalt der
DVD „Dell Server Updates“ in ein freigegebenes Verzeichnis und führen die CLI über das freigegebene
Verzeichnis aus.
Unter Verwendung der CLI können Sie Folgendes ausführen:
• Vergleiche und Aktualisierungen durchführen. Eine Liste der Befehle finden Sie in der Liste der CLI-
Befehle.
• Fortschritt der Aktualisierung anzeigen.
SUU im CLI-Modus starten
Sie können SUU von dem Verzeichnis ausführen, in dem die SUU-DVD bereitgestellt wird. So führen Sie
die Aktualisierung von Komponenten auf mehreren Systemen im CLI-Modus aus:
1. Greifen Sie auf das System zu, auf dem das SUU installiert ist, oder wählen Sie den Pfad aus, unter
dem die DVD geladen ist.
2. Führen Sie den Befehl suu – c oder suu – u aus, zeigt den Vergleichsreport an und aktualisiert alle
Komponenten.
Liste der CLI-Befehle
Tabelle 4. Liste der CLI-Befehle
CLI-Befehlssyntax Befehlsbeschreibung
— ? | — h | — help Zeigt die Hilfe an.
— g | — gui Startet die graphische SUU-Benutzeroberfläche.
ANMERKUNG: Auf Systemen, auf denen
Linux-Betriebssysteme ausgeführt werden,
kann diese Option nur über das X Window-
System verwendet werden.
— u | — update Aktualisieren Sie die Systemkomponenten auf die
Repository-Klasse. Komponenten in Ihrem System,
die eine höhere Version aufwiesen als die
Komponenten im Repository, werden ohne Bitte
15

CLI-Befehlssyntax Befehlsbeschreibung
um Ihre Bestätigung herabgestuft. Dies ist nicht
immer empfehlenswert.
— e | — upgradeonly Erweitert alle Repository-Versionen der
Komponenten, die höher sind als die aktuell auf
dem System installierten Versionen. Individuelle
Komponenten können nicht über die CLI erweitert
werden. Verwenden Sie hierzu die GUI.
— n | — downgradeonly Stuft alle Systemkomponenten, die höher als
Repository-Komponenten sind, auf die Repository-
Versionen zurück.
ANMERKUNG: Das SUU lässt das Zurückstufen
individueller Komponenten nicht zu.
— p | — progress Zeigt den Fortschritt der Erweiterung oder des
Zurückstufens an.
— c | — comparison Führt einen Vergleich der aktuellen Komponente
durch.
— d | — directory Leitet die Ereignisprotokolle zu einem anderen
Verzeichnis als dem Standardspeicherort.
— s | — stoponfail Hält die Aktualisierung an, wenn während der
Aktualisierung der ersten Komponente ein Fehler
auftritt.
— iprog | — inventoryprogress Zeigt den Fortschritt (als Prozentsatz) des
Vergleichs zwischen den Komponenten im System
und den Komponenten im Repository an.
— nc | — nocoreq Filtert die auf das System anwendbaren Mit-
Voraussetzungen.
16

4
Integration des Server Update-
Dienstprogramms mit anderen
Komponenten
Die verschiedenen Möglichkeiten der Integration von SUU mit anderen Komponenten sind:
• Integration von SUU mit OpenManage Essentials
• Erstellen eines benutzerdefinierten SUU unter Verwendung des Dell Repository Manager
• Export als SUU
Integration von SUU mit OpenManage Essentials
OpenManage Essentials ist eine Hardware-Verwaltungsanwendung, die eine umfassende Ansicht von
Dell-Systemen, Geräten und Komponenten im Netzwerk des Unternehmens bereitstellt. Mit
OpenManage Essentials, einer webbasierten und 1:n-Systemverwaltungsanwendung für Dell-Systeme
und andere Geräte, können Sie Folgendes ausführen:
• Systeme entdecken und ihre Bestandsaufnahme ausführen.
• Überwachung des Systemstatus.
• Systemwarnungen anzeigen und verwalten.
• Systemaktualisierungen durchführen.
• Hardwarebestandsaufnahme und Konformitätsberichte anzeigen.
Auswahl einer Katalogquelle unter Verwendung von SUU
1. Starten Sie OpenManage Essentials.
2. Klicken Sie auf Verwalten → Systemaktualisierung → Katalogquelle auswählen.
3. Klicken Sie auf Dateisystemquelle verwenden (SUU).
4. Klicken Sie auf Durchsuchen und wählen Sie entweder die catalog.xml- oder die catalog.cab-Datei
aus.
5. Klicken Sie auf Jetzt importieren.
Erstellen eines benutzerdefinierten SUU Verwenden des
Dell Repository Managers
Sie können unter Verwendung des Dell Repository Managers (DRM) ein benutzerdefiniertes SUU für das
System erstellen.
1. Starten Sie den DRM.
2. Erstellen oder öffnen Sie ein Repository.
3. Wählen Sie die Bündel, die Sie exportieren möchten. Klicken Sie von der Liste angezeigter Bündel aus
auf Exportieren.
17

4. Klicken Sie im Dialogfeld Bündel exportieren auf Weiter.
5. Wählen Sie im Dialogfeld „Ziel exportieren“ Als SUU in ISO exportieren aus und klicken Sie auf
Weiter.
ANMERKUNG: Wenn Sie Als SUU in Verzeichnis exportieren auswählen, erstellt das
Ausgabepaket den SUU-Inhalt in der Form eines Verzeichnisses.
Überprüfen Sie, ob das erforderliche Plugin installiert ist... wird angezeigt.
ANMERKUNG: Wenn das System nicht über das erforderliche Plugin verfügt, wird der Link
Klicken Sie hier, um das Plugin zu installieren angezeigt.
6. Um die erforderlichen Plugins zu installieren, klicken Sie auf den Link Hier klicken, um das Plugin zu
installieren.
Das Dialogfeld Bitte warten... wird mit einer Fortschrittsleiste angezeigt.
7. Nach Herunterladen des Plugin wird das Dialogfeld Bericht angezeigt. Schließen Sie das Dialogfeld.
8. Wenn das letzte Plugin einmal installiert ist, wird die Version des installierten Plugin angezeigt.
Klicken Sie auf Weiter.
9. Navigieren Sie im Dialogfeld Nach Ordner suchen zum Ordner auf Ihrem lokalen Laufwerk, auf dem
Sie die ISO-Datei speichern möchten, und klicken Sie auf
OK.
10. Klicken Sie auf Fertigstellen.
Das Dialogfeld Bitte warten... wird mit dem Fortschritt der ISO-Erstellung angezeigt.
11. Akzeptieren Sie die Sicherheitswarnung, um die Dateien erfolgreich herunterzuladen.
ANMERKUNG: Wenn Sie versuchen, von einer anderen Website oder Webseite herunterzuladen
und wenn die Sicherheitswarnung angezeigt wird, akzeptieren Sie die Dateien. Der Name,
Herausgeber, Zertifikattyp und das Ablaufdatum der Datei wird im Fenster angezeigt, um die
Authentizität sicherzustellen.
12. Nachdem die SUU-ISO erstellt wurde, wird das Dialogfeld Bericht eingeblendet. Schließen Sie das
Bericht-Dialogfeld.
13. Brennen Sie die bootbare ISO CD oder DVD mit der entsprechenden Software.
Um auf die ISO-Datei zuzugreifen, navigieren Sie zum vordefinierten Standort, auf dem die bootbare ISO
erstellt wurde.
Export als SUU
Sie können ein ausgewähltes, von Dell empfohlenes oder ein benutzerdefiniertes Bündel als voll
funktionelles SUU exportieren.
So exportieren Sie ein von Dell empfohlenes oder benutzerdefiniertes Bündel als funktionelles SUU:
1. Öffnen Sie ein Repository von Meine Repositories oder importieren Sie ein Repository von
Anwendung.
2. Klicken Sie auf die Registerkarte Bündel.
3. Wählen Sie das Bündel, das Sie aus der Liste angezeigter Bündel exportieren möchten, und klicken
Sie auf Exportieren.
4. Wählen Sie im Fenster Bündel exportieren Als SUU exportieren aus und wählen Sie eine der
folgenden Optionen aus.
• Als SUU in Verzeichnis exportieren, um ein SUU-Paket im bereitgestellten Verzeichnis zu
erstellen.
• Als SUU in ISO exportieren, um ein ISO-Abbild des SUU-Pakets zu erstellen.
18

Das System überprüft, ob das neueste SUU-Plugin verfügbar ist. Falls ein Plugin zur Verfügung steht,
wird die Versionsnummer des Plugin angezeigt, und die Anwendung fordert Sie dazu auf, den
Exportvorgang fortzusetzen.
Weitere Informationen über die Nutzung von SUU auf Windows- und Linux-Servern finden Sie im
Benutzerhandbuch für das Dell OpenManage Server Update-Dienstprogramm unter dell.com/
openmanagemanuals.
• Während der Repository-Manager überprüft, ob die erforderlichen SUU-Plugins vorhanden sind,
wird das Dialogfeld Prüft, ob das erforderliche Plugin installiert ist... angezeigt.
• Falls das neueste Plugin bereits heruntergeladen wurde, wird folgende Nachricht angezeigt:
Required plug-in found
Die Versionsnummer des gefundenen Plugin wird auch angezeigt.
• Wenn auf ftp.dell.com zugegriffen werden kann und die neuesten Plugins auf Ihrem System
vorhanden sind, wird der Link Plugin aktualisieren angezeigt. Wenn Sie den Link anklicken,
werden die Plugins vom System aktualisiert.
• Wenn Sie versuchen, Plugins durch Klicken auf „Zur Installation des Plugin hier klicken“ zu
installieren, und nicht auf ftp.dell.com zugegriffen werden kann und keine Plugins auf Ihrem
System vorhanden sind, wird folgende Fehlermeldung angezeigt: Plug-in file not found
in configured location. Press "OK" to open Plug-in update settings.
ANMERKUNG: Stellen Sie sicher, dass das System mit dem Internetz verbunden ist und auf
ftp.dell.com zugegriffen werden kann.
5. Klicken Sie auf Weiter.
6. Navigieren Sie vom Fenster Ordner suchen zu dem Ordner auf dem lokalen Laufwerk, auf das Sie das
SUU exportieren möchten, und klicken Sie auf OK. Wenn Sie auf OK klicken.
7. Falls die Aufgabe SUU exportieren in die Job-Warteschlange gelangt. Sie können den Status und
Fortschritt in der Liste Job-Warteschlange sehen.
8. Klicken Sie im Fenster Zusammenfassung exportieren auf Fehler/Warnungen, um zu sehen, ob
Fehler oder Warnungen vorhanden sind.
Es folgt eine Liste der verschiedenen Fehler:
• Wenn der Dateityp einer Komponente nicht mit dem Bündel übereinstimmt, zu dem er gehört.
Zum Beispiel: ein Linux-DUP wird in einem Windows-Bündel angezeigt.
• Wenn die unterstützten Plattformen nicht mit der Liste unterstützter Bündel übereinstimmt.
Beispiel: ein PowerEdge R210 BIOS wird in einem T710-Bündel angezeigt.
• Falls das für das Bündel unterstützte Betriebssystem Windows oder Linux ist. Zum Beispiel:
M1000e-Bündel in ein SUU exportieren. Andere Betriebssysteme werden als Fehler betrachtet.
Folgendes wird als Warnung betrachtet:
Falls mehrere Aktualisierungskomponenten innerhalb eines Bündels auf dasselbe Gerät
angewandt werden können, bewahrt der Repository Manager nur die neueste Version der
Komponenten in einem benutzerdefinierten SUU. Alle anderen duplizierten Komponenten
werden im benutzerdefinierten SUU aus dem Bündel entfernt.
9. Klicken Sie auf Fertigstellen.
19

5
Bekannte Probleme und häufig gestellte
Fragen
In diesem Abschnitt werden einige bekannte Probleme und häufig gestellte Fragen für Dell OpenManage
Server Update-Dienstprogramm (SUU) beschrieben.
Bekannte Probleme
Im Folgenden werden einige bekannte Probleme mit dem Dell OpenManage Server Update--
Dienstprogramm (SUU) beschrieben.
Zeitüberschreitung aufgrund USB-Vermittlungsdienstes
Während der Ausführung des USB-Vermittlungsdienstes tritt eine Zeitüberschreitung ein, falls Sie SUU
ausführen oder den Bestandsaufnahmensammler manuell auf einem verwalteten Knoten mit dem
VMware ESX 4.1-Betriebssystem ausführen. Wenn Sie das DUP manuell ausführen, wird eine
Fehlermeldung angezeigt, und das Dienstprogramm wird beendet. Stoppen Sie zur Behebung des
Problems den USB-Vermittlungsdienst. Gehen Sie dazu folgendermaßen vor:
1. Überprüfen Sie, ob der USB-Vermittlungsdienst mit dem Befehl ps aux|grep usb ausgeführt wird, um
zu verhindern, dass der USB-Vermittlungsdienst während des Systemstarts läuft.
2. Führen Sie den Befehl chkconfig usbarbitrator off aus.
3. Nachdem Sie den USB-Vermittlungsdienst gestoppt haben, starten Sie den Server neu, um die
Ausführung der DUPs und/oder des Bestandsaufnahmensammlers zuzulassen.
ANMERKUNG: Falls Sie den USB-Vermittlungsdienst benötigen, aktivieren Sie ihn manuell,
sobald die Aktulisierung abgeschlossen ist. Führen Sie zum Aktivieren des USB-
Vermittlungsdiensts den Befehl chkconfig usbarbitrator aus.
Bestandslistenfehler auf dem Betriebssystem Microsoft Windows Small
Business Server 2008
Bei der Anmeldung an einem System, auf dem das Betriebssystem Microsoft Windows Small Business
Server 2008 ausgeführt wird, werden Sie als regulärer Benutzer angemeldet, obwohl Sie
Administratorrechte haben.
ANMERKUNG: Eine integrierte Funktion, die als UAC (User Account Control) bezeichnet wird,
reduziert bei Systemen, auf denen das Windows-Betriebssystem ausgeführt wird, automatisch das
Risiko von Sicherheitslücken.
ANMERKUNG: Ändern Sie die Sicherheitsoptionen im Gruppenrichtlinieneditor, bevor Sie SUU oder
DUPs auf dem System ausführen.
So ändern Sie die Sicherheitsoptionen:
1. Klicken Sie auf Start, Ausführen und geben Sie dann gpedit.esc oder gpmc.msc ein.
20
Seite wird geladen ...
Seite wird geladen ...
Seite wird geladen ...
Seite wird geladen ...
Seite wird geladen ...
-
 1
1
-
 2
2
-
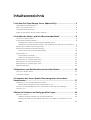 3
3
-
 4
4
-
 5
5
-
 6
6
-
 7
7
-
 8
8
-
 9
9
-
 10
10
-
 11
11
-
 12
12
-
 13
13
-
 14
14
-
 15
15
-
 16
16
-
 17
17
-
 18
18
-
 19
19
-
 20
20
-
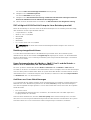 21
21
-
 22
22
-
 23
23
-
 24
24
-
 25
25