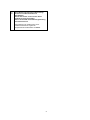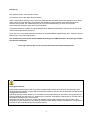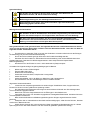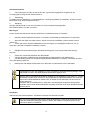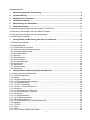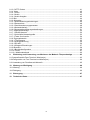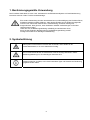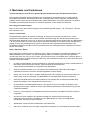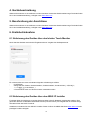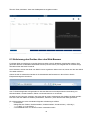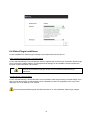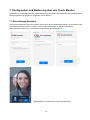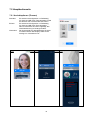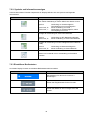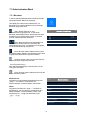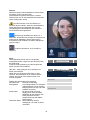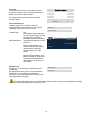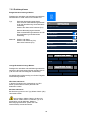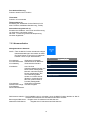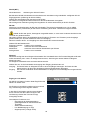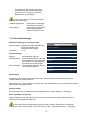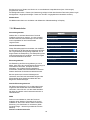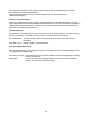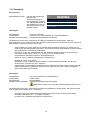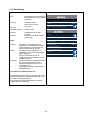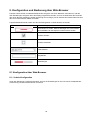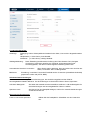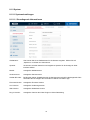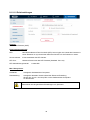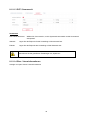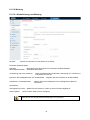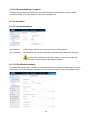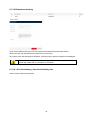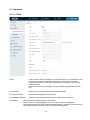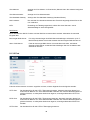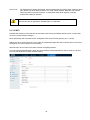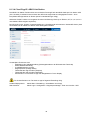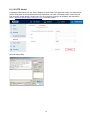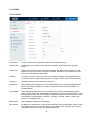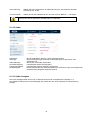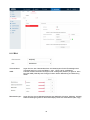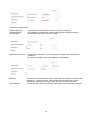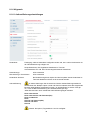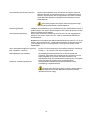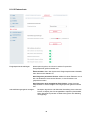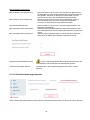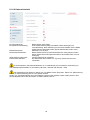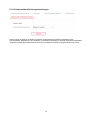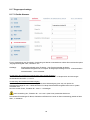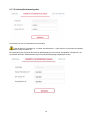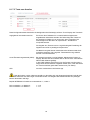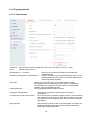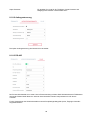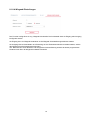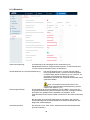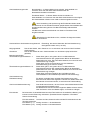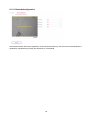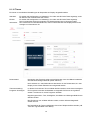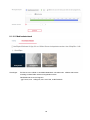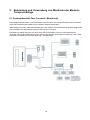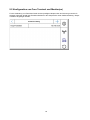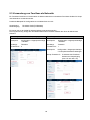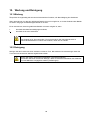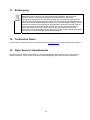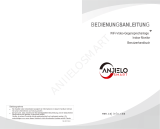TVHS30000
D Bedienungsanleitung Software
Version 06/2023

2
D Diese Bedienungsanleitung enthält wichtige
Hinweise zur Inbetriebnahme und
Handhabung.
Achten Sie hierauf, auch wenn Sie dieses
Produkt an Dritte weitergeben.
Heben Sie deshalb diese Bedienungsanleitung
zum Nachlesen auf!
Eine Auflistung der Inhalte finden Sie im
Inhaltsverzeichnis mit Angabe der
entsprechenden Seitenzahlen auf Seite 8.

3
TVHS30000
Bedienungsanleitung
Version 06/2023
Originalbedienungsanleitung in deutscher Sprache. Für künftige Verwendung aufbewahren!

4
Einführung
Sehr geehrte Kundin, sehr geehrter Kunde,
wir bedanken uns für den Kauf dieses Produkts.
Hiermit erklärt ABUS Security-Center, dass das Gerät der RED-Richtlinie 2014/53/EU entspricht. Das Gerät
erfüllt zudem die Anforderungen der folgenden EU-Richtlinien: EMV Richtlinie 2014/30/EU sowie RoHS
Richtlinie 2011/65/EU. Der vollständige Text der EU-Konformitätserklärung ist unter der folgenden
Internetadresse verfügbar: www.abus.com/TVHS30000
Um diesen Zustand zu erhalten und einen gefahrenlosen Betrieb sicherzustellen, müssen Sie als Anwender
diese Bedienungsanleitung beachten!
Lesen Sie sich vor Inbetriebnahme des Produkts die komplette Bedienungsanleitung durch, beachten Sie alle
Bedienungs- und Sicherheitshinweise!
Alle enthaltenen Firmennamen und Produktbezeichnungen sind Warenzeichen der jeweiligen Inhaber.
Alle Rechte vorbehalten.
Bei Fragen wenden Sie sich an ihren Facherrichter oder Fachhandelspartner!
Haftungsausschluss
Diese Bedienungsanleitung wurde mit größter Sorgfalt erstellt. Sollten Ihnen dennoch Auslassungen oder
Ungenauigkeiten auffallen, so teilen Sie uns diese bitte schriftlich unter der auf der Rückseite des Handbuchs
angegebenen Adresse mit.
Die ABUS Security-Center GmbH & Co. KG übernimmt keinerlei Haftung für technische und typographische
Fehler und behält sich das Recht vor, jederzeit ohne vorherige Ankündigung Änderungen am Produkt und an
den Bedienungsanleitungen vorzunehmen.
ABUS Security-Center ist nicht für direkte und indirekte Folgeschäden haftbar oder verantwortlich, die in
Verbindung mit der Ausstattung, der Leistung und dem Einsatz dieses Produkts entstehen. Es wird keinerlei
Garantie für den Inhalt dieses Dokuments übernommen.

5
Symbolerklärung
Das Symbol mit dem Blitz im Dreieck wird verwendet, wenn Gefahr für die
Gesundheit besteht, z.B. durch elektrischen Schlag.
Ein im Dreieck befindliches Ausrufezeichen weist auf wichtige Hinweise in dieser
Bedienungsanleitung hin, die unbedingt zu beachten sind.
Dieses Symbol ist zu finden, wenn Ihnen besondere Tipps und Hinweise zur
Bedienung gegeben werden sollen.
Wichtige Sicherheitshinweise
Bei Schäden die durch Nichtbeachten dieser Bedienungsanleitung verursacht werden,
erlischt der Garantieanspruch. Für Folgeschäden übernehmen wir keine Haftung!
Bei Sach- oder Personenschäden, die durch unsachgemäße Handhabung oder
Nichtbeachten der Sicherheitshinweise verursacht werden, übernehmen wir keine
Haftung. In solchen Fällen erlischt jeder Garantieanspruch!
Sehr geehrte Kundin, sehr geehrter Kunde, die folgenden Sicherheits- und Gefahrenhinweise dienen
nicht nur zum Schutz Ihrer Gesundheit, sondern auch zum Schutz des Geräts. Lesen Sie sich bitte die
folgenden Punkte aufmerksam durch:
Es sind keine zu wartenden Teile im Inneren des Produktes. Außerdem erlischt durch das Zerlegen
die Zulassung (CE) und die Garantie/Gewährleistung.
Durch den Fall aus bereits geringer Höhe kann das Produkt beschädigt werden.
Montieren Sie das Produkt so, dass direkte Sonneneinstrahlung nicht auf den Bildaufnehmer des
Gerätes fallen kann. Beachten Sie die Montagehinweise in dem entsprechenden Kapitel dieser
Bedienungsanleitung.
Das Gerät ist für den Einsatz im Innen- und Außenbereich (IP66) konzipiert.
Vermeiden Sie folgende widrige Umgebungsbedingungen bei Betrieb:
Nässe oder zu hohe Luftfeuchtigkeit
Extreme Kälte oder Hitze
Direkte Sonneneinstrahlung
Staub oder brennbare Gase, Dämpfe oder Lösungsmittel
starke Vibrationen
starke Magnetfelder, wie in der Nähe von Maschinen oder Lautsprechern.
Die Kamera darf nicht auf unbeständigen Flächen installiert werden.
Allgemeine Sicherheitshinweise:
Lassen Sie das Verpackungsmaterial nicht achtlos liegen! Plastikfolien/-tüten, Styroporteile usw.,
könnten für Kinder zu einem gefährlichen Spielzeug werden.
Die Videoüberwachungskamera darf aufgrund verschluckbarer Kleinteile aus Sicherheitsgründen
nicht in Kinderhand gegeben werden.
Bitte führen Sie keine Gegenstände durch die Öffnungen in das Geräteinnere
Verwenden Sie nur die vom Hersteller angegebenen Zusatzgeräte/Zubehörteile. Schließen Sie keine
nicht kompatiblen Produkte an.
Bitte Sicherheitshinweise und Bedienungsanleitungen der übrigen angeschlossenen Geräte
beachten.
Überprüfen Sie vor Inbetriebnahme das Gerät auf Beschädigungen, sollte dies der Fall sein, bitte das
Gerät nicht in Betrieb nehmen!
Halten Sie die Grenzen der in den technischen Daten angegebenen Betriebsspannung ein. Höhere
Spannungen können das Gerät zerstören und ihre Sicherheit gefährden (elektrischer Schlag).

6
Sicherheitshinweise
1. Stromversorgung: Achten Sie auf die auf dem Typenschild angegebenen Angaben für die
Versorgungsspannung und den Stromverbrauch.
2. Überlastung
Vermeiden Sie die Überlastung von Netzsteckdosen, Verlängerungskabeln und Adaptern, da dies zu einem
Brand oder einem Stromschlag führen kann.
3. Reinigung
Reinigen Sie das Gerät nur mit einem feuchten Tuch ohne scharfe Reinigungsmittel.
Das Gerät ist dabei vom Netz zu trennen.
Warnungen
Vor der ersten Inbetriebnahme sind alle Sicherheits- und Bedienhinweise zu beachten!
1. Beachten Sie die folgenden Hinweise, um Schäden an Netzkabel und Netzstecker zu vermeiden:
Wenn Sie das Gerät vom Netz trennen, ziehen Sie nicht am Netzkabel, sondern fassen Sie den
Stecker an.
Achten Sie darauf, dass das Netzkabel so weit wie möglich von Heizgeräten entfernt ist, um zu
verhindern, dass die Kunststoffummantelung schmilzt.
2. Befolgen Sie diese Anweisungen. Bei Nichtbeachtung kann es zu einem elektrischen Schlag
kommen:
Öffnen Sie niemals das Gehäuse oder das Netzteil.
Stecken Sie keine metallenen oder feuergefährlichen Gegenstände in das Geräteinnere.
Um Beschädigungen durch Überspannungen (Beispiel Gewitter) zu vermeiden, verwenden Sie bitte
einen Überspannungsschutz.
3. Bitte trennen Sie defekte Geräte sofort vom Stromnetz und informieren Ihren Fachhändler.
Vergewissern Sie sich bei Installation in einer vorhandenen Videoüberwachungsanlage, dass
alle Geräte von Netz- und Niederspannungsstromkreis getrennt sind.
Nehmen Sie im Zweifelsfall die Montage, Installation und Verkabelung nicht selbst vor, sondern
überlassen Sie dies einem Fachmann. Unsachgemäße und laienhafte Arbeiten am Stromnetz
oder an den Hausinstallationen stellen nicht nur Gefahr für Sie selbst dar, sondern auch für
andere Personen.
Verkabeln Sie die Installationen so, dass Netz- und Niederspannungskreise stets getrennt
verlaufen und an keiner Stelle miteinander verbunden sind oder durch einen Defekt verbunden
werden können.
Auspacken
Während Sie das Gerät auspacken, handhaben sie dieses mit äußerster Sorgfalt.
Bei einer eventuellen Beschädigung der Originalverpackung, prüfen Sie zunächst das Gerät.
Falls das Gerät Beschädigungen aufweist, senden Sie dieses mit Verpackung zurück und
informieren Sie den Lieferdienst.

7
Inhaltsverzeichnis
1. Bestimmungsgemäße Verwendung ...................................................................................... 9
2. Symbolerklärung .................................................................................................................... 9
3. Merkmale und Funktionen ................................................................................................... 10
4. Gerätebeschreibung ............................................................................................................. 11
5. Beschreibung der Anschlüsse ............................................................................................ 11
6. Erstinbetriebnahme .............................................................................................................. 11
6.1 Aktivierung des Gerätes über den lokalen Touch Monitor ........................................................ 11
6.2 Aktivierung des Gerätes über den ABUS IP Installer ............................................................... 11
6.3 Aktivierung des Gerätes über den Web-Browser ..................................................................... 12
6.4 Video-Plugin installieren ........................................................................................................... 13
7. Konfiguration und Bedienung über den Touch Monitor ................................................... 14
7.1 Einrichtungs-Assistent .............................................................................................................. 14
7.2 Hauptbedienseite ...................................................................................................................... 15
7.2.1 Ansichtoptionen (Themen)..................................................................................................... 15
7.2.2. Symbole und Informationsanzeigen ..................................................................................... 16
7.2.3 Einstellbare Bedientasten ...................................................................................................... 16
7.3 Administrator-Menü .................................................................................................................. 17
7.3.1 Benutzer ................................................................................................................................ 17
7.3.2 Zutrittsoptionen ...................................................................................................................... 20
7.3.3 Kommunikation ...................................................................................................................... 21
7.3.4 Grundeinstellungen................................................................................................................ 23
7.3.5 Biometrische .......................................................................................................................... 24
7.3.6 Datenbank ............................................................................................................................. 26
7.3.7 Systemwartung ...................................................................................................................... 27
7.3.8 Darstellung ............................................................................................................................ 28
8. Konfiguration und Bedienung über Web-Browser ............................................................ 29
8.1 Konfiguration über Web-Browser .............................................................................................. 29
8.1.1 Lokale Konfiguration .............................................................................................................. 29
8.1.2 System ................................................................................................................................... 31
8.1.2.1 Systemeinstellungen........................................................................................................... 31
8.1.2.1.1 Grundlegende Informationen ........................................................................................... 31
8.1.2.1.2 Zeiteinstellungen.............................................................................................................. 32
8.1.2.1.3 DST / Sommerzeit ........................................................................................................... 33
8.1.2.1.4 Über / Lizenzinformationen .............................................................................................. 33
8.1.2.2 Wartung .............................................................................................................................. 34
8.1.2.2.1 Aktualisierung und Wartung............................................................................................. 34
8.1.2.2.2 Protokollabfrage / Logbuch .............................................................................................. 35
8.1.2.3 Sicherheit ............................................................................................................................ 35
8.1.2.3.1 Sicherheitsdienst ............................................................................................................. 35
8.1.2.3.2 Zertifikatsverwaltung ........................................................................................................ 35
8.1.2.4 Benutzerverwaltung ............................................................................................................ 36
8.1.2.4.1 Scharfschaltung / Unscharfschaltung Info ....................................................................... 36
8.1.3 Netzwerk ................................................................................................................................ 37
8.1.3.1 TCP/IP ................................................................................................................................ 37
8.1.3.2 Port ..................................................................................................................................... 38
8.1.3.3 WiFi .................................................................................................................................... 39
8.1.3.4 Cloud Zugriff / ABUS Link Station....................................................................................... 40

8
8.1.3.5 HTTP Socket ...................................................................................................................... 41
8.1.4 Video ..................................................................................................................................... 42
8.1.4.1 Video .................................................................................................................................. 42
8.1.4.2 Audio .................................................................................................................................. 43
8.1.4.3 Audio-Ausgabe ................................................................................................................... 43
8.1.5 Bild ......................................................................................................................................... 44
8.1.6 Allgemein ............................................................................................................................... 46
8.1.6.1 Authentifizierungseinstellungen .......................................................................................... 46
8.1.6.2 Datenschutz ........................................................................................................................ 48
8.1.6.3 Gesichtserkennungsparameter........................................................................................... 49
8.1.6.4 Kartensicherheit .................................................................................................................. 50
8.1.6.5 Kartenauthentifizierungseinstellungen ................................................................................ 51
8.1.7 Gegensprechanlage .............................................................................................................. 52
8.1.7.1 Geräte-Nummer .................................................................................................................. 52
8.1.7.2 Verknüpfte Netzwerkgeräte ................................................................................................ 53
8.1.7.3 Taste zum Anrufen ............................................................................................................. 54
8.1.8 Zugangskontrolle ................................................................................................................... 55
8.1.8.1 Türparameter ...................................................................................................................... 55
8.1.8.2 Aufzugssteuerung ............................................................................................................... 56
8.1.8.3 RS-485 ............................................................................................................................... 56
8.1.8.4 Wiegand-Einstellungen ....................................................................................................... 57
8.1.9 Biometrie ............................................................................................................................... 58
8.1.9.1 Bereichskonfiguration ......................................................................................................... 60
8.1.10 Thema ................................................................................................................................. 61
8.1.10.1 Mediendatenbank ............................................................................................................. 62
9. Einbindung und Verwendung von Monitoren der Moduvis Türsprechanlage ................ 63
9.1 Systemübersicht Face Terminal / Monitore(e) .......................................................................... 63
9.2 Konfiguration von Face Terminal und Monitor(en) ................................................................... 64
9.3 Verwendung von FaceXess als Nebentür ................................................................................ 65
10. Wartung und Reinigung ....................................................................................................... 66
10.1 Wartung .................................................................................................................................. 66
10.2 Reinigung ............................................................................................................................... 66
11. Entsorgung ............................................................................................................................ 67
12. Technische Daten ................................................................................................................. 67

9
1. Bestimmungsgemäße Verwendung
Das FaceXess Gerät dient im Innen- bzw. Außenbereich als Zutrittskontrollsystem mit Gesichtserkennung
kombiniert mit einer Video-Tür-Kommunkationanlage.
Eine andere Verwendung als oben beschrieben kann zur Beschädigung des Produkts führen,
außerdem bestehen weitere Gefahren. Jeder andere Einsatz ist nicht bestimmungsgemäß
und führt zum Verlust der Garantie bzw. Gewährleistung; sämtliche Haftung wird
ausgeschlossen. Dies gilt auch, wenn Umbauten und/oder Veränderungen am Produkt
vorgenommen wurden.
Lesen Sie sich die Bedienungsanleitung vollständig und aufmerksam durch,
bevor Sie das Produkt in Betrieb nehmen. Die Bedienungsanleitung enthält
wichtige Informationen für Montage und Bedienung.
2. Symbolerklärung
Das Symbol mit dem Blitz im Dreieck wird verwendet, wenn Gefahr für die
Gesundheit besteht, z. B. durch elektrischen Schlag.
Ein im Dreieck befindliches Ausrufezeichen weist auf wichtige Hinweise in dieser
Bedienungsanleitung hin, die unbedingt zu beachten sind.
Dieses Symbol ist zu finden, wenn Ihnen besondere Tipps und Hinweise zur Bedienung
gegeben werden sollen.

10
3. Merkmale und Funktionen
Türsprechanlage mit Touchscreen, Kamera & Gesichtserkennung für interaktionslosen Zutritt.
Die Türstation identifiziert berechtigte Personen mit intelligenter Gesichtserkennung und entriegelt die
Eingangstür automatisch. Damit bietet das Video-Türsprechsystem einen bequemen, interaktionslosen
Zugang, berührungslos und ohne Chipkarte oder andere Identmedien. Der Erkennungsbereich ist flexibel
einstellbar, der Gesichtsscan auf bis zu 3 m Entfernung dauert nur Bruchteile einer Sekunde.
Eine fast ganz normale Klingel
Eben nur fast: Denn das FaceXess Display kann individuell gestaltet werden, z. B. mit Haus-Nr., Adresse,
Wunschmotiven usw.
Sicher und individuell
Die Dual-Kamera (optisch, IR) erkennt zuverlässig, ob eine Person eintreten darf oder nicht – ob bei
Gegenlicht, Dunkelheit oder wenn die Person Mütze oder Maske trägt. Die Anti-Spoofing-Funktion prüft
anhand diverser Merkmale, ob es sich um eine echte und berechtigte Person handelt, oder eine Manipulation,
z. B. durch Davorhalten von Fotos oder Videos.In sensiblen Bereichen ist oft eine 2-Faktor-Autentifzierung
gefragt. So kann die Gesichtserkennung auch mit PIN-Code oder Chipkarte kombiniert werden. Die
Nutzerdaten (Gesichter) werden lokal und verschlüsselt auf dem Gerät gespeichert. Unbekannte Personen
werden nicht erfasst.
Sehen, Sprechen, Öffnen
ABUS FaceXess ist einfach intuitiv zu bedienen. Das 7-Zoll-Touch-Display mit virtueller Klingeltaste ist die
Bedienoberfläche der Türstation. Auf dem Smartphone (ABUS Link Station-App) oder dem optionalen
Innenmonitor sieht man, wer vor der Tür steht, spricht mit der Person und schaltet den E-Türöffner. Bis zu 3
Wohnparteien können angelegt werden (je 6 Monitore). Das Außenterminal kann auch stand-alone als reiner
Türöffner verwendet werden.
IP-Video-Türsprechanlage mit Gesichtserkennung, entriegelt eingelernten Personen vollautomatisch, in
Bruchteilen einer Sekunde, die Haustür. Optional: Zutritt per PIN-Code oder
Chipschlüssel/Schlüsselkarte am integrierten NFC-Kartenleser.
Zutritt für eingelernte Nutzer am 7‘‘Touchscreen per Gesichts-Scan oder PIN-Code-Eingabe.
Unbekannte Personen nutzen die virtuelle Klingeltaste auf dem Display.
Sehen, wer vor der Tür steht: Live-Bild, Gegensprechen und Türöffnen per Innenmonitor oder Link
Station-App, auch von unterwegs. Top-Bildqualität und -Kontraste dank 2 MPx Dual-Kamera.
Gute Sprachqualität dank hochwertigem Mikrofon und Lautsprecher mit Geräuschunterdrückung
(Noice-Cancellation: keine Störgeräusche, keine Echos).
Sicherer Zutritt, hoher Manipulationsschutz: Terminal ist nicht mit Foto/Video zu überlisten (Anti-
Spoofing-Technologie). Optional: 2-Faktor-Authentifizierung kombiniert Gesichtserkennung mit PIN-
Code/Schlüsselkarte.
Für bis zu 3 Wohnparteien: je Klingelpartei sind bis zu 6 Monitore via LAN/PoE oder WLAN (Wi-Fi)
integrierbar
Schnell und sicher installiert: Die Türstation benötig eine externe Stromversorgung. Die
Datenanbindung erfolgt über LAN/WAN und eine Datenleitung (2 Adern) zum abgesetzten
Schaltmodul, das den Tür-Aktor ansteuert.
Wetterfestes Terminal für den Außenbereich (Schutzart IP65)
Ganz ohne Schlüssel: nie mehr wegen vergessenen Schlüsseln vor verschlossener Haustür stehen

11
4. Gerätebeschreibung
Weitere Informationen zu Anschlüssen und dem korrekten Verbau des Gesichtserkennungs-Terminals finden
Sie in der Installationsanleitung, verfügbar unter www.abus.com .
5. Beschreibung der Anschlüsse
Weitere Informationen zu Anschlüssen und dem korrekten Verbau des Gesichtserkennungs-Terminals finden
Sie in der Installationsanleitung, verfügbar unter www.abus.com .
6. Erstinbetriebnahme
6.1 Aktivierung des Gerätes über den lokalen Touch Monitor
Nach Start des Gerätes erscheint die Eingabemaske zur Vergabe des Gerätepassworts.
Ein sicheres Kennwort muss mindestens folgende Anforderungen erfüllen:
- 8-16 Zeichen
- Gültige Zeichen: Zahlen, Kleinbuchstaben, Großbuchstaben, Sonderzeichen ( !“#$%&()*+,-
./:;<=>?@[\]^_{|}~Leerzeichen )
- 2 verschiedene Arten von Zeichen müssen verwendet werden
6.2 Aktivierung des Gerätes über den ABUS IP Installer
Für diesen Weg der Aktivierung muss das Gerät zunächst in das IP Netzwerk eingebunden werden. Dies
geschieht über den verdrahteten Netzwerkanschluss (LAN Anschluss). Die Vergabe der IP Adresse erfolgt
autmatisch über das DHCP Protokoll.
Installieren und starten Sie den ABUS IP Installer. Dieser ist über die ABUS Web-Seite www.abus.com beim
jeweiligen Produkt verfügbar.

12
Über die Taste „Aktivieren“ kann das Gerätepasswort vergeben werden.
6.3 Aktivierung des Gerätes über den Web-Browser
Für diesen Weg der Aktivierung muss das Gerät zunächst in das IP Netzwerk eingebunden werden. Dies
geschieht über den verdrahteten Netzwerkanschluss (LAN Anschluss). Die Vergabe der IP Adresse erfolgt
autmatisch über das DHCP Protokoll.
Die IP Adresse, welche das Gerät vom DHCP Server zugewiesen bekommen hat, können sie über den ABUS
IP Installer einsehen.
Geben Sie die IP Adresse des Gerätes in die Adressleiste des Browsers ein. Nun können Sie die
Erstpasswortvergabe vornehmen.
Aus IT-Sicherheitsgründen wird gefordert ein sicheres Kennwort mit entsprechender Verwendung von
Kleinbuchstaben, Großbuchtstaben, Zahlen und Sonderzeichen zu verwenden.
Ab Werk ist kein Kennwort vergeben, dies muss bei der ersten Verwendung des Gerätes vergeben werden.
Dies kann über den ABUS IP-Installer (Schaltfläche „Aktivieren“) oder über die Web-Seite geschehen.
Ein sicheres Kennwort muss mindestens folgende Anforderungen erfüllen:
- 8-16 Zeichen
- Gültige Zeichen: Zahlen, Kleinbuchstaben, Großbuchstaben, Sonderzeichen ( !“#$%&()*+,-
./:;<=>?@[\]^_{|}~Leerzeichen )
- 2 verschiedene Arten von Zeichen müssen verwendet werden

13
6.4 Video-Plugin installieren
Für die Installation der Video-Plugins benötigen Sie entsprechende Rechte am PC.
Edge (Internet Explorer Modus) / Internet Explorer
Für die Videodarstellung im Internet-Explorer wird ein sogenanntes ActiveX Plugin verwendet. Dieses Plugin
muss im Browser installiert werden. Eine Entsprechende Abfrage für die installation erscheint direkt nach
Eingabe von Benutzername und Passwort.
Falls die Installation des ActiveX Plugins im Internet Explorer geblockt wird, so ist es
nötig die Sicherheitseinstellungen für die ActiveX Installation/Initialisierung zu
reduzieren.
Google Chrome / Microsoft Edge
Für die Videodarstellung in diesen Browsern wird ein weiteres Video-Plugin benötigt. Falls das Plugin im PC
fehlt, so wird dieses Plugin zum Download und zur Installation auf dem PC angeboten (nach Login in die
Webseite, Link in der Mitte der Live-Ansicht).
Eine Firmwareaktualisierung über das Web-Interface ist nur mit installiertem Video-Plugin möglich.

14
7. Konfiguration und Bedienung über den Touch Monitor
Die Bedienung und Konfiguration des Gesichtserkennungs-Terminals kann direkt über das Anzeigegerät per
Berührungssteuerung erfolgen (im Folgenden „Touch-Display“).
7.1 Einrichtungs-Assistent
Der Einrichtungsassistent führt Sie Schritt für Schritt durch die wichtigsten Menüpunkte, um das Gerät für die
grundlegende Funktion bereit zu machen. Lesen Sie die Anweisungen im Display, füllen Sie die
entsprechenden Felder aus, und schließen Sie alle Schritte des Assistenten ab.
(Beispielbilder der Schritte des Einrichtungsassistenten)

15
7.2 Hauptbedienseite
7.2.1 Ansichtoptionen (Themen)
Standard: Es werden bei Konfiguration nur Ruftaste(n),
Pin-Code und QR-Code Taste angezeigt, sowie
bei Wunsch das Vorschauvideo der Person.
Einfach: Es werden bei Konfiguration nur Ruftaste(n),
Pin-Code und QR-Code Taste angezeigt.
Das Vorschauvideo wird nicht angezeigt. Die
Gesichtserkennung im Hintergrund aktiv.
Information: Der Unterschied zum Standardmodus ist, dass
im oberen Bereich des Displays Platz für die
Anzeige von Informationen ist.
Standard Einfach Anzei
g
e
Individuelle
Textanzeige,
3 Zeilen

16
7.2.2. Symbole und Informationsanzeigen
In der rechten oberen Ecke der Hauptansicht im Display befinden sich vier Symbole mit folgenden
Informationen.
S
y
mbol Funktion
Anzeige der aktiven Verbingung zur ABUS Link Station Cloud
bzw. aktiver Verbindung zu einem ABUS Link Station Account.
Symbol: Verbindung zur Cloud erfolgreich,
Verknüpfung zu Account erfolgreich
Symbol mit „X“: Keine Verbindung zur Cloud
Symbol mit „!“: Verbindung zur Cloud erfolgreich, keine
Verknüpfun
g
zu Account
Anzeige der Verbindung zur einem WiFi Netzwerk.
Symbol: Verbindung zu WiFi Netzwerk erfolgreich
Symbol mit „X“: Keine Verbindung zu einem WiFi Netzwerk
Anzeige der Verbindung zu einem kabelgebundenen Netzwerk
(LAN).
Symbol: Verbindung zu Netzwerk erfolgreich
Symbol mit „X“: Keine Verbindung zu einem Netzwerk
Dieses Icon ist aktuell nicht in Verwendung und hat keine
Funktion.
7.2.3 Einstellbare Bedientasten
Am lokalen Display könnten verschiedene Bedientasten aktiviert werden.
Taste Funktion
Klingeltaste(n) für den Anruf von bis zu 3
Wohnungen
Öffnen der Eingabemaske für den Pincode.
Öffnen der Maske für das Vorzeigen eines QR
Codes.

17
7.3 Administrator-Menü
7.3.1 Benutzer
In der Einstellungsseite Benutzerverwaltung werden
alle eingerichteten Benutzer angezeigt.
Jede Zeile gibt Auskunft über Nutzername, ID,
Benutzertyp und welche Medien für den jeweiligen
Benutzer eingerichtet sind.
Wenn dieses Zeichen for dem
Benutzernamen angezeigt wird, so hat dieser
Benutzer Administratorrechte. Dieser Benutzer kann
Einstellungen im Konfigurationsmenü vornehmen,
und z.B. weitere Benutzer einrichten.
Wenn diese Symbole weiß dargestellt sind,
dann sind für den Benutzer ein Gesicht für die
Gesichtserkennung bzw. mindestens eine Chipkarte
für die Authentifizierung eingerichtet.
Durch Drücken dieses Pfeilsymbols können
die Eigenschaften, Medien und Berechtigungen eines
eingerichteten Benutzers konfiguriert werden.
Drücken Drücken des Plus-Symbols können
weitere Benutzer eingerichtet werden.
Über das Eingabefeld kann nach Benutzern in der
Liste gesucht werden
Durch Drücken dieses Pfeilsymbols kann das
Menü verlassen werden.
Benutzerverwaltung +
Geben Sie ID/Name/Kartennummer ein.
Max Mustermann
1 >
Mitarbeiter ID:
Vergabe einer individuellen Identifikationsnummer.
Länge 1 – 32 Zeichen. Kombination aus
Kleinbuchstaben, Großbuchstaben oder Ziffern.
Name:
Vergabe eines Namens. Länge 1 – 128 Zeichen
(Empfehlung: max. 24 Zeichen). Kombination aus
Kleinbuchstaben, Großbuchstaben, Ziffern oder
Sonderzeichen ( .,#?!@%^$Leerzeichen*()\&/-
_=[]+;:“´`~|<>{} )
Benutzerdaten
Mitarbeiter-ID 1
Name Max Mustermann >
Gesicht Konfiguriert >
Karte 0/5 >
Pin Code Nicht konfiguriert >
Auth. Einstellungen Gerätemodus >
Benutzerrolle Administrator >

18
Gesicht:
Speicherung eines Gesichtsbildes für den Benutzer.
Die Person muss in Richtung des
Gesichtserkennungsterminal schauen, und das
Gesicht muss sich im hell markierten Kreis befinden
(siehe Grafik unten rechts).
Der Administrator muss den Benutzer in
Kenntnis darüber setzten, dass sein Gesichtsbild im
Gerät gespeichet und verarbeitet wird. Auf die
Verarbeitung des Gesichtsbildes wird ebefalls im
Punkt Datenschutz hingewiesen.
Speicherung des Bildes. Es dauert ca. 3
Sekunden, bis das Geisicht erfolgreich analysiert und
erfasst wurde. Bestätigen Sie die Speicherung
anschließend und verlassen Sie diesen Menüpunkt
(grüner Haken).
Verlassen des Menüs, ohne ein Bild zu
speichern.
Karte:
Jedem Benutzer können bis zu 5 Chipkarten
hinzugefügt werden. Tippen Sie auf den Pfeil hinter
der Zeile Karte.
Im Menü Kartenverwaltung sind alle eingelernten
Karten pro Benutzer einsehbar.
Über die + Taste gelangen Sie in das Menü um
Karten hinzuzufügen.
Halten Sie nun die gewünschte Karte vor das
Terminal. Der Kartenleser ist im unteren Bereich
verbaut. Sie können eine Kartennummer auch
manuell eingeben.
Wählen Sie anschließend den Kartentyp:
Normale Karte: Normale Verwendung
Zwangskarte: Auch Nötigungkarte. Es erfolgt die
Authentifizierung und es wird ein
Nötigungsalarm an App und CMS
Software verschickt.
Super-Karte: Ein Super-Karte hat immer
Zugang, auch wenn spezielle
Zeitplänge für den Zugang über
Karte programmiert sind
(Programmierung über ABUS
CMS möglich)
Patrouillen-Karte: Dieser Kartentyp wird für
Rundgänge von Gerät zu Gerät
verwendet
Aufnahmetaste für Foto
antippen.
Kartenverwaltung +
Karte hinzufügen
Kartennr. Kartennr. Eingeben/zeigen >
Typ Normale Karte >
Normale Karte √
Zwangskarte
Super-Karte
Patrouillen-Karte

19
Pin Code:
Jedem Benutzer kann ein individueller Pin Code
zugewiesen werden. Die Pin Codes aller Benutzer
dürfen nur jeweils ein Mal existieren.
Zur Verwendung lesen Sie bitte den Abschnitt
Zutrittskontrolle.
Auth. Einstellungen:
Festlegung der Art und nötigen Anzahl der
Zugangsmedien für jeden Benutzer (z.B. Doppel-
Verifikation über Gesicht und Pin Code).
Gerätemodus: Die
Authentifizierungseinstellungen
für den Benutzer folgen den allg.
Einstellungen des Gerätes
(Standard: Einfach-Verifikation)
Benutzerdefiniert: Individuelle Einstellung für jeden
Benutzer.
Einfach-Zugangsdaten: ein
Medium muss für den Zugang
des Benutzers präsentiert
werden (Gesicht, Pin oder
Karte).
Mehrfach-Zugangsdaten: zwei
Medien müssen für Zugang des
Benutzers präsentiert werden
(Kombination aus Gesicht, Pin
oder Karte)
Benutzerrolle:
Festlegung, ob ein Benutzer Administratorrechte
erhalten soll.
Ein Administrator kann lokal am Touch-Bedienteil
Änderungen an der gesamten Konfiguration
vornehmen (z.B. weitere Benutzer hinzufügen oder
Öffnun
g
smedien hinzufü
g
en
)
.
Pin Code eingeben
Neuer Pin Code
Pin Code bestätigen
Geben Sie bitte 4 bis 8 Ziffern ein.
Abbrechen | OK
Gerätemodus √
Benutzerdefiniert
Authentifizierungseinstellungen
Modus Benutzerdefiniert >
Typ Einfach-Zugangsdaten >
Methode >
Normalbenutzer √
Administrator
Der Zugriff über Web-Interface oder ABUS CMS Software kann nur über das Gerätepasswort erfolgen,
welches bei der Erstinbetriebnahme vergeben wurde.

20
7.3.2 Zutrittsoptionen
Endgerät-Authorisierungs Modus:
Festlegen der erlaubten Authentifizierungsmethoden,
welche direkt im Gerät verbaut und nutzbar sind.
Typ: Einfacher Berechtigungsnachweis:
Eine einzelne Authentifizierungsmethode
ist für die Identifizierung eines Benutzers
notwendig.
Gesicht oder Karte oder Passwort (Pin)
Mehrere Berechtigungsnachweise:
Zwei Authentifizierungsmethoden sind für
die Identifizierung eines Benutzers
notwendig.
Methode: Gesicht oder Karte
Gesicht oder Passwort (Pin)
Karte oder Passwort (Pin)
Lesegerät-Authorisierungs Modus:
Festlegen der erlaubten Authentifizierungsmethoden,
welche an das Gerät angeschlossen werden können
(z.B. über RS-485 oder Wiegand-Schnittstelle).
Die Konfiguration erfolgt analog zum Punkt Endgerät-
Authorisierungs Modus.
NFC-Karte aktivieren:
In diesem Punkt kann die Verwendung von NFC
Karten (ausser Mifare Classic) aktiviert oder
deaktiviert werden.
M1-Karte aktivieren:
Bei Aktivierung können vom Typ „Mifare Classic“ (M1)
verwendet werden.
Das Verfahren „Mifare Classic“ gilt als nicht
sicher. Daher sollten Karten von diesem Typ nur in
Kombination mit der Methode „Mehrere
Berechtigungsnachweise“ (Karte+Pin oder
Gesicht+Karte) verwendet werden.
Zutrittsoptionen
Endgerät-Auth. Modus >
Lesegerät-Auth. Modus >
NFC-Karte aktivieren
M1-Karte aktivieren
Fern-Authentifizierung
Türkontakt Geschlossen lassen >
Öffnungsdauer (s) 5 >
Authentifizierungsintervall (s) 5 >
Endgerät-Auth. Modus
Typ Einzelner Berechtigungsnachweis >
Methode Karte/Gesicht >
Lesegerät-Auth. Modus
Typ Einzelner Berechtigungsnachweis >
Methode Karte/Gesicht >
Seite laden ...
Seite laden ...
Seite laden ...
Seite laden ...
Seite laden ...
Seite laden ...
Seite laden ...
Seite laden ...
Seite laden ...
Seite laden ...
Seite laden ...
Seite laden ...
Seite laden ...
Seite laden ...
Seite laden ...
Seite laden ...
Seite laden ...
Seite laden ...
Seite laden ...
Seite laden ...
Seite laden ...
Seite laden ...
Seite laden ...
Seite laden ...
Seite laden ...
Seite laden ...
Seite laden ...
Seite laden ...
Seite laden ...
Seite laden ...
Seite laden ...
Seite laden ...
Seite laden ...
Seite laden ...
Seite laden ...
Seite laden ...
Seite laden ...
Seite laden ...
Seite laden ...
Seite laden ...
Seite laden ...
Seite laden ...
Seite laden ...
Seite laden ...
Seite laden ...
Seite laden ...
Seite laden ...
-
 1
1
-
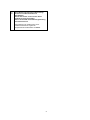 2
2
-
 3
3
-
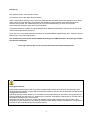 4
4
-
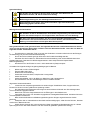 5
5
-
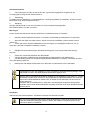 6
6
-
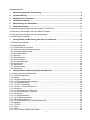 7
7
-
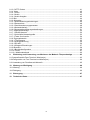 8
8
-
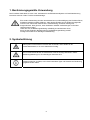 9
9
-
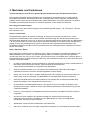 10
10
-
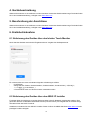 11
11
-
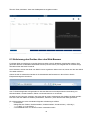 12
12
-
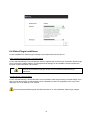 13
13
-
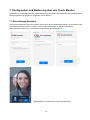 14
14
-
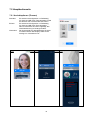 15
15
-
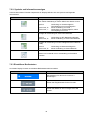 16
16
-
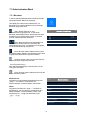 17
17
-
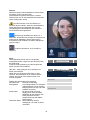 18
18
-
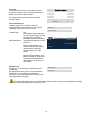 19
19
-
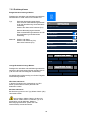 20
20
-
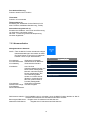 21
21
-
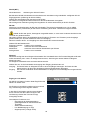 22
22
-
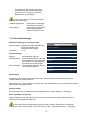 23
23
-
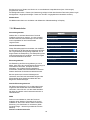 24
24
-
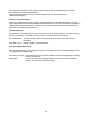 25
25
-
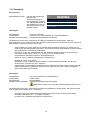 26
26
-
 27
27
-
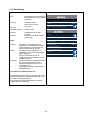 28
28
-
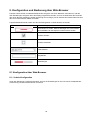 29
29
-
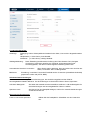 30
30
-
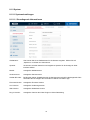 31
31
-
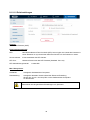 32
32
-
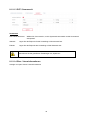 33
33
-
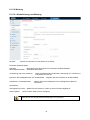 34
34
-
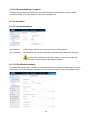 35
35
-
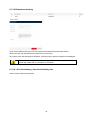 36
36
-
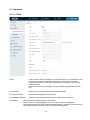 37
37
-
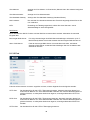 38
38
-
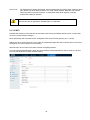 39
39
-
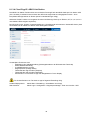 40
40
-
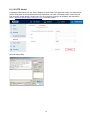 41
41
-
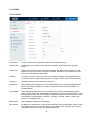 42
42
-
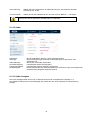 43
43
-
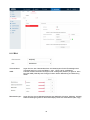 44
44
-
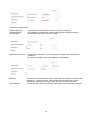 45
45
-
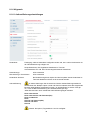 46
46
-
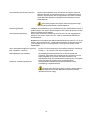 47
47
-
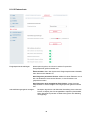 48
48
-
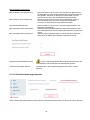 49
49
-
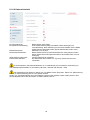 50
50
-
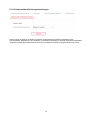 51
51
-
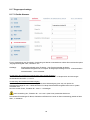 52
52
-
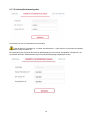 53
53
-
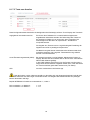 54
54
-
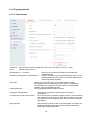 55
55
-
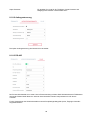 56
56
-
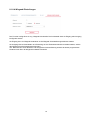 57
57
-
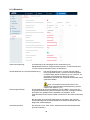 58
58
-
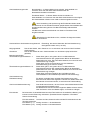 59
59
-
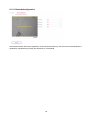 60
60
-
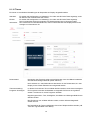 61
61
-
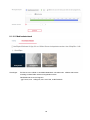 62
62
-
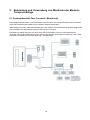 63
63
-
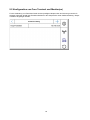 64
64
-
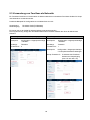 65
65
-
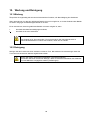 66
66
-
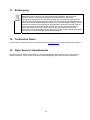 67
67
Abus TVHS30000 Bedienungsanleitung
- Typ
- Bedienungsanleitung
- Dieses Handbuch ist auch geeignet für
Verwandte Papiere
-
Abus 4043158232912 Bedienungsanleitung
-
Abus 4043158225365 Bedienungsanleitung
-
Abus PPIC46520 Bedienungsanleitung
-
Abus TVIP22500 Benutzerhandbuch
-
Abus TVIP72500 Benutzerhandbuch
-
Abus TVIP51500 Benutzerhandbuch
-
Abus Eyseo TVCC40000 Benutzerhandbuch
-
Abus TVAC19100A Benutzerhandbuch
-
Abus TVIP21551 Benutzerhandbuch
-
Abus TVIP52501 Benutzerhandbuch
Sonstige Unterlagen
-
Tellur TLL331251 Benutzerhandbuch
-
Videx MTPX-MF Benutzerhandbuch
-
Emos H4010 Bedienungsanleitung
-
Canon EOS C700 PL Benutzerhandbuch
-
Canon EOS C500 Mark II Bedienungsanleitung
-
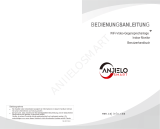 Anjielo Smart DE-86706 86714 86727 video intercom indoor unit-manual Bedienungsanleitung
Anjielo Smart DE-86706 86714 86727 video intercom indoor unit-manual Bedienungsanleitung
-
 Anjielo Smart DE-7 inch wireless video doorbell manual Bedienungsanleitung
Anjielo Smart DE-7 inch wireless video doorbell manual Bedienungsanleitung
-
xpr MTPX-MF V3 Benutzerhandbuch