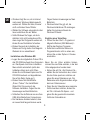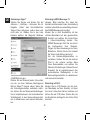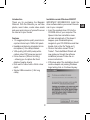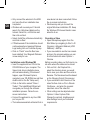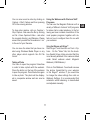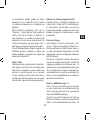SPEEDLINK Magnetic Webcam Benutzerhandbuch
- Kategorie
- Webcams
- Typ
- Benutzerhandbuch

Magnetic Webcam
SL-6840
User‘s Guide
Bedienungsanleitung
Mode d‘emploi
Instrucciones de manejo
Manuale di istruzioni

DE
2
Wichtig!
Bevor Sie dieses Produkt verwenden, lesen
Sie bitte die Sicherheits- und Warnhinweise
im Handbuch. Bewahren Sie dieses Hand-
buch auf, um zu einem späteren Zeitpunkt
darauf zurückgreifen zu können.
Haftungsausschluss
Die Jöllenbeck GmbH übernimmt keine Haf-
tung für Schäden am Produkt oder Verlet-
zungen von Personen aufgrund von unacht-
samer, unsachgemäßer, falscher oder nicht
dem vom Hersteller angegebenen Zweck
entsprechender Verwendung des Produkts.
Fehlerbeseitigung/Reparatur
Versuchen Sie nicht, das Gerät selbst zu
warten oder zu reparieren. Überlassen Sie
jegliche Wartungsarbeiten dem zuständigen
Fachpersonal. Nehmen Sie keine Verände-
rungen am Gerät vor. Dadurch verlieren Sie
jegliche Garantieansprüche.
Feuchtigkeit/Wärmequellen
Verwenden Sie das Gerät nicht in der Nähe
von Wasser (z. B.Waschbecken, Badewan-
nen etc.), und halten Sie es von Feuchtigkeit,
tropfenden oder spritzenden Flüssigkeiten
sowie Regen fern. Setzen Sie das Gerät kei-
nen hohen Temperaturen, hoher Luftfeuch-
tigkeit oder direktem Sonnenlicht aus.
Reinigung
Verwenden Sie zum Reinigen des Gerätes
bitte ein weiches, trockenes Tuch. Lassen
Sie das Gerät nie mit Benzol, Verdünner
oder anderen Chemikalien in Berührung
kommen.
Standort
Stellen Sie das Gerät auf eine stabile Unter-
lage, um zu verhindern, dass es herunter-
fällt und dabei Personen oder das Gerät zu
Schaden kommen.
Bestimmungsgemäßer Gebrauch
Das Gerät darf nur mit den dafür
vorgesehenen Originalteilen verwendet
werden.
Das Produkt darf nur in geschlossenen
und trockenen Räumen verwendet
werden.
Die bestimmungsgemäße Verwendung
beinhaltet das Vorgehen gemäß der
Installationsanleitung. Für Schäden,
die durch unsachgemäßen Gebrauch
entstehen, übernimmt der Hersteller
keine Haftung.
SicherheitShinweiSe

DE
3
Einleitung
Vielen Dank, dass Sie sich für die Magnetic
Webcam entschieden haben. Mit dieser
Kamera können Sie Fotos und Videos
aufnehmen, Video-Emails erstellen oder
Ihren Freunden im Chat Live-Bilder von sich
schicken.
Produkteigenschaften
1,3 Megapixel Fotoauösung im Format
bis zu 1280 x 960 Pixel
Kopfhörer mit im Kabel integriertem
Mikrofon (1,3 m) inklusive
Videos mit VGA-Auösung (640 x 480
Pixel) bei 30 Bildern pro Sekunde
Stufenloser Fokus von 100 mm bis
unendlich - damit erkennen Sie auch
feinste Details bei nahen Objekten
Satte Farbwelt mit einer 24 bit Farbtiefe
Einfacher Anschluss über die USB-
Schnittstelle (1,2 m
Kalbellänge)
Installation unter Windows 2000/XP
WICHTIG: Installieren Sie erst den Treiber,
bevor Sie die Webcam an Ihren Computer
anschließen!
Legen Sie die mitgelieferte Treiber-CD
in das CD-ROM-Laufwerk Ihres Compu-
ters ein. Das Speed-Link Driver Instal-
lation Menu startet automatisch (sollte
das Intallations-Menü sich nicht öffnen,
klicken Sie im Windows Explorer auf Ihr
CD-ROM-Laufwerk und doppelklicken
Sie auf die Datei „Setup.exe“).
Klicken Sie auf die Schaltäche
„Driver / Treiber“. Der InstallShield Wi-
zard führt Sie nun durch die Software-In-
stallation. Folgen Sie den Anweisungen
auf dem Bildschirm.
Sollte Windows Sie fragen, ob die In-
stallation trotz nicht bestandenem Win-
dows-Logo-Test fortgesetzt werden soll,
klicken Sie auf
Installation fortset-
zen.
Schließen
Sie erst nach
erfolgter Trei-
ber-installation
die Webcam an
eine freie USB-
Schnittstelle an
Ihrem PC an.

DE
4
Windows fragt Sie nun, ob im Internet
nach einem Windows-Update gesucht
werden soll. Wählen Sie Nein, diesmal
nicht und klicken Sie auf Weiter.
Wählen Sie Software automatisch instal-
lieren und klicken Sie auf Weiter.
Sollte Windows Sie fragen, ob die In-
stallation trotz nicht bestandenem Win-
dows-Logo-Test fortgesetzt werden soll,
klicken Sie auf Installation fortsetzen.
Klicken Sie nach der Installation der
Dateien auf Fertig stellen. Ihre Magnetic
Webcam ist nun einsatzbereit.
Installation unter Windows ME
Legen Sie die mitgelieferte Treiber-CD in
das CD-ROM-Laufwerk Ihres Computers
ein. Das Speed-Link Driver Installation
Menu startet automatisch (sollte das
Intallations-Menü sich nicht öffnen,
klicken Sie im Windows Explorer auf Ihr
CD-ROM-Laufwerk und doppelklicken
Sie auf die Datei „Setup.exe“).
Klicken Sie auf die Schaltäche
„Driver / Treiber“. Der InstallShield
Wizard führt Sie nun durch die
Software-Installation. Folgen Sie den
Anweisungen auf dem Bildschirm.
Schließen Sie die Webcam an eine freie
USB-Schnittstelle Ihres Computers an.
Der Hardware-Assistent erkennt, dass
ein neues Gerät angeschlossen wurde.
Folgen Sie den Anweisungen auf dem
Bildschirm.
Windows fordert Sie ggf. auf, die
Windows Installations-CD einzulegen.
Halten Sie zu diesem Zweck die
Windows CD bereit.
Erstellen eines Videolms
Öffnen Sie über Start > Programme >
Magnetic Webcam (USB Webcam) >
AMCap das Capture-Programm.
Sollte das Live-Bild der Kamera im
Programmfenster nicht zu sehen sein,
können Sie es über Options > Preview
einschalten.
Bevor Sie ein Video erstellen können,
müssen Sie eine Datei erstellen, in der das
Video abgespeichert werden kann:
Klicken Sie auf File > Set Capture File...,
wählen Sie das Verzeichnis aus, in dem
Sie das Video speichern möchten und
geben Sie einen Dateinamen ein. Der
Dateiname sollte folgendermaßen aufge-
baut sein: Dateiname.avi
Wenn Sie der Videodatei eine maximale
Größe zuordnen möchten, klicken Sie
auf File > Allocate File Space... und
geben Sie die gewünschte maximale
Größe der Videodatei ein.

DE
5
Über Options > Video Capture Filter
sind weitere Einstellungen der Kamera
möglich. Verändern Sie Kontrast, Hellig-
keit und andere Einstellungen nach Ihren
individuellen Vorstellungen.
Sie können nun ein Video aufnehmen, in-
dem Sie auf Capture > Start Capture und
anschließend im erscheinenden Fenster
auf Ok klicken.
Um die Aufnahme zu beenden, klicken Sie
auf Capture > Stop Capture. Speichern Sie
nun die Datei, indem Sie auf File > Save
Captured Video... klicken und das ge-
wünschte Verzeichnis und den Dateinamen
angeben. Achten Sie auch hier darauf, die
Datei-Endung „.avi“ zum Datei-
namen hinzuzufügen.
Sie können das erstellte Video
nun mit dem in Windows inte-
grierten Windows Media Player
oder jedem anderen Player, der
das AVI-Dateiformat unterstützt,
ansehen.
Erstellen eines Fotos
Sie müssen das Programm
VideoView öffnen, um ein Foto
mit der Webcam schießen zu
können. Drücken Sie zum Öffnen
des Programms den Knopf auf
der Oberseite der Webcam.
Drücken Sie erneut den Knopf, um ein
Foto zu erstellen. Das Foto wird in einem
zusätzlichen Fenster angezeigt und kann
nun gespeichert werden.
Einbindung in Chat- und
VoIP-Programme
Sie können die Magnetic Webcam mit ei-
ner Vielzahl von Chat- und VoIP-Program-
men für Video-Chat oder Video-Telefonie
verwenden. Im Folgenden nden Sie eine
Auswahl der gängigsten Programme und
Erläuterungen, wie Sie Ihre Webcam in die-
sen Programmen kongurieren.

DE
6
Einbindung in Skype™
Starten Sie Skype und klicken Sie auf
Aktionen > Optionen... Aktivieren Sie im
Register „Video“ das Kontrollkästchen
Skype Video aktivieren, sofern dies noch
nicht aktiv ist. Wählen Sie in der Liste
Kamera wählen: die Magnetic Webcam
(USB Webcam) aus.
Klicken Sie auf Kamera testen. Sie sollten
nun ein von Ihrer Webcam übertragenes
Bild im Skype™ Fenster sehen. Wenn Sie
die Videoeigenschaften verändern möch-
ten, klicken Sie auf Kamera-Einstellungen.
Es ist empfehlenswert, den automatischen
Weißabgleich in den Kamera-Eigenschaf-
ten zu deaktivieren und manuell einzustel-
len.
Einbindung in MSN® Messenger 7.5
Hinweis: Bitte beachten Sie, dass der
Kontakt, den Sie zu einer Video-Unterhaltung
einladen, ebenfalls eine videofähige Version
des MSN® Messengers benötigt.
Klicken Sie in Ihrer Kontaktliste mit der
rechten Maustaste auf den gewünschten
Kontakt und wählen Sie Audio/Video
> Video-Unterhaltung starten... Der
MSN® Messenger führt Sie nun durch
die Konguration Ihrer Webcam.
Folgen Sie den Anweisungen auf dem
Bildschirm. Warten Sie bis Ihr Kontakt
die Video-Unterhaltung annimmt.
Um die Kamera-Eigenschaften zu
verändern, klicken Sie auf den kleinen
Pfeil in der unteren rechten Ecke
Ihres Kamerabildes und wählen Sie
Webcam-Einstellungen. Klicken Sie auf
Erweitert. Es ist empfehlenswert, den
automatischen Weißabgleich in den
Kamera-Eigenschaften zu deaktivieren
und manuell einzustellen.
Einbindung in ICQ® 5
Klicken Sie im ICQ-Fenster mit der rech-
ten Maustaste auf den Kontakt, mit dem
Sie einen Videochat starten möchten und
klicken Sie auf ICQ-Video. Warten Sie, bis
der Kontakt die Anfrage für den Video-Chat
annimmt.

DE
7
ICQ erkennt automatisch, ob Sie und Ihr
Kontakt über eine Webcam verfügen.
Sollten Sie schon einen Chat gestartet ha-
ben und möchten für diesen Chat Ihr Ka-
mera-bild übertragen, klicken Sie im Chat-
Fenster links auf das Kamera-Symbol und
warten Sie, bis Ihr Chat-Partner die Anfrage
für den Video-Chat annimmt.
Einbindung in Yahoo!® Messenger 7.0
Klicken Sie in Ihrer Kontaktliste mit der
rechten Maustaste auf den gewünschten
Kontakt und wählen Sie Weitere Aktionen
> Zur Webcam einladen... Ein separates
Fenster mit dem Kamerabild öffnet sich.
Yahoo!® Messenger fragt Sie nun, ob Sie
den Supercam-Modus aktivieren möchten.
Klicken Sie auf Ja, immer.
Um die Kamera-Eigenschaften zu
verändern, klicken Sie auf Datei >
Einstellungen. Klicken Sie in dem sich
öffnenden Fenster im Register „Webcam“ auf
Kamera-Einstellungen... und verändern Sie
die Eigenschaften nach Ihren individuellen
Vorstellungen. Es ist empfehlenswert,
den automatischen Weißabgleich in den
Kamera-Eigenschaften zu deaktivieren und
manuell einzustellen.
Garantie
Für dieses Produkt gewähren wir Ihnen eine
Garantie von zwei Jahren ab Kaufdatum auf
Verarbeitung und alle eingebauten Teile.
Falls Sie Hilfe benötigen...
Bei technischen Problemen wenden Sie
sich bitte an unseren technischen Support.
Die Hotline-Nummer nden Sie auf der
Rückseite dieser Bedienungsanleitung.
Seite wird geladen ...
Seite wird geladen ...
Seite wird geladen ...
Seite wird geladen ...
Seite wird geladen ...
Seite wird geladen ...
Seite wird geladen ...
Seite wird geladen ...
Seite wird geladen ...
Seite wird geladen ...
Seite wird geladen ...
Seite wird geladen ...
Seite wird geladen ...
Seite wird geladen ...
Seite wird geladen ...
Seite wird geladen ...
Seite wird geladen ...
Seite wird geladen ...
Seite wird geladen ...
Seite wird geladen ...
Seite wird geladen ...
Seite wird geladen ...
Seite wird geladen ...
Seite wird geladen ...
Seite wird geladen ...
-
 1
1
-
 2
2
-
 3
3
-
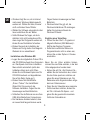 4
4
-
 5
5
-
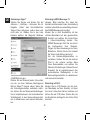 6
6
-
 7
7
-
 8
8
-
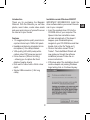 9
9
-
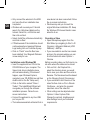 10
10
-
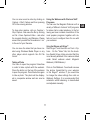 11
11
-
 12
12
-
 13
13
-
 14
14
-
 15
15
-
 16
16
-
 17
17
-
 18
18
-
 19
19
-
 20
20
-
 21
21
-
 22
22
-
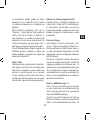 23
23
-
 24
24
-
 25
25
-
 26
26
-
 27
27
-
 28
28
-
 29
29
-
 30
30
-
 31
31
-
 32
32
SPEEDLINK Magnetic Webcam Benutzerhandbuch
- Kategorie
- Webcams
- Typ
- Benutzerhandbuch
in anderen Sprachen
- English: SPEEDLINK Magnetic Webcam User guide
- français: SPEEDLINK Magnetic Webcam Mode d'emploi
- español: SPEEDLINK Magnetic Webcam Guía del usuario
- italiano: SPEEDLINK Magnetic Webcam Guida utente