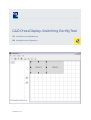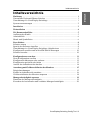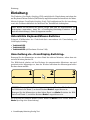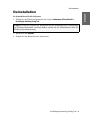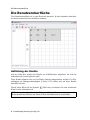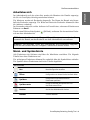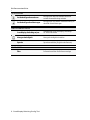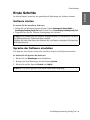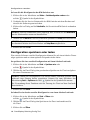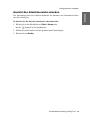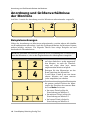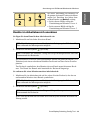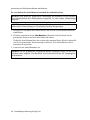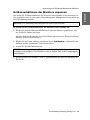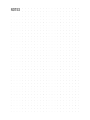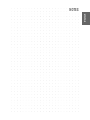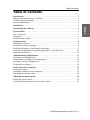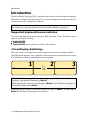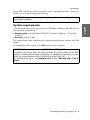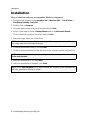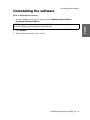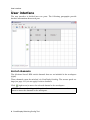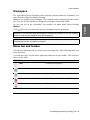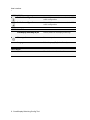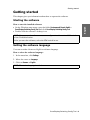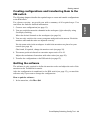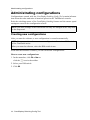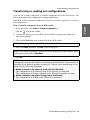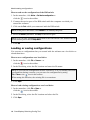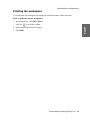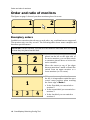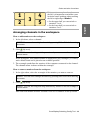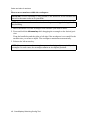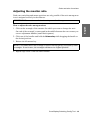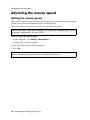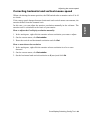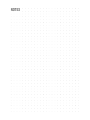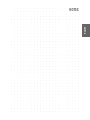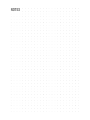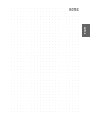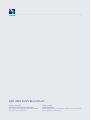A9100210-1.20
G&D CrossDisplay-Switching Config Tool
DE Installation und Bedienung
EN Installation and Operation

i · CrossDisplay-Switching Config Tool
Zu dieser Dokumentation
Diese Dokumentation wurde mit größter Sorgfalt erstellt und nach dem Stand der
Technik auf Korrektheit überprüft.
Für die Qualität, Leistungsfähigkeit sowie Marktgängigkeit des G&D-Produkts zu
einem bestimmten Zweck, der von dem durch die Produktbeschreibung abgedeck-
ten Leistungsumfang abweicht, übernimmt G&D weder ausdrücklich noch still-
schweigend die Gewähr oder Verantwortung.
Für Schäden, die sich direkt oder indirekt aus dem Gebrauch der Dokumentation
ergeben, sowie für beiläufige Schäden oder Folgeschäden ist G&D nur im Falle des
Vorsatzes oder der groben Fahrlässigkeit verantwortlich.
Gewährleistungsausschluss
G&D übernimmt keine Gewährleistung für Geräte, die
nicht bestimmungsgemäß eingesetzt wurden.
nicht autorisiert repariert oder modifiziert wurden.
schwere äußere Beschädigungen aufweisen, welche nicht bei Lieferungserhalt
angezeigt wurden.
durch Fremdzubehör beschädigt wurden.
G&D haftet nicht für Folgeschäden jeglicher Art, die möglicherweise durch den
Einsatz der Produkte entstehen können.
Warenzeichennachweis
Alle Produkt- und Markennamen, die in diesem Handbuch oder in den übrigen
Dokumentationen zu Ihrem G&D-Produkt genannt werden, sind Warenzeichen
oder eingetragene Warenzeichen der entsprechenden Rechtsinhaber.
Impressum
© Guntermann & Drunck GmbH 2023. Alle Rechte vorbehalten.
Version 1.20 – 20.09.2023
Software: 1.0.001
Guntermann & Drunck GmbH
Obere Leimbach 9
57074 Siegen
Germany
Telefon +49 (0) 271 23872-0
Telefax +49 (0) 271 23872-120
www.gdsys.com

Inhaltsverzeichnis
CrossDisplay-Switching Config Tool · ii
Deutsch
Inhaltsverzeichnis
Einleitung ........................................................................................................ 1
Unterstützte Keyboard/Mouse-Switches ............................................................ 1
Umschaltung via »CrossDisplay-Switching« ....................................................... 1
Systemvoraussetzungen ..................................................................................... 2
Installation ....................................................................................................... 3
Deinstallation .................................................................................................. 4
Die Benutzeroberfläche .................................................................................... 5
Auflistung der Kanäle ....................................................................................... 5
Arbeitsbereich ................................................................................................... 6
Menü- und Symbolleiste .................................................................................... 6
Erste Schritte .................................................................................................... 8
Software starten ................................................................................................ 8
Sprache der Software einstellen .......................................................................... 8
Umschaltung via »CrossDisplay-Switching« (de)aktivieren ................................. 9
Konfiguration erstellen und an den KM-Switch übertragen ............................... 10
Software beenden ............................................................................................ 10
Konfigurationen verwalten ............................................................................ 11
Neue Konfiguration erstellen ........................................................................... 11
Konfiguration übertragen oder auslesen ........................................................... 12
Konfiguration speichern oder laden ................................................................. 13
Ansicht des Arbeitsbereichs drucken ................................................................ 14
Anordnung und Größenverhältnisse der Monitore ......................................... 15
Beispielanordnungen ....................................................................................... 15
Kanäle im Arbeitsbereich anordnen ................................................................. 16
Größenverhältnisse der Monitore anpassen ...................................................... 18
Mausgeschwindigkeit anpassen ...................................................................... 19
Einstellen der Mausgeschwindigkeit ................................................................. 19
Korrektur der horizontalen und vertikalen Mausgeschwindigkeit ...................... 20

Einleitung
1 · CrossDisplay-Switching Config Tool
Einleitung
Die Funktion CrossDisplay-Switching (CDS) ermöglicht die Umschaltung zwischen den
am Keyboard/Mouse-Switch (KM-Switch) angeschlossenen Rechnern mit der Maus.
Mit der Software CrossDisplay-Switching Config Tool konfigurieren Sie die Anordnung
sowie die Größenverhältnisse der Monitore am TradeSwitch-Arbeitsplatz.
Unterstützte Keyboard/Mouse-Switches
Folgende KM-Switches der TradeSwitch-Serie unterstützen die Umschaltung via
CrossDisplay-Switching:
TradeSwitch2-USB
TradeSwitch4-USB
TradeSwitch8-USB (ab Hardware-Version 2.00)
Umschaltung via »CrossDisplay-Switching«
Bewegen Sie den Mauszeiger an einen Rand des aktiven Monitors, neben dem ein
weiterer Monitor platziert ist.
Der KM-Switch schaltet auf den Rechner des angrenzenden Monitores um und
positioniert den Mauszeiger so, dass der Wechsel zwischen den Mauszeigern beider
Rechner kaum auffällt.
Bei Erreichen der äußeren Ränder (linker Rand von Monitor 1 bzw. rechter Rand von
Monitor 3) erfolgt keine Umschaltung.
TIPP:
Haben alle Monitore die gleiche Größe und sind sie nebeneinander am
Arbeitsplatz angeordnet, kann die »CrossDisplay-Switching«-Funktion sofort
nach der Aktivierung (s. Seite 9) eingesetzt werden.
BEISPIEL:
Bewegen Sie den Mauszeiger an den rechten Rand von Monitor 2, schaltet
der KM-Switch auf Kanal 3, an dessen Rechner Monitor 3 angeschlossen ist.
Bewegen Sie den Mauszeiger an den linken Rand von Monitor 2 schaltet der KM-
Switch auf Kanal 1, an dessen Rechner Monitor 1 angeschlossen ist.

Einleitung
CrossDisplay-Switching Config Tool · 2
Deutsch
Halten Sie eine Maustaste während der Mausbewegung gedrückt, erfolgt ebenfalls
keine Umschaltung. Die Ausführung von »Drag and Drop«-Operationen wird so nicht
beeinflusst.
Systemvoraussetzungen
Die Installation und der Betrieb der Software ist auf Windows-Rechnern möglich,
die folgende Systemvoraussetzungen erfüllen:
Betriebssystem: mind. Windows XP SP3 (32/64 Bit), Windows 7 (32/64 Bit)
oder neuer
Festplattenspeicher: mindestens 15 MB freier Festplattenspeicher
Die Kommunikation der Software mit dem KM-Switch erfolgt über das mitgelieferte
Datenkabel.
Für diese Kabelverbindung ist eine freie USB-Schnittstelle des Rechners erforderlich.
WICHTIG:
Die Umschaltung via CrossDisplay-Switching ist im Auslieferungszustand
des KM-Switches deaktiviert.
WICHTIG:
Installieren Sie den Gerätetreiber CP210x USB to UART Bridge VCP.
Der Treiber stellt die per Datenkabel verbundene Service-Buchse des KM-Switches
als virtuelle serielle Schnittstelle (COM-Port) zur Verfügung. Die virtuelle Schnittstelle
kann im CrossDisplay-Switching Config Tool zum Verbindungsaufbau ausgewählt wer-
den.
Der Treiber steht auf der Website www.gdsys.com/de/start im Bereich Mehr von G&D >
Tools & Treiber zum Download zur Verfügung.

Installation
3 · CrossDisplay-Switching Config Tool
Installation
So installieren Sie die Software auf einem kompatiblen Windows-Rechner:
1. Laden Sie die Software auf Ihren Rechner. Sie finden Sie auf der Website
www.gdsys.com/de/start im Bereich Mehr von G&D > Tools & Treiber > CrossDisplay-
Switching - Config Tool.
2. Führen Sie die Datei Setup.exe durch einen Doppelklick aus.
3. Lesen Sie die Hinweise des Installations-Assistenten und klicken Sie auf Weiter.
4. Entscheiden Sie, ob eine Desktop-Verknüpfung und/oder eine Schnellstart-Verknüpfung
erstellt wird.
Aktivieren bzw. deaktivieren Sie die entsprechenden Kontrollkästchen und
klicken Sie auf Weiter.
5. Geben Sie den gewünschten Zielordner auf einem lokalen Laufwerk an.
6. Bestätigen Sie den festgelegten Ordner durch einen Klick auf Weiter.
7. Bestimmen Sie den Startmenü-Ordner, in welchem eine Verknüpfung auf die
Software und das Deinstallationsprogramm erstellt wird.
8. Starten Sie den Installationsvorgang durch Klick auf Installieren.
9. Nach dem Abschluss des Installationsvorgangs klicken Sie auf Fertig stellen.
HINWEIS:
Klicken Sie auf Durchsuchen, um die Baumstruktur der Laufwerke des
Rechners zu öffnen. Das Erstellen und Auswählen des Zielverzeichnisses ist so
komfortabel möglich.
HINWEIS:
Falls Sie keinen Eintrag im Startmenü wünschen, aktivieren Sie das
Kontrollkästchen Keine Verknüpfungen erstellen.
HINWEIS:
Ist das Kontrollkästchen Konfigurator ausführen aktiviert, wird die Soft-
ware automatisch gestartet, sobald der Installations-Assistent beendet wird.

Deinstallation
CrossDisplay-Switching Config Tool · 4
Deutsch
Deinstallation
So deinstallieren Sie die Software:
1. Öffnen Sie im Windows-Startmenü den Ordner Guntermann & Drunck GmbH >
CrossDisplay-Switching Config Tool.
2. Klicken Sie auf Uninstall.
3. Folgen Sie den Hinweisen des Assistenten.
HINWEIS:
Falls Sie während der Installation auf die Erstellung einer Verknüpfung
im Windows-Startmenü verzichtet haben, starten Sie die Deinstallation über die
Windows-Systemsteuerung.

Die Benutzeroberfläche
5 · CrossDisplay-Switching Config Tool
Die Benutzeroberfläche
Die Benutzeroberfläche ist in zwei Bereiche unterteilt. In den folgenden Abschnit-
ten werden diese Bereiche detailliert erläutert.
Auflistung der Kanäle
Auf der linken Seite werden die Kanäle des KM-Switches aufgelistet, die nicht im
Arbeitsbereich (rechts) platziert sind.
Diese Kanäle können nicht via CrossDisplay-Switching umgeschaltet werden. Die Ein-
stellungen zur Mausgeschwindigkeit (s. Seite 19 f.) wirken sich auf diese Kanäle
ebenfalls nicht aus.
Durch einen Klick auf das Symbol (Pfeil rechts) verschieben Sie den markierten
Kanal in den Arbeitsbereich.
TIPP:
Verwenden Sie alternativ »Drag and Drop«-Mausoperationen oder das
Kontextmenü des Kanals, um diesen in den Arbeitsbereich zu verschieben.

Die Benutzeroberfläche
CrossDisplay-Switching Config Tool · 6
Deutsch
Arbeitsbereich
Im Arbeitsbereich auf der rechten Seite werden die Monitore der Kanäle angezeigt,
die Sie via CrossDisplay-Switching umschalten können.
Die Monitore werden als Rechtecke dargestellt. Der Name des Kanals wird inner-
halb des Rechtecks angezeigt. Die Höhe und Breite der Rechtecke können Sie über
die Anfasser verändern.
Im Screenshot sehen Sie solche Anfasser in Form kleiner, schwarzer Kästchen am
Rahmen von Kanal 1.
Durch einen Klick auf das Symbol (Pfeil links), entfernen Sie das markierte Recht-
eck aus dem Arbeitsbereich.
Menü- und Symbolleiste
Alle Funktionen der Software sind über die Menüleiste erreichbar. Die folgende
Tabelle listet diese Funktionen auf.
Die wichtigsten Funktionen können Sie zusätzlich über die Symbolleiste aufrufen.
Die Symbole dieser Funktionen sind in der Tabelle abgebildet.
TIPP:
Verwenden Sie alternativ »Drag and Drop«-Mausoperationen oder das Kon-
textmenü des Kanals, um das Rechteck aus dem Arbeitsbereich zu entfernen.
HINWEIS:
Die maximale Größe der Arbeitsfläche wird dynamisch angepasst,
wenn Sie ein Element über die verfügbare Arbeitsfläche hinaus ziehen.
DATEI-MENÜ
Neu Neue Konfiguration erstellen
Öffnen Konfiguration von einem lokalen Laufwerk laden
Speichern Konfiguration unter dem bekannten
Dateinamen speichern
Speichern unter Dialog zur Auswahl des Speicherorts und
des Dateinamens öffnen
Drucken Ansicht des Arbeitsbereich drucken
Beenden Software beenden

Die Benutzeroberfläche
7 · CrossDisplay-Switching Config Tool
AKTION-MENÜ
Gerätekonfiguration auslesen Konfiguration des KVM-Switches über eine
serielle Datenverbindung auslesen
Gerätekonfiguration übertragen Konfiguration via serieller Datenverbindung an
den KVM-Switch übertragen
EINSTELLUNGEN-MENÜ
CrossDisplay-Switching an/aus Umschaltung via »CrossDisplay-Switching«
an- oder ausschalten
Mausgeschwindigkeit Mausgeschwindigkeit einstellen
Sprache Sprache auswählen (Englisch oder Deutsch)
HILFE-MENÜ
Über Informationen über die Software anzeigen

Erste Schritte
CrossDisplay-Switching Config Tool · 8
Deutsch
Erste Schritte
In diesem Kapitel lernen Sie die grundlegende Bedienung der Software kennen.
Software starten
So starten Sie die installierte Software:
Öffnen Sie im Windows-Startmenü den Ordner Guntermann & Drunck GmbH >
CrossDisplay-Switching Config Tool und klicken Sie auf CrossDisplay-Switching Config Tool.
Doppelklicken Sie die Desktop-Verknüpfung der Software.
Sprache der Software einstellen
Die Sprache der Software können Sie zwischen Deutsch und Englisch umschalten.
So wählen Sie die Sprache der Software:
1. Klicken Sie auf Einstellungen in der Menüleiste.
2. Bewegen Sie den Mauszeiger auf den Eintrag Sprache.
3. Klicken Sie auf die Sprache Deutsch oder English.
HINWEIS:
Sie können mit der Software Konfigurationen für verschiedene Varianten
der KM-Switches der TradeSwitch-Serie erstellen.
Wählen Sie nach dem Start der Software die von Ihnen verwendete Variante des
KM-Switches aus.
HINWEIS:
Die aktive Sprache wird durch einen Haken angezeigt.

Erste Schritte
9 · CrossDisplay-Switching Config Tool
Umschaltung via »CrossDisplay-Switching«
(de)aktivieren
In der Standardeinstellung des KM-Switches ist die Umschaltung via CrossDisplay-
Switching deaktiviert. Sie können diese Funktion direkt in der Software aktivieren
bzw. deaktivieren.
So aktivieren Sie die Umschaltung via »CrossDisplay-Switching«:
1. Aktivieren Sie das Kontrollkästchen CrossDisplay-Switching an/aus unterhalb der
Auflistung der Kanäle.
So deaktivieren Sie die Umschaltung via »CrossDisplay-Switching«:
1. Deaktivieren Sie das Kontrollkästchen CrossDisplay-Switching an/aus unterhalb der
Auflistung der Kanäle.
HINWEIS:
Im Setup-Menü des KM-Switches können Sie die Umschaltung via
»CrossDisplay-Switching« ebenfalls (de)aktivieren. Weitere Informationen finden
Sie im Handbuch des Gerätes.

Erste Schritte
CrossDisplay-Switching Config Tool · 10
Deutsch
Konfiguration erstellen und an den KM-Switch
übertragen
Die erforderlichen Schritte zur Erstellung und Übertragung der Konfiguration an
den KM-Switch werden in den folgenden Kapiteln detailliert beschrieben.
Für den schnellen Einstieg lesen Sie hier eine Zusammenfassung der Schritte mit
Verweisen auf die ausführlichen Erläuterungen:
1. Erstellen Sie eine neue Konfiguration (s. Seite 11).
2. Die Kanäle im Arbeitsbereich (rechte Seite) können per CrossDisplay-Switching
umgeschaltet werden.
Verschieben Sie die gewünschten Kanäle in diesen Bereich (s. Seite 16)
3. Nur wenn die Anordnung und die Größenverhältnisse der Monitore untereinan-
der korrekt abgebildet sind, ist eine exakte Umschaltung und Mauspositionie-
rung möglich.
Ordnen Sie die Monitore im Arbeitsbereich so an, wie sie am Arbeitsplatz
positioniert sind (s. Seite 17).
Prüfen und ändern Sie ggf. die Größenverhältnisse der Monitore (s. Seite 18).
4. Bei der Berechnung der Mausposition wird ein Bildformat des Monitors von
16:10 zugrunde gelegt.
Stellen Sie die Auflösung der Monitore manuell ein, die ein abweichendes
Bildformat besitzen (s. Seite 20).
5. Übertragen Sie die Konfiguration an den KM-Switch (s. Seite 12).
Software beenden
Die Software ist ausschließlich zur Konfiguration der Anordnung sowie der Größen-
verhältnisse der Monitore am TradeSwitch-Arbeitsplatz erforderlich.
Sobald die Konfiguration an den KM-Switch übertragen ist (s. Seite 12), wird die
Software erst wieder bei einer gewünschten Änderung der Konfiguration benötigt.
So beenden Sie die Software:
1. Klicken Sie in der Menüleiste auf Datei > Beenden.

Konfigurationen verwalten
11 · CrossDisplay-Switching Config Tool
Konfigurationen verwalten
Eine mit der Software CrossDisplay-Switching Config Tool erstellte Konfiguration ent-
hält Informationen über die Anordnung sowie die Größenverhältnisse der Monitore
am TradeSwitch-Arbeitsplatz.
Zusätzlich werden der Schaltzustand der CrossDisplay-Switching-Funktion und die
Einstellungen zur Mausgeschwindigkeit in der Konfiguration gespeichert.
Neue Konfiguration erstellen
Nach dem Start der Software wird automatisch eine neue Konfiguration erstellt.
Auch wenn die Software bereits gestatet ist, können Sie jederzeit eine neue Konfigu-
ration erstellen.
So erstellen Sie eine neue Konfiguration:
1. Klicken Sie in der Menüleiste auf Datei > Neu oder
auf das -Symbol in der Symbolleiste.
2. Wählen Sie die von Ihnen verwendete Variante des KM-Switches aus.
3. Klicken Sie auf OK.
HINWEIS:
Die Grundeinstellung des KM-Switches kann nur über das Setup-Menü
bzw. den Setup-Modus verändert werden.
HINWEIS:
Sie können mit der Software Konfigurationen für verschiedene Varianten
der KM-Switches der TradeSwitch-Serie erstellen.
Wählen Sie nach dem Start der Software die von Ihnen verwendete Variante des
KM-Switches aus.

Konfigurationen verwalten
CrossDisplay-Switching Config Tool · 12
Deutsch
Konfiguration übertragen oder auslesen
Eine mit der Software erstellte Konfiguration übertragen Sie über eine serielle Ver-
bindung an den KM-Switch. Die übertragenen Konfigurationseinstellungen werden
vom KM-Switch sofort angewendet.
Wurde der KM-Switch bereits konfiguriert, können Sie die Konfiguration über die
serielle Verbindung auslesen.
So übertragen Sie die Konfiguration an den KM-Switch:
1. Klicken Sie in der Menüleiste auf Aktion > Gerätekonfiguration übertragen oder
auf das -Symbol in der Symbolleiste.
2. Verbinden Sie die Service-Schnittstelle des KM-Switches mit dem Rechner auf
dem Sie die Software gestartet haben.
3. Klicken Sie im Dialog auf die Schnittstelle, die Sie mit dem KM-Switch verbunden
haben.
4. Wählen Sie die Bitrate der Service-Schnittstelle (Standard: 115.200) des KM-Switches.
5. Klicken Sie auf OK.
HINWEIS:
Falls die Schnittstelle nicht angezeigt wird, klicken Sie auf Aktualisieren,
um die Schnittstellen erneut zu identifizieren.
HINWEIS:
Eine Verbindung zum KM-Switch kann nur hergestellt werden, wenn
der Standard-Modus der Service-Buchse auf Setup Menu eingestellt ist.
HINWEIS:
Vor der Übertragung wird geprüft, ob die Anzahl der Kanäle der Konfi-
guration und des KM-Switches übereinstimmt. Ist dies nicht der Fall, erscheint
eine Meldung. Sie können die Übertragung an dieser Stelle abbrechen oder mit
folgenden Einschränkungen fortsetzen:
Anzahl der Kanäle in der Software kleiner als im KM-Switch:
Die Konfiguration der in der Software enthaltenen Kanäle wird übertragen.
Die Konfiguration der übrigen Kanäle im KM-Switch bleibt erhalten.
Anzahl der Kanäle in der Software größer als im KM-Switch:
Die Konfiguration aller Kanäle des KM-Switches wird übertragen.

Konfigurationen verwalten
13 · CrossDisplay-Switching Config Tool
So lesen Sie die Konfiguration des KM-Switches aus:
1. Klicken Sie in der Menüleiste auf Aktion > Gerätekonfiguration auslesen oder
auf das -Symbol in der Symbolleiste.
2. Verbinden Sie die Service-Schnittstelle des KM-Switches mit dem Rechner auf
dem Sie die Software gestartet haben.
3. Klicken Sie im Dialog auf die Schnittstelle, die Sie mit dem KM-Switch verbunden
haben.
4. Wählen Sie die Bitrate der Service-Schnittstelle (Standard: 115.200) des KM-Switches.
5. Klicken Sie auf die OK.
Konfiguration speichern oder laden
Eine mit der Software erstellte Konfiguration können Sie auf einem lokalen Daten-
träger speichern und zu einem späteren Zeitpunkt wieder laden.
So speichern Sie eine erstellte Konfiguration auf einem lokalen Laufwerk:
1. Klicken Sie in der Menüleiste auf Datei > Speichern unter oder
auf das -Symbol in der Symbolleiste.
2. Wählen Sie im Datei-Dialog den gewünschten Speicherort der Datei und geben
Sie einen Dateinamen ein.
3. Klicken Sie auf Öffnen.
So laden Sie eine bereits erstellte Konfiguration von einem lokalen Laufwerk:
1. Klicken Sie in der Menüleiste auf Datei > Öffnen oder
auf das -Symbol in der Symbolleiste
2. Wählen Sie im Datei-Dialog den Speicherort der Datei und markieren Sie
die Datei.
3. Klicken Sie auf Öffnen.
HINWEIS:
Falls die Schnittstelle nicht angezeigt wird, klicken Sie auf Aktualisieren,
um die Schnittstellen erneut zu identifizieren.
HINWEIS:
Eine Verbindung zum KM-Switch kann nur hergestellt werden, wenn
der Standard-Modus der Service-Buchse auf Setup Menu eingestellt ist.
HINWEIS:
Wurde die Konfiguration von einem lokalen Laufwerk geladen oder
während einer Sitzung bereits gespeichert, können Sie zum Speichern den
Menüeintrag Datei > Speichern oder das -Symbol in der Symbolleiste nutzen.
Bei Verwendung dieser Funktion wird die Fassung der Datei auf dem Laufwerk
überschrieben.

Konfigurationen verwalten
CrossDisplay-Switching Config Tool · 14
Deutsch
Ansicht des Arbeitsbereichs drucken
Die Anordnung sowie die Größenverhältnisse der Monitore im Arbeitsbereich kön-
nen Sie ausdrucken.
So drucken Sie die aktuelle Ansicht des Arbeitsbereichs:
1. Klicken Sie in der Menüleiste auf Datei > Drucken oder
auf das -Symbol in der Symbolleiste.
2. Wählen Sie den Drucker und die gewünschten Einstellungen.
3. Klicken Sie auf Drucken.

Anordnung und Größenverhältnisse der Monitore
15 · CrossDisplay-Switching Config Tool
Anordnung und Größenverhältnisse
der Monitore
Auf Seite 1 wurde die Anordnung von drei Monitoren nebeneinander vorgestellt:
Beispielanordnungen
Neben der Anordnung von Monitoren nebeneinander, werden nahezu alle denkba-
ren Kombinationen unterstützt. Auch die Größenverhältnisse der Monitore können
nahezu beliebig variieren. Die folgende Tabelle listet einige Beispiele auf und
beschreibt die Besonderheiten.
WICHTIG:
Innerhalb der Software speichern Sie die Anordnung und Größenverhält-
nisse der Monitore so, wie es den Gegebenheiten des Arbeitsplatzes entspricht.
Neben der bekannten Umschaltung
auf einen links bzw. rechts angrenzen-
den Monitor, ist auch die Umschal-
tung auf einen oben bzw. unten
angrenzenden Monitor möglich:
Bewegen Sie den Mauszeiger an den
Rand zwischen den Monitoren
1 und 3 bzw. 2 und 4, um von einem
oberen Monitor auf einen unteren
(oder umgekehrt) zu schalten.
Bei dieser Anordnung der Monitore ist
die genaue vertikale Position des Maus-
zeigers bei Erreichen des unteren Ran-
des von Monitor 1 relevant:
Im ersten Drittel erfolgt die
Umschaltung auf Monitor 2.
Im mittleren Drittel erfolgt die
Umschaltung auf Monitor 3.
Im letzten Drittel erfolgt die
Umschaltung auf Monitor 4.

Anordnung und Größenverhältnisse der Monitore
CrossDisplay-Switching Config Tool · 16
Deutsch
Kanäle im Arbeitsbereich anordnen
So fügen Sie einen Kanal in den Arbeitsbereich ein:
1. Markieren Sie auf der linken Seite einen Kanal.
2. Klicken Sie auf das Symbol (Pfeil rechts).
Im Arbeitsbereich wird für jedes hinzugefügte Modul ein graues Rechteck (2 × 2
Einheiten) mit einem schwarzen Rahmen erstellt und auf einer freien Position
platziert.
Das Rechteck symbolisiert den Monitor des am Kanal angeschlossenen Rech-
ners. Der Name des Kanals wird innerhalb des Rechtecks angezeigt.
So entfernen Sie einen Monitor aus dem Arbeitsbereich:
1. Markieren Sie im Arbeitsbereich auf der rechten Seite das Rechteck, das den zu
entfernenden Monitor eines Kanals symbolisiert.
2. Klicken Sie auf das Symbol (Pfeil links).
In der Liste der Kanäle auf der linken Seite wird für jedes entfernte Rechteck ein
Eintrag erstellt.
Bei dieser Anordnung der Monitore ist
die genaue horizontale Position des Maus-
zeigers bei Erreichen des linken bzw.
rechten Randes von Monitor 3 wichtig:
In der oberen Hälfte erfolgt die
Umschaltung auf Monitor 1 bzw. 4.
In der unteren Hälfte erfolgt die
Umschaltung auf Monitor 2 bzw. 5.
TIPP:
Die Markierung mehrerer Kanäle ist bei Betätigung der Shift- bzw. Strg-
Taste während der Mausoperation möglich.
TIPP:
Verwenden Sie alternativ »Drag and Drop«-Mausoperationen oder das
Kontextmenü des Rechtecks.
TIPP:
Die Markierung mehrerer Module ist bei Betätigung der Shift- bzw. Strg-
Taste während der Mausoperation möglich.
TIPP:
Verwenden Sie alternativ »Drag and Drop«-Mausoperationen oder das
Kontextmenü des Rechtecks.

Anordnung und Größenverhältnisse der Monitore
17 · CrossDisplay-Switching Config Tool
So verschieben Sie einen Monitor innerhalb des Arbeitsbereichs:
1. Bewegen Sie die Maus über das Rechteck, das den zu verschiebenden Monitor
symbolisiert.
2. Drücken und halten Sie die linke Maustaste während Sie das Rechteck an die
gewünschte Position auf dem Arbeitsbereich ziehen.
Ziehen Sie den Rahmen über den rechten oder unteren Rand, falls die Arbeitsflä-
che für die gewünschte Positionierung zu klein ist. Die Arbeitsfläche wird so
automatisch vergrößert.
3. Lassen Sie die linke Maustaste los.
WICHTIG:
Nur wenn die gespeicherte Anordnung der Monitore in der Software
den Gegebenheiten des Arbeitsplatzes entspricht, ist eine exakte Umschaltung
möglich.
HINWEIS:
Leere Zwischenräume zwischen Monitoren im Arbeitsbereich werden
während der Umschaltung via CrossDisplay-Switching übersprungen.
HINWEIS:
Ist die gewünschte Zielposition bereits (teilweise) belegt, ist das Ver-
schieben nicht möglich. Das Rechteck wird in diesem Fall an der Ausgangposi-
tion belassen.
Seite wird geladen ...
Seite wird geladen ...
Seite wird geladen ...
Seite wird geladen ...
Seite wird geladen ...
Seite wird geladen ...
Seite wird geladen ...
Seite wird geladen ...
Seite wird geladen ...
Seite wird geladen ...
Seite wird geladen ...
Seite wird geladen ...
Seite wird geladen ...
Seite wird geladen ...
Seite wird geladen ...
Seite wird geladen ...
Seite wird geladen ...
Seite wird geladen ...
Seite wird geladen ...
Seite wird geladen ...
Seite wird geladen ...
Seite wird geladen ...
Seite wird geladen ...
Seite wird geladen ...
Seite wird geladen ...
Seite wird geladen ...
Seite wird geladen ...
Seite wird geladen ...
Seite wird geladen ...
Seite wird geladen ...
Seite wird geladen ...
Seite wird geladen ...
-
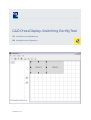 1
1
-
 2
2
-
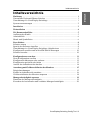 3
3
-
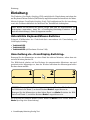 4
4
-
 5
5
-
 6
6
-
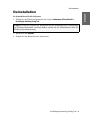 7
7
-
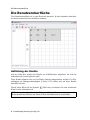 8
8
-
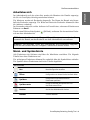 9
9
-
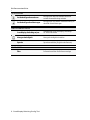 10
10
-
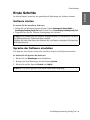 11
11
-
 12
12
-
 13
13
-
 14
14
-
 15
15
-
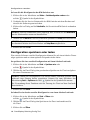 16
16
-
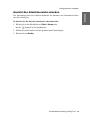 17
17
-
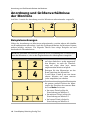 18
18
-
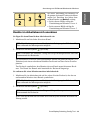 19
19
-
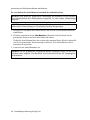 20
20
-
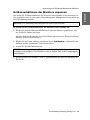 21
21
-
 22
22
-
 23
23
-
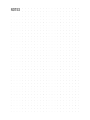 24
24
-
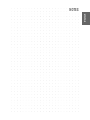 25
25
-
 26
26
-
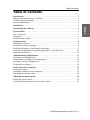 27
27
-
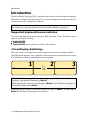 28
28
-
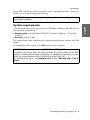 29
29
-
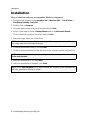 30
30
-
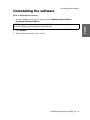 31
31
-
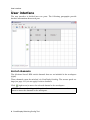 32
32
-
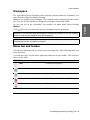 33
33
-
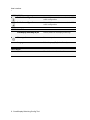 34
34
-
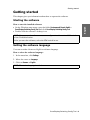 35
35
-
 36
36
-
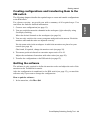 37
37
-
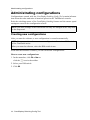 38
38
-
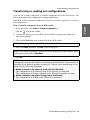 39
39
-
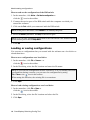 40
40
-
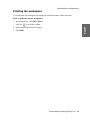 41
41
-
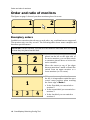 42
42
-
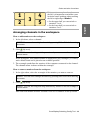 43
43
-
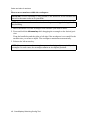 44
44
-
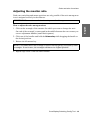 45
45
-
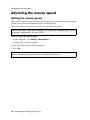 46
46
-
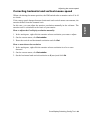 47
47
-
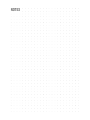 48
48
-
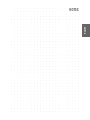 49
49
-
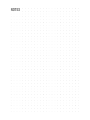 50
50
-
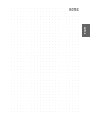 51
51
-
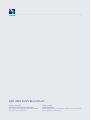 52
52
G&D TradeSwitch8 Installation and Operating Guide
- Typ
- Installation and Operating Guide
- Dieses Handbuch eignet sich auch für
in anderen Sprachen
- English: G&D TradeSwitch8
Verwandte Artikel
-
G&D DL-DVI-MUX-NT Installation and Operating Guide
-
G&D DL-DVI-MUX-NT Installation and Operating Guide
-
G&D DP1.4-MUX-USB Installation and Operating Guide
-
G&D VisionXS-DP-HR Installation and Operating Guide
-
G&D User Modules Bedienungsanleitung
-
G&D DL-DVI-Vision Installation and Operating Guide
-
G&D DVI-Vision Installation and Operating Guide
-
G&D DVI-Vision Installation and Operating Guide
-
G&D DP-Vision Installation and Operating Guide