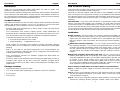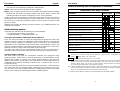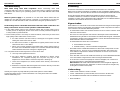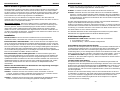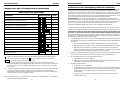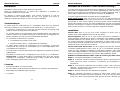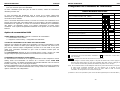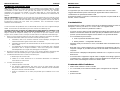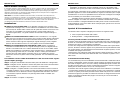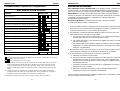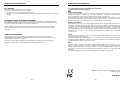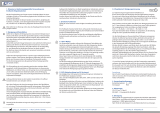Lindy 39301 Benutzerhandbuch
- Kategorie
- KVM-Schalter
- Typ
- Benutzerhandbuch
Dieses Handbuch ist auch geeignet für
Seite laden ...
Seite laden ...
Seite laden ...

User Manual English
- 7 -
Troubleshooting
Note when using older USB computers: When connecting older USB
computers with only USB 1.1 interfaces, ensure that Legacy Support in the BIOS
is enabled. Also ensure your operating system is up to date with the latest USB
HID drivers.
Note for power supply: It is possible to use the KVM switch without the DC
adapter for use with low power devices. However, it is advisable to use the DC
adapter for use with the built in USB 2.0 hub when using bus powered devices.
Fault finding: Please check that all monitor and USB cable connections are
firmly connected to ensure correct operation of the KVM switch.
1. If the KVM Switch reacts to the universal hotkey with a beep signal, but no
monitor picture is displayed, please check if the currently selected computer is
in sleep mode or powered down.
2. If the monitor picture is not sharp or shows shadows, make sure you have used
high quality video cables with co-axial cores.
a. For CRT monitors (not flat screens) & analogue VGA signals consider
setting the video frame rate to 72Hz.
b. For flat screen monitors or digital DVI-D signals please make sure the
video frame rate is set to 60Hz.
c. When using mixed analogue and digital video setups please refer to
the notes in the Installation chapter. Your monitor should automatically
switch between the active analogue or digital signal.
3. A computer boots but the keyboard or mouse don’t work:
a. Use only USB keyboards and mice
b. DO NOT SWITCH PORTS until the Keyboard & Mouse driver
installations are complete! Equally do not press any keys on the
keyboard or mouse whilst a selected computer is booting up.
c. Check if the keyboard (or mouse) works when directly connected to
the computer
d. Reboot the computer with the keyboard and mouse directly connected
and check the status of the installed drivers
Should you require any help with this product then please contact LINDY
Technical Support Team. Contact information can easily be found on the LINDY
website www.lindy.com.
Benutzerhandbuch Deutsch
- 8 -
Einführung
Herzlichen Glückwunsch zum Erwerb des KVM Switch Pro USB Audio.
Bitte lesen Sie dieses Handbuch sorgfältig um die ausgefeilten Möglichkeiten
kennen zu lernen, die Ihnen dieser technisch herausragende KVM-Switch bietet.
Durch den Einsatz dieses LINDY KVM Switches können Sie Kosten für
zusätzliche Monitore, Tastaturen und Mäuse einsparen. Ferner sparen Sie
erheblich an Platz und Sie beseitigen die Problematik, hin und wieder Mäuse und
Tastaturen der einzelnen Rechner zu verwechseln.
Eigenschaften
KVM Switch Pro USB Audio ist ein KVM-Umschalter mit einigen herausragenden
technischen Features zum Einsatz mit modernen USB Computern wie mit PCs als
auch mit Macs mit aktuellen Betriebssystemen:
• Er unterstützt sowohl USB Tastatur & Maus wie auch USB 2.0 Device Sharing
zwischen den Rechnern
• Die neue True Transparent USB Version ab Baujahr 2013 unterstützt die
Modellerkennung für Maus und Tastatur und die Einbindung der individuell
zugehörigen Treiber mit Sonderfunktionen. Ferner wird die Kaskadierung mit
KVM Extendern besser unterstützt!
• Er unterstützt zwei Arten des Umschaltens:
o Umschalttaste am Switch
o Tastatur-Hotkey – durch Anwender konfigurierbar
• Der KVM-Switch schaltet bei Bedarf auch die Audio-Lautsprecher und ein
Mikrofon mit um. Er kann auch so konfiguriert werden, dass diese vom
Umschalten ausgenommen werden und immer an einen Port / Rechner
gebunden bleiben
• Auch die USB 2.0 Ports des USB Hub können je nach individuellem Bedarf
vom Umschalten ausgenommen oder mit umgeschaltet werden
• Er ist als DVI-I sowie als DisplayPort Version verfügbar, mit 2 oder mit 4
Rechneranschlüssen und beiliegenden Kabelsätzen.
DVI-I Version: der KVM Switch setzt die DVI-I Technologie für digitale &
analoge Monitorsignale ein, digital bis zu 1920 x 1200 (DVI-D Single Link),
analog bis zu 2048 x 1536 (VGA).
Lieferumfang
LINDY KVM Switch Pro USB 2.0 Audio
2 bzw. 4 Kabelsätze (je nach Modell) zum Anschluss der Rechner
Eco-Weitbereichsnetzteil mit verschiedenen Steckervorsätzen
Dies Handbuch

Benutzerhandbuch Deutsch
- 9 -
USB 2.0 Devices gemeinsam verwenden
Der KVM-Switch verfügt sowohl über USB Anschlüsse für Maus und Tastatur als
auch über zwei weitere USB 2.0 Ports für alle anderen Arten von USB-Geräten.
An diese USB 2.0 Ports können auch USB Hubs angeschlossen werden, über die
weitere USB Devices gemeinsam genutzt und umgeschaltet werden können. Die
Ports arbeiten mit USB 2.0 High Speed bis zu 480MBit/sec.
Der Switch kann je nach Bedarf so konfiguriert werden, dass die Hub-Ports
entweder zwischen den Rechnern mit umgeschaltet werden oder dass sie fest an
einen Rechner / Port gebunden bleiben.
WICHTIGER HINWEIS
:
Wenn Sie USB Pen Drives, Card Reader und andere
Speichermedien gemeinsam nutzen wird beim Umschalten die Verbindung zum
Rechner getrennt. Aktive Datenübertragungen werden dadurch unterbrochen,
offene Files werden möglicherweise beschädigt und können verloren gehen!
Stellen Sie sicher, dass Datentransfers abgeschlossen sind oder verwenden Sie
vor dem Umschalten die Windows “Hardware sicher entfernen Funktion” bzw. am
Mac die „Datenträger auswerfen“ Funktion.
Installation
VGA-Anschluss: Falls Sie Rechner und Monitor mit VGA-Anschlüssen
verwenden wollen, verwenden Sie unsere DVI-VGA-Adapterkabel 41223.
Gemischter VGA- und DVI-Betrieb: Falls Sie einen Rechner mit digitalem und
einen mit analogem Grafiksignal anschließen wollen benötigen Sie am Computer
für den analogen VGA Anschluss unser DVI-VGA-Adapterkabel 41223. In diesem
Fall muss Ihr Monitor sowohl digitale wie auch analoge Grafiksignale unterstützen,
der KVM Switch führt keine Signalwandlung durch! Hat der Monitor getrennte
VGA und DVI-D Eingangsbuchsen so benötigen Sie hierfür das DVI-I Splitterkabel
DVI-I an HD-15&DVI-D (LINDY 41008) am Monitor.
Dual Head-Betrieb, VGA und DVI gemischt: Sie können beide Signale über
DVI-I gleichzeitig übertragen und umschalten. Falls ein Rechner das digitale und
analoge Grafiksignal über getrennte Buchsen ausgibt benötigen Sie unser DVI-I
Splitterkabel 41008. Schließen Sie den DVI-D Monitor ebenfalls mit unserem DVI-
Splitterkabel 41008 an. Mit einem kurzen VGA-Verlängerungskabel (z.B. 37390,
37452 oder 37391) können Sie den VGA-Monitor am Adapterkabel 41008
anschließen.
Nehmen Sie den KVM Switch und die Kabel aus der Verpackung und folgen
Sie der Installationsreihenfolge:
Schritt 1. Schließen Sie zuerst das Netzteil an den KVM Switch an.
Schritt 2. Schließen Sie dann Ihre Tastatur, Maus und Monitor an die mit
Console, Tastatur und Maus gelabelten Konsolenports an. Schließen Sie bei
Bedarf ebenfalls Ihre Lautsprecher und das Mikrofon an.
Schritt 3. Schließen Sie die Rechner unter Verwendung der beiliegenden KVM
Kabel an. Diese können mit Verlängerungskabeln verlängert werden –
Benutzerhandbuch Deutsch
- 10 -
Beachten Sie aber die Gesamtlänge von 5m bei USB-Kabeln, verwenden Sie ggf.
aktive USB-Verlängerungskabel (Nr. 42817/42915).
Schritt 4. Schalten Sie dann alle Geräte und die Rechner wieder ein.
Schritt 5. Windows wird nun den KVM Switch als neu installierte Hardware
erkennen und die entsprechenden Treiber einbinden. Bis zum endgültigen
Abschluss der Installation werden Maus und Tastatur möglicherweise noch
nicht funktionieren. Warten Sie bis Windows alle neu erkannten Komponenten
komplett installiert hat.
Ein Mac wird möglicherweise eine PC Tastatur nicht auf Anhieb identifizieren,
folgen Sie den Bildschirmanweisungen des MAC OS.
Sollte es zu Problemen mit Maus und Tastatur kommen, so ziehen Sie diese für
20 Sekunden vom KVM Switch ab und stecken sie wieder an. Führt dies nicht
zum Erfolg, so schließen Sie Maus und Tastatur kurz direkt am Rechner an und
den KVM Switch an einen andren USB Port.
Ein aktuelles Windows hat die notwendigen KVM-Treiber im System dabei.
Aktualisieren Sie gegebenenfalls Ihr Windows Betriebssystem.
KVM Umschaltoptionen
KVM Switch Pro USB Audio unterstützt 2 Arten des Umschaltens:
o Umschalttaste am Switch
o Tastatur-Hotkey – durch Anwender konfigurierbar
Umschalttaste am Switch mit LED Anzeige
Drücken Sie die entsprechende Port-Taste um umzuschalten. Während des Um-
schaltvorganges blinkt die LED. Sie leuchtet für den aktiv ausgewählten Port
dauerhaft weiß nachdem der Umschaltvorgang abgeschlossen ist und die
Verbindung steht. Je nach Konfiguration werden ausschließlich die KVM- oder die
KVM- zusammen mit den USB-Hub- und Audio-Ports umgeschaltet – siehe unten.
Die weißen Port-LEDs zeigen den geschalteten KVM Port (Monitor, Maus,
Tastatur) an, die roten LEDs zeigen an, welcher Port/Rechner mit den USB 2.0
Hub Ports verbunden ist.
Tastatur Hotkey Umschaltung
Der KVM Switch wird über Tastatur-Hotkeys komfortabel umgeschaltet und
konfiguriert. Dies wird eingeleitet durch zweimaliges Drücken einer universellen
Hotkey-Taste. Die Werkseinstellung hierfür ist die Rollen-Taste (SCROLL LOCK).
Dieser universelle Hotkey kann bei Bedarf auf die ESCAPE-, Num-, Feststell-
(Großschreibung), oder F12-Taste umgestellt werden. (Siehe auch Bemerkung #
auf der Folgeseite.)
Drücken Sie die universelle Hotkey-Taste 2x kurz hintereinander um die Um-
schaltfunktion zu aktivieren. Der KVM Switch gibt zur Bestätigung einen Piepton
aus. Je nach weiterem eingegebenen Tastenkommando können Sie dann
umschalten und der KVM Switch gibt erneut einen Piepton aus. Folgende
Optionen stehen zur Verfügung:

Benutzerhandbuch Deutsch
- 11 -
Hotkey Umschalt- & Konfigurations-Kommandos
* steht in der obigen Tabelle für die universelle Hotkey-Taste (Werkseinstellung Rollen-
Taste, durch Anwender änderbar auf ** Num-, Feststell-, F12-, oder Escape-Taste)
Fn1-Fn4 steht für die Funktionstasten F1, F2, F3, F4
(#) Halten Sie zum Ändern des universellen Hotkeys über die Fronttasten die höchste
Porttaste gedrückt bis zwei Piepstöne erklingen, lassen sie los und drücken als nächstes
auf Ihrer Tastatur den neuen gewünschten Hotkey (Rollen-, Feststell-, Num-, F12- oder
ESC-Taste).
(Ja) Sofern die Bindung zwischen USB Hub Ports bzw. Audio-Ports mit den KVM-Ports aktiv
ist, werden durch Drücken der Fronttaste die USB und Audio-Port zusammen mit
umgeschaltet. Wenn die Bindung nicht besteht, werden bei Drücken der Fronttasten die
USB- und Audio-Ports nicht mit umgeschaltet.
[Dieses Handbuch kann – auch zum separaten Ausdruck der obigen Tabelle – von der LINDY
Webseite heruntergeladen werden.]
KVM Switch Pro USB Audio
Kommando Hotkey-Eingabe
Taste
Bindet KVM- & Hub-Umschaltung (Default)
* + * + Y
Entkoppelt KVM- & Hub-Umschaltung
* + * + X
Bindet KVM- & Audio-Umschaltung (Default)
* + * + Q
Entkoppelt KVM- & Audio-Umschaltung
* + * + W
Schaltet direkt zu Port 1, 2, 3 oder 4
* + * + 1-4
Ja
Schaltet USB Hub zu Port 1, 2, 3 oder 4
* + * + Fn1-Fn4
(Ja)
Schaltet Audiogeräte zu Port 1, 2, 3 oder 4
* + * + Fn5-Fn8
(Ja)
Schaltet einen Port hoch
* + * + ↓
↓↓
↓
Schaltet einen Port hinunter
* + * + ↑
↑↑
↑
Schaltet zum vorherigen Port
* + * + ←
←←
←
Schaltet den Piepton An / Aus
* + * + B
Schaltet den Hotkey um auf **
* + * + H + **
Ja (#)
Schaltet auf Autoscan
* + * + S
Schaltet auf Autoscan mit Kanalzeit 10s (1) bis 100s (0)
* + * + S + 0-9
Stoppt den Autoscan
Jede Taste
Ja
Benutzerhandbuch Deutsch
- 12 -
Fehlersuche und -beseitigung, Hilfe bei Problemen
USB Hinweis: Beim Anschluss von alten Rechnern die lediglich über USB 1.1 Schnittstellen
verfügen ist zumindest der USB Legacy Support im Rechner-BIOS zu aktivieren und das
Betriebssystem muss den KVM Switch als HID USB Device korrekt in das System einbinden.
Sollte dies nicht möglich sein, so ist der Rechner möglicherweise nicht für den Anschluss an
einen USB KVM Switch geeignet und es kann zu Kompatibilitätsproblemen kommen – wenn
dies geschieht ist ein PS/2 KVM Switch möglicherweise die bessere Wahl.
Netzteil Hinweis: Falls an den USB 2.0 Hub Ports am KVM Switch keine USB Devices
angeschlossen werden, kann der KVM Switch auch ohne Netzteil betrieben werden. In diesem
Falle erhält er seine Spannungsversorgung über die USB Kabel von den angeschlossenen
Rechnern. USB Geräte an den USB Hub Ports funktionieren dann NICHT! Für einen
problemlosen Betrieb empfehlen wir daher immer das Netzteil anzuschließen!
Sollten Sie Probleme mit diesem KVM Switch haben so wenden Sie sich gerne an den Technik-
support in einer LINDY Niederlassung. Kontaktinformationen finden Sie auf www.lindy.com.
Kontrollieren Sie bitte als erstes die Kabelverbindungen zwischen KVM Switch und den
Rechnern. Es geschieht leicht, dass ein USB-Kabel unbeabsichtigt herausgezogen wird.
Wenn der KVM Switch auf Hotkey-Eingaben mit einem Piepton reagiert und Sie aber kein
Bildsignal vom ausgewählten Rechner erhalten, prüfen Sie bitte ob sich dieser möglicherweise
im Standby oder Soft Power OFF Zustand befindet.
1. Falls das Bildsignal unscharf ist oder starke Schatten aufweist prüfen Sie bitte die Kabel-
verbindungen. Sie sollten hochwertige Kabel mit Koaxialleitungen für die Monitorsignale
verwenden.
a. Setzen Sie bei alten Röhrenmonitoren die Bildfrequenz auf 72Hz oder ähnlich
b. Stellen Sei bei DVI-D Signalen oder Flachbildschirmen die Bildfrequenz auf 60Hz.
c. Bei gemischter Verwendung von digitalen DVI-D und analogen VGA Signalen
beachten Sie bitte die Hinweise im Kapitel Installation. Ihr Monitor sollte automatisch
auf das aktive Signal (analog oder digital) umschalten können
2. Drücken Sie während der Bootvorgänge der angeschlossenen Rechner bitte keine Tasten
an Maus und Tastatur. Warten Sie bis Windows alle Treiber eingebunden hat!
3. Ein Computer bootet aber die Tastatur funktioniert nicht:
a. Verwenden Sie nur USB-Tastaturen.
b. Prüfen Sie ob die Tastatur bei direktem Anschluss an den betreffenden Rechner
funktioniert. Verwenden Sie ggf. eine andere Tastatur.
4. Die Maus funktioniert nicht:
a. Verwenden Sie nur USB-Mäuse.
b. Sonderfunktionen zum Beispiel von Funkmäusen und durch spezielle Maustreiber
hinzugefügte Funktionen müssen auf allen angeschlossenen Rechnern installiert
werden. Warten Sie den Abschluss der Treiberinstallation abohne vorher
umzuschalten!
c. Vermeiden Sie das Umschalten auf einen anderen Port während ein Rechner
heruntergefahren wird.
Seite laden ...
Seite laden ...
Seite laden ...
Seite laden ...
Seite laden ...
Seite laden ...
-
 1
1
-
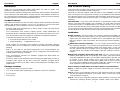 2
2
-
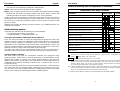 3
3
-
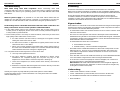 4
4
-
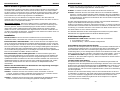 5
5
-
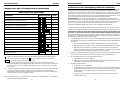 6
6
-
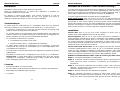 7
7
-
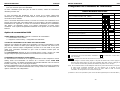 8
8
-
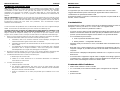 9
9
-
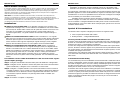 10
10
-
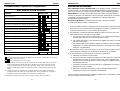 11
11
-
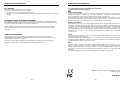 12
12
Lindy 39301 Benutzerhandbuch
- Kategorie
- KVM-Schalter
- Typ
- Benutzerhandbuch
- Dieses Handbuch ist auch geeignet für
in anderen Sprachen
- English: Lindy 39301 User manual
- français: Lindy 39301 Manuel utilisateur
- italiano: Lindy 39301 Manuale utente
Verwandte Papiere
-
Lindy 32322 Benutzerhandbuch
-
Lindy KVM Switch PRO Audio - 2 Port VGA & PS/2 Benutzerhandbuch
-
Lindy 39303 Benutzerhandbuch
-
Lindy 2 Port DVI-I Single Link, USB 2.0 & Audio KVM Switch Pro Benutzerhandbuch
-
Lindy Computer Accessories Benutzerhandbuch
-
Lindy 4 Port KVM Switch - HDMI, USB 2.0 & Audio Benutzerhandbuch
-
Lindy 4 Port VGA + Audio Switch Benutzerhandbuch
-
Lindy CPU Switch LITE AUDIO 4 Port Installationsanleitung
-
Lindy 32345 Benutzerhandbuch
-
Lindy 2 Port USB 3.0 Switch Benutzerhandbuch
Sonstige Unterlagen
-
DeLOCK 61761 Datenblatt
-
Daxten SCOUTusb Switch Benutzerhandbuch
-
DeLOCK 11416 Datenblatt
-
Cable Matters 201085 Benutzerhandbuch
-
Digitus DS-12851 Schnellstartanleitung
-
Hama 00042147 Bedienungsanleitung
-
Avocent SwitchView 100 Quick Installation Manual
-
G&D DL-DVI-MUX-NT Installation and Operating Guide
-
Daxten 1014-02MD Benutzerhandbuch
-
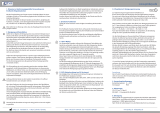 ProKeys EvoBoards X1-MED Schnellstartanleitung
ProKeys EvoBoards X1-MED Schnellstartanleitung