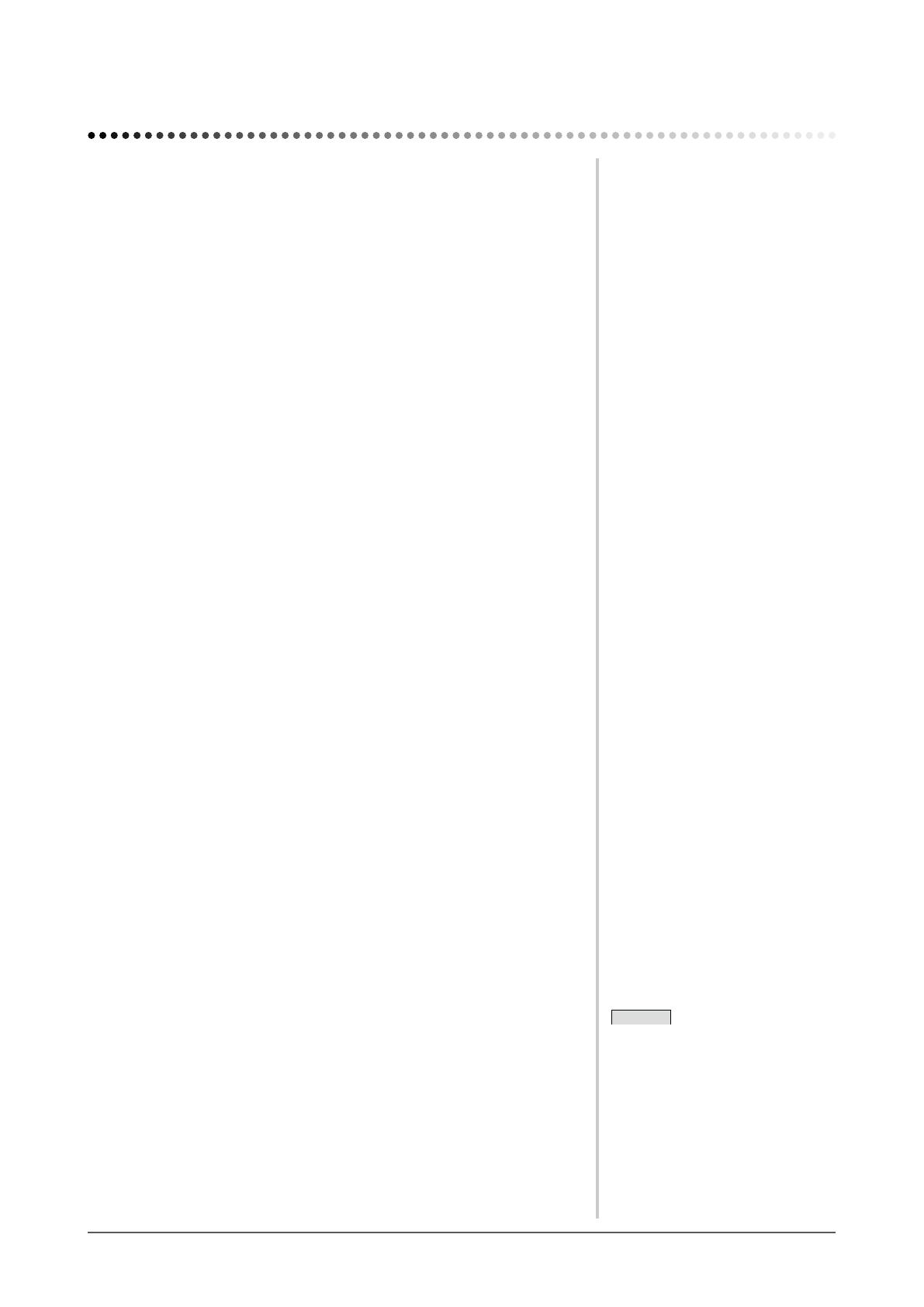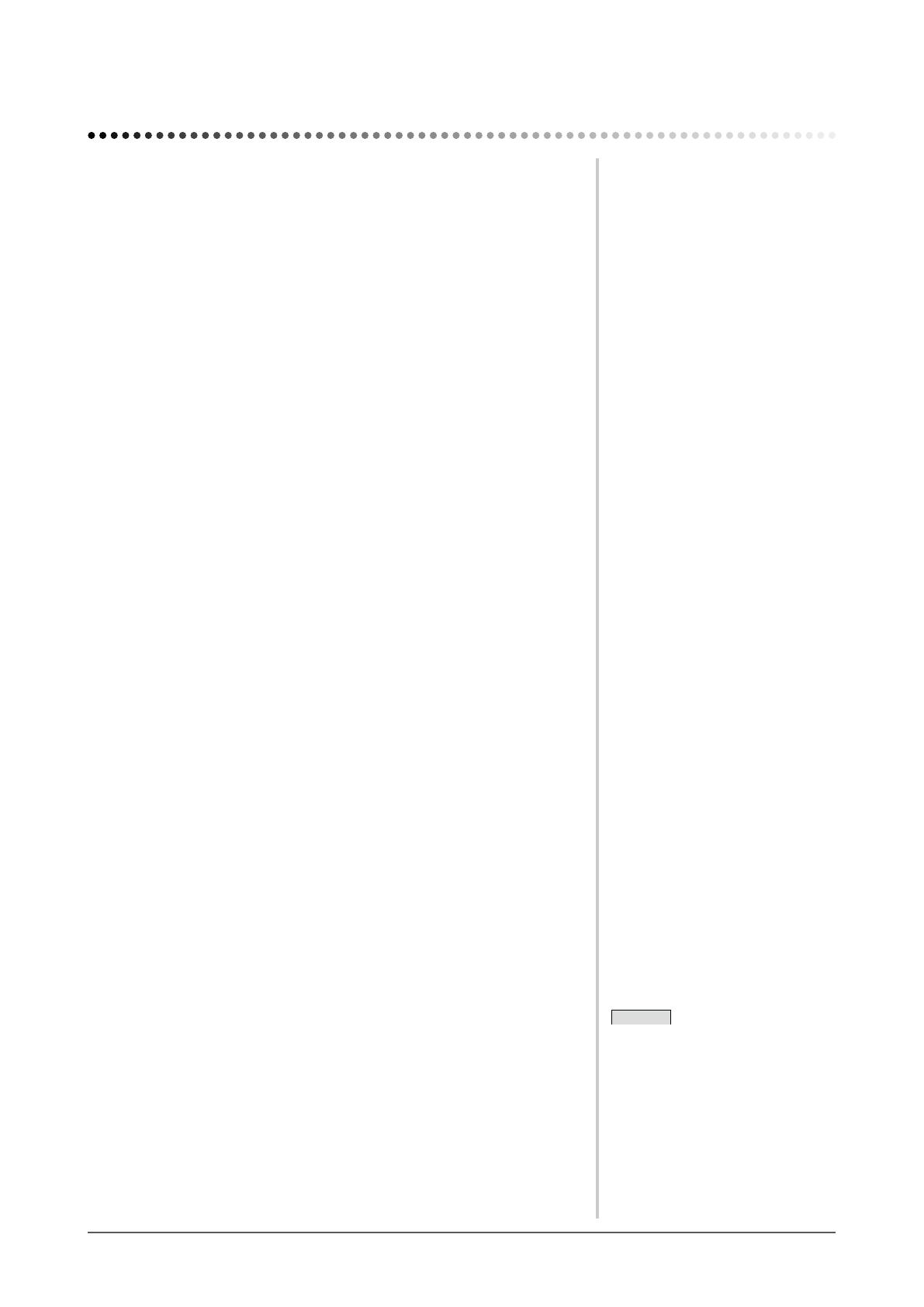
6
Kapitel 1 Leistungsmerkmale und Übersicht
Kapitel1 LeistungsmerkmaleundÜbersicht
Vielen Dank, dass Sie sich für einen LCD-Farbmonitor von EIZO entschieden
haben.
1-1Leistungsmerkmale
• Für eine Auösung von 1.280 × 1.024
• Stereolautsprecher
• Energiesparfunktion
Durch Geringhalten des Energieverbrauchs
*
wird der Kohlendioxidausstoß
verringert.
Dieses Produkt ist mit verschiedenen Energiesparfunktionen ausgestattet.
– Auto EcoView-Funktion
Der Sensor auf der Vorderseite des Monitors erkennt die Umgebungshelligkeit,
damit die Bildschirmhelligkeit automatisch und bequem angepasst werden kann.
Übermäßig hohe Helligkeit kann zu Schäden an der natürlichen Umgebung
sowie an Ihren Augen führen. Durch Geringhalten der Helligkeit wird der
Energieverbrauch verringert und das Risiko von Schäden an den Augen
reduziert.
„2-11 Aktivieren/Deaktivieren (Ein/Aus) der automatischen Helligkeitseinstellung
[Auto EcoView]“ (Seite 19)
– EcoView Index-Funktion
Diese Anzeige zeigt die Energiesparquote, die Reduzierung des
Stromverbrauchs und CO2-Reduzierung als Ergebnis der Helligkeit des
Monitors. Sie können den Energieverbrauch verringern, indem Sie das
Energiesparverhältnis stets beachten.
„2-12 Anzeigen der Energiesparstufe durch EcoView Index“ (Seite 19)
• FineContrast-Funktion zur Auswahl des besten Modus für die
Bildschirmanzeige
– Mit einem Paper-Modus, der eine Vorschau für den Fall eines Ausdruckens
auf Papier zeigt
„● So wählen Sie den Anzeigemodus (FineContrast-Modus)“ (Seite 16)
• Die Anzeigen Hochformat/Querformat sind verfügbar
(Nur für den höhenverstellbaren Fuß und EZ-UP-Standfuß)
• Die Software “ScreenManager Pro for LCD (DDC/CI)” zur
Bildschirmkonguration mithilfe der Maus und der Tastatur ist enthalten
„2-3 Dienstprogramm-CD“ (Seite 12)
* Referenzwerte:
– S1701-X
Maximaler Energieverbrauch
: 35 W (maximale Leuchtdichte bei
Standardeinstellungen)
Standardmäßiger Energieverbrauch
: 19 W
(100VAC, Leuchtdichte 120 cd/m
2
bei Standardeinstellungen)
Standardmäßiger Energieverbrauch
: 18 W
(200VAC, Leuchtdichte 120 cd/m
2
bei Standardeinstellungen)
– S1721-X
Maximaler Energieverbrauch
: 35 W (maximale Leuchtdichte bei
Standardeinstellungen)
Standardmäßiger Energieverbrauch
: 19 W
(100VAC, Leuchtdichte 120 cd/m
2
bei Standardeinstellungen)
Standardmäßiger Energieverbrauch
: 19 W
(200VAC, Leuchtdichte 120 cd/m
2
bei Standardeinstellungen)
– S1902
Maximaler Energieverbrauch
: 27 W (maximale Leuchtdichte bei
Standardeinstellungen)
Standardmäßiger Energieverbrauch
: 15 W
(100VAC, Leuchtdichte 120 cd/m
2
bei Standardeinstellungen)
Standardmäßiger Energieverbrauch
: 15 W
(200VAC, Leuchtdichte 120 cd/m
2
bei Standardeinstellungen)
– S1921-X
Maximaler Energieverbrauch
: 37 W (maximale Leuchtdichte bei
Standardeinstellungen)
Standardmäßiger Energieverbrauch
: 22 W
(100VAC, Leuchtdichte 120 cd/m
2
bei Standardeinstellungen)
Standardmäßiger Energieverbrauch
: 22 W
(200VAC, Leuchtdichte 120 cd/m
2
bei Standardeinstellungen)
HINWEIS
• Zur Verwendung des Monitors in
„Hochformat“-Position ist eine
Grakkarte, die Hochformat-
Anzeige unterstützt, erforderlich.
Bei Verwendung des Monitors in
“Hochformat”-Stellung, müssen
die Einstellungen Ihrer Grakkarte
dementsprechend geändert werden.
Weitere Informationen hierzu
entnehmen Sie dem Handbuch der
Grakkarte.