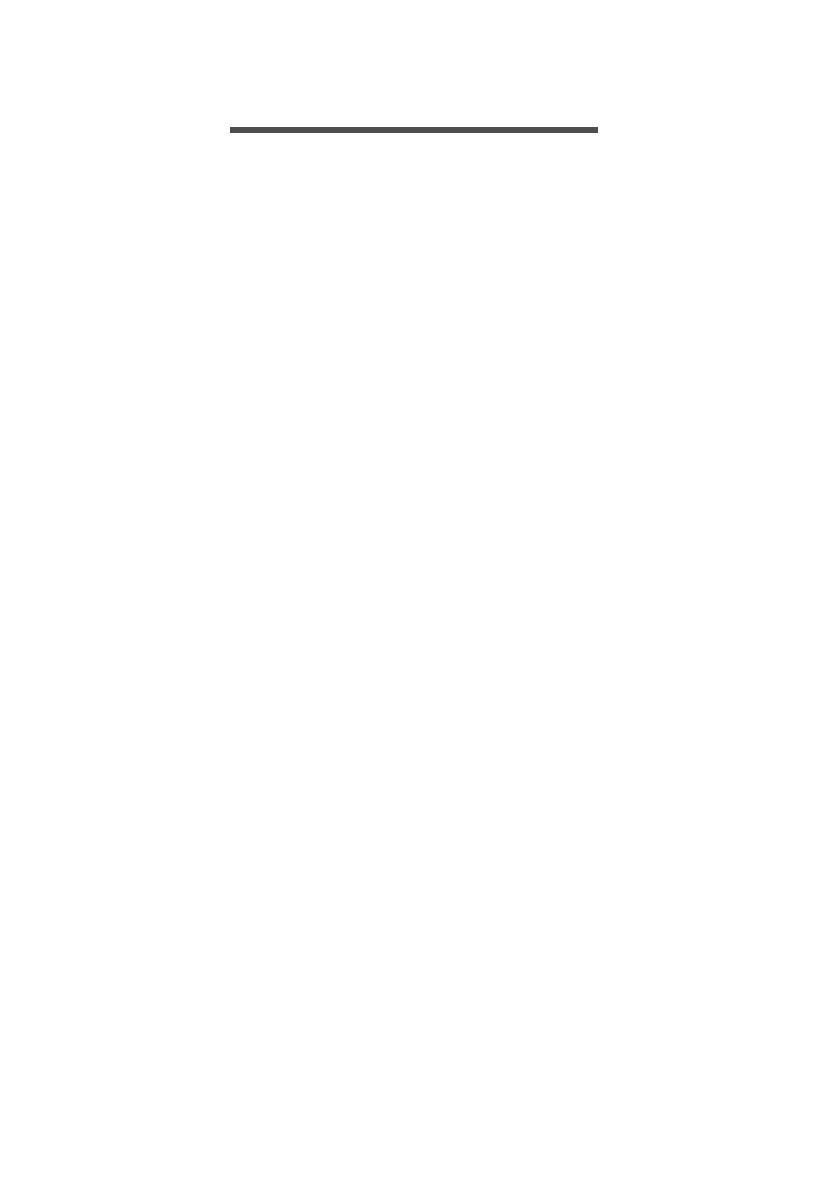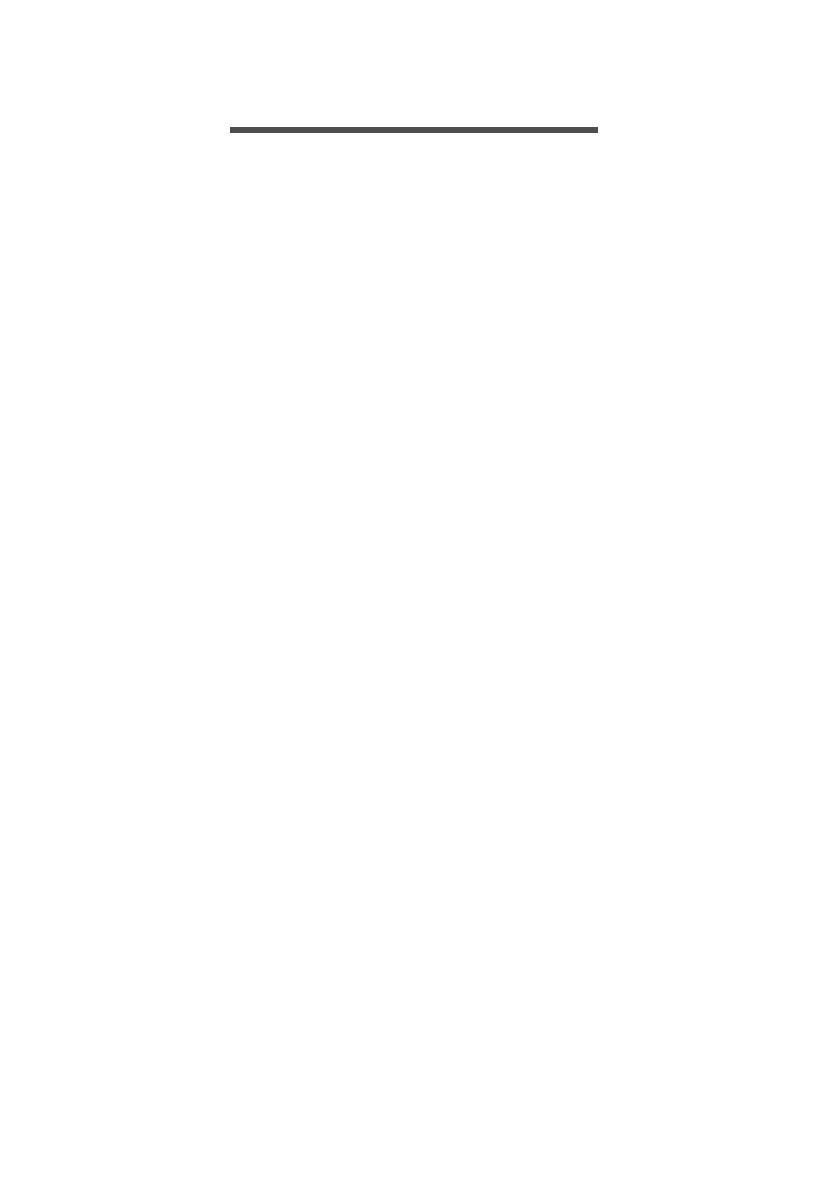
Inhaltsverzeichnis - 3
INHALTSVERZEICHNIS
Das Wichtigste zuerst 6
Hilfen ....................................................... 6
Grundlegende Pflege und Hinweise für
die Arbeit mit Ihrem Computer................. 6
Ausschalten des Computers ....................... 6
Pflege Ihres Computers .............................. 7
Pflege des Netzteils .................................... 7
Reinigung und Wartung .............................. 8
Ihre Acer-Notebook-Tour 9
Display Übersicht..................................... 9
Tastatur Übersicht ................................. 10
Linke Seite ............................................ 11
Informationen zu USB 3.0......................... 12
Rechte Seite ......................................... 12
Rückseite .............................................. 13
Unterseite .............................................. 14
Verwendung der Tastatur 15
Feststelltasten und integriertes
numerisches Tastenfeld ........................ 15
Hotkeys ..................................................... 16
Windows-Tasten.................................... 18
Präzisions-touchpad 19
Wiederherstellung 21
Erstellen einer Wiederherstellungskopie 21
Erstellen einer Kopie von Treibern und
Applikationen......................................... 24
Wiederherstellung des Systems............ 26
Neuinstallation von Treibern und
Applikationen ............................................ 27
Wiederherstellen eines früheren
Systemabbilds........................................... 29
Zurücksetzen des Systems auf die
Werkseinstellungen................................... 30
Wiederherstellung in Windows.................. 30
Wiederherstellung mit einer
Wiederherstellungskopie........................... 34
Herstellen einer Internetverbindung 38
Verbindungsherstellung über ein Kabel. 38
Integrierte Netzwerkfunktion ..................... 38
Drahtlose Verbindungsherstellung ........ 39
Verbindungsherstellung über Wireless
LAN ........................................................... 39
Verbindungsherstellung über ein
3G-Netzwerk ............................................. 40
Verwendung einer Bluetooth-
Verbindung 41
Aktivierung und Deaktivierung von
Bluetooth ............................................... 41
Bluetooth aktivieren und ein Gerät
hinzufügen ................................................ 41
Acer Bluelight Shield 44
BIOS-Dienstprogramm 47
Bootsequenz.......................................... 47
Einrichten von Kennwörtern................... 47
Sichern des Computers 48
Anschluss für Diebstahlsicherung.......... 48
Festlegen eines Kennworts ................... 48
Eingabe von Kennwörtern......................... 49
Energieverwaltung 50
Sparen von Energie............................... 50
Akku 52
Akku-Eigenschaften............................... 52
Laden des Akkus ...................................... 52
Optimieren der Akkunutzungsdauer ......... 53
Prüfen der Akkuladung ............................. 54
Warnung bei geringer Akkuladung............ 54
Reisen mit Ihrem Computer 55
Entfernen vom Arbeitsplatz.................... 55
Umhertragen.......................................... 55
Vorbereiten des Computers ...................... 55
Mitnehmen zu Besprechungen ................. 56
Mitnehmen des Computers nach
Hause .................................................... 56
Vorbereiten des Computers ...................... 56
Mitzunehmendes Zubehör ........................ 57
Besondere Hinweise ................................. 57
Einrichten eines Büros zu Hause.............. 58
Reisen mit dem Computer ..................... 58
Vorbereiten des Computers ...................... 58
Mitzunehmendes Zubehör ........................ 58
Besondere Hinweise ................................. 59
Internationale Reisen............................. 59
Vorbereiten des Computers ...................... 59
Mitzunehmendes Zubehör ........................ 59
Besondere Hinweise ................................. 59
Speicherkartenleser 62
Anschlussoptionen................................. 62
Video- und Audioanschlüsse 64
HDMI 66
USB (Universal Serial Bus)-
Anschluss 67
Häufig gestellte Fragen 70
Inanspruchnahme von Dienstleistungen 73