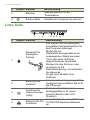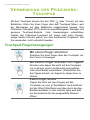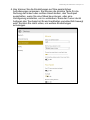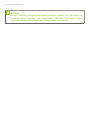- 1
Benutzerhandbuch

2 -
© 2016. Alle Rechte vorbehalten.
Aspire E 17 Serie
Gilt für: E5-773G / E5-773 / E5-772G / E5-772 / E5-752G / E5-752 / E5-722G / E5-722
Diese Version: 03/2016
Registrieren Sie eine Acer ID und genießen Sie tolle
Vorteile
Öffnen Sie die [Acer Portal] (Acer-Portal) App, um sich für einer Acer ID
zu registrieren oder melden Sie sich an, wenn Sie bereits eine Acer ID
besitzen.
Es gibt drei gute Gründe, warum Sie eine Acer ID erhalten sollten:
• Erschaffen Sie Ihre eigene Cloud mit Acer BYOC.
• Erhalten Sie die neuesten Angebote und Produktinformationen.
• Registrieren Sie Ihr Gerät für einen schnellen, personalisierten
Kundendienst.
Weitere Informationen finden Sie auf der Acer BYOC Website:
www.acer.com/byoc-start
Modellnummer: ________________________________
Seriennummer: ________________________________
Kaufdatum: ___________________________________
Kaufort: ______________________________________
Wichtig
Dieses Handbuch enthält eigentumsbezogene Informationen, die durch
das Urheberrecht geschützt sind. Änderungen der Informationen in
diesem Handbuch ohne Benachrichtigung vorbehalten. Alle Bilder
hierin dienen lediglich zur Veranschaulichung und könnten
Informationen oder Funktionen zeigen, die sich nicht auf Ihren
Computer beziehen. Die Acer Gruppe kann nicht für technische oder
redaktionelle Fehler oder Auslassungen in diesem Handbuch haftbar
gemacht werden.

Inhaltsverzeichnis - 3
INHALTSVERZEICHNIS
Das Wichtigste zuerst 6
Hilfen ....................................................... 6
Grundlegende Pflege und Hinweise für
die Arbeit mit Ihrem Computer................. 7
Ausschalten des Computers ....................... 7
Pflege Ihres Computers .............................. 8
Pflege des Netzteils .................................... 8
Reinigung und Wartung .............................. 9
Ihre Acer-Notebook-Tour 10
Display Übersicht................................... 10
Tastatur Übersicht ................................. 11
Linke Seite ............................................ 12
Informationen zu USB 3.0......................... 13
Rechte Seite ......................................... 13
Unterseite .............................................. 14
Verwendung der Tastatur 15
Feststelltasten ....................................... 15
Hotkeys ..................................................... 15
Windows-Tasten.................................... 17
Verwendung des Präzisions-
Touchpad 18
Touchpad-Fingerbewegungen............... 18
Touchpad Einstellungen ändern............ 20
Wiederherstellung 22
Erstellen einer Sicherung der
Standardeinstellungen........................... 22
Sicherung Ihrer WLAN und LAN
Treiber ................................................... 25
Wiederherstellung Ihres Computers ...... 25
Diesen PC zurücksetzen und Dateien
behalten .................................................... 25
Diesen PC zurücksetzen und alles
entfernen................................................... 27
Verwendung einer Bluetooth-
Verbindung 29
Aktivierung und Deaktivierung von
Bluetooth ............................................... 29
Bluetooth aktivieren und ein Gerät
hinzufügen ................................................ 29
Herstellen einer Internetverbindung 32
Verbindung mit einem
Drahtlosnetzwerk................................... 32
Verbindungsherstellung über
Wireless LAN ............................................ 32
Verbindungsherstellung über ein Kabel. 36
Eingebaute Netzwerkfunktion ................... 36
Verbindungsherstellung über ein
Mobilfunknetzwerk ................................. 36
Sichern des Computers 38
Anschluss für Diebstahlsicherung.......... 38
Festlegen eines Kennworts ................... 38
Eingabe von Kennwörtern......................... 39
BIOS-Dienstprogramm 40
Bootsequenz.......................................... 40
Einrichten von Kennwörtern................... 40
Energieverwaltung 41
Sparen von Energie............................... 41
Akku 43
Akku-Eigenschaften............................... 43
Laden des Akkus ...................................... 43
Optimieren der Akkunutzungsdauer ......... 44
Prüfen der Akkuladung ............................. 45
Warnung bei geringer Akkuladung............ 45
Reisen mit Ihrem Computer 46
Entfernen vom Arbeitsplatz.................... 46
Umhertragen.......................................... 46
Vorbereiten des Computers ...................... 46
Mitnehmen zu Besprechungen ................. 47
Mitnehmen des Computers nach
Hause .................................................... 47
Vorbereiten des Computers ...................... 47
Mitzunehmendes Zubehör ........................ 48
Besondere Hinweise................................. 48
Einrichten eines Büros zu Hause.............. 49
Reisen mit dem Computer ..................... 49
Vorbereiten des Computers ...................... 49
Mitzunehmendes Zubehör ........................ 49
Besondere Hinweise................................. 50
Internationale Reisen............................. 50
Vorbereiten des Computers ...................... 50
Mitzunehmendes Zubehör ........................ 50
Besondere Hinweise................................. 51
Speicherkartenleser 53
Anschlussoptionen................................. 53
Video- und Audioanschlüsse 55
USB (Universal Serial Bus)-
Anschluss 57
HDMI 59
Häufig gestellte Fragen 61
Inanspruchnahme von
Dienstleistungen .................................... 64

4 - Inhaltsverzeichnis
Tipps und Hinweise für die
Verwendung von Windows 10............... 65
Wie gelange ich zum [Start] (Start)-
Bildschirm? ............................................... 65
Wie schalte ich den Computer aus? ......... 65
Wie entsperre ich den Computer? ............ 66
Wie stelle ich den Wecker ein?................. 67
Wo finde ich meine Apps? ........................ 68
Was versteht man unter einer
Microsoft-ID (einem Microsoft-Konto)? ..... 69
Wie kann ich nach Windows-Updates
suchen? .................................................... 70
Wo kann ich weitere Informationen
erhalten? ................................................... 70
Problemlösung....................................... 71
Tipps zur Problembehebung..................... 71
Fehlermeldungen ...................................... 71
Internet- und Onlinesicherheit 73
Erste Schritte im Internet ....................... 73
Schützen des Computers.......................... 73
Wählen Sie einen Internetdienstanbieter.. 73
Netzwerkverbindungen ............................. 75
Surfen im Internet! .................................... 77
Sicherheit .................................................. 78
Blu-Ray oder DVD Filme abspielen 86

- 5
Erste Schritte...
In diesem Abschnitt finden Sie:
• Nützliche Informationen für die Pflege Ihres Computers und Ihrer
Gesundheit
• Wo sich die Ein/Aus-Taste, Ports und Anschlüsse befinden
• Tipps und Tricks für die Verwendung des Touchpad und der Tastatur
• Erstellung von Wiederherstellungskopien
• Richtlinien für den Anschluss an ein Netzwerk und Verwendung von
Bluetooth
• Informationen über die Nutzung der Acer Paket-Software

6 - Das Wichtigste zuerst
DAS WICHTIGSTE ZUERST
Wir möchten uns bei Ihnen dafür bedanken, dass Sie sich in Bezug
auf mobilen Computerbedarf für ein Acer-Notebook entschieden
haben.
Hilfen
Um Ihnen bei der Verwendung Ihres Acer-Notebooks zu helfen,
haben wir eine Reihe von Richtlinien aufgestellt:
Die Einrichtungsanleitung (oder Übersichtsblatt) hilft Ihnen bei der
Einrichtung Ihres Computers.
Die Kurzanleitung stellt Ihnen die grundlegenden Features und
Funktionen Ihres neuen Computers vor. Für weitere Informationen
dazu, wie Ihnen Ihr Computer helfen kann, noch produktiver zu
arbeiten, lesen Sie bitte das Benutzerhandbuch. Diese
Bedienungsanleitung enthält detaillierte Informationen zu Themen
wie z.B. System-Programmen, Datenwiederherstellung,
Erweiterungsoptionen und Problembehebung.
Es gibt zwei Möglichkeiten zum Download des Benutzerhandbuchs.
Sie müssen zuerst mit dem Internet verbunden sein.
1.Öffnen Sie Acer Care Center auf dem Desktop und wählen Sie
[My System] (Eigenes System) > [Summary] (Zusammenfassung)
und klicken Sie auf [User’s Manual] (Benutzerhandbuch), um das
Benutzerhandbuch herunterzuladen.
2.Klicken Sie auf den Link unter [Support] (Support).
1. Der Link wird die [Acer Service & Support] (Acer Service und
Support) Webseite öffnen.
2. Auf dieser Seite können Sie das Acer Identifikationsprogramm
herunterladen und installieren, welches die Seriennummer und
SNID des Computers automatisch erkennt und sie in die
Zwischenablage kopiert.
3. Scrollen nach unten zu [Drivers and Manuals] (Treiber und
Handbücher) und suchen nach Ihrem Modell, indem Sie die
Seriennummer, SNID oder Produktmodell eingeben.

Das Wichtigste zuerst - 7
4. Wenn Sie das Produktmodell gefunden haben, wählen Sie
[Documents] (Dokumente) und Ihre Sprache, um das
Benutzerhandbuch herunterzuladen.
Grundlegende Pflege und Hinweise für die
Arbeit mit Ihrem Computer
Ausschalten des Computers
Sie können den Computer auf folgende Weise ausschalten:
• Verwenden Sie den Windows-Befehl zum Herunterfahren: Drücken
Sie auf die Windows-Taste oder wählen Sie die Windows [Start]
(Start) Taste, wählen Sie [Power] (Ein/Aus) > [Shut down]
(Herunterfahren).
• Klicken Sie mit der rechten Maustaste auf die Windows [Start]
(Start) Taste > [Shut down or sign out] (Herunterfahren oder
Abmelden) > [Shut down] (Herunterfahren).
Wenn Sie den Computer für eine kurze Weile herunterfahren, aber
nicht ganz abschalten möchten, können Sie auf die folgenden Weisen
den [Sleep] (Schlafmodus) aktivieren:
• Drücken Sie auf die Ein/Aus-Taste.
• Drücken Sie auf die [Sleep] (Schlafmodus) Schnelltaste.
• Drücken Sie auf die Windows Taste oder wählen Sie die Windows
[Start] (Start) Taste, wählen Sie [Power] (Ein/Aus) > [Sleep]
(Schlafmodus).
• Klicken Sie mit der rechten Maustaste auf die Windows [Start]
(Start) Taste > [Shut down or sign out] (Herunterfahren oder
Abmelden) > [Sleep] (Schlafmodus).
Hinweis
Wenn Sie den Computer nicht normal ausschalten können, drücken und
halten Sie die Ein/Aus-Taste mehr als vier Sekunden, um den Computer
herunterzufahren. Wenn Sie den Computer ausgeschaltet haben und ihn
wieder einschalten möchten, warten Sie mindestens zwei Sekunden vor dem
Wiedereinschalten.

8 - Das Wichtigste zuerst
Pflege Ihres Computers
Bei guter Pflege werden Sie viel Freude an Ihrem Computer haben.
• Setzen Sie den Computer nicht direktem Sonnenlicht aus. Stellen
Sie ihn nicht in der Nähe von Wärmequellen (z. B. Heizungen) auf.
• Setzen Sie den Computer keinen Temperaturen von weniger als
0°C (32°F) oder mehr als 50°C (122°F) aus.
• Setzen Sie den Computer keinen magnetischen Feldern aus.
• Setzen Sie den Computer weder Feuchtigkeit noch Nässe aus.
• Bespritzen Sie den Computer nicht mit Wasser oder anderen
Flüssigkeiten.
• Setzen Sie den Computer keinen Stößen oder Vibrationen aus.
• Setzen Sie den Computer weder Staub noch Schmutz aus.
• Stellen Sie niemals Objekte auf den Computer.
• Klappen Sie das Computer-Display nicht heftig zu, wenn Sie es
schließen.
• Stellen Sie den Computer niemals auf unebenen Oberflächen auf.
Pflege des Netzteils
Beachten Sie diese Hinweise zum Schutz des Netzteils:
• Schließen Sie das Netzteil nicht an andere Geräte an.
• Treten Sie nicht auf das Netzkabel, und stellen Sie auch keine
Gegenstände oder Objekte darauf ab. Verlegen Sie das Netzkabel
und alle anderen Kabel an Stellen, an denen keine Personen gehen.
• Fassen Sie niemals am Kabel, sondern immer direkt am Stecker an,
wenn Sie das Netzkabel aus der Steckdose ziehen.
• Die Summe der Amperewerte sämtlicher angeschlossenen Geräte
darf den maximalen Amperewert des Netzkabels nicht
überschreiten, wenn Sie ein Verlängerungskabel verwenden.
Außerdem sollte die Summe der Amperewerte aller an eine
einzelne Steckdose angeschlossenen Geräte für die entsprechende
Sicherung nicht zu groß sein.

Das Wichtigste zuerst - 9
Reinigung und Wartung
Gehen Sie bei der Reinigung des Computers wie folgt vor:
1.Schalten Sie den Computer aus.
2.Ziehen Sie das Netzteil ab.
3.Verwenden Sie ein weiches befeuchtetes Tuch. Verwenden Sie
keine flüssigen Reinigungsmittel oder Sprays.
Wenn der Computer fallengelassen wurde oder sichtbar beschädigt
ist, oder nicht normal funktioniert, kontaktieren Sie bitte das
nächstgelegene Acer Servicezentrum. Für weitere Informationen
siehe Haben Sie eine Frage? auf Seite 60.

10 - Ihre Acer-Notebook-Tour
IHRE ACER-NOTEBOOK-TOUR
Nach der Einrichtung Ihres Computers gemäß der
Einrichtungsanleitung möchten wir Ihnen nun Ihren neuen Acer-
Computer genauer vorstellen.
Display Übersicht
# Symbol Element Beschreibung
1 Webcam
Web-Kamera für
V
ideokommunikation.
Ein Licht neben der Webcam
bedeut
et, dass die Webcam aktiv ist.
2 Bildschirm
Zeigt die Ausgabe des Computers
an.
3
SD-Kartenleser
Eignet sich für eine Secure Digital
(SD od
er SDHC)-Karte.
Drücken Sie hier, um die Karte zu
ent
fernen/einzusetzen.
1
2
34

Ihre Acer-Notebook-Tour - 11
Tastatur Übersicht
4
Ein/Aus-Anzeige
Zeigt den Ein/Aus-Status des
Compute
rs an.
Akkuanzeige
Zeigt die Ladung des Akkus an.
Ladevorgang: Die Leuchte er
scheint
gelb, wenn der Akku geladen wird.
Voll geladen: Die Leuchte
erscheint
blau.
# Symbol Element Beschreibung
1 Tas ta t ur
Dient der Eingabe von Daten in den
Compute
r.
Siehe "Verwendung der Tastatur" auf
Seite 15.
2 Touchpad
Berührsensibles Zeigegerät.
Das Touchpad und die
Auswahlt
asten befinden sich auf
einer einzelnen Oberfläche.
Drücken Sie fest auf die Touchpad-
Oberfläche für einen Links-Klick.
Drücken Sie fest auf die rechte
untere Ecke für einen Rechts-Klick.
1
2
4
3
# Symbol Element Beschreibung

12 - Ihre Acer-Notebook-Tour
Linke Seite
1 4 5672 3
3 Mikrofon
Internes Mikrofon für die
T
onaufnahme.
4
Ein/Aus-Taste Schaltet den Computer ein und aus.
# Symbol Element Beschreibung
1
Steckplatz für
Kensington-
Schloss
Hier können Sie ein Kensington-
kompatibles Sicherheitsschloss für
den Computer anbringen.
Binden Sie ein
Dieb
stahlsicherungskabel an ein
unbewegliches Objekt wie einen
Tisch oder einen Griff einer
abgeschlossenen Schublade.
Stecken Sie das Schloss in den
Anschluss für die
Diebstahlsicherung, und schließen
Sie dieses ab.
Es gibt auch Modelle ohne
Schlüssel.
2
Belüftung und
V
entilator
Hiermit wird der Computer gekühlt.
Verdecken oder schließen Sie nicht
die Öff
nungen.
3
Anschluss für
externe Anzeige
(VGA)
Dient dem Anschluss eines
Anze
igegerätes (z. B. einem
externen Monitor oder LCD-
Projektor).
4
Ethernet (RJ-45)-
Anschluss
Hier schließen Sie ein auf Ethernet
10/1
00/1000-basiertes Netzwerk
an.
# Symbol Element Beschreibung

Ihre Acer-Notebook-Tour - 13
Informationen zu USB 3.0
• USB 3.0 kompatible Ports sind blau.
• Kompatibel mit USB 3.0 und früheren USB-Geräten.
• Für eine optimale Leistung sollten zertifizierte USB 3.0 Geräte
verwendet werden.
• Definiert nach USB 3.0 Spezifikation (SuperSpeed USB).
Rechte Seite
62 3 4 51
5 HDMI-Anschluss
Unterstützt digitale High-Definition-
V
ideo-Verbindungen.
6
USB-Anschlüsse
Dient dem Anschluss von USB-
Geräten.
7
Kopfhörer-/
Lautsprecher-
Buchse
Hier schließen Sie Audiogeräte
(z. B. Lautsprecher, Kopfhörer) oder
ein Headset mit Mikrofon an.
# Symbol Element Beschreibung
# Symbol Element Beschreibung
1
USB-Anschlüsse
Dient dem Anschluss von USB-
Ge
räten.
2
Optisches
Lau
fwerk
Internes optisches Laufwerk;
eignet sich für CDs oder DVDs.
3
Optische Disk
Anzeige
Leuchtet auf, wenn optisches
Lau
fwerk aktiv ist.
4
Auswurftaste für
opt
isches Laufwerk
Fährt das optische Laufwerk
heraus.

14 - Ihre Acer-Notebook-Tour
Unterseite
1
2
3
# Symbol Element Beschreibung
1
Belüftung und
V
entilator
Hiermit wird der Computer gekühlt.
Verdecken oder schließen Sie nicht
die Öffnu
ngen.
2 Lautsprecher Geben Sie Ton in Stereo aus.
3
Loch für die
Zurücksetzung
des Computers
Entspricht dem Herausnehmen und
Wied
ereinsetzen des Akkus.
Stecken Sie eine Büroklammer in
die
Öffnung und drücken Sie vier
Sekunden lang.
5
Mechanisches
Auswurfloch
Schiebt den Träger des optischen
Lau
fwerks aus, wenn der
Computer ausgeschaltet ist.
Stecken Sie eine gerade
geb
ogene Büroklammer vorsichtig
hinein, um das optische Laufwerk
herauszufahren.
6
DC-
Eingangsbuchse
Hier schließen Sie das Netzteil an.
# Symbol Element Beschreibung

Verwendung der Tastatur - 15
VERWENDUNG DER TASTATUR
Die Tastatur verfügt über Standardtasten und ein separates
numerisches Tastenfeld, separate Cursortasten, Feststelltasten,
Windows-Tasten und Sondertasten.
Feststelltasten
Die Tastatur verfügt über 3 Feststelltasten, die Sie aktivieren bzw.
deaktivieren können.
Hotkeys
Der Computer besitzt Hotkeys oder Tastenkombinationen für den
Zugriff auf Computersteuerungen wie z. B. Bildschirmhelligkeit und
Ausgangslautstärke.
Zum Aktivieren von Hotkeys müssen Sie zuerst die <Fn>-Taste
drücken und halten und dann die andere Taste der Hotkey-
Kombination drücken.
Feststelltaste Beschreibung
Caps Lock
Wenn diese Caps Lock (Feststelltaste) aktiviert ist,
werden alle eingegebenen alphabetischen Zeichen in
Großbuchstaben dargestellt.
Num Lock
Wenn Num Lock aktiviert ist, befindet sich das
Tastenfeld im numerischen Modus. Die Tasten sind
wie auf einem Taschenrechner angeordnet (inklusive
der arithmetischen Operatoren +, -, * und /).
Verwenden Sie diesen Modus zur Eingabe großer
Mengen numerischer Daten.
Scroll Lock
<Fn> + <F12>
Wenn Scroll Lock aktiviert ist, bewegt sich die
Bildschirmanzeige eine Zeile nach oben oder unten,
wenn Sie die jeweiligen Pfeiltasten drücken. Bei
einigen Anwendungen hat Scroll Lock keine Funktion.
Hotkey Symbol Funktion Beschreibung
<Fn> + <F3> Flugmodus
Schaltet die Netzwerkgeräte
des Rechners ein / aus.

16 - Verwendung der Tastatur
<Fn> + <F4>
Energiespar-
modus
Schaltet den Computer in
den Modus Verbundenes
Standby.
<Fn> + <F5>
Display-
Schalter
Wechselt die
Anzeigeausgabe zwischen
Anzeigebildschirm,
externem Monitor (falls
angeschlossen) und
gleichzeitig beiden
Anzeigen.
<Fn> + <F6> Anzeige aus
Schaltet die
Hintergrundbeleuchtung des
Bildschirms aus, um Energie
zu sparen. Drücken Sie zum
Einschalten eine beliebige
Taste.
<Fn> + <F7>
Touchpad-
Schalter
Schaltet das integrierte
Touchpad ein oder aus.
<Fn> + <F8>
Lautsprecher-
schalter
Schaltet die Lautsprecher
ein und aus.
<Fn> + <F12>Scr Lk
Schaltet die Rollen-Funktion
ein oder aus.
<Fn> + < > Heller
Erhöht die
Bildschirmhelligkeit.
<Fn> + < > Dunkler
Verringert die
Bildschirmhelligkeit.
<Fn> + < >
Lautstärke
lauter
Erhöht die Lautstärke.
<Fn> + < >
Lautstärke
leiser
Verringert die Lautstärke.
<Fn> +
<Pos1>
Wiedergabe/
Pause
Geben Sie hiermit die
ausgewählte Mediendatei
wieder und halten Sie die
Wiedergabe an.
Hotkey Symbol Funktion Beschreibung

Verwendung der Tastatur - 17
Windows-Tasten
Die Tastatur besitzt zwei Tasten für spezielle Windows-Funktionen.
<Fn> +
<Pg Up>
Stopp
Beenden Sie hiermit die
Wiedergabe der
ausgewählten Mediendatei.
<Fn> +
<Pg Dn>
Zurück
Hiermit gelangen Sie zur
vorherigen Mediendatei
zurück.
<Fn> +
<Ende>
Weiter
Hiermit springen Sie zur
nächsten Mediendatei.
Hotkey Symbol Funktion Beschreibung
Taste Beschreibung
Taste mit Windows-
Logo
Wenn Sie nur auf diesen Schalter drücken,
gelangen Sie zur Startseite oder zur letzten
geöffneten App zurück.
Die Taste kann auch zusammen mit
anderen Taste für besondere Funktionen
genutzt werden. Weitere Informationen
finden Sie in der Windows-Hilfe.
Anwendungstaste
Diese Taste hat die gleiche Funktion wie
das Klicken mit der rechten Maustaste ; es
öffnet ein Kontextmenü der Anwendung.

18 - Verwendung des Präzisions-Touchpad
VERWENDUNG DES PRÄZISIONS-
TOUCHPAD
Mit dem Touchpad steuern Sie den Pfeil (oder 'Cursor') auf dem
Bildschirm. Wenn Sie Ihren Finger über das Touchpad führen, wird
der Mauszeiger auf dem Bildschirm entsprechend bewegt. Das
Präzisions-Touchpad (PTP) bietet ein gleichförmigeres, flüssiges und
genaues Touchpad-Erlebnis. Viele Anwendungen unterstützen
Gesten des Präzisions-Touchpad mit einem oder mehr Fingern,
einige Gesten könnten jedoch von dem bestimmten Programm, das
Sie verwenden, nicht unterstützt werden.
Touchpad-Fingerbewegungen
Mit einem Finger streichen
Streichen Sie Ihren Finger über das Touchpad, um
den Cursor zu bewegen.
Mit einem Finger drücken oder tippen
Drücken oder tippen Sie leicht auf das Touchpad,
um zu klicken und so ein Element auszuwählen
oder einen Befehl auszuführen. Wiederholen Sie
das Tippen schnell, um doppelt zu tippen bzw. zu
klicken.
Zwei-Finger-Druck
Tippen Sie leicht mit zwei Fingern auf das
Touchpad, um eine
-"Rechtsklick" durchzuführen.
Auf der [Start] (Start
seite) wird dies durch die App-
Befehle wechseln. In den meisten Apps wird dies
ein Kontextmenü für das ausgewählte Element
öffnen.

Verwendung des Präzisions-Touchpad - 19
Das Precision Touchpad beinhaltet zusätzliche technologische
Funktionen, die helfen, unbeabsichtigte Gesten zu verhindern, wie
etwa zufälliges Antippen, Gesten und Zeigerbewegungen.
Mit zwei Fingern streichen:
Scrollen Sie schnell durch Webseiten, Dokumente
und Wiedergabeliste, indem Sie zwei Finger auf
dem Touchpad in beliebige Richtungen
verschieben.
Zwei Finger spreizen oder
zusammenführen:
Zoomen Sie mit einer Finger-und-Daumen-
Bewegung in Fotos, Karten und Dokumente hinein
und aus ihnen heraus.
Drei-Finger-Druck
Tippen Sie das Touchpad leicht mit drei Fingern an,
um Cortana zu öffnen (wenn Ihr Computer Cortana
unterstützt) oder öffnen Sie das [Action Center]
(Info-Center) (wenn Ihr Computer Cortana nicht
unterstützt).
Drei-Finger-Streich
Streichen Sie mit drei Fingern über das Touchpad.
- Streichen Sie nach oben, um die [Task View] (Taskansicht) zu
öffnen. Schieben Sie den Cursor über ein Fenster und tippen Sie
auf das Touchpad zur Auswahl dieses Fensters, oder streichen Sie
nach unten, um die [Task View] (Taskansicht) zu beenden.
- Streichen Sie nach unten, um alle geöffneten Fenster zu
minimieren und den [Desktop] (Desktop) anzuzeigen; streichen
Sie nach oben, um die minimierten Fenster wiederherzustellen.
- Streichen Sie nach links oder rechts, um zwischen geöffneten
Fenstern zu wechseln.
Hinweis
Das Touchpad ist berührungsempfindlich. Je leichter also die Berührung,
desto besser ist die Reaktion. Bitte achten Sie darauf, dass das Touchpad
und Ihre Finger stets trocken und sauber sind.

20 - Verwendung des Präzisions-Touchpad
Touchpad Einstellungen ändern
Zum Ändern der Touchpad Einstellungen, um Ihren persönlichen
Anforderungen zu entsprechen, gehen Sie bitte wie folgt vor:
1.Wählen Sie in der Symbolablage unten rechts das [Notifications]
(Benachrichtigungen) Symbol, um das [Notifications]
(Benachrichtigungen) Feld zu öffnen.
2.Wählen Sie [All settings] (Alle Einstellungen).
3.Wählen Sie [Devices] (Geräte) > [Mouse & touchpad] (Maus &
Touchpad).
Seite wird geladen ...
Seite wird geladen ...
Seite wird geladen ...
Seite wird geladen ...
Seite wird geladen ...
Seite wird geladen ...
Seite wird geladen ...
Seite wird geladen ...
Seite wird geladen ...
Seite wird geladen ...
Seite wird geladen ...
Seite wird geladen ...
Seite wird geladen ...
Seite wird geladen ...
Seite wird geladen ...
Seite wird geladen ...
Seite wird geladen ...
Seite wird geladen ...
Seite wird geladen ...
Seite wird geladen ...
Seite wird geladen ...
Seite wird geladen ...
Seite wird geladen ...
Seite wird geladen ...
Seite wird geladen ...
Seite wird geladen ...
Seite wird geladen ...
Seite wird geladen ...
Seite wird geladen ...
Seite wird geladen ...
Seite wird geladen ...
Seite wird geladen ...
Seite wird geladen ...
Seite wird geladen ...
Seite wird geladen ...
Seite wird geladen ...
Seite wird geladen ...
Seite wird geladen ...
Seite wird geladen ...
Seite wird geladen ...
Seite wird geladen ...
Seite wird geladen ...
Seite wird geladen ...
Seite wird geladen ...
Seite wird geladen ...
Seite wird geladen ...
Seite wird geladen ...
Seite wird geladen ...
Seite wird geladen ...
Seite wird geladen ...
Seite wird geladen ...
Seite wird geladen ...
Seite wird geladen ...
Seite wird geladen ...
Seite wird geladen ...
Seite wird geladen ...
Seite wird geladen ...
Seite wird geladen ...
Seite wird geladen ...
Seite wird geladen ...
Seite wird geladen ...
Seite wird geladen ...
Seite wird geladen ...
Seite wird geladen ...
Seite wird geladen ...
Seite wird geladen ...
-
 1
1
-
 2
2
-
 3
3
-
 4
4
-
 5
5
-
 6
6
-
 7
7
-
 8
8
-
 9
9
-
 10
10
-
 11
11
-
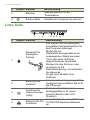 12
12
-
 13
13
-
 14
14
-
 15
15
-
 16
16
-
 17
17
-
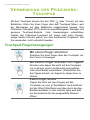 18
18
-
 19
19
-
 20
20
-
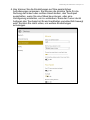 21
21
-
 22
22
-
 23
23
-
 24
24
-
 25
25
-
 26
26
-
 27
27
-
 28
28
-
 29
29
-
 30
30
-
 31
31
-
 32
32
-
 33
33
-
 34
34
-
 35
35
-
 36
36
-
 37
37
-
 38
38
-
 39
39
-
 40
40
-
 41
41
-
 42
42
-
 43
43
-
 44
44
-
 45
45
-
 46
46
-
 47
47
-
 48
48
-
 49
49
-
 50
50
-
 51
51
-
 52
52
-
 53
53
-
 54
54
-
 55
55
-
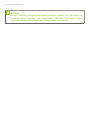 56
56
-
 57
57
-
 58
58
-
 59
59
-
 60
60
-
 61
61
-
 62
62
-
 63
63
-
 64
64
-
 65
65
-
 66
66
-
 67
67
-
 68
68
-
 69
69
-
 70
70
-
 71
71
-
 72
72
-
 73
73
-
 74
74
-
 75
75
-
 76
76
-
 77
77
-
 78
78
-
 79
79
-
 80
80
-
 81
81
-
 82
82
-
 83
83
-
 84
84
-
 85
85
-
 86
86
Acer Aspire E5-773 Benutzerhandbuch
- Typ
- Benutzerhandbuch
- Dieses Handbuch eignet sich auch für