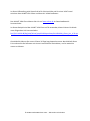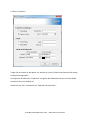ALL-VPN10
VPN Tunnel aufbauen mit dem ALLNET VPN Client (IPSec)
Hilfestellung

© ALLNET GmbH München 2013 - Alle Rechte vorbehalten
In dieser Hilfestellung wird Ihnen Schritt für Schritt erklärt wie Sie einen VPN Tunnel
zwischen dem ALLNET VPN Client und dem ALL-VPN10 aufbauen.
Den ALLNET VPN Client können Sie sich auf www.allnet.de im Downloadbereich
herunterladen.
In diesem Beispiel wird der ALLNET VPN Client v4.70 verwendet, diesen können Sie direkt
unter folgendem Link herunterladen:
ftp://212.18.29.48/ftp/pub//allnet/vpn/all1294vpnclient/ALL1294VPN_Client_Ver_4.70.zip
Grundsätzlich können Sie unsere Clients 30 Tage lang kostenlos testen. Nach Ablauf dieser
Frist müssen Sie die Software mit einem Lizenzschlüssel freischalten, um ihn weiterhin
nutzen zu können.

© ALLNET GmbH München 2013 - Alle Rechte vorbehalten
A Konfiguration des ALL-VPN10
Navigieren Sie auf der Weboberfläche des Routers zu VPN -> Client to Gateway
Die IP Adresse wird automatisch
vom Router ausgefüllt
- bitte nicht ändern -
Stellen Sie hier das LAN-seitige
Subnetz Ihres ALL-VPN10 ein

© ALLNET GmbH München 2013 - Alle Rechte vorbehalten
Die Punkte Client to Gateway, Local VPN Group Setting und Remote VPN Group Setting
können bei Ihnen unter Umständen abweichen.
Bei IPSec Setting und Advanced stellen Sie bitte alles genauso ein wie in diesem Beispiel.
Ausnahme ist der Preshared Key! Hier geben Sie bitte einen Schlüssel ein, der nur Ihnen
bekannt ist.
Um die Einstellungen zu übernehmen klicken Sie auf "Apply".
Die Konfiguration des Routers ist somit abgeschlossen.

© ALLNET GmbH München 2013 - Alle Rechte vorbehalten
B Konfiguration des ALLNET VPN Clients
1. Parameter
Stellen Sie unter Parameter exakt die gleichen Werte ein wie in diesem Screenshot.
Danach klicken Sie auf "Speichern & Anwenden".

© ALLNET GmbH München 2013 - Alle Rechte vorbehalten
2. Phase 1
Geben Sie bei Name die gleiche Bezeichnung ein wie in Ihrem ALL-VPN10.
Bei Remote Gateway tragen Sie die DDNS Adresse bzw. die feste WAN IP-Adresse Ihres
ALL-VPN10 ein.
Geben Sie Ihren Preshared Key ein und zur Bestätigung wiederholen Sie die Eingabe.
Unter IKE tragen Sie bitte wieder die identischen Werte ein.
Danach klicken Sie auf "P1 Erweitert...".

© ALLNET GmbH München 2013 - Alle Rechte vorbehalten
3. Phase 1 Erweitert
Tragen Sie bei Lokale ID, die Werte ein, welche Sie im ALL-VPN10 unter Remote VPN Group
Setting hinterlegt haben.
Als Entfernte ID wählen Sie 'IP Adresse' und geben die DDNS Adresse bzw. die feste WAN
IP-Adresse Ihres ALL-VPN10 ein.
Klicken Sie auf "OK" und danach auf "Speichern & Anwenden".

© ALLNET GmbH München 2013 - Alle Rechte vorbehalten
4. Phase 2
Geben Sie bei Name wieder die gleiche Bezeichnung ein wie in Ihrem ALL-VPN10.
Bei VPN Client Adresse geben Sie eine IP Adresse ein, welche nicht zu dem Subnetz Ihres
lokalen Netzwerkes, noch zum LAN-seitigen Netzwerk des ALL-VPN10 passt.
Wählen Sie 'Subnetz Adresse', tragen bei Remote LAN Adresse das LAN-seitige Subnetz Ihres
ALL-VPN10 und bei Subnetz Maske die entsprechende Subnetz Maske ein.
Die korrekten Werte von ESP übernehmen Sie wieder eins zu eins aus dem Screenshot.
Zum Bestätigen der Eingaben klicken Sie auf "Speichern & Anwenden".
5. Tunnel öffnen
Abschließend machen Sie einen Rechtsklick auf Ihren Tunnelnamen (im Bsp. allnet) und
wählen "Tunnel öffnen".
-
 1
1
-
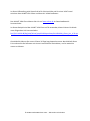 2
2
-
 3
3
-
 4
4
-
 5
5
-
 6
6
-
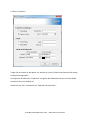 7
7
-
 8
8
Verwandte Artikel
-
Allnet ALL1294VPN Client Bedienungsanleitung
-
Allnet ALL1294VPN Bedienungsanleitung
-
Allnet ALL-VPN10 Bedienungsanleitung
-
Allnet ALL-VPN10 Bedienungsanleitung
-
Allnet ALL-VPN10 Bedienungsanleitung
-
Allnet ALL-VPN10 Bedienungsanleitung
-
Allnet ALL-VPN20 Bedienungsanleitung
-
Allnet ALL-VPN20 Bedienungsanleitung
-
Allnet ALL-VPN20 Bedienungsanleitung
-
Allnet ALL-VPN20 Bedienungsanleitung