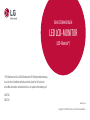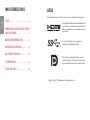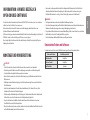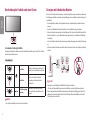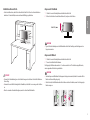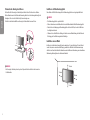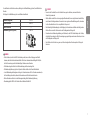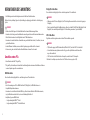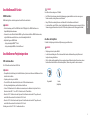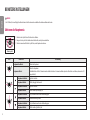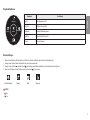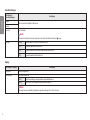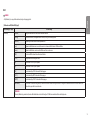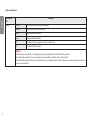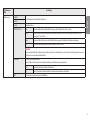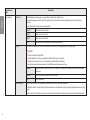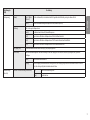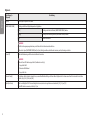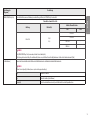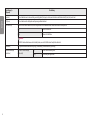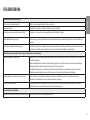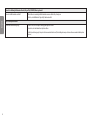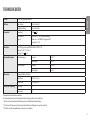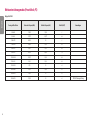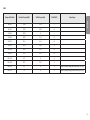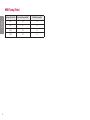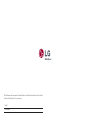* LED-Monitore von LG sind LCD-Monitore mit LED-Hintergrundbeleuchtung.
Lesen Sie dieses Handbuch aufmerksam durch, bevor Sie Ihr Gerät zum
ersten Mal verwenden, und bewahren Sie es zur späteren Verwendung auf.
32UL750
32BL75U
BENUTZERHANDBUCH
LED LCD-MONITOR
(LED-Monitor*)
www.lg.com
Copyright © 2018 LG Electronics Inc. Alle Rechte vorbehalten.

2
DEUTSCH
LIZENZ
Für jedes Modell gelten andere Lizenzen. Weitere Informationen zur Lizenz erhalten Sie unter www.lg.com.
Die Begriffe HDMI und HDMI High-Definition Multimedia Interface
sowie das HDMI-Logo sind Marken oder eingetragene Marken von
HDMI Licensing Administrator, Inc. in den Vereinigten Staaten und
anderen Ländern.
Das SuperSpeed USB Trident-Logo ist ein eingetragenes
Warenzeichen der USB Implementers Forum, Inc.
VESA, das VESA-Logo, das DisplayPort Compliance-Logo und
DisplayPort Compliance-Logo für Dualmodus-Quellen sind jeweils
eingetragene Marken der Video Electronics Standards Association.
* USB Type-C
TM
und USB-C
TM
sind Warenzeichen des USB Implementers Forum.
INHALTSVERZEICHNIS
LIZENZ ........................................................ 2
INFORMATION: HINWEIS BEZÜGLICH OPEN
SOURCESOFTWARE ...................................3
MONTAGE UND VORBEREITUNG .................3
VERWENDEN DES MONITORS .....................8
BENUTZEREINSTELLUNGEN ......................10
FEHLERBEHEBUNG ................................... 21
TECHNISCHE DATEN ..................................23

3
DEUTSCH
INFORMATION: HINWEIS BEZÜGLICH
OPENSOURCESOFTWARE
Um den in diesem Gerät verwendeten Quellcode unter GPL, LGPL, MPL sowie weitere Open-Source-Lizenzen zu
erhalten, besuchen Sie bitte http://opensource.lge.com.
Neben dem Quellcode stehen dort alle verwiesenen Lizenzbedingungen, Garantieausschlüsse sowie
Urheberrechtshinweise zum Download bereit.
LG Electronics bietet gegen eine kostendeckende Gebühr (Medium, Versand und Bearbeitung) den Quellcode auf
CD-ROM an. Senden Sie dazu eine Anfrage per E-Mail an: opensource@lge.com.
Dieses Angebot gilt bis drei Jahre nach der letzten Auslieferung des Produkts. Dieses Angebot gilt für jeden
Empfänger dieser Information.
MONTAGE UND VORBEREITUNG
VORSICHT
• Um die Sicherheit und Leistung des Produkts sicherzustellen, verwenden Sie nur Originalteile.
• Durch nachgemachte Produkte verursachte Beschädigungen werden nicht von der Garantie abgedeckt.
• Es wird empfohlen, die mitgelieferten Komponenten zu verwenden.
• Wenn Sie Kabel verwenden, die nicht von LG zertifiziert wurden, zeigt der Bildschirm eventuell nichts oder
Bildrauschen an.
• Abbildungen in diesem Dokument zeigen typische Schritte und können möglicherweise vom tatsächlichen
Produkt abweichen.
• Geben Sie beim Zusammenbau des Produkts keine Fremdsubstanzen (Öle, Schmierstoffe, usw.) auf die
Gewindeteile. (Dies könnte das Produkt beschädigen.)
• Durch übermäßige Krafteinwirkung bei der Befestigung der Schrauben kann der Monitor beschädigt werden.
Auf diese Weise verursachte Schäden sind von der Produktgarantie nicht abgedeckt.
• Tragen Sie den Monitor am Standfußsockel nicht verkehrt herum. Der Monitor könnte sich sonst vom
Standfußsockel lösen und zu Verletzungen führen.
• Wenn Sie den Monitor heben oder verschieben, berühren Sie dabei nicht den Bildschirm. Die Kräfte, die dabei
auf den Bildschirm wirken, können Schäden verursachen.
• Im Gegensatz zur allgemeinen Methode der Beschichtung wird das Wellenmuster auf die Oberfläche des
glitzernden Materials im Rohmaterial aufgetragen. Es gibt kein abgeschältes Aussehen und eine gute
Haltbarkeit. Bitte benutzen Sie es ruhig, da es kein Problem gibt, wenn man das Produkt benutzt.
HINWEIS
• Die Komponenten können von den hier aufgeführten Abbildungen abweichen.
• Die in dieser Bedienungsanleitung veröffentlichten Produktinformationen und technischen Daten können im
Rahmen von Produktverbesserungen ohne vorherige Ankündigung geändert werden.
• Die optionalen Zubehörteile können Sie in einem Elektronikfachgeschäft, in einem Online-Shop oder bei dem
Einzelhändler, bei dem Sie das Produkt gekauft haben, erwerben.
• Das im Lieferumfang enthaltene Netzkabel kann je nach Region abweichen.
Unterstützte Treiber und Software
Sie können die neueste Version von der LGE-Website (www.lg.com) herunterladen und installieren.
Treiber und Software Installationspriorität
Monitortreiber Empfohlen
OnScreen Control Empfohlen
Dual Controller Optionale

4
DEUTSCH
Beschreibung des Produkts und seiner Tasten
So verwenden Sie die Joystick-Taste
Sie können die Funktionen des Monitors ganz einfach durch Drücken und Bewegen der Joystick-Taste nach links
und rechts/oben und unten steuern.
Grundfunktionen
Einschalten
Drücken Sie mit ihrem Finger einmal auf die
Joystick-Taste, um den Monitor einzuschalten.
Ausschalten
Halten Sie die Joystick-Taste mehr als
5 Sekunden gedrückt, um den Monitor
auszuschalten.
/
Lautstärkeregelung
Steuerung
Sie können die Lautstärke regeln, indem
Sie die Joystick-Taste nach links bzw. rechts
bewegen.
HINWEIS
• Die Joystick-Taste befindet sich an der Unterseite des Monitors.
Bewegen und Anheben des Monitors
Gehen Sie nach den folgenden Anweisungen vor, wenn Sie den Monitor bewegen oder anheben, um Kratzer oder
Beschädigungen am Monitor zu vermeiden und um unabhängig von Form und Größe einen sicheren Transport zu
gewährleisten.
• Es wird empfohlen, den Monitor in den Originalkarton oder die Originalverpackung zu stellen und dann zu
bewegen.
• Trennen Sie das Netzkabel und alle weiteren Kabel, bevor Sie den Monitor bewegen oder anheben.
• Halten Sie den Monitor unten und an der Seite am Rahmen gut fest. Halten Sie nicht den Bildschirm selbst fest.
• Halten Sie den Monitor so, dass der Bildschirm von Ihnen abgewendet ist, um ein Verkratzen des Bildschirms
zu verhindern.
• Setzen Sie den Monitor während des Transports keinen ruckartigen Bewegungen oder starken Erschütterungen
aus.
• Halten Sie den Monitor beim Bewegen aufrecht, drehen Sie ihn niemals auf die Seite, und kippen Sie ihn nicht
seitwärts.
VORSICHT
• Vermeiden Sie es nach Möglichkeit, den Bildschirm des Monitors zu berühren.
- Dies kann zu Schäden am Bildschirm oder an den Pixeln führen, aus denen die Bilder erzeugt werden.
• Wenn Sie den Monitor ohne Standfußsockel verwenden, kann der Monitor bei Betätigung der Joystick-Taste
umkippen. Dies kann zu Schäden am Monitor und zu Verletzungen führen. Zudem funktioniert die Joystick-
Taste möglicherweise nicht richtig.

5
DEUTSCH
Installation auf einem Tisch
• Heben Sie den Monitor an, und stellen Sie ihn aufrecht auf den Tisch. Achten Sie auf einen Abstand von
mindestens 100 mm zur Wand, um eine ausreichende Belüftung zu gewährleisten.
100 mm
100 mm
100 mm
100 mm
VORSICHT
• Trennen Sie die Netzverbindung, bevor Sie den Monitor bewegen oder aufbauen. Es besteht die Gefahr eines
Stromschlags.
• Verwenden Sie ausschließlich das mitgelieferte Stromkabel, und schließen Sie es an eine geerdete Steckdose
an.
• Wenn Sie ein weiteres Stromkabel benötigen, wenden Sie sich an Ihren Elektrohändler.
Anpassen der Standhöhe
1 Stellen Sie den an der Ständerplatte montierten Monitor aufrecht auf.
2 Halten Sie den Monitor sicher mit beiden Händen fest, und passen Sie die Höhe an.
Max. 110,0 mm
WARNUNG
• Legen Sie Ihre Hand beim Anpassen der Bildschirmhöhe nicht auf den Standkörper, um Verletzungen an den
Fingern zu vermeiden.
Anpassen des Winkels
1 Stellen Sie den an der Ständerplatte montierten Monitor aufrecht auf.
2 Passen Sie den Winkel des Bildschirms an.
Die Neigung des Bildschirms kann um bis zu -5° nach vorne und um bis zu 15° nach hinten eingestellt werden,
um ein angenehmes Betrachten zu gewährleisten.
WARNUNG
• Um beim Anpassen des Bildschirms Verletzungen an den Fingern zu vermeiden, halten Sie den unteren Teil des
Monitors nicht wie nachfolgend gezeigt.
• Achten Sie darauf, den Bildschirmbereich nicht zu berühren oder darauf zu drücken, wenn Sie die Neigeung des
Monitors anpassen.

6
DEUTSCH
Verwenden des Kensington-Schlosses
Der Anschluss für das Kensington-Sicherheitssystem befindet sich auf der Unterseite des Monitors.
Weitere Informationen zur Installation und Verwendung finden Sie in der Bedienungsanleitung für das
Kensington-Schloss oder auf der Website http://www.kensington.com.
Schließen Sie den Monitor mithilfe eines Kensington-Sicherheitskabels an einen Tisch an.
HINWEIS
• Das Kensington-Sicherheitssystem ist optional. Optionales Zubehör erhalten Sie bei den meisten
Elektrohändlern.
Installieren der Wandmontageplatte
Dieser Monitor erfüllt alle Anforderungen für die Wandmontageplatte bzw. sonstige kompatible Geräte.
HINWEIS
• Die Wandmontageplatte ist separat erhältlich.
• Weitere Informationen zur Installation finden Sie im Installationshandbuch für die Wandmontageplatte.
• Wenden Sie bei der Anbringung der Wandmontageplatte nicht zu viel Kraft an, da sonst der Bildschirm
beschädigt werden könnte.
• Entfernen Sie den Standfuß vor der Montage des Monitors an einer Wandhalterung durch Ausführen der
Befestigung des Standfußes in umgekehrter Reihenfolge.
Installation an einer Wand
Installieren Sie den Monitor mit einem Abstand von mindestens 100 mm zur Wand und 100 mm Abstand
an den Seiten, um eine ausreichende Belüftung zu gewährleisten. Detaillierte Installationsanweisungen
erhalten Sie von Ihrem lokalen Händler. Informationen zur Installation und Verwendung einer schwenkbaren
Wandmontagehalterung finden Sie außerdem im Handbuch.
100 mm
100 mm
100 mm
100 mm

7
DEUTSCH
VORSICHT
• Trennen Sie das Stromkabel, bevor Sie den Monitor bewegen oder aufbauen, um einen elektrischen
Stromschlag zu vermeiden.
• Wird der Monitor an der Decke oder einer geneigten Wand montiert, kann er möglicherweise herunterfallen,
und es kann zu Verletzungen kommen. Verwenden Sie eine zugelassene Wandhalterung von LG, und wenden
Sie sich an Ihren Händler vor Ort oder an qualifiziertes Fachpersonal.
• Durch übermäßige Krafteinwirkung bei der Befestigung der Schrauben kann der Monitor beschädigt werden.
Auf diese Weise verursachte Schäden sind von der Produktgarantie nicht abgedeckt.
• Verwenden Sie eine Wandmontagehalterung und Schrauben, die dem VESA-Standard entsprechen. Schäden,
die durch die Verwendung oder falsche Verwendung ungeeigneter Komponenten verursacht werden, sind von
der Produktgarantie nicht abgedeckt.
• Von der Rückseite des Monitors aus gemessen, dürfen die angebrachten Schrauben jeweils nicht länger als
8mm sein.
Um den Monitor an der Wand zu montieren, befestigen Sie die Wandhalterung (optional) an der Rückseite des
Monitors.
Befestigen Sie die Wandhalterung sicher an der Wand und am Monitor.
Wandhalterung (mm) 100 x 100
Standardschraube M4 x L10
Anzahl Schrauben 4
Wandmontageplatte (Optional) LSW 149
HINWEIS
• Durch Schrauben, die nicht dem VESA-Standard entsprechen, kann es zu Beschädigungen am Produkt
kommen, und der Monitor könnte herunterfallen. LG Electronics übernimmt keine Haftung für Unfälle, die
durch die Verwendung von nicht standardmäßigen Schrauben verursacht werden.
• Der Wandmontagesatz umfasst die Installationsanleitung und alle notwendigen Teile.
• Die Wandmontagehalterung ist optional. Optionales Zubehör erhalten Sie bei Ihrem Elektrohändler.
• Je nach Wandmontagehalterung kann die Länge der Schrauben variieren. Falls Sie Schrauben verwenden, die
die Standardlänge überschreiten, können Schäden im Inneren des Produkts verursacht werden.
• Weitere Informationen finden Sie in der Bedienungsanleitung für die Wandmontagehalterung.
• Wandmontageplatte RW120 ist als Zubehör in Deutschland nicht erhältlich!

8
DEUTSCH
VERWENDEN DES MONITORS
• Die Abbildungen in dieser Anleitung können vom tatsächlichen Produkt abweichen.
Drücken Sie den Joystickknopf, gehen Sie zu [Einstellungen] [Eingang], und klicken Sie auf die Eingangs-
Option.
VORSICHT
• Drücken Sie nicht für längere Zeit auf den Bildschirm. Dies kann zu Bildverzerrungen führen.
• Vermeiden Sie das Anzeigen von Standbildern über einen längeren Zeitraum. Dies kann zum Einbrennen des
Bildes führen. Verwenden Sie nach Möglichkeit einen PC-Bildschirmschoner.
• Verwenden Sie zum Anschließen des Stromkabels eine geerdete Mehrfachsteckdose (3Anschlüsse) oder eine
geerdete Wandsteckdose.
• Eventuell flimmert der Monitor, wenn er in kalter Umgebung eingeschaltet wird. Dies ist normal.
• Es können rote, grüne oder blaue Punkte auf dem Bildschirm erscheinen. Dies ist normal.
Anschluss eines PCs
• Dieser Monitor unterstützt *PlugandPlay.
* Plug and Play: Eine Funktion, mit der ein Gerät ohne Neukonfiguration oder manuelle Installation von Treibern
an einen Computer angeschlossen werden kann.
HDMI-Anschluss
Dieser Anschluss überträgt digitale Video- und Audiosignale vom PC an den Monitor.
VORSICHT
• Bei der Verwendung eines DVI-zu-HDMI-Kabels bzw. DP (DisplayPort)-zu-HDMI-Kabels kann es zu
Kompatibilitätsproblemen kommen.
• Verwenden Sie ein zertifiziertes Kabel mit HDMI-Logo. Wenn Sie kein zertifiziertes HDMI-Kabel verwenden,
zeigt der Bildschirm eventuell nichts an, oder ein Verbindungsfehler tritt auf.
• Empfohlene Typen von HDMI-Kabeln
- Hochgeschwindigkeits HDMI
®
/
TM
-Kabel
- Hochgeschwindigkeits HDMI
®
/
TM
-Kabel mit Ethernet
DisplayPort-Anschluss
Dieser Anschluss überträgt digitale Video- und Audiosignale vom PC an den Monitor.
HINWEIS
• Abhängig von der DP-Version (DisplayPort) des PCs steht möglicherweise kein Video oder Audio-Ausgang zur
Verfügung.
• Wenn Sie eine Mini DisplayPort-Grafikkarte nutzen, sollten Sie ein Mini DP-auf-DP-Kabel (Mini DisplayPort auf
DisplayPort) oder einen Adapter mit DisplayPort1.4-Unterstützung verwenden. (Separat erhältlich)
USB-C-Anschluss
Digitalvideo und Audiosignale werden von Ihrem PC bis zum Monitor gesendet.
HINWEIS
• PD(Strom Versorgung) und DP Alternation Modus(DP durch USB-C) sind über USB-C Port unterstützt.
• Features funktionieren möglicherweise nicht richtig, je nach der Spezifikation und der Umwelt des
angeschlossenen Geräts.
• USB-C Anschluss ist nicht für die Monitor-Stromquelle, sondern für eine PC-Stromquelle.
Schließen Sie den Adapter an, um den Strom des PC/Notebook zu versorgen (mx. 60W).

9
DEUTSCH
Anschließen an AV-Geräte
HDMI-Anschluss
HDMI überträgt Video- und Audiosignale von Ihrem AV-Gerät an den Monitor.
HINWEIS
• Bei der Verwendung eines DVI-zu-HDMI-Kabels bzw. DP (DisplayPort)-zu-HDMI-Kabels kann es zu
Kompatibilitätsproblemen kommen.
• Verwenden Sie ein zertifiziertes Kabel mit HDMI-Logo. Wenn Sie kein zertifiziertes HDMI-Kabel verwenden,
zeigt der Bildschirm eventuell nichts an, oder ein Verbindungsfehler tritt auf.
• Empfohlene Typen von HDMI-Kabeln
- Hochgeschwindigkeits HDMI
®
/
TM
-Kabel
- Hochgeschwindigkeits HDMI
®
/
TM
-Kabel mit Ethernet
Anschließen von Peripheriegeräten
USB-Geräteanschluss
Der USB-Anschluss am Gerät dient als USB-Hub.
HINWEIS
• Wir empfehlen, für die Nutzung des Produkts alle Windows-Updates zu installieren und Ihr Windows auf dem
aktuellen Stand zu halten.
• Peripheriegeräte sind separat erhältlich.
• Über den USB-Anschluss können Tastatur, Maus oder USB-Gerät verbunden werden.
• Die Ladegeschwindigkeit kann je nach Gerät unterschiedlich sein.
• Um den USB -Downstream-Port des Monitors zu verwenden, muss der Benutzer den Upstream-Port des
Monitors mit dem USB C-C - oder USB C-A -Kabel an den Host-PC anschließen.
• Wenn das USB C-C -Kabel zwischen dem Upstream-Port des Monitors und dem Host-PC angeschlossen ist,
unterstützt der Downstream-Port des Monitors USB 2.0 Gerät.
• Wenn das USB C-A -Kabel zwischen dem Upstream-Port des Monitors und dem Host-PC angeschlossen ist,
unterstützt der Downstream-Port des Monitors USB 3.0 Gerät.
Allerdings muss der Host-PC USB 3.0 -Funktion unterstützen.
VORSICHT
Vorsicht bei der Verwendung eines USB-Geräts
• Ein USB-Gerät, das mit einem automatischen Erkennungsprogramm installiert wurde oder einen eigenen
Treiber verwendet, wird möglicherweise nicht erkannt.
• Einige USB-Geräte werden möglicherweise nicht unterstützt oder funktionieren nicht korrekt.
• Es wird empfohlen, einen USB-Hub oder ein Festplattenlaufwerk mit Stromversorgung zu verwenden. (Falls die
Stromversorgung nicht ausreichend ist, wird das USB-Gerät möglicherweise nicht ordnungsgemäß erkannt.)
Anschluss der Kopfhörer
Schließen Sie Peripheriegeräte über den Kopfhörerausgang an den Monitor an.
HINWEIS
• Peripheriegeräte sind separat erhältlich.
• Je nach Audioeinstellungen des PCs und externen Geräts kann der Funktionsumfang von Kopfhörern und
Lautsprechern eingeschränkt sein.
• Falls Sie Ohrhörer mit abgewinkeltem Stecker verwenden, können Probleme beim Anschluss weiterer externer
Geräte mit dem Monitor auftreten. Daher wird empfohlen, Ohrhörer mit geradem Stecker zu verwenden.
Abgewinkelt Gerade
(Empfohlen)

10
DEUTSCH
BENUTZEREINSTELLUNGEN
HINWEIS
• Das OSD-Menü (On Screen Display) Ihres Monitors kann sich leicht von dem in diesem Handbuch beschriebenen Menü unterscheiden.
Aktivieren des Hauptmenüs
1 Drücken Sie die Joystick-Taste auf der Unterseite des Monitors.
2 Bewegen Sie den Joystick auf-/abwärts und nach links/rechts, um die Optionen einzustellen.
3 Drücken Sie ein weiteres Mal auf die Joystick-Taste, um das Hauptmenü zu verlassen.
Taste Joystick
Taste Menüstatus Beschreibung
Hauptmenü deaktiviert Aktiviert das Hauptmenü.
Hauptmenü aktiviert
Verlässt das Hauptmenü.
(Gedrückthalten der Taste für 5 Sekunden zum Ausschalten des Monitors. Sie können den Monitor jederzeit auf diese Weise ausschalten, auch wenn das OSD
eingeschaltet ist.)
Hauptmenü deaktiviert Regelt die Lautstärke.
Hauptmenü aktiviert Ruft die [Eingang]-Funktionen auf.
Hauptmenü deaktiviert Regelt die Lautstärke.
Hauptmenü aktiviert Ruft die Funktion [Einstellungen] auf.
Hauptmenü deaktiviert Zeigt die Informationen über den aktuellen Eingang an.
Hauptmenü aktiviert Der Monitor wird ausgeschaltet.
Hauptmenü deaktiviert Zeigt die Informationen über den aktuellen Eingang an.
Hauptmenü aktiviert Ruft die Funktion [Spiel Modus] auf.

11
DEUTSCH
Hauptmenüfunktionen
Ausschalten
Eingang
Einstellungen
Spiel Modus
Verlassen
Hauptmenü Beschreibung
[Eingang] Legt den Eingangsmodus fest.
[Ausschalten] Der Monitor wird ausgeschaltet.
[Einstellungen] Konfiguriert die Bildschirmoptionen.
[Spiel Modus] Legt den Spiel Modus für Spiele fest.
[Verlassen] Verlässt das Hauptmenü.
Menüeinstellungen
1 Drücken Sie zum Aufrufen des OSD-Menüs auf die Joystick-Taste an der Unterseite des Monitors, und rufen Sie dann die [Einstellungen] auf.
2 Bewegen Sie den Joystick auf-/abwärts und nach links/rechts, um die Optionen einzustellen.
3 Bewegen Sie den Joystick nach , oder drücken Sie auf ( ), um zum übergeordneten Menü zurückzukehren oder andere Menüelemente zu konfigurieren.
4 Wenn Sie das OSD-Menü verlassen möchten, bewegen Sie den Joystick nach , bis Sie es verlassen.
[Schnelleinstellungen] [Eingang] [Bild] [Allgemein]
HINWEIS
• : Ein
• : Aus

12
DEUTSCH
Schnelleinstellungen
[Einstellungen] >
[Schnelleinstellungen]
Beschreibung
[Helligkeit]
Stellt den Kontrast und die Helligkeit des Bildschirms ein.
[Kontrast]
[Lautstärke] Regelt die Lautstärke.
HINWEIS
• Sie können zwischen [Stumm] / [Ton An] wechseln, indem Sie die Joystick-Taste im Menü [Lautstärke] nach bewegen.
[Farbtemp.] [Benutzer] Der Benutzer kann es zu rot, grün oder blau individuell justieren.
[6500K] Legt eine Bildschirmfarbe mit rötlichem Ton fest.
[7500K] Legt eine Bildschirmfarbe zwischen einem rötlichen und einem bläulichen Ton fest.
[9300K] Legt eine Bildschirmfarbe mit bläulichem Ton fest.
Eingang
[Einstellungen] > [Eingang] Beschreibung
[Eingangsliste] Auswahl des Eingangsmodus.
[Seitenverhältnis] Stellt das Bildschirmformat ein.
[Vollbild] Zeigt das Video unabhängig vom eingehenden Videosignal im Breitbildmodus an.
[Original] Zeigt das Video je nach Seitenverhältnis beim eingehenden Videosignal an.
HINWEIS
• Die Anzeige für die Optionen [Vollbild], [Original] kann bei empfohlener Auflösung (3840x2160) gleich aussehen.

13
DEUTSCH
Bild
HINWEIS
• Der [Bildmodus], der eingestellt werden kann, hängt vom Eingangssignal ab.
[Bildmodus am SDR (Non HDR)-Signal]
[Einstellungen] > [Bild] Beschreibung
[Bildmodus] [Anwender] Ermöglicht dem Benutzer das Einstellen der einzelnen Elemente.
[Lebendig] Verstärkt den Kontrast, die Helligkeit und die Schärfe, und sorgt so für lebendige Bilder.
[HDR Effekt] Optimierung den Bildschirms für hohen Dynamikbereich.
[Leser] Optimiert den Bildschirm zum Lesen von Dokumenten. Sie können den Bildschirm im OSD-Menü aufhellen.
[Cinema] Optimiert den Bildschirm, um die visuellen Effekte eines Videos zu verbessern.
[sRGB] Ein Standard RGB-Farbraum für den Monitor und Drucker.
[DCI-P3] Geeignet zum Betrachten digitaler Videos.
[FPS] Dieser Modus ist für FPS-Spiele optimiert.
[RTS] Dieser Modus ist für RTS-Spiele optimiert.
[EBU] Ein standardmäßiger TV-PAL-Farbraum für Übertragungen.
[REC709] Ein standardmäßiger HDTV-Farbraum für Übertragungen.
[SMPTE-C] Ein standardmäßiger TV-NTSC-Farbraum für Übertragungen.
[Farbschwäche] Dieser Modus ist für Benutzer vorgesehen, bei denen eine Röt-Grün Sehschwäche festgestellt wurde. Er ermöglicht es Benutzern mit einer solchen Farbschwäche, die
beiden Farben ganz einfach zu unterscheiden.
HINWEIS
• Wenn der [Bildmodus] geändert wird, kann der Bildschirm flackern oder die Auflösung Ihres PC-Bildschirms wahrscheinlich beeinträchtigt werden.

14
DEUTSCH
[Bildmodus am HDR-Signal]
[Einstellungen] >
[Bild]
Beschreibung
[Bildmodus] [Anwender] Ermöglicht dem Benutzer das Einstellen der einzelnen Elemente.
[Lebendig] Optimiert den Bildschirm für HRD-lebendige Farben.
[Standard] Optimiert den Bildschirm für HDR-Videos.
[Cinema] Optimiert den Bildschirm für HDR-Videos.
[FPS] Dieser Modus ist für FPS-Spiele optimiert.Er eignet sich für sehr dunkle FPS-Spiele.
[RTS] Dieser Modus ist für RTS-Spiele optimiert.
HINWEIS
• HDR-Inhalte werden je nach den Windows 10 OS-Einstellungen nicht immer richtig angezeigt. Bitte prüfen Sie die HDR On/Off-Einstellungen in Windows.
• Wenn die HDR-Funktion eingeschaltet ist, kann es sein, dass aufgrund der Leistung der Grafikkarte die Qualität der Schrift oder des Bildes schlecht ist.
• Wenn die HDR-Funktion eingeschaltet ist, kann es je nach Leistung der Grafikarte sein, dass der Bildschirm flackert oder schlechte Qualität aufweist, wenn die Monitoreingabe umgeschaltet oder der
Strom ein- oder ausgeschaltet wird.

15
DEUTSCH
[Einstellungen] >
[Bild]
Beschreibung
[Bildanpassung] [Helligkeit]
Passt den Farbkontrast und die Helligkeit des Bildschirms an.
[Kontrast]
[Schärfe] Stellt die Bildschärfe ein.
[SUPER RESOLUTION+] [Hoch] Optimiert den Bildschirm für kristallklare Bilder. Am besten geeignet für hochauflösende Videos oder Spiele.
[Mittel] Optimiert den Bildschirm für komfortables Betrachten mit Bildern im mittleren Bereich zwischen niedrigen und hohen Modi. Am besten
geeignet für UCC- oder SD-Videos.
[Niedrig] Optimiert den Bildschirm für weiche und natürliche Bilder. Am besten geeignet für Standbilder oder Bilder mit wenig Bewegung.
[Aus] Verwendet die am häufigsten genutzte Einstellung. Deaktiviert [SUPER RESOLUTION+].
HINWEIS
• Da diese Funktion die Bildschärfe von Bildern mit niedriger Auflösung erhöht, ist es nicht empfehlenswert, sie für normalen Text oder Desktopsymbole zu verwenden.
Dies könnte zu einer ungewollt hohen Bildschärfe führen.
[Schwarzwert] Stellt die Versatz-Stufe ein (nur bei HDMI).
• Versatz: Als Referenz für Videosignale ist dies die dunkelste Einstellung, die auf dem Monitor angezeigt werden kann.
[Hoch] Behält das aktuelle Kontrastverhältnis des Bildschirms bei.
[Tief] Senkt die Schwarzwerte und hebt die Weißwerte des aktuellen Kontrastverhältnisses des Bildschirms.
[DFC] Passt den dynamischen Kontrast automatisch dem Bildinhalt an.

16
DEUTSCH
[Einstellungen] >
[Bild]
Beschreibung
[Spieleinstellung] [Reaktionszeit] Stellt in Abhängigkeit von der Bewegung des angezeigten Bildes die Reaktionszeit für die Bildanzeige ein.
Für normale Umgebungen wird die Einstellung [Schnell] empfohlen. Wenn sich auf dem Bildschirm viel bewegt, empfehlen wir, die Einstellung [Schneller] zu
verwenden.
Die Einstellung [Schneller] kann zum Einbrennen von Bildern führen.
[Schneller] Setzt die Reaktionszeit auf „Schneller“.
[Schnell] Setzt die Reaktionszeit auf „Schnell“.
[Normal] Setzt die Reaktionszeit auf „Normal“.
[Aus] Hierbei wird die Funktion zur Optimierung der Reaktionszeit nicht verwendet.
[FreeSync] Bietet nahtlose und natürliche Bilder durch die Synchronisierung der vertikalen Frequenz des Eingangssignals mit der des Ausgangssignals.
VORSICHT
• Unterstützte Schnittstelle: DisplayPort, HDMI
• Unterstützte Grafikkarte: Es ist zwingend eine Grafikkarte von AMD erforderlich die FreeSync unterstützt.
• Unterstützte Version: Stellen Sie sicher, dass Sie den aktuellsten Treiber für die Grafikkarte installiert haben.
• Weitere Informationen und Anforderungen finden Sie auf der AMD-Website unter http://www.amd.com/FreeSync.
[Erweitert] Ermöglicht einen größeren Frequenzbereich der FreeSync-Funktion als der Standard-Modus. Der Bildschirm flackert während dem Abspielen
möglicherweise.
[Standard] Aktiviert den Standard-Frequenzbereich der FreeSync-Funktion.
[Aus] [FreeSync]-Funktion aus.
[Schwarz Stabilisator] Mit dieser Funktion steuern Sie den Schwarzkontrast, um in dunklen Szenen eine bessere Darstellung zu gewährleisten.
Die Erhöhung des Wertes des [Schwarz Stabilisator] hellt den unteren Graubereich auf dem Bildschirm auf. (Objekte auf dunklen Spielbildschirmen können gut erkannt
werden.)
Wenn Sie den Wert für [Schwarz Stabilisator] verringern, wird der Bereich für die niedrige Graustufe dunkler und der dynamische Kontrast auf dem Bildschirm erhöht.

17
DEUTSCH
[Einstellungen] >
[Bild]
Beschreibung
[Farbanpassung] [Gamma] [Modus 1], [Modus
2], [Modus 3]
Je höher der Gamma-Wert, desto dunkler wird das Bild. Umgekehrt wird das Bild heller, je niedriger der Gamma-Wert ist.
[Modus 4] Wenn Sie die Gammaeinstellungen nicht anpassen möchten, wählen Sie [Modus 4].
[Farbtemp.] Stellen Sie Ihre eigene Farbtemperatur ein.
[Benutzer] Der Benutzer kann die Farben Rot, Grün und Blau anpassen.
[6500K] Legt die Farbe des Bilds auf eine Farbtemperatur von 6500K mit rötlichem Farbton fest.
[7500K] Legt die Farbe des Bilds auf eine Farbtemperatur von 7500K für einen Farbton zwischen Rot und Blau fest.
[9300K] Legt die Farbe des Bilds auf eine Farbtemperatur von 9300K mit bläulichem Farbton fest.
[Rot], [Grün], [Blau] Sie können die Bildfarbe durch Einstellen der Farben [Rot], [Grün] und [Blau] anpassen.
[Sechs Farben] Erfüllt die Benutzeranforderungen für Farben durch Einstellung der Farbe und Sättigung der sechs Farben (Rot, Grün, Blau, Cyan, Magenta, Gelb); speichert die
Einstellungen.
[Farbton] Passt den Farbton des Bildschirms an.
[Sättigung] Passt die Sättigung der Bildschirmfarben an. Je niedriger der Wert, desto weniger gesättigt und desto heller werden die Farben. Je höher der
Wert, desto stärker gesättigt und desto dunkler werden die Farben.
[Bildeinstellungen
rücksetzen]
[Möchten Sie Ihre Bild Einstellungen zurücksetzen? ] [Ja] Kehrt zur Standardeinstellung zurück.
[Nein] Auswahl abbrechen.

18
DEUTSCH
Allgemein
[Einstellungen] >
[Allgemein]
Beschreibung
[Sprache] Zum Festlegen der Sprache des OSD-Menüs.
[SMART ENERGY SAVING] Spart Energie mithilfe von Helligkeitskompensations Algorythmen.
[Hoch] Spart Energie durch die hocheffiziente [SMART ENERGY SAVING]-Funktion.
[Niedrig] Spart Energie durch die wenig effiziente [SMART ENERGY SAVING]-Funktion.
[Aus] Deaktiviert die Funktion.
HINWEIS
• Der Wert der Energieeinsparungsdaten kann je nach Panel und Panel-Lieferanten unterschiedlich sein.
• Wenn Sie die Option [SMART ENERGY SAVING] mit [Hoch] oder [Niedrig] auswählen, wird die Monitor-Luminanz je nach Quelle niedriger oder höher.
[Power-LED] Schaltet die Betriebsanzeige auf der Vorderseite des Monitors Ein oder Aus.
HINWEIS
• Wenn die Power LED-Funktion eingeschaltet ist, funktioniert sie wie folgt:
- Eingeschaltet: Weiß
- Ruhemodus: Weiß blinkend
- Ausgeschaltet: Aus
[Automat. Standby] Diese Funktion schaltet den Monitor automatisch aus, wenn auf dem Bildschirm für längere Zeit keine Aktion stattgefunden hat. Sie können einen Timer für das automatische Ausschalten
einstellen. ([Aus], [4Std.], [6Std.] und [8Std.])
[DisplayPort-Version] Stellen Sie die DisplayPort/USB-C-Version auf die gleiche Version ein, wie die des angeschlossenen externen Geräts. ([1.4], [1.2], und [1.1])
Um die HDR-Funktion zu verwenden, stellen Sie [1.4] ein.

19
DEUTSCH
[Einstellungen] >
[Allgemein]
Beschreibung
[HDMI ULTRA HD Deep Color] Bietet schärfere Bilder, wenn eine Verbindung zu einem Gerät hergestellt wird, das ULTRA HD Deep Color unterstützt.
Unterstütztes Format: 4K bei 60Hz
Auflösung Bildrate (Hz)
Farbtiefe/Chroma-Abtastrate
8Bit 10Bit
3840 x 2160
59,94
60,00
YCbCr4:2:0
YCbCr4:2:2
YCbCr4:4:4 -
RGB4:4:4 -
HINWEIS
• Um [HDMI ULTRA HD Deep Color] zu verwenden, schalten Sie diese Funktion [Ein].
• Falls das angeschlossene Gerät Deep Color nicht unterstützt, kann es sein, dass Bild und Ton nicht richtig funktionieren. Schalten Sie die Funktion in diesem Fall [Aus].
[Lokales Dimmen] Maximiert das Kontrastverhältnis durch Aufhellen der hellen Bildschirmbereiche und Abdunkeln der dunklen Bildschirmbereiche.
HINWEIS
• Wenn Sie diese Option [Aus] schalten, kann es sein, dass der Energieverbrauch steigt.
[Aus] Deaktiviert die Funktion.
[Ein] Aktiviert die Funktion [Lokales Dimmen].
[Automatisch] Passt das Kontrastverhältnis automatisch je nach Bildschirm für den hohen Dynamikbereich an.

20
DEUTSCH
[Einstellungen] >
[Allgemein]
Beschreibung
[Signalton] Mit dieser Funktion können Sie den vom Gerät generierten [Signalton] festlegen, der ertönt, wenn der Monitor in den Betriebszustand [Ein] oder [Aus] versetzt wird.
[OSD Sperre] Mit dieser Funktion wird die Konfiguration und Anpassung von Menüs deaktiviert.
[Tiefschlaf Modus] Wenn der Tiefschlaf Modus aktiviert wird, wird der Energieverbrauch auf ein Minimum reduziert während der Monitor im Standby Modus ist.
[Ein] Aktiviert Tiefschlaf Modus.
[Aus] Deaktiviert Tiefschlaf Modus.
HINWEIS
• USB HUB -Funktionen funktionieren nicht im Standby-Modus, wenn der Tiefschlaf Modus im Standby-Modus aktiviert ist.
[Information] Die folgende Bildschirminformation wird angezeigt; [Seriennummer], [Gesamtbetriebsdauer], [Auflösung].
[Auf Werkseinstellungen
zurücksetzen]
[Möchten Sie Ihre Einstellungen
zurücksetzen?]
[Ja] Kehrt zur Standardeinstellung zurück.
[Nein] Die Rückstellung wird abgebrochen.
Seite wird geladen ...
Seite wird geladen ...
Seite wird geladen ...
Seite wird geladen ...
Seite wird geladen ...
Seite wird geladen ...
Seite wird geladen ...
-
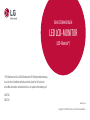 1
1
-
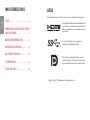 2
2
-
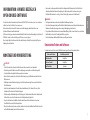 3
3
-
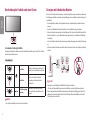 4
4
-
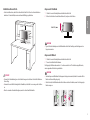 5
5
-
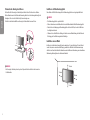 6
6
-
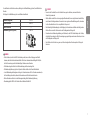 7
7
-
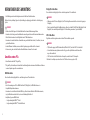 8
8
-
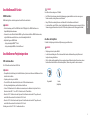 9
9
-
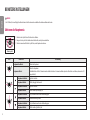 10
10
-
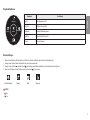 11
11
-
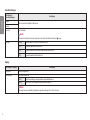 12
12
-
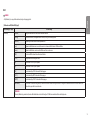 13
13
-
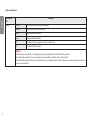 14
14
-
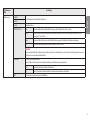 15
15
-
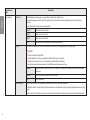 16
16
-
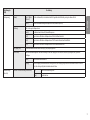 17
17
-
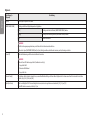 18
18
-
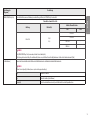 19
19
-
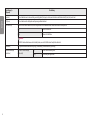 20
20
-
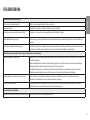 21
21
-
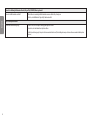 22
22
-
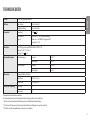 23
23
-
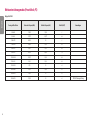 24
24
-
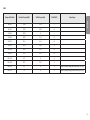 25
25
-
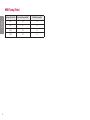 26
26
-
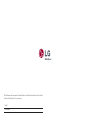 27
27
LG 32UL750 Benutzerhandbuch
- Kategorie
- Fernseher
- Typ
- Benutzerhandbuch