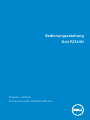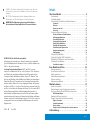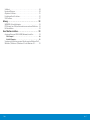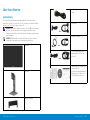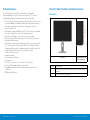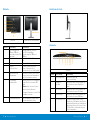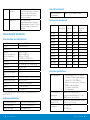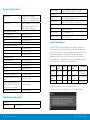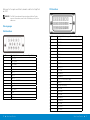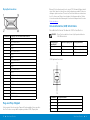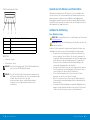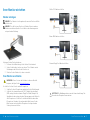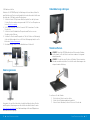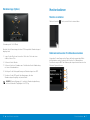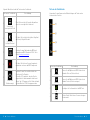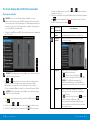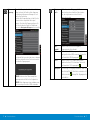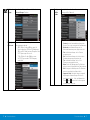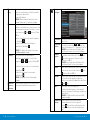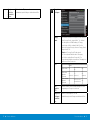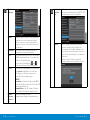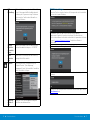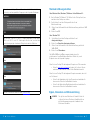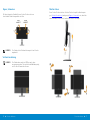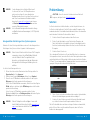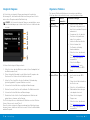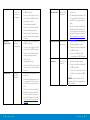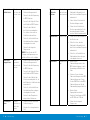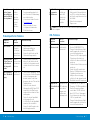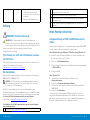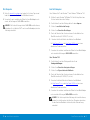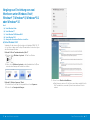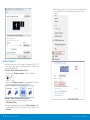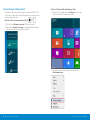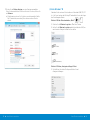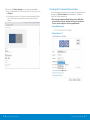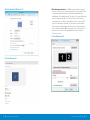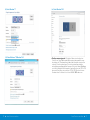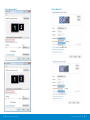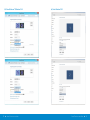Modellnr.: P2314H
Richtlinienmodell: P2314Ht/P2314Hc
Bedienungsanleitung
Dell P2314H

3
HINWEIS: Ein Hinweis zeigt wichtige Informationen an, die Ihnen
helfen können, ein besseres Verständnis von Ihrem Computer zu
erlangen.
ACHTUNG: Achtung zeigt mögliche Hardwareschäden und
Datenverluste an, falls Anweisungen nicht befolgt werden.
WARNUNG: Eine Warnung zeigt eine mögliche Gefahr von
Sachschäden und (lebensgefährlichen) Personenschäden an.
©2013-16DellInc.Alle Rechte vorbehalten.
Änderungen der Informationen in diesem Dokument sind vorbehalten.
Eine Vervielfältigung dieser Materialien ist ohne schriftliche Erlaubnis der
Dell Inc. strengstens untersagt.
In diesem Text verwendete Marken: Dell™, das DELL-Logo und
Inspiron™ sind Marken der Dell Inc.; Intel
®
, Centrino
®
, Core
™
und Atom
™
sind Marken oder eingetragene Marken der Intel Corporation in den
Vereinigten Staaten und anderen Ländern; Microsoft
®
, Windows
®
und
das Logo der Windows-Startschaltfläche sind Marken oder eingetragene
Marken der Microsoft Corporation in den Vereinigten Staaten und/oder
anderen Ländern; Bluetooth
®
ist eine eingetragene Marke, die Eigentum
der Bluetooth SIG, Inc. ist und von Dell unter Lizenz verwendet wird; Blu-
ray Disc
™
ist eine Marke, die Eigentum der Blu-ray Disc Association(BDA)
und zur Nutzung auf Medien und Wiedergabegeräten lizenziert ist;
andere Marken und Markennamen können in diesem Dokument dazu
genutzt werden, auf Instanzen, die Anspruch auf die Marken und Namen
erheben, oder deren Produkte Bezug zu nehmen. Die Dell Inc. verzichtet
auf proprietäre Interessen an Marken und Markennamen, die nicht ihr
Eigentum sind.
2016 – 04 Rev. A09
Inhalt:
Über Ihren Monitor ..................................... 6
Lieferumfang . . . . . . . . . . . . . . . . . . . . . . . . . . . . . . . . . . .6
Produktmerkmale . . . . . . . . . . . . . . . . . . . . . . . . . . . . . . . . 8
Übersicht tüber Einzelteile und Bedienelemente . . . . . . . . . . . . . 9
Vorderseite . . . . . . . . . . . . . . . . . . . . . . . . . . . . . . . . . . . . . . 9
Rückseite. . . . . . . . . . . . . . . . . . . . . . . . . . . . . . . . . . . . . . . 10
Ansicht von der Seite . . . . . . . . . . . . . . . . . . . . . . . . . . . . . . . .11
Unterseite . . . . . . . . . . . . . . . . . . . . . . . . . . . . . . . . . . . . . . .11
Technische Daten des Monitors . . . . . . . . . . . . . . . . . . . . . . . 12
Technische Daten des Flachbildschirms . . . . . . . . . . . . . . . . . . . . .12
Auflösungsspezifikationen . . . . . . . . . . . . . . . . . . . . . . . . . . . . .12
Unterstützte Videomodi
. . . . . . . . . . . . . . . . . . . . . . . . . . . . . . .13
Voreingestellte Anzeigemodi
. . . . . . . . . . . . . . . . . . . . . . . . . . . .13
Elektrische Spezifikationen . . . . . . . . . . . . . . . . . . . . . . . . . . . . .13
Physikalische Eigenschaften . . . . . . . . . . . . . . . . . . . . . . . . . . . 14
Umweltbezogene Eigenschaften . . . . . . . . . . . . . . . . . . . . . . . . 14
Energieverwaltungsmodi
. . . . . . . . . . . . . . . . . . . . . . . . . . . . . .15
Pinbelegungen
. . . . . . . . . . . . . . . . . . . . . . . . . . . . . . . . . . . 16
Plug-and-Play-Fähigkeit . . . . . . . . . . . . . . . . . . . . . . . . . . . 18
Universal Serial Bus (USB) Schnittstelle . . . . . . . . . . . . . . . . . . 19
Qualität des LCD-Monitors und Pixelrichtlinie . . . . . . . . . . . . . . 21
Leitfaden für die Wartung . . . . . . . . . . . . . . . . . . . . . . . . . . 21
Ihren Monitor reinigen . . . . . . . . . . . . . . . . . . . . . . . . . . . . . . .21
Ihren Monitor einrichten ................................ 22
Ständer anbringen . . . . . . . . . . . . . . . . . . . . . . . . . . . . . . . 22
Ihren Monitor anschließen . . . . . . . . . . . . . . . . . . . . . . . . . . 22
Kabel organisieren . . . . . . . . . . . . . . . . . . . . . . . . . . . . . . 24
Kabelabdeckung anbringen . . . . . . . . . . . . . . . . . . . . . . . . . 25
Ständer entfernen . . . . . . . . . . . . . . . . . . . . . . . . . . . . . . . 25
Wandmontage (Option). . . . . . . . . . . . . . . . . . . . . . . . . . . . 26
Monitor bedienen ...................................... 27
Monitor einschalten . . . . . . . . . . . . . . . . . . . . . . . . . . . . . . 27
Bedienelemente an der Frontblende verwenden. . . . . . . . . . . . . 27
On-Screen Display-Menü (OSD-Menü) verwenden . . . . . . . . . . . 30
OSD-Warnmeldungen . . . . . . . . . . . . . . . . . . . . . . . . . . . . . . . 43
Maximale Auflösung einstellen . . . . . . . . . . . . . . . . . . . . . . . 44
Kippen, Schwenken und Höhenverstellung. . . . . . . . . . . . . . . . 45
Kippen, Schwenken . . . . . . . . . . . . . . . . . . . . . . . . . . . . . . . . 45
Vertikale Ausdehnung . . . . . . . . . . . . . . . . . . . . . . . . . . . . . . . 46
Monitor drehen . . . . . . . . . . . . . . . . . . . . . . . . . . . . . . . . . . . 47
Anzeigerotation-Einstellungen Ihres Systems anpassen . . . . . . . . . . 48
Problemlösung.........................................49

4 5
Selbsttest . . . . . . . . . . . . . . . . . . . . . . . . . . . . . . . . . . . . 49
Integrierte Diagnose. . . . . . . . . . . . . . . . . . . . . . . . . . . . . . 50
Allgemeine Probleme . . . . . . . . . . . . . . . . . . . . . . . . . . . . . 51
Produktspezifische Probleme . . . . . . . . . . . . . . . . . . . . . . . . 56
USB-Probleme . . . . . . . . . . . . . . . . . . . . . . . . . . . . . . . . . 57
Anhang................................................58
WARNUNG: Sicherheitshinweise . . . . . . . . . . . . . . . . . . . . . . 58
FCC-Hinweis (nur USA) und Informationen zu anderen Richtlinien . 58
Dell kontaktieren. . . . . . . . . . . . . . . . . . . . . . . . . . . . . . . . 58
Ihren Monitor einrichten ................................59
Anzeigeauflösung auf 1920 x 1080 (Maximum) einstellen . . . . . . . 59
Dell-Computer . . . . . . . . . . . . . . . . . . . . . . . . . . . . . . . . . . . 60
Kein Dell-Computer . . . . . . . . . . . . . . . . . . . . . . . . . . . . . . . . 61
Vorgänge zur Einrichtung von zwei Monitoren unter Windows Vista
®
,
Windows
®
7, Windows
®
8, Windows
®
8.1 oder Windows
®
10 . . . . . 62

6 Über Ihren Monitor Über Ihren Monitor 7
Über Ihren Monitor
Lieferumfang
Ihr Monitor wird mit den nachstehend aufgelisteten Komponenten
ausgeliefert. Stellen Sie sicher, dass Sie alle Komponenten erhalten haben;
kontaktieren Sie Dell, falls etwas fehlen sollte.
HINWEIS: Bei einigen Artikeln könnte es sich um Optionen handeln,
die Ihrem Monitor eventuell nicht mitgeliefert werden. Einige
Merkmale oder Medien sind in bestimmten Ländern möglicherweise
nicht verfügbar.
HINWEIS: Bitte beachten Sie zum Aufstellen mit einem anderen
Ständer die Anweisungen der entsprechende Anleitung.
• Monitor
• Ständer
• Kabelabdeckung
• Netzkabel (variiert je nach
Land)
• VGA-Kabel
• DisplayPort-Kabel
• USB-Upstream-Kabel (zur
Nutzung der USB-Ports am
Monitor)
• Datenträger mit Treibern und
Dokumentation
• Schnelleinrichtungsanleitung
• Anleitung mit Produkt- und
Sicherheitsinformationen
oder
oder
oder

8 Über Ihren Monitor Über Ihren Monitor 9
Produktmerkmale
Der Dell-Flachbildmonitor P2314H verfügt über einen Aktivmatrix-
Flüssigkristallbildschirm (LCD) mit Dünnschichttransistor (TFT) und LED-
Hintergrundbeleuchtung. Zu den Merkmalen des Monitors zählen:
• 58,42 cm (23 Zoll) aktiver Anzeigebereich (diagonal gemessen), Auflösung
von 1920 x 1080 plus Vollbildunterstützung bei geringeren Auflösungen.
• Einstellungsmöglichkeiten durch Neigen, Schwenken, senkrechtes
Ausziehen und Drehen.
• Abnehmbarer Ständer und 100 mm VESA™- (Video Electronics Standards
Association) Montagelöcher für flexible Montagelösungen.
• Plug-and-Play-Fähigkeit, sofern von Ihrem System unterstützt.
• On-Screen Display- (OSD) Anpassungen für eine einfache Einrichtung
und Bildschirmoptimierung.
• Datenträger mit Software und Dokumentation, der eine Informationsdatei
(INF), eine Image Color Matching-Datei (ICM), die Dell Display Manager-
Softwareapplikation und die Produktdokumentation enthält. Inklusive Dell
Display Manager (auf der beim Monitor mitgelieferten CD).
• Schlitz für Sicherheitsschloss.
• Ständerbefestigung.
• Asset-Management-Fähigkeit.
•
•
• Arsenfreies Glas und quecksilberfrei nur für Panel.
• EnergyGauge zeigt den aktuellen Energieverbrauch des Monitors in
Echtzeit an.
• TCO-zertifizierte Displays.
Übersicht tüber Einzelteile und Bedienelemente
Vorderseite
Vorderseite Bedienelemente an
der Frontblende
Nummer Beschreibung
1. Funktionstasten (weitere Einzelheiten finden Sie unter Monitor
bedienen)
2. Ein-/Austaste (mit LED-Anzeige)
RoHS-konform.
BFR/PVC-frei (Halogen-frei), mit Ausnahme externer Kabel.

10 Über Ihren Monitor Über Ihren Monitor 11
Rückseite
Rückseite Rückseite mit Monitorständer
Nummer Beschreibung Verwendung
1 VESA-Montagelöcher
(100 mm x 100 mm –
rückseitig befestigte VESA-
Abdeckung)
Wandmontage des Monitors
mit VESA-kompatiblem
Wandmontageset (100 mm x
100mm).
2 Richtlinienetikett Listet die amtlichen Zulassungen
auf.
3 Ständerfreigabetaste Löst den Ständer vom Monitor.
4 Schlitz für
Sicherheitsschloss
Sichern Sie den Monitor mit
einem Sicherheitsschloss.
(Sicherheitsschloss nicht beigefügt).
5 Etikett mit Barcode-
Seriennummer
Beachten Sie dieses Etikett, wenn
Sie den technischen Kundendienst
von Dell kontaktieren müssen.
6 Dell-Soundbar-
Montageschlitze
Für den Anschluss Ihres Computers
an den Monitor mit einem VGA-
Kabel.
Ansicht von der Seite
Unterseite
Unterseite
Nummer Beschreibung Verwendung
1 AC-Netzanschluss Für den Anschluss der
Monitornetzleitung.
2 DisplayPort-
Anschluss
Für den Anschluss Ihres Computers an
den Monitor mit einem DisplayPort-
Kabel.
3 DVI-Anschluss Für den Anschluss Ihres Computers an
den Monitor mit einem DVI-Kabel.
4 VGA-Anschluss Für den Anschluss Ihres Computers an
den Monitor mit einem VGA-Kabel.
5 USB-Upstream-Port Schließen Sie das mit dem Monitor
mitgelieferte USB-Kabel an den Monitor
und an den Computer an. Sobald dieses
Kabel angeschlossen ist, können Sie die
USB-Anschlüsse seitlich und unten am
Monitor verwenden.
7 Kabelverwaltungsschlitz Zur Anordnung von Kabeln durch
Verlegen durch den Schlitz.
Hinweis: Bitte entfernen Sie den
Kunststoffstreifen über den
Montageschlitzen, bevor Sie die Dell
Soundbar montieren.

12 Über Ihren Monitor Über Ihren Monitor 13
6 USB-Downstream-
Anschlüsse
Zum Anschließen Ihrer USB-Geräte. Sie
können diesen Anschluss erst nutzen,
nachdem Sie das USB-Upstream-
Kabel vom Computer am Monitor
angeschlossen haben.
7 Ständersperre Zum Deaktivieren der
Ständerfreigabetaste und Sperren der
Ständerbaugruppe mit einer M3 X 6mm-
Maschinenschraube (Schraube nicht
beigefügt).
Technische Daten des Monitors
Technische Daten des Flachbildschirms
Bildschirmtyp Aktivmatrix - TFT-LCD
Paneltyp In-Plane-Switching (IPS)
Sichtbares Bild
Diagonal
Aktiver Horizontalbereich
Aktiver Vertikalbereich
Bereich
58.42 cm (23 Zoll )
509.18 mm (20.05 Zoll)
286.42 mm (11.28 Zoll)
145839.34 mm
2
(226.05 Zoll
2
)
Pixelabstand 0,2652 (H) mm x 0,2652 (V) mm
Blickwinkel 178 ° (vertikal) typ., 178 ° (horizontal) typ.
Leuchtdichte 250 cd/m² (typ.)
Kontrastverhältnis 1000:1 (typ.)
Dynamisches Kontrastver-
hältnis
2M : 1
Bildschirmbeschichtung AG-Typ, 25% Trübung, 3H-Hartbeschichtung
Hintergrundbeleuchtung Edge-LED-System
Ansprechzeit 8 ms typisch, g-to-g mit OD
Farbtiefe 16,7 Millionen Farben
Farbskala (typisch) 83 %* (CIE1976)
*[P2314H]-Farbskala (typisch) basiert auf den Teststandards CIE1976 (83 %)
und CIE1931 (72 %).
Auflösungsspezifikationen
Horizontaler Abtastbereich 30 kHz bis 83 kHz (automatisch)
Vertikaler Abtastbereich 56 Hz bis 76 Hz (automatisch)
Maximale Auflösung 1920 x 1080 bei 60 Hz
Unterstützte Videomodi
Videoanzeigefähigkeit
(DVI-Wiedergabe)
480p, 576p, 720p, 1080p und 1080i
Voreingestellte Anzeigemodi
Anzeigemodus Horizontale
Frequenz (kHz)
Vertikale
Frequenz
(Hz)
Pixeltakt
(MHz)
Sync-Polarität
(horizontal/
vertikal)
720 x 400
31,5
70,0
28,3
-/+
640 x 480 31,5 60,0 25,2 -/-
640 x 480 37,5 75,0 31,5 -/-
800 x 600 37,9 60,0 40,0 +/+
800 x 600
46,9
75,0
49,5
+/+
1024 x 768
48,4
60,0
65,0
-/-
1024 x 768
60,0
75,0
78,8
+/+
1152 x 864 67,5 75,0 108,0 +/+
1280 x 1024 64,0 60,0 108,0 +/+
1280 x 1024 80,0 75,0 135,0 +/+
1600 x 900
60,0
60,0
108,0
+/-
1920 x 1080
67,5
60,0
148,5
+/+
Elektrische Spezifikationen
Videoeingangssignale • Analoges RGB, 0,7 Volt +/-5 %, positive
Polarität bei 75 Ohm Eingangsimpedanz
Digitales DVI-D-TMDS, 600 mV je
dierenzieller Leitung, positive Polarität bei
50 Ohm Eingangsimpedanz
• DP (DisplayPort) unterstützt
1.2-Signaleingang
Synchronisierung der
Eingangssignale
Separate horizontale und vertikale
Synchronisierung, polaritätsfreier TTL-Level,
SOG (Composite, Sync-on-Green)
AC-Eingangsspannung /
Frequenz / Strom
100 V bis 240 V Wechselspannung / 50 oder
60 Hz + 3 Hz / 1,5 A (max.)
Einschaltstrom
120 V:30 A (max.)
240 V:60 A (max.)

14 Über Ihren Monitor Über Ihren Monitor 15
Physikalische Eigenschaften
Anschlusstyp 15-poliger Mini-D-Sub, blauer
Anschluss; DVI-D, weißer Anschluss ;
DP (DisplayPort), schwarzer Anschluss.
Signalkabeltyp Digital: Abnehmbar, DVI-D, solide Pins.
Analog: Abnehmbar, D-Sub, 15 Pins
Digital: DisplayPort, 20-polig
Abmessungen (mit Ständer)
Höhe (ausgezogen) 493,0 mm (19,41 Zoll)
Höhe (zusammengeschoben) 363,0 mm (14,29 Zoll)
Breite 545,8 mm (21,49 Zoll)
Tiefe 180,0 mm (7,09 Zoll)
Abmessungen (ohne Ständer)
Höhe 323,0 mm (12,72 Zoll)
Breite 545,8 mm (21,49 Zoll)
Tiefe 46,5 mm (1,83 Zoll)
Ständerabmessungen
Höhe (ausgezogen) 399,7 mm (15,74 Zoll)
Höhe (zusammengeschoben) 354,2 mm (13,94 Zoll)
Breite 225,0 mm (8,86 Zoll)
Tiefe 180,0 mm (7,09 Zoll)
Gewicht
Gewicht mit Verpackung 7,39 kg (16,26 Pfund)
Gewicht mit Ständereinheit und
Kabeln
5,67 kg (12,47 Pfund)
Gewicht ohne Ständereinheit(Zur
Berücksichtigung von Wand- oder
VESA-Montage – keine Kabel)
3,34 kg (7,35 Pfund)
Gewicht der Ständereinheit 1,87 kg (4,11 Pfund)
Umweltbezogene Eigenschaften
Temperatur
Betrieb 0 °C bis 40 °C
Nicht im Betrieb
Lagerung: -20 °C bis 60 °C (-4 °F bis 140 °F)
Transport: -20 °C bis 60 °C (-4 °F bis 140 °F)
Luftfeuchte
Betrieb 10 % bis 80 % (nicht kondensierend)
Nicht im Betrieb
Lagerung: 5 % bis 90 % (nicht kondensierend)
Transport: 5% bis 90% (nicht kondensierend)
Höhe
Betrieb 5000 m (16400 ft), max.
Nicht im Betrieb 12191 m (40000 ft), max.
Wärmeableitung
146,76 BTU/h (Maximum)
69,97 BTU/h (typisch)
Energieverwaltungsmodi
Ist eine VESA DPM™-konforme Grafikkarte oder Software in/auf Ihrem PC
installiert, reduziert der Monitor automatisch seinen Stromverbrauch, wenn
er nicht verwendet wird. Dies wird als Energiesparmodus bezeichnet. Wenn
der Computer Eingaben von einer Tastatur, Maus oder einem anderen
Eingabegerät erkennt, nimmt der Monitor automatisch seinen normalen
Betrieb wieder auf. Die folgende Tabelle zeigt den Stromverbrauch und die
Signalisierung dieser automatischen Energiesparfunktion:
VESA-Modi Horizonta-
le Sync
Vertikale
Sync
Video Betriebsan-
zeige
Stromverbrauch
Normaler
Betrieb
Aktiv Aktiv Aktiv Weiß 25 W (typisch)/
43 W (Maximum)
Energiespar-
modus
Inaktiv Inaktiv Leeran-
zeige
Leuchtet
weiß
Weniger als 0,3 W
Ausschalten - - - Aus Weniger als 0,3 W
Das OSD-Menü funktioniert nur im Normalbetrieb. Wird im
Energiesparmodus eine Taste gedrückt, erscheint folgende Meldung:

16 Über Ihren Monitor Über Ihren Monitor 17
Aktivieren Sie Computer und Monitor, dadurch erhalten Sie Zugri auf
das OSD.
HINWEIS: Ein Null-Stromverbrauch kann im abgeschalteten Modus
nur erreicht werden, wenn Sie die Netzleitung vom Monitor
abtrennen.
Pinbelegungen
VGA-Anschluss
Pin-Nummer 15 polig Seite des angeschlossenen Signalkabels
1 Video - rot
2 Video - grün
3 Video - blau
4 Erde
5 Selbsttest
6 Erde - R
7 Erde - G
8 Erde - B
9 Computer 5 V/3,3 V
10 Erde - Sync
11 Erde
12 DDC-Daten
13 H-Sync
14 V-Sync
15 DDC-Takt
DVI-Anschluss
Pin-Nummer 24-polige Seite des angeschlossenen Signalkabels
1 TMDS RX2-
2 TMDS RX2+
3 TMDS-Erde
4 Schwebend
5 Schwebend
6 DDC-Takt
7 DDC-Daten
8 Schwebend
9 TMDS RX1-
10 TMDS RX1+
11 TMDS-Erde
12 Schwebend
13 Schwebend
14 +5 V/+3,3 V Stromversorgung
15 Selbsttest
16 Hot-Plug-Erkennung
17 TMDS RX0-
18 TMDS RX0+
19 TMDS-Erde
20 Schwebend
21 Schwebend
22 TMDS-Erde
23 TMDS-Takt+
24 TMDS-Takt-

18 Über Ihren Monitor Über Ihren Monitor 19
DisplayPort-Anschluss
Pin-Nummer 20-polige Seite des Monitoranschlusses
1 ML0(p)
2 GND (Erdanschluss)
3 ML0(n)
4 ML1(p)
5 GND (Erdanschluss)
6 ML1(n)
7 ML2(p)
8 GND (Erdanschluss)
9 ML2(n)
10 ML3(p)
11 GND (Erdanschluss)
12 ML3(n)
13 GND (Erdanschluss)
14 GND (Erdanschluss)
15 AUX(p)
16 GND (Erdanschluss)
17 AUX(n)
18 HPD
19 DP_PWR Return
20 +3.3V DP_PWR
Plug-and-Play-Fähigkeit
Sie können den Monitor an jedes Plug-and-Play-kompatibles System anschlie-
ßen. Der Monitor versorgt das Computersystem über DDC- (Display Data
Channel) Protokolle automatisch mit seinen EDID (Extended Display Identifi-
cation Data), damit sich das System selbst konfigurieren und die Monitorein-
stellungen optimieren kann. Die meisten Monitorinstallationen sind automa-
tisch; Sie können auf Wunsch verschiedene Einstellungen wählen. Weitere
Informationen über die Änderung der Monitoreinstellungen finden Sie unter
Monitor bedienen.
Universal Serial Bus (USB) Schnittstelle
Dieser Abschnitt informiert Sie über die USB-Ports am Monitor.
HINWEIS: Dieser Monitor arbeitet mit einer High-Speed-zertifzierten
USB 2.0-Schnittstelle.
Übertragungsge-
schwindigkeit
Datenübertragungsrate Leistungsaufnahme
High Speed 480 Mbps 2,5 W (max., je Anschluss)
Full Speed 12 Mbps 2,5 W (max., je Anschluss)
Low Speed 1,5 Mbps 2,5 W (max., je Anschluss)
USB-Upstream-Anschluss
Pin-Nummer 4-poliger Verbinder
1 DMU
2 VCC
3 DPU
4 Masse

20 Über Ihren Monitor Über Ihren Monitor 21
USB-Downstream-Anschluss
Pin-Nummer 4-poliger Stecker des Signalkabels
1 VCC
2 DMD
3 DPD
4 Masse
USB-Ports
• 1 Upstream - hinten
• 4 Downstream - hinten
HINWEIS: Zur vollen Ausschöpfung der USB 2.0 -Funktionalität benöti-
gen Sie einen USB 2.0-fähigen Computer.
HINWEIS: Die USB-Schnittstelle des Monitors arbeitet nur dann, wenn
der Monitor eingeschaltet ist oder sich im Energiesparmodus
befndet. Wenn Sie den Monitor aus- und
wieder einschalten, kann es ein paar Minuten dauern,
bis angeschlossene Peripheriegeräte wieder normal
funktionieren.
Qualität des LCD-Monitors und Pixelrichtlinie
Während der Herstellung eines LCD-Monitors ist es nicht unüblich, dass
ein oder mehrere Pixel einen unveränderlichen Zustand einnehmen, was
kaum zu erkennen ist und sich nicht auf Qualität oder Nutzbarkeit des
Anzeigegerätes auswirkt. Weitere Informationen über die Qualitätsrichtlinie
für den Dell-Monitor und die Pixel finden Sie auf der Dell Support-Site unter:
http://www.dell.com/support/monitors.
Leitfaden für die Wartung
Ihren Monitor reinigen
WARNUNG: Lesen und beachten Sie vor dem Reinigen des Monitors die
Sicherheitshinweise.
WARNUNG: Ziehen Sie die Netzleitung von der Steckdose ab, bevor Sie
den Monitor reinigen.
Beachten Sie für ein bewährtes Vorgehen beim Auspacken, Reinigen oder
Handhaben Ihres Monitors die nachstehend aufgelisteten Anweisungen:
• Befeuchten Sie zur Reinigung Ihres antistatischen Bildschirms ein
weiches, sauberes Tuch mit Wasser. Falls möglich, verwenden Sie
ein spezielles Bildschirmreinigungstuch oder eine Reinigungslösung,
die für antistatische Beschichtungen geeignet ist. Verwenden Sie
kein Benzol, keinen Verdünner, keine Ammoniak-haltigen oder
scheuernden Reinigungsmittel oder Druckluft.
• Reinigen Sie den Monitor mit einem leicht angefeuchteten, warmen
Tuch. Verwenden Sie keine Reinigungsmittel, da einige von ihnen
einen milchigen Film auf dem Monitor hinterlassen.
• Sollten Sie beim Auspacken Ihres Monitors ein weißes Pulver
bemerken, wischen Sie es mit einem Tuch weg.
• Gehen Sie sorgsam mit Ihrem Monitor um, da Kratzer und weiße
Schrammen bei einem dunkelfarbigen Monitor stärker auallen als
bei einem hellen.
• Verwenden Sie zur Beibehaltung einer optimalen Bildqualität einen
dynamisch wechselnden Bildschirmschoner an Ihrem Monitor und
schalten Sie Ihren Monitor aus, wenn er nicht benutzt wird.

22 Ihren Monitor einrichten Ihren Monitor einrichten 23
Ihren Monitor einrichten
Ständer anbringen
HINWEIS: Der Ständer ist nicht angebracht, wenn der Monitor ab Werk
geliefert wird.
HINWEIS: Dies gilt für einen Monitor mit Ständer. Wenn ein anderer
Ständer erworben wird, halten Sie sich bitte an die Anweisungen der
entsprechenden Anleitung.
So bringen Sie den Monitorständer an:
1. Entfernen Sie die Abdeckung, stellen Sie den Monitor darauf.
2. Setzen Sie die beiden Laschen am oberen Teil es Ständers an der
Einkerbung an der Rückseite des Monitors ein.
3. Drücken Sie den Ständer fest, sodass er einrastet.
Ihren Monitor anschließen
WARNUNG: Bevor Sie eines der Verfahren in diesem Abschnitt
beginnen, befolgen Sie die Sicherheitshinweise.
So schließen Sie Ihren Monitor an den Computer an:
1. Schalten Sie Ihren Computer aus und ziehen Sie die Netzleitung ab.
2. Schließen Sie entweder das weiße (DVI-D, digital) oder das blaue
(VGA, analog) oder das schwarze DisplayPort-Kabel (AnzeigePort)
Signalkabel an den entsprechenden Videoausgang an der Rückseite
des Computers an. Schließen Sie nicht beide Kabel an denselben
Computer an. Benutzen Sie nur dann beide Kabel, wenn Sie das
Gerät an zwei unterschiedliche Computer mit entsprechenden
Videosystemen anschließen.
Weißes DVI-Kabel anschließen
Blaues VGA-Kabel anschließen
Schwarz DisplayPort-Kabel anschließen
ACHTUNG: Die Abbildungen dienen nur der Veranschaulichung. Das
Aussehen des Computers kann variieren.

24 Ihren Monitor einrichten Ihren Monitor einrichten 25
USB-Kabel anschließen
Nachdem Sie DVI/VGA/DisplayPort-Kabel angeschlossen haben, führen Sie
zum Abschluss der Monitoreinrichtung bitte die nachstehenden Schritte zum
Anschluss des USB-Kabels an den Computer aus:
1. Schließen Sie das USB-Upstream-Kabel (mitgeliefert) an den Upstream-
Port des Monitors und an einen passenden USB-Port Ihres Computers an
(siehe Ansicht von unten).
2. USB-Peripheriegeräte schließen Sie an die USB-Downstream-Ports des
Monitors an.
3. Schließen Sie die Netzkabel des Computers und Monitors an eine
Steckdose in der Nähe an.
4. Schalten Sie Monitor und Computer ein. Falls Ihr Monitor ein Bild anzeigt,
ist die Installation abgeschlossen. Falls kein Bild angezeigt wird, lesen Sie
bitte unter Problemlösung nach.
5. Zur Kabelführung nutzen Sie den Kabelhalter am Monitorfuß.
Kabel organisieren
Verwenden Sie nach Anschluss aller erforderlichen Kabel an Ihrem Monitor
und Computer (Anweisungen zum Anschließen der Kabel finden Sie unter
Ihren Monitor anschließen) den Kabelverwaltungsschlitz zum Organisieren
aller Kabel wie oben gezeigt.
Kabelabdeckung anbringen
Ständer entfernen
HINWEIS: Damit der LCD-Bildschirm beim Entfernen des Ständers
nicht verkratzt,sollte der Monitor auf einem sauberen Untergrund
abgelegt werden.
HINWEIS: Dies gilt für einen Monitor mit Ständer. Wenn ein anderer
Ständer erworben wird, halten Sie sich bitte an die Anweisungen der
entsprechenden Anleitung.
So entfernen Sie den Ständer:
1. Stellen Sie den Monitor auf eine flache
2. Halten Sie die Ständerfreigabetaste gedrückt.
3. Heben Sie den Ständer an, ziehen Sie ihn vom Monitor ab.

26 Ihren Monitor einrichten Monitor bedienen 27
Monitor bedienen
Monitor einschalten
Drücken Sie auf die -Taste, um den Monitor einzuschalten.
Bedienelemente an der Frontblende verwenden
Verwenden Sie zum Anpassen der Eigenschalten des angezeigten Bildes
die Bedientasten an der Vorderseite des Monitors. Bei Nutzung dieser
Einstelltasten zeigt ein OSD bei Änderung die entsprechenden numerischen
Werte der Eigenschaften an.
Wandmontage (Option)
(Schraubengröße: M4 x 10 mm).
Beachten Sie die Anweisungen, die dem VESA-kompatiblen Wandmontageset
beigelegt sind.
1. Legen Sie den Monitor auf ein weiches Tuch oder Polster auf einem
stabilen, flachen Tisch.
2. Entfernen Sie den Ständer.
3. Entfernen Sie die vier Schrauben zum Festhalten der Kunststoabdeckung
mit einem Schraubendreher.
4. Befestigen Sie die Montagehalterung vom Wandmontageset am LCD.
5. Montieren Sie das LCD gemäß den Anweisungen, die dem
Wandmontageset beigelegt sind, an der Wand.
HINWEIS: Nur zur Nutzung mit UL-gelisteter Wandmontagehalterung
mit einer Mindestlast/Tragfähigkeit von 13,36 kg.

28 Monitor bedienen Monitor bedienen 29
Taste an der Frontblende
Verwenden Sie zum Anpassen der Bildeinstellungen die Tasten an der
Vorderseite des Monitors.
Taste an der Frontblende Beschreibung
1
Aufwärts
Passen Sie die Optionen im OSD-Menü mit der
Aufwärts-Taste an (Werte erhöhen).
2
Abwärts
Passen Sie die Optionen im OSD-Menü mit der
Abwärts-Taste an (Werte verringern).
3
OK
Bestätigen Sie Ihre Auswahl mit der OK-Taste.
4
Zurück
Mit der Zurück-Taste kehren Sie zum vorherigen
Menü zurück.
Folgende Tabelle beschreibt die Tasten an der Frontblende:
Taste an der Frontblende Beschreibung
1
Schnelltaste/
voreingestellte Modi
Diese Taste ermöglicht Ihnen die Auswahl aus
einer Liste voreingestellter Farbmodi.
2
Schnelltaste/
Helligkeit/Kontrast
Mit dieser Taste erhalten Sie direkten Zugri auf
das Menü „Helligkeit/Kontrast“.
3
Menü
Drücken Sie zum Einblenden des OSD und
Auswählen des OSD-Menüs die MENU-Taste.
Siehe Menüsystem aufrufen.
4
Verlassen
Mit dieser Taste kehren Sie zum Hauptmenü
zurück bzw. verlassen das OSD-Hauptmenü.
5
Ein/Aus(Mit
Betriebsanzeige)
Drücken Sie zum Ein- und Ausschalten des
Monitors die Ein-/Austaste.
Die weiße LED signalisiert, dass der Monitor
eingeschaltet ist und einwandfrei funktioniert.
„Atmet“ die LED langsam in Weiß Farbe, befindet
sich das Gerät im DPMS-Energiesparmodus.

30 Monitor bedienen Monitor bedienen 31
Sie dann Ihre Änderungen mit der Taste oder entsprechend den
Anzeigen im Menü vor.
6. Kehren Sie zur Auswahl einer anderen Option durch einmalige Betätigung
der -Taste zum Hauptmenü zurück oder drücken Sie zum Verlassen
des OSD-Menüs zwei- oder dreimal .
Symbol
Menü und
Untermenüs
Beschreibung
Energiever-
brauch
Dieses Instrument zeigt den aktuellen
Energieverbrauch des Monitors in Echtzeit an.
Helligkeit/
Kontrast
Mit diesem Menü aktivieren Sie die Helligkeit/
Kontrast-Einstellung.
Helligkeit Helligkeit passt die Leuchtkraft der
Hintergrundbeleuchtung an.
Mit
erhöhen Sie die Helligkeit, mit
verringern Sie die Helligkeit (min. 0 bis max. 100).
HINWEIS: Die Helligkeitssteuerung ist bei
„Bildschirmverdunkelung“ (PowerNap-Option)
ausgegraut, wenn der Bildschirmschoner aktiviert
ist.
Kontrast Passen Sie zuerst die Helligkeit an, stellen Sie
den Kontrast nur ein, falls weitere Anpassungen
erforderlich sind.
Mit
erhöhen Sie den Kontrast, mit verringern
Sie den Kontrast (min. 0 bis max. 100).
Der Kontrast passt den Grad der Abweichung
zwischen dunklen und hellen Bereichen auf dem
Monitorbildschirm an.
On-Screen Display-Menü (OSD-Menü) verwenden
Menüsystem aufrufen
HINWEIS: Wenn Sie Einstellungen ändern und dann mit einem
anderen Menü fortfahren oder das OSD-Menü beenden, speichert der
Monitor automatisch diese Änderungen.Die Änderungen werden auch
gespeichert, wenn Sie Einstellungen ändern und dann solange warten,
bis sich das OSD-Menü ausblendet.
1. Drücken Sie zum Önen des OSD-Menüs und Anzeigen des Hauptmenüs
die MENU-Taste.
HINWEIS: Auto-Anpassung ist nur verfügbar, wenn Sie den analogen
(VGA) Anschluss verwenden.
2. Mit und bewegen Sie sich zwischen den Einstellungsoptionen.
Wenn Sie von einem Symbolen zum anderen springen, wird der
Optionsname hervorgehoben. Eine vollständige Liste aller für den
Monitor verfügbaren Optionen finden Sie in der nachstehenden Tabelle.
HINWEIS: Auto-Anpassung ist nur verfügbar, wenn Sie den analogen
(VGA) Anschluss verwenden.
3. Drücken Sie zum Aktivieren der hervorgehobenen Option einmal
oder .
4. Wählen Sie mit - und -Tasten den gewünschten Parameter aus.
5. Drücken Sie zum Aufruf des Schiebereglers die -Taste und nehmen

32 Monitor bedienen Monitor bedienen 33
Eingangs-
quelle
Wählen Sie mit dem Eingangsquelle-Menü
zwischen den unterschiedlichen Videosignalen
aus, die möglicherweise an Ihren Monitor
angeschlossen sind.
Auto-
Auswahl
Wählen Sie zur Suche nach verfügbaren
Eingangssignalen Auto-Auswahl.
VGA Wählen Sie den VGA-Eingang, wenn Sie den
analogen Anschluss (VGA) verwenden. Drücken Sie
zur Auswahl der VGA-Eingangsquelle
.
DVI-D Wählen Sie den DVI-D-Eingang, wenn Sie den
digitalen Anschluss (DVI) verwenden. Drücken Sie
zur Auswahl der DVI-Eingangsquelle
.
DisplayPort
Den AnzeigePort-Eingang auswählen, wenn Sie
den AnzeigePort (DP)-Anschluss verwenden. Auf
drücken, um die
AnzeigePort -Eingangsquelle
auszuwählen.
Auto-
Anpassung
Obwohl Ihr Computer Ihren Monitor beim Start
erkennt, optimiert die Funktion Auto-Anpassung
die Anzeigeeinstellungen zur Nutzung mit Ihrer
spezifischen Einrichtung.
Durch die Auto-Anpassung kann sich der Monitor
automatisch dem eingehende Videosignal
anpassen. Nach der Auto-Anpassung können Sie
Ihren Monitor über die Regler für Pixeltakt und
Phase unter Anzeigeeinstellungen weiter einstellen.
Der folgende Dialog erscheint auf einem schwarzen
Bildschirm, während sich der Monitor automatisch
dem aktuellen Eingang anpasst:
HINWEIS: In den meisten Fällen erzeugt Auto-
Anpassung das beste Bild für Ihre Konfiguration.
HINWEIS: Auto-Anpassung ist nur verfügbar, wenn
Sie einen analogen Anschluss (VGA) verwenden.

34 Monitor bedienen Monitor bedienen 35
Voreinge-
stellter
Modus
Ermöglicht Ihnen die Auswahl aus einer Liste
voreingestellter Farbmodi.
• Standard: Lädt die Standardfarbeinstellungen des
Monitors. Dies ist der voreingestellte Standardmodus.
• Multimedia: Lädt Farbeinstellungen, die für
Multimedia-Anwendungen am geeignetsten sind.
• Film: Lädt Farbeinstellungen, die für Filme am
geeignetsten sind.
• Spiel: Lädt Farbeinstellungen, die für die meisten
Spielanwendungen am geeignetsten sind.
• Text: Lädt Farbeinstellungen, die für Oce-
Dokumente am geeignetsten sind.
• Warm: Erhöht die Farbtemperatur. Der Bildschirm
wirkt mit einem rötlichen/gelblichen Farbton wärmer.
• Kühl: Verringert die Farbtemperatur. Der Bildschirm
wirkt mit einem bläulichen Farbton kühler.
• Angepasste Farbe: Ermöglicht Ihnen die manuelle
Anpassung der Farbeinstellungen. Drücken Sie
zum Anpassen der Rot-, Grün- und Blauwerte die
Tasten
und und erstellen Sie Ihren eigenen
voreingestellten Farbmodus.
Farbeinste-
llungen
Passen Sie die Farbeinstellungen des Monitors im
Farbeinstellungen-Menü an.
Eingangs-
farbformat
Ermöglicht Ihnen die Einstellung des
Videoeingangsmodus auf:
• RGB: Wählen Sie diese Option, wenn Ihr
Monitor über den HDMI-zu-DVI-Adapter per
VGA- und DVI-Kabel an einen Computer oder
DVD-Player angeschlossen ist.
• YPbPr: Wählen Sie diese Option, wenn
Ihr DVD-Player nur den YPbPr-Ausgang
unterstützt.

36 Monitor bedienen Monitor bedienen 37
Anzeigeein-
stellungen
Passen Sie das Bild über die Anzeigeeinstellungen an.
Breitbildmo-
dus
Stellt das Seitenverhältnis auf 16:9 (Breitbild), 4:3
oder 5:4 ein.
Horizontale
Position
Verschieben Sie das Bild mit und nach links
oder rechts. Minimum ist „0“ (-). Maximum ist „100“ (+).
HINWEIS: Beim Einsatz einer DVI-Quelle ist die
Einstellung Horizontale Position nicht verfügbar.
Vertikale
Position
Verschieben Sie das Bild mit den Tasten
und
nach oben oder unten. Minimum ist „0“ (-).
Maximum ist „100“ (+).
HINWEIS: Beim Einsatz einer DVI-Quelle ist die
Einstellung Vertikale Position nicht verfügbar.
Schärfe Diese Funktion kann das Bild schärfer oder weicher
wirken lassen. Passen Sie die Schärfe mit
oder
zwischen „0“ und „100“ an.
Pixeltakt Mit den Phase- und Pixeltakt-Einstellungen können
Sie Ihren Monitor wie gewünscht anpassen.
Stellen Sie eine optimale Bildqualität mit den Tasten
und ein.
Phase Falls mit der Phase-Einstellung keine
zufriedenstellenden Ergebnisse erzielt wurden,
passen Sie erneut den Pixeltakt (grob) und dann die
Phase (fein) an.
HINWEIS: Pixeltakt und Phase sind nur bei VGA-
Eingabe verfügbar.
Dynamischer
Kontrast
Mit dem dynamischen Kontrast wird das
Kontrastverhältnis auf 2M zu 1 eingestellt.
Auf die
Taste drücken, um den dynamischen
Kontrast zu aktivieren (ein) oder zu deaktivieren
(aus).
Bildverstär-
kung
Ermöglicht das automatische Scharfstellen von
Bildern, die Hervorhebung von Farbtönen und die
Steigerung des Farbkontrasts.
Steigert die Bildklarheit.
HINWEIS: Bildverstärkung ist nur bei den Modi
Standard, Multimedia, Film und Spiel verfügbar.
Farbton Diese Funktion kann die Farbe des Videobildes
grünlicher oder lilafarbener erscheinen lassen. Dient
der Anpassung des gewünschten Hauttons. Passen
Sie den Farbton mit
oder zwischen „0“ und
„100“ an.
Drücken Sie zum Erhöhen des grünen Farbanteils
des Videobildes
.
Drücken Sie zum Erhöhen des lilafarbenen
Farbanteils des Videobildes
.
HINWEIS: Die Farbton-Einstellung ist nur in den
Modi Film und Spiel verfügbar.
Sättigung Diese Funktion dient der Anpassung der
Farbsättigung des Videobildes. Passen Sie die
Sättigung mit
oder zwischen „0“ und „100“
an.
Verstärken Sie die monochrome Erscheinung des
Videobildes mit
.
Verstärken Sie die farbige Erscheinung des
Videobildes mit
.
HINWEIS: Sättigung ist nur bei Videoeingabe
verfügbar.
Farbeinstel-
lungen zu-
rücksetzen
Setzt die Farbeinstellungen Ihres Monitors auf die
werkseitigen Standardeinstellungen zurück.

38 Monitor bedienen Monitor bedienen 39
Energieein-
stellungen
Energy
Smart
Ein- und Aus-Schalten von dynamischem Dimmen.
Wenn Energy Smart „eingeschaltet“ ist, aktiviert
sich die dynamische Abblendung. Ist Energy
Smart eingeschaltet, verbraucht der Monitor
allgemein weniger Energie, als wenn Energy Smart
„ausgeschaltet“ ist.
Hinweis: Im Energy Smart-Modus nimmt
der Stromverbrauchsbalken beim Übergang
von helleren zu dunkleren Szenen ab. Der
Stromverbrauchsbalken nimmt beim Übergang von
dunklen zu hellen Szenen zu.
USB
System
Monitor status Ein
Bereitschaftsmo-
dus
Aus
Monitor with
upstream
connected
Ein
(deaktiviert)
Ein
(deaktiviert)
Aus
(deaktiviert)
Monitor without
upstream
connected
Ein
Aus/Ein*(je nach
Menüauswahlen )
Aus
Ein-/
Austaste-
LED
Hiermit schalten Sie die Betriebsanzeige-LED zur
Einsparung von Energie ein oder aus.
Energieein-
stellungen
zurückset-
zen
Wählen Sie diese Option, um die
Standardenergieeinstellungen wiederherzustellen.
Anzeige-
einstellun-
gen zurück-
setzen
Wählen Sie diese Option, um die
Standardanzeigeeinstellungen wiederherzustellen.
Seite wird geladen ...
Seite wird geladen ...
Seite wird geladen ...
Seite wird geladen ...
Seite wird geladen ...
Seite wird geladen ...
Seite wird geladen ...
Seite wird geladen ...
Seite wird geladen ...
Seite wird geladen ...
Seite wird geladen ...
Seite wird geladen ...
Seite wird geladen ...
Seite wird geladen ...
Seite wird geladen ...
Seite wird geladen ...
Seite wird geladen ...
Seite wird geladen ...
Seite wird geladen ...
Seite wird geladen ...
-
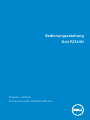 1
1
-
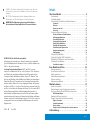 2
2
-
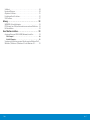 3
3
-
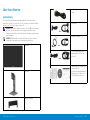 4
4
-
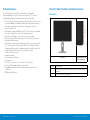 5
5
-
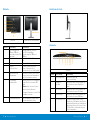 6
6
-
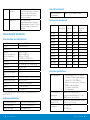 7
7
-
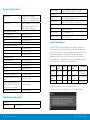 8
8
-
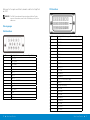 9
9
-
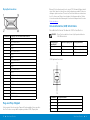 10
10
-
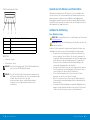 11
11
-
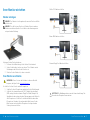 12
12
-
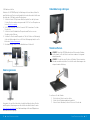 13
13
-
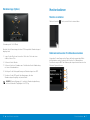 14
14
-
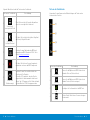 15
15
-
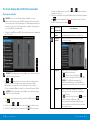 16
16
-
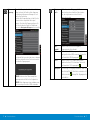 17
17
-
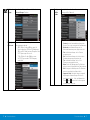 18
18
-
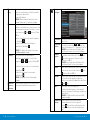 19
19
-
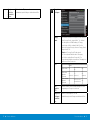 20
20
-
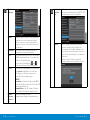 21
21
-
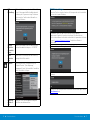 22
22
-
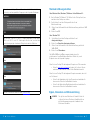 23
23
-
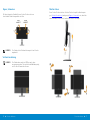 24
24
-
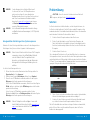 25
25
-
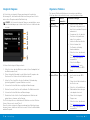 26
26
-
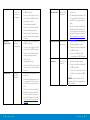 27
27
-
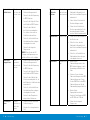 28
28
-
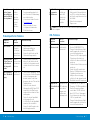 29
29
-
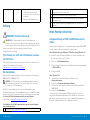 30
30
-
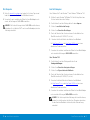 31
31
-
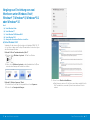 32
32
-
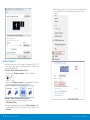 33
33
-
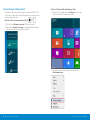 34
34
-
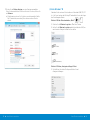 35
35
-
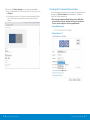 36
36
-
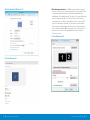 37
37
-
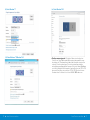 38
38
-
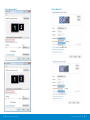 39
39
-
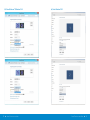 40
40