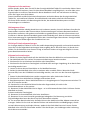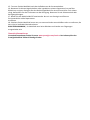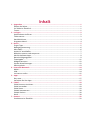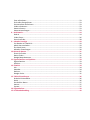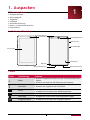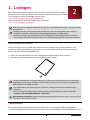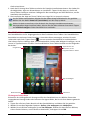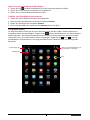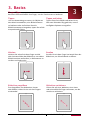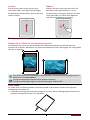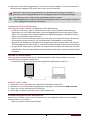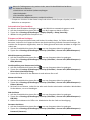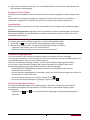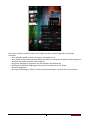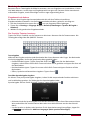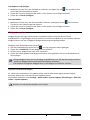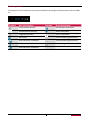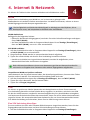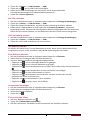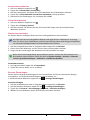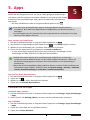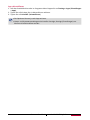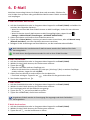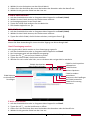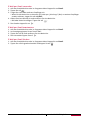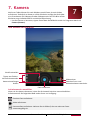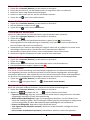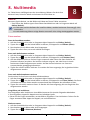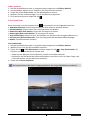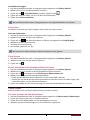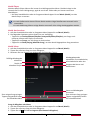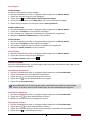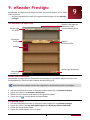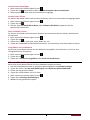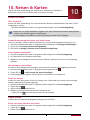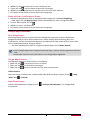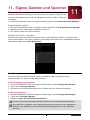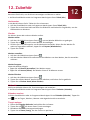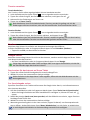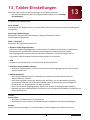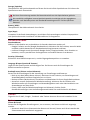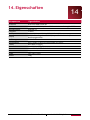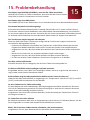MultiPad 2 PRO DUO 7.0
PMP5670C_DUO
Tablet PC
Benutzerhandbuch
www.prestigio.com
Version 1.0

Allgemeine Informationen
Werter Kunde, danke, dass Sie sich für den Prestigio MultiPad Tablet PC entschieden haben. Bevor
Sie den Tablet PC benutzen, lesen Sie bitte dieses Handbuch sorgfältig durch, um alles über seine
Eigenschaften zu erfahren. Bewahren Sie dieses Handbuch sicher auf und benutzen es künftig,
wenn Sie Fragen zum Gerät haben.
Dieses Handbuch enthält Sicherheitsinformationen, technische Daten des Prestigio MultiPad
Tablet PCs, vorinstallierte Software, Grundfunktionen und andere nützliche Informationen,
die Ihnen helfen werden, die Benutzung des Geräts, des Android-Betriebssystems und der
Anwendungen zu verbessern.
Haftungsausschluss
Da Prestigio-Produkte ständig aktualisiert und verbessert werden, kann die Software Ihres Geräts
etwas anders aussehen oder einen anderen Funktionsumfang als in diesem Benutzerhandbuch
beschrieben aufweisen. Wir geben uns alle Mühe zu gewährleisten, dass die Informationen und
Verfahren in diesem Benutzerhandbuch genau und vollständig sind. Aber wir können und wollen
keine Verantwortung für irgendwelche Fehler oder Unterlassungen übernehmen. Prestigio behält
sich das Recht auf Änderungen aller Produkte hierin vor.
Wichtige Sicherheitsanweisungen
Ihr Prestigio MultiPad Tablet PC ist für die mobile Anwendung hergestellt und entwickelt worden.
Lesen Sie sich die folgenden Anweisungen bitte sorgfältig durch. Das hilft Ihnen, Ihr Gerät ohne
Gefahr für die Sicherheit einer Person richtig zu benutzen und es so lange wie möglich in einem
guten Betriebszustand zu halten.
Allgemeine Anweisungen
1. Stellen Sie keine Gegenstände auf den MultiPad, da diese den Bildschirm zerkratzen können.
2. Der MultiPad sollte vor starken Temperaturschwankungen bewahrt werden.
3. Schützen Sie ihn vor direktem Sonnenlicht oder Hitzequellen.
4. Schützen Sie das Gerät vor Feuchtigkeit und Staub oder rauchiger Umgebung, da es durch diese
beschädigt werden kann.
5. Lassen Sie keine aktiven Chemikalien an Ihr MultiPad kommen.
6. Stellen Sie den MultiPad nicht auf eine unebene oder unstabile Fläche. Wenn das Gerät
herunterfällt, kann der LCDBildschirm beschädigt werden, was nicht von der Garantie abgedeckt
ist.
7. Setzen Sie den MultiPad keinem starken magnetischen oder elektrischen Feld aus.
8. Schützen Sie Ihren MultiPad vor Schlägen und starkem Druck.
9. Betriebstemperatur: Dieser MultiPad sollte nur in Umgebungen mit Temperaturen zwischen 5°C
und 35°C benutzt werden.
10. Stecken Sie in den MultiPad keine Geräte oder Gegenstände, die nicht in die
Standardsteckdosen an ihm passen.
11. Benutzen Sie den MultiPad nicht im Regen - es ist KEIN wasserdichtes Gerät. Schützen Sie den
MultiPad vor Staub,
Schmutz und hoher Feuchtigkeit.
12. Benutzen Sie Ihren MultiPad nicht beim Autofahren.
13. Benutzen Sie nur vom Hersteller genehmigte Ladegeräte. Die Benutzung von Nicht-
Originalladegeräten kann dem Gerät und Ihrer Gesundheit schaden.
14. Im normalen Betrieb oder beim Aufladen können der MultiPad und der Adapter etwas Hitze
erzeugen. Stellen Sie ihn nicht auf weiche Flächen und andere Stellen und Bedingungen, die die
normale Hitzestreuung verhindern können, wodurch das Gerät überhitzt wird. Lassen Sie den
MultiPad nicht auf Ihrem Schoß oder andere Teile des Körpers, um Unbehagen oder Verletzung
durch Hitze zu vermeiden.

15. Trennen Sie den MultiPad nach dem Aufladen von der Stromsteckdose.
16. Benutzen Sie keinen Kugelschreiber oder irgendeinen spitzen Gegenstand, um auf den
Bildschirm zu tippen. Reinigen Sie den Berührungsbildschirm mit einem weichen Tuch. Wenn
nötig, befeuchten Sie das Tuch etwas vor der Reinigung. Benutzen Sie nie Scheuermittel oder
Reinigungslösungen.
17. Bauen Sie den MultiPad NICHT auseinander. Nur ein von Prestigio zertifizierter
Servicetechniker sollte Reparaturen
ausführen.
18. Schalten Sie den MultiPad immer aus, um externe Geräte anzuschließen oder zu entfernen, die
das nicht im laufenden Betrieb zulassen.
BENUTZERHANDBUCH | Ihr MultiPad muss beim Abheben und Landen von Flugzeugen
ausgeschaltet sein.
Garantieinformationen
Garantieinformationen finden Sie unter www.prestigio.com/service. Der Lebenszyklus des
Prestigio MultiPad Tablet PC beträgt 2 Jahre.

Inhalt
1. Auspacken ....................................................................................................................... 1
Öffnen des Pakets ...................................................................................................................1
Ihr Tablet im Überblick ............................................................................................................1
Tasten ...................................................................................................................................... 1
2. Loslegen ........................................................................................................................... 2
Speicherkarte einführen .........................................................................................................2
Tablet starten ..........................................................................................................................2
Startbildschirme ......................................................................................................................3
Programm-Menü .....................................................................................................................4
3. Basics ............................................................................................................................... 5
Finger-Tipps ........................................... ..................................................................................5
Bewegungssteuerung ..............................................................................................................6
Akku laden ...............................................................................................................................6
An den PC anschließen ............................................................................................................7
Bildschirm sperren und entsperren ........................................................................................7
Kürzlich benutzte Apps............................................................................................................9
Benachrichtigungspanel ..........................................................................................................9
Texteingabe ...........................................................................................................................11
Widgets benutzen .................................................................................................................12
System-Aktualisierungen ......................................................................................................12
Statussymbole .......................................................................................................................13
4. Internet & Netzwerk ...................................................................................................... 14
WLAN ....................................................................................................................................14
VPN........................................................................................................................................14
Im Internet surfen ................................................................................................................. 15
5. Apps............................................................................................................................... 17
Play store...............................................................................................................................17
Verwalten Sie Ihre Apps ........................................................................................................ 17
6. E-Mail ............................................................................................................................ 19
E-Mail-Account einrichten ....................................................................................................19
E-Mail versenden ..................................................................................................................19
E-Mail lesen ...........................................................................................................................19
E-Mails beantworten .............................................................................................................20
E-Mails löschen .....................................................................................................................20
Gmail ..................................................................................................................................... 20
7. Kamera .......................................................................................................................... 22
Ihre Kamera im Überblick .....................................................................................................22

Foto aufnehmen ....................................................................................................................23
Sich selbst fotografieren .......................................................................................................23
Panoramafoto aufnehmen ....................................................................................................23
Video aufnehmen ........................................... .......................................................................23
Kamera-Szenen .....................................................................................................................23
Kameraeinstellungen ............................................................................................................23
8. Multimedia .................................................................................................................... 24
Galerie .................................................................................................................................. 24
Video-Player ..........................................................................................................................26
Sound recorder .....................................................................................................................28
9. eReader Prestigio ........................................................................................................... 29
Ihr eReader im Überblick ......................................................................................................29
eBook herunterladen ............................................................................................................29
Ein eBook lesen ..................................................................................................................... 29
eReader-Einstellungen ..........................................................................................................30
10. Reisen & Karten ............................................................................................................. 31
Einen Ort finden .................................................................................................................... 31
Route finden..........................................................................................................................31
Google Maps benutzen .........................................................................................................32
11. Eigene Dateien und Speicher .......................................................................................... 33
Eigene Dateien ......................................................................................................................33
Speicher ................................................................................................................................33
12. Zubehör ......................................................................................................................... 34
Uhr ........................................................................................................................................ 34
Kalender ................................................................................................................................ 34
Rechner ................................................................................................................................. 35
Google-Suche ........................................................................................................................35
13. Tablet-Einstellungen ...................................................................................................... 36
Drahtlos & Netzwerke ...........................................................................................................36
Gerät .....................................................................................................................................36
Persönliche Daten .................................................................................................................37
Konten ...................................................................................................................................37
System ...................................................................................................................................37
14. Eigenschaften ................................................................................................................. 39
15. Problembehandlung ....................................................................................................... 40

1
Benutzerhandbuch
MultiPad PMP5670C_DUO
1. Auspacken
Öffnen des Pakets
•Prestigio MultiPad
•Reise-Ladegerät
•Tragehülle
•USB-Kabel
•Schnellstartanleitung
•Rechts- und Sicherheitshinweise
•Garantiekarte
Ihr Tablet im Überblick
Touch screen
Frontkamera
Rückseitige Kamera
Lautsprecher
Speicherkarten-Slot
Power-Knopf
Micro-USB-Anschluss
Headset-Buchse
Lautstärkeregler
Mikrofon
Tasten
Taste Bezeichnung Funktion
Power
•Drücken und gedrückt halten zum Ein- und Ausschalten Ihres
Tablets.
• Drücken zum Sperren und Entsperren des Displays.
Lautstärke • Drücken zum regulieren der Lautstärke.
Zurück
• Antippen, um zum letzten Bildschirm zurückzukehren.
• Antippen zum Verbergen der Bildschirmtastatur.
Home • Antippen, um zum Startbildschirm zurückzukehren.
Letzte App • Antippen für eine Liste der zuletzt geöffneten Apps.
Programm-Menü • Antippen zum Anzeigen des Programm-Menüs.
1

2
Benutzerhandbuch
MultiPad PMP5670C_DUO
2. Loslegen
Herzlichen Glückwunsch zu Ihrem Kauf und herzlich willkommen bei Prestigio.
Um das meiste aus Ihrem Produkt herauszuholen und ausnahmslos alle Vorteile
von Prestigio zu nutzen, erkundigen Sie sich unter:
http://www.prestigio.com/catalogue/MultiPads
Nähere Einzelheiten zu Ihrem Produkt finden Sie unter:
http://www.prestigio.com/support
Bitte lesen Sie vor Ingebrauchnahme die „Rechts- und Sicherheitshinweise“ auf Ihrem Paket
genau durch.
• Stellen Sie sicher, dass Sie den Antennenbereich nicht mit den Händen oder anderen
Objekten verdecken. Dies könnte Verbindungsstörungen zur Folge haben.
•Achten Sie darauf, das Touchscreen nicht mit Wasser in Berührung kommen zu lassen.
Feuchtigkeit oder Wasserkontakt können zu Funktionsstörungen am Touchscreen führen.
Speicherkarte einführen
Durch hinzufügen einer microSD-Karte können Sie den Speicher Ihres Tablets erweitern, um
zusätzliche Multimedia-Dateien zu speichern. Je nach Hersteller oder Typ könnten bestimmte
Karten mit Ihrem Gerät inkompatibel sein.
1. Führen Sie die Speicherkarte mit den freiliegenden Goldkontakten nach unten ein.
2. Schieben Sie die Speicherkarte bis zum Einrasten in den Schlitz.
Einige Speicherkarten sind möglicherweise mit dem Gerät inkompatibel. Der Einsatz einer
ungeeigneten Karte kann Schäden am Gerät oder an der Karte verursachen. Gespeicherte
Daten können beschädigt werden.
•Die Lebensdauer der Speicherkarte wird durch häufiges Beschreiben und Bereinigen
verkürzt.
•Das Verzeichnis mit dem Karteninhalt erscheint nach Einführen ins Gerät unter File
Browser > SD card (Datei-Manager > SD-Karte).
Speicherkarte auswerfen: drücken Sie die Speicherkarte leicht hinein, bis sie sich vom Gerät
löst. Ziehen Sie die Karte heraus.
Tablet starten
Zum Starten drücken Sie den Power-Knopf und halten Sie ihn einige Sekunden lang gedrückt.
1. Beim erstmaligen Einschalten des Geräts folgen Sie den Anleitungen auf dem Bildschirm, um Ihr
2

3
Benutzerhandbuch
MultiPad PMP5670C_DUO
Gerät einzurichten.
2. Nach der Eirichtung Ihres Tablets erscheint der Prestigio-Installationsassistent. Hier haben Sie
die Möglichkeit, Apps von Drittanbietern zu installieren. Tippen Sie die Apps an, die Sie auf
Ihrem Tablet installieren möchten. Befolgen Sie die Anweisungen auf dem Bildschirm, um die
Installation durchzuführen.
3. Die Installation der Apps auf Ihrem Tablet kann einige Zeit in Anspruch nehmen.
Um Ihr Tablet auszuschalten, drücken Sie den Power-Knopf und halten Sie ihn gedrückt.
Wählen Sie den Befehl Power off (Ausschalten) aus dem Pop-up-Menü.
Sollten Sie beim ersten Start nicht die durch den Prestigio-Installationsassistenten
bereitgestellten Apps installiert haben, können Sie dies beim nächsten Start durch Tippen
auf Installer Prestigio auf dem Startbildschirm nachholen.
Startbildschirme
Der Startbildschirm ist Ihr Ausgangspunkt zu allen Funktionen Ihres Tablets. Der Startbildschirm
kann dabei aus mehreren Seiten bestehen. Um andere Seiten anzuzeigen, wischen Sie nach
rechts oder nach links. Tippen Sie auf , um zum zentralen Startbildschirm zurückzukehren.
Hier können Sie Ihre Lieblings-Apps, Schnellstartbefehle, Ordner oder Widgets hinzufügen, um sie
immer in Tipp-Reichweite zu haben. Der Startbildschirm Ihres Tablets besteht aus den folgenden
Bereichen:
Apps und Widgets
Statusleiste
Google-Suche
Bildschirmtasten
Tippen Sie auf den
Bildschirm, um das
Programm-Menü zu öffnen
Hintergrund einrichten
Richten Sie Ihr Lieblingsfoto als Hintergrund für den Startbildschirm ein. Wählen Sie aus den
vorgegebenen Hintergründen oder benutzen Sie eigene Bilder, die Sie mit Ihrer Kamera gemacht
haben.
1. Tippen Sie auf einen freien Bereich auf dem Startbildschirm und halten Sie ihn gedrückt.
2. Wählen Sie aus den folgenden Optionen: Gallery, Live wallpapers oder Wallpapers .
3. Wählen Sie ein Bild aus und tippen Sie auf Set wallpaper. Wählen Sie alternativ ein Bild aus,
ziehen Sie den Rahmen, um die Größe zu bearbeiten, und tippen Sie auf OK.

4
Benutzerhandbuch
MultiPad PMP5670C_DUO
App-Icon zum Startbildschirm hinzufügen
1. Tippen Sie auf auf dem Startbildschirm um das Programm-Menü zu öffnen.
2. Tippen Sie auf ein App-Icon und halten Sie es gedrückt.
3. Ziehen Sie es auf eine Bildschirmseitenvorschau.
Objekte vom Startbildschirm entfernen
1. Tippen Sie auf ein Objekt und halten Sie es gedrückt.
2. Oben auf dem Startbildschirm erscheint die Option Remove.
3. Ziehen Sie das Objekt auf die Option Remove.
4. Lassen Sie das Objekt los, sobald sich die Remove-Option rot färbt.
Programm-Menü
Im Programm-Menü finden Sie die Icons sämtlicher Apps auf dem Tablet. Zudem finden Sie im
Programm-Menü alle App-Widgets. Tippen Sie auf auf dem Startbildschirm, um das Programm-
Menü aufzurufen. Das Programm-Menü kann aus mehreren Seiten bestehen. Wischen Sie nach
rechts oder links, um zu den anderen Seiten zu gelangen. Tippen Sie auf oder , um zum
Startbildschirm zurückzukehren. Das Programm-Menü Ihres Tablets besteht aus den folgenden
Bereichen:
Tippen Sie auf den Bildschirm, um
zum App-Store zu gelangen
Apps
Anwendungs-Tab
Widgets-Tab

5
Benutzerhandbuch
MultiPad PMP5670C_DUO
3. Basics
Finger-Tipps
Benutzen Sie ausschließlich Ihre Finger, um den Touchscreen zu bedienen.
Tippen
Um eine Anwendung zu starten, ein Objekt aus
dem Menü auszuwählen, eine Bildschirmtaste
zu bedienen oder ein Zeichen über die
Bildschirmtastatur einzugeben, tippen Sie auf die
entsprechende Fläche.
Tippen und halten
Tippen Sie auf ein Objekt und halten Sie es
über zwei Sekunden lang gedrückt, um auf
verfügbare Optionen zuzugreifen.
Wischen
Wischen Sie schnell mit dem Finger vertikal
oder horizontal über den Bildschirm, um andere
Bildschirmseiten aufzurufen, in Dokumenten zu
scrollen und vieles mehr.
Streifen
Streifen Sie mit dem Finger horizontal über den
Bildschirm, um Schnell-Menüs zu öffnen.
Bildschirm vergrößern
Zum Vergrößern von Webseiten, Karten
oder Bildern, ziehen Sie sie mit zwei Fingern
auseinander.
Bildschirm verkleinern
Führen Sie auf einer Webseite, einer Karte
oder einem Bild die Finger zusammen, um die
Ansicht zu verkleinern.
3

6
Benutzerhandbuch
MultiPad PMP5670C_DUO
Scrollen
Zum Scrollen ziehen Sie die Ansicht nach
unten oder oben. Auf einigen Darstellungen,
beispielsweise auf Webseiten, können Sie auch
seitlich scrollen.
Blättern
Blättern Sie nach rechts oder nach links auf
dem Start- oder Apps-Bildschirm, um zur
nächsten Seite zu gelangen. Blättern Sie nach
unten oder oben, um durch eine Webseite
oder durch Kontaktlisten zu scrollen.
Bewegungssteuerung
Wenden Sie Ihr Tablet für eine bequemere Ansicht
Viele Bildschirme lassen sich durch Wenden des Tablets automatisch vom Hochformat zum
Querformat verstellen. Wenden Sie Ihr Tablet beispielsweise bei der Texteingabe, um eine größere
Tastatur zu erhalten.
Zum Deaktivieren der automatischen Rotation öffnen Sie das Benachrichtigungspanel und
deaktivieren Sie Auto rotation.
•Einige Anwendungen erlauben keine Bildschirmrotation.
•Einige Anwendungen zeigen je nach Ausrichtung ein anderes Bild.
Akku laden
Ihr neuer Akku ist teilweise geladen. Das Akku-Symbol in der unteren rechten Ecke zeigt den
Ladungsstatus des Akkus an.
1. Verbinden Sie das kleinere Ende des Ladegeräts mit dem Micro-USB-Eingang Ihres Geräts und
stecken Sie das größere Ende in die Steckdose.

7
Benutzerhandbuch
MultiPad PMP5670C_DUO
2. Wenn das Gerät vollständig geladen ist, trennen Sie es vom Ladegerät. Trennen Sie zunächst
das Gerät vom Ladegerät und ziehen Sie es dann aus der Steckdose.
Benutzen Sie immer das Originalzubehör, um die optimale Leistung Ihres Tablets zu
garantieren. Nicht Originalzubehör (z.B. ein Ladegerät) kann Ihre Tablet beschädigen.
•Ihr Tablet kann auch während der Aufladephase benutzt werden.
•Das Ladegerät kann nur durch Ausstöpseln ausgestellt werden. Es wird daher empfohlen,
leicht zugängliche Steckdosen zu benutzen.
Optimieren Sie Ihre Akkuleistung
Hier finden Sie einige Hinweise zum Optimieren Ihrer Akkuleistung.
- Stellen Sie stets sicher, dass Ihr Tablet-Profil korrekt auf Ihre Gebrauchsanforderungen
abgestimmt ist. Die Profileinstellungen sind ausschlaggebend für die Leistung Ihres Tablet-
Akkus. Als Faustregel ist der Outdoor Mode am energieaufwändigsten, während der Silent
Mode am wenigsten Energie verbraucht.
- Deaktivieren Sie WLAN, GPS oder Apps, wenn Sie diese nicht tatsächlich nutzen. Nutzen Sie
die automatische Sperrfunktion, um unbeabsichtigte Tastenbefehle zu vermeiden.
- Regulieren Sie die Bildschirmhelligkeit auf niedrig oder medium und die Dauer auf minimal.
Als Faustregel hält der Akku länger, je schwächer die Beleuchtung und je kürzer die Dauer ist.
- Bringen Sie Ihr Tablet nicht in die Nähe von magnetischen Geräten (z.B. Radio oder TV) oder
Metallflächen. Das kann die Netzwerkkonnektivität beeinträchtigen und Ihrem Akku Energie
entziehen.
An den PC anschließen
Über den Micro-USB-Anschluss können Sie Mediendateien oder andere Dateien mit einem
angeschlossenen Computer austauschen.
- Verbinden Sie dafür Ihr Tablet über das mitgelieferte USB-Kabel mit dem PC.
Dateien vom PC laden
1. Verbinden Sie Ihr Tablet über das mitgelieferte USB-Kabel mit dem PC.
2. Wischen Sie, um zum Benachrichtigungspanel zu gelangen, und wählen Sie USB connected.
3. Tippen Sie, um den USB-Speicher zu aktivieren.
4. Übertragen Sie Dateien zwischen Ihrem Tablet und dem PC.
Bildschirm sperren und entsperren
Sperren Sie Ihr Tablet, wenn es nicht in Gebrauch ist, um ungewollte Aktionen und unnötigen
Akkuverbrauch zu verhindern.
- Sperren: Drücken Sie den Power-Knopf.

8
Benutzerhandbuch
MultiPad PMP5670C_DUO
Wenn Ihr Tablet gesperrt ist, passiert nichts, wenn Sie den Bildschirm berühren.
Ihr Tablet kann dennoch:
•Nachrichten und andere Updates empfangen.
•Musik abspielen.
•Die Laustärke regulieren.
Sie können ein Headset benutzen, um Musik zu hören.
- Entsperren: Drücken Sie den Power-Knopf und ziehen Sie das Entsperr-Symbol, um den
Bildschirm zu entsperren.
Automatische Sperrfunktion
Sie können eine Zeitspanne festlegen, nach der der Bildschirm automatisch gesperrt wird.
1. Auf dem Startbildschirm tippen Sie auf , um das Programm-Menü zu öffnen.
2. Tippen Sie auf Settings (Einstellungen) > Display (Display) > Sleep (Stand-by).
3. Wählen Sie die gewünschte Zeitspanne aus.
Entsperrverfahren festlegen
Schützen Sie Ihre persönlichen Daten und hindern Sie andere daran, Ihr Tablet unerlaubt zu
benutzen, indem Sie ein Entsperrverfahren wie Gesichtsprüfung, PIN oder Passwort festlegen. Sie
werden zum Entsperren aufgefordert, wenn Ihr Tablet gestartet wird oder nachdem es einige Zeit
inaktiv war.
1. Auf dem Startbildschirm tippen Sie auf , um zum Programm-Menü zu gelangen.
2. Tippen Sie auf Settings (Einstellungen)> Security (Sicherheit) > Screen lock (Bildschirmsperre).
Wisch-Entsperrung einrichten
1. Auf dem Startbildschirm tippen Sie auf , um zum Programm-Menü zu gelangen.
2. Tippen Sie auf Settings (Einstellungen)> Security (Sicherheit) > Screen lock (Bildschirmsperre) >
Slide (Wischen).
Gesichtsprüfung zum Entsperren einrichten
1. Auf dem Startbildschirm tippen Sie auf , um zum Programm-Menü zu gelangen.
2. Tippen Sie auf Settings (Einstellungen)> Security (Sicherheit) > Screen lock (Bildschirmsperre) >
Face Unlock (Gesichtsprüfung).
3. Passen Sie Ihr Gesicht in den Rahmen ein und nehmen Sie es auf.
Muster einrichten
1. Auf dem Startbildschirm tippen Sie auf , um zum Programm-Menü zu gelangen.
2. Tippen Sie auf Settings (Einstellungen)> Security (Sicherheit) > Screen lock (Bildschirmsperre) >
Pattern (Muster).
3. Zeichnen Sie ein Muster, indem Sie vier oder mehr Punkte miteinander verbinden. Wiederholen
Sie das Muster, um es zu bestätigen.
PIN einrichten
1. Auf dem Startbildschirm tippen Sie auf , um zum Programm-Menü zu gelangen.
2. Tippen Sie auf Settings (Einstellungen)> Security (Sicherheit) > Screen lock (Bildschirmsperre) >
PIN (PIN).
3. Geben Sie mindestens vier Ziffern ein. Wiederholen Sie den Code zur Bestätigung.
Passwort einrichten
1. Auf dem Startbildschirm tippen Sie auf , um zum Programm-Menü zu gelangen.
2. Tippen Sie auf Settings (Einstellungen)> Security (Sicherheit) > Screen lock (Bildschirmsperre) >
Password (Passwort).

9
Benutzerhandbuch
MultiPad PMP5670C_DUO
3. Geben Sie mindestens vier Zeichen ein, einschließlich Ziffern und Symbolen. Wiederholen Sie
das Passwort zur Bestätigung.
Entsperren Sie Ihr Tablet
Aktivieren Sie den Bildschirm durch Drücken des Power-Knopfs und geben Sie den Entsperrcode
ein.
Sollten Sie Ihren Entsperrcode vergessen, haben Sie höchstens fünf Versuche, Ihr Tablet zu
entsperren. Schlagen alle Versuche fehl, lassen Sie Ihr Gerät vom Händler zurücksetzen.
Sprachbefehle
Mit der Sprachsteuerung können Sie über Sprachbefehle Anrufe tätigen oder die Musikausgabe
steuern.
Sprachsteuerung benutzen: Regulieren Sie die Lautstärke mit dem Lautstärkeregler. Drücken Sie
den oberen Knopfteil, um die Lautstärke zu erhöhen. Drücken Sie auf den unteren Teil, um die
Lautstärke herabzusetzen.
Kürzlich benutzte Apps
Sie können ganz einfach auf Apps zugreifen, die Sie kürzlich geöffnet haben.
1. Tippen Sie auf , um eine Liste der zuletzt geöffneten Apps anzuzeigen.
2. Wischen Sie mit dem Finder, um durch kürzlich geöffnete Apps zu scrollen.
- Tippen Sie auf eine App, um zu ihr zurückzukehren.
- Wischen Sie über eine App, um sie aus der Liste zu entfernen.
Benachrichtigungspanel
Um sicherzustellen, dass Sie keine wichtigen Ereignisse verpassen, können viele Apps
Erinnerungen aussenden. Eine Erinnerung erscheint kurz als Banner im unteren Bildschirmteil und
verschwindet wieder, wenn Sie nicht darauf reagieren.
Wenn Sie eine Benachrichtigung erhalten, können Sie das Benachrichtigungspanel öffnen,
um zu sehen, welche Benachrichtigung oder neue Information Sie erhalten haben. Vom
Benachrichtigungspanel gelangen Sie auch schnell zu den Einstellungen.
- Um das Benachrichtigungspanel zu öffnen, ziehen Sie die Statusleiste vom unteren
Bildschirmrand nach oben.
- Um das Benachrichtigungspanel zu schließen, tippen Sie auf die Seitenanzeige oder ziehen Sie
die Statusleiste erneut nach oben.
- Um eine Benachrichtigung zu verwerfen, tippen Sie auf .
- Um zu den Schnelleinstellungen zu gelangen, tippen Sie auf .
Schnelleinstellungen benutzen
Der Tab Schnelleinstellungen ist eine Abkürzung zum Aktivieren von WLAN, zum Einstellen
von Bildschirmhelligkeit und Autorotation und bietet einen vereinfachten Zugang zu den
Einstellungen.
- Tippen Sie auf oder , um zwischen Benachrichtigungen und Schnelleinstellungen zu
wechseln.

10
Benutzerhandbuch
MultiPad PMP5670C_DUO
Hier können Sie den aktuellen Status Ihre Tablets einsehen und die folgenden Funktionen
verwalten:
- Wi-Fi (WLAN): WLAN-Funktion aktivieren und deaktivieren.
- Auto-rotate screen (Automatische Bildschirmrotation): Automatische Bildschirmdrehung beim
Wenden des Geräts erlauben oder verbieten.
- Brightness (Helligkeit): Regulieren Sie die Helligkeit des Bildschirms.
- Notifications (Benachrichtigungen): Aktivieren und deaktivieren Sie Tablet-
Benachrichtigungen.
- Settings (Einstellungen): Öffnen Sie die Systemeinstellungen zum Einrichten Ihres Tablets.

11
Benutzerhandbuch
MultiPad PMP5670C_DUO
Texteingabe
Benutzen Sie zur Texteingabe die Bildschirmtastatur, wie zum Eingeben von Kontaktdaten, E-Mais
und Web-Adressen. Je nach App und Eingabesprache korrigiert die Tatstatur Fehler automatisch
während der Eingabe, macht Vorschläge und lernt sogar eigenständig hinzu.
Eingabemethode ändern
Sie können eine Eingabe-App herunterladen oder die auf dem Tablet vorinstallierte
Eingabemethode verwenden. Um die Eingabemethode zu ändern, gehen Sie wie folgt vor:
1. Auf dem Startbildschirm tippen Sie auf , um zum Programm-Menü gelangen.
2. Tippen Sie auf Settings > Language & input > Default (Einstellungen > Sprache & Eingabe >
Standard).
3. Wählen Sie die gewünschte Eingabemethode.
Die Prestigio-Tastatur benutzen
Tippen Sie auf ein Textfeld, um die Tatstatur zu aktivieren. Benutzen Sie die Tastaturtasten. Die
Texteingabe erfolgt über die QWERTY-Tastatur.
Text eingeben
Während der Eingabe erscheint jeder Buchstabe über Ihrem Daumen oder Finger. Der Buchstabe
wird nicht eigegeben, bis Sie das gewünschte Wort gewählt haben.
- Großbuchstaben tippen: Tippen Sie auf die Shift-Taste , bevor Sie den Buchstaben
eingeben, oder drücken Sie die Shift-Taste und halten Sie sie gedrückt und tippen Sie dann auf
den Buchstaben.
- Kleinbuchstaben tippen: Tippen Sie erneut auf die Shift-Taste und tippen Sie dann auf den
Buchstaben.
- Ziffern, Symbole und Satzzeichen eingeben: Tippen Sie auf .
Text über Spracheingabe eingeben
Sie können Text per Spracheingabe eingeben, indem Sie die entsprechende Funktion aktivieren
und ins Mikrofon sprechen. Ihr Tablet gibt Ihre Spracheingabe wieder.
Spracheingabe: Öffnen Sie die Prestigio-Tastatur, tippen und halten Sie .
- Sollte das Gerät die Spracheingabe nicht korrekt erkennen, tippen Sie auf das unterstrichene
Wort und wählen Sie ein alternatives Wort oder einen Alternativsatz aus der dem Schnell-
Menü.
- Um die Sprache zu ändern oder Sprachen für die Spracherkennung hinzuzufügen, tippen Sie
auf und wählen Sie Add more languages (Mehr sprachen hinzufügen).

12
Benutzerhandbuch
MultiPad PMP5670C_DUO
Text kopieren und einfügen
1. Markieren Sie den Text, den Sie kopieren möchten, und tippen Sie auf . Der markierte Text
wird in den Zwischenspeicher kopiert.
2. Tippen Sie in einem Textfeld an die Stelle, an der Sie den Text einfügen möchten.
3. Tippen Sie auf Paste (Einfügen).
Text verschieben
1. Markieren Sie den Text, den Sie verschieben möchten, und tippen Sie auf . Der markierte
Text wird in den Zwischenspeicher kopiert.
2. Tippen Sie in einem Textfeld an die Stelle, an der Sie den Text einfügen möchten.
3. Tippen Sie auf Paste (Einfügen).
Widgets benutzen
Widgets bringen wichtige Informationen und Medieninhalte auf einen Blick auf Ihren
Startbildschirm. Einige Widgets sind für Sie bereits auf dem Startbildschirm vorinstalliert. Weitere
Widgets können aus der verfügbaren Widget-Sammlung hinzugefügt werden.
Widgets zum Startbildschirm hinzufügen
1. Auf dem Startbildschirm tippen Sie auf , um zum Programm-Menü gelangen.
2. Tippen Sie auf WIDGETS, um die Widgets-Liste zu öffnen.
3. Scrollen Sie im Widget-Panel nach links und rechts.
4. Tippen Sie auf das gewünschte Widget und halten Sie es gedrückt, um es zum Startbildschirm
hinzuzufügen.
• Einige Widgets stellen eine Verbindung zu Webdiensten her. Bei der Benutzung von web-
basierten Widgets können eventuell Zusatzkosten entstehen.
•Die Auswahl verfügbarer Widgets kann je nach Region und Anbieter variieren.
System-Aktualisierungen
Ihr Tablet kann automatisch auf Updates prüfen und Sie über Neuerungen benachrichtigen.
Alternativ können Sie auch manuell nach Updates suchen.
Die Funktion finden Sie unter Settings > About tablet > System updates (Einstellungen > Über das
Tablet > System-Updates).
Drücken Sie während des Updates keine Tasten.

13
Benutzerhandbuch
MultiPad PMP5670C_DUO
Statussymbole
Die Symbole in der Statusleiste am unteren Bildschirmrand zeigen Informationen zu Ihrem Tablet
an:
Symbole Was sie bedeuten Symbole Was sie bedeuten
Lautlosmodus aktiviert. 3G-Netzwerk verbunden.
Vibrationsalarm aktiviert. WLAN verbunden.
Flugmodus aktiviert. Mit PC verbunden.
Akkustand. Kabel-Headset angeschlossen.
GPRS-Netzwerk verbunden. Kabel-Headset angeschlossen.
EDGE-Netzwerk verbunden. Wecker ist gestellt.
HSPA-Netzwerk verbunden.

14
Benutzerhandbuch
MultiPad PMP5670C_DUO
4. Internet & Netzwerk
Sie können Ihr Tablet mit dem Internet verbinden und auf Webseiten surfen.
WLAN
Stellen Sie eine Verbindung zum WLAN her, um ins Internet zu gelangen oder
Mediendateien mit anderen Geräten auszutauschen. Um WLAN zu benutzen, müssen an einem
WLAN-Zugangspunkt oder Hotspot angemeldet sein.
Die Verfügbarkeit und Stärke des WLAN-Signals ist abhängig von den Objekten, die es
durchqueren muss, wie beispielsweise Gebäude oder Raumwände.
WLAN deaktivieren
Befolgen Sie die folgenden Schritte:
- Öffnen Sie das Benachrichtigungspanel, wechseln Sie zu den Schnelleinstellungen und tippen
Sie auf WI-FI (WLAN).
- Auf dem Startbildschirm oder im Programm-Menü tippen Sie auf Settings (Einstellungen),
dann auf Wi-Fi (WLAN), um es ein- oder auszuschalten.
Mit WLAN verbinden
1. Auf dem Startbildschirm oder im Programm-Menü tippen Sie auf Settings (Einstellungen), dann
auf WI-FI (WLAN), um es einzuschalten.
2. Die gefundenen WLAN werden im entsprechenden Bereich aufgelistet.
3. Tippen Sie auf das WLAN, mit dem Sie eine Verbindung herstellen möchten.
- Handelt es sich dabei um ein geschütztes Netzwerk, werden Sie aufgefordert, einen
Netzwerkschlüssel oder ein Passwort einzugeben.
Beim nächsten Anmelden an einem zuvor betretenen gesicherten Netzwerk werden Sie
nicht mehr zur Eingabe eines Passworts oder anderer Zugangsdaten aufgefordert.
Gespeichertes WLAN aus Speicher entfernen
Jedes Netzwerk, das Sie jemals benutzt haben, das aktuelle eingeschlossen, kann aus dem Tablet-
Speicher entfernt werden. Eine automatische Anmeldung findet nicht satt.
1. Auf dem Startbildschirm tippen Sie auf Settings (Einstellungen), dann auf Wi-Fi (WLAN).
2. Tippen Sie auf ein Netzwerk, das Sie benutzt haben.
3. Tippen Sie auf Forget (Vergessen).
VPN
Sie können zu gesicherten lokalen Netzwerken wie beispielsweise zu Ihrem Firmennetzwerk
eine Verbindung herstellen und auf Inhalte daraus zugreifen. Je nach dem, welche Art von VPN
Sie bei der Arbeit benutzen, werden Sie eventuell aufgefordert, Ihre Anmeldedaten einzugeben
und bestimmte Sicherheitszertifikate herunterzuladen, bevor Sie auf Ihr lokales Arbeitsnetzwerk
zugreifen können. Die entsprechenden Daten bekommen Sie von Ihrem Netzwerkadministrator.
Eine WLAN-Verbindung muss bestehen, bevor Sie eine VPN-Sitzung starten können.
Eine VPN-Verbindung hinzufügen
Es muss zunächst eine PIN- oder Passwort-Bildschirmsperre eingerichtet werden, bevor Sie den
Zugangsdatenspeicher benutzen und eine VPN-Verbindung einrichten können.
1. Auf dem Startbildschirm oder im Programm-Menü tippen Sie auf Settings (Einstellungen).
4

15
Benutzerhandbuch
MultiPad PMP5670C_DUO
2. Tippen Sie auf More... > VPN (Erweitert... > VPN).
3. Tippen Sie auf , um ein VPN-Profil hinzuzufügen.
4. Geben Sie die VPN-Einstellungen ein und richten Sie sie entsprechend den
Sicherheitsbestimmungen Ihres Netzwerkadministrators ein.
5. Tippen Sie auf Save (Speichern).
Mit VPN verbinden
1. Auf dem Startbildschirm oder im Programm-Menü tippen Sie auf Settings (Einstellungen).
2. Tippen Sie auf More... > VPN (Erweitert... > VPN).
3. Tippen Sie auf das VPN-Netzwerk, mit dem Sie eine Verbindung herstellen möchten.
4. Geben Sie Ihre Zugangsdaten ein und Tippen Sie auf Connect (Verbinden). Sobald eine
Verbindung besteht, erscheint das VPN-Symbol im Benachrichtigungsbereich der Statusleiste.
Öffnen Sie den Internet-Browser, um auf Ressourcen wie das Firmen-Intranet zuzugreifen.
VPN-Verbindung trennen
1. Auf dem Startbildschirm oder im Programm-Menü tippen Sie auf Settings (Einstellungen).
2. Tippen Sie auf More... > VPN (Erweitert... > VPN).
3. Tippen Sie auf die VPN-Verbindung, um sie zu trennen.
Im Internet surfen
Sie können Ihr Tablet nutzen, um auf Webseiten zu surfen. Bevor Sie eine Webseite aufrufen,
vergewissern Sie sich, ob Sie eine Daten- oder WLAN-Verbindung aktiviert haben.
Eine Webseite aufrufen
1. Auf dem Startbildschirm oder im Programm-Menü tippen Sie auf Browser.
2. Geben Sie einen Suchbegriff oder eine Web-Adresse ein.
3. Auf einer Webseite haben Sie die folgenden Möglichkeiten:
- Tippen Sie auf , um zur vorherigen Webseite zu gelangen.
- Tippen Sie auf , um zur nächsten Webseite zu gelangen.
- Tippen Sie auf , um die aktuelle Seite neu zu laden; beim Laden ändert sich das Symbol zu
.
- Tippen Sie auf , um die aktuelle Seite zu den Lesezeichen hinzuzufügen.
- Tippen Sie auf , um nach Informationen zu suchen.
- Tippen Sie auf , um Webseiten aus Lesezeichen, aus dem Verlauf oder von den
gespeicherten Seiten zu durchsuchen.
- Tippen Sie auf , um den aktuellen Tab zu schließen.
- Tippen Sie auf , um einen neuen Tab zu öffnen.
Lesezeichen hinzufügen
1. Auf dem Startbildschirm oder im Programm-Menü tippen Sie auf Browser.
2. Geben Sie einen Suchbegriff oder eine Web-Adresse ein.
3. Surfen Sie auf einer Webseite.
4. Tippen Sie auf .
Ein Lesezeichen öffnen
1. Auf einer Webseite tippen Sie auf .
2. Tippen Sie auf Bookmarks (Lesezeichen).
3. Auf dem Lesezeichen-Tab wählen Sie das Lesezeichen, das Sie öffnen möchten.
Seite laden ...
Seite laden ...
Seite laden ...
Seite laden ...
Seite laden ...
Seite laden ...
Seite laden ...
Seite laden ...
Seite laden ...
Seite laden ...
Seite laden ...
Seite laden ...
Seite laden ...
Seite laden ...
Seite laden ...
Seite laden ...
Seite laden ...
Seite laden ...
Seite laden ...
Seite laden ...
Seite laden ...
Seite laden ...
Seite laden ...
Seite laden ...
Seite laden ...
Seite laden ...
-
 1
1
-
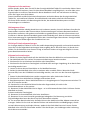 2
2
-
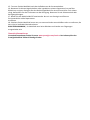 3
3
-
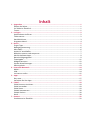 4
4
-
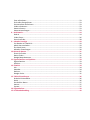 5
5
-
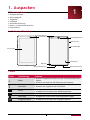 6
6
-
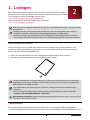 7
7
-
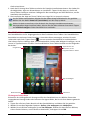 8
8
-
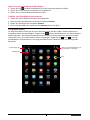 9
9
-
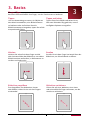 10
10
-
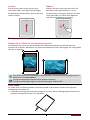 11
11
-
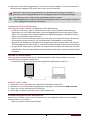 12
12
-
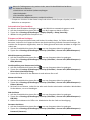 13
13
-
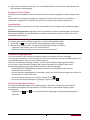 14
14
-
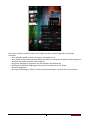 15
15
-
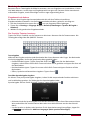 16
16
-
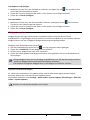 17
17
-
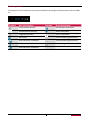 18
18
-
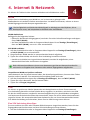 19
19
-
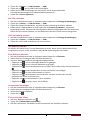 20
20
-
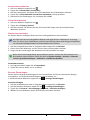 21
21
-
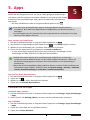 22
22
-
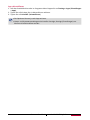 23
23
-
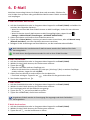 24
24
-
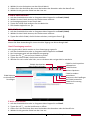 25
25
-
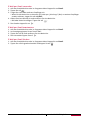 26
26
-
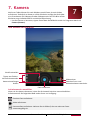 27
27
-
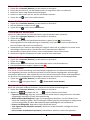 28
28
-
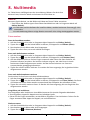 29
29
-
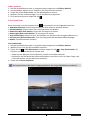 30
30
-
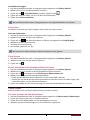 31
31
-
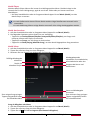 32
32
-
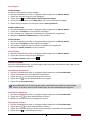 33
33
-
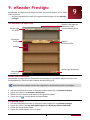 34
34
-
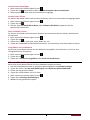 35
35
-
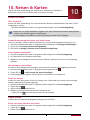 36
36
-
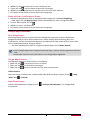 37
37
-
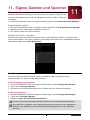 38
38
-
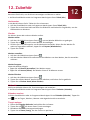 39
39
-
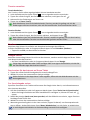 40
40
-
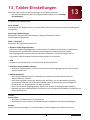 41
41
-
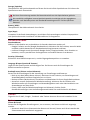 42
42
-
 43
43
-
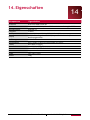 44
44
-
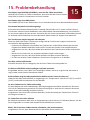 45
45
-
 46
46
Prestigio MultiPad 2 PRO DUO 7.0 Bedienungsanleitung
- Typ
- Bedienungsanleitung
- Dieses Handbuch ist auch geeignet für
Verwandte Papiere
-
Prestigio Multipad 4 ULTRA QUAD 8.0 3G* Bedienungsanleitung
-
Prestigio MultiPad VISCONTE 3 Bedienungsanleitung
-
Prestigio PMP812E3GGR Bedienungsanleitung
-
Prestigio MultiPad 9.7 ULTRA Bedienungsanleitung
-
Prestigio MultiPad Visconte - PMP 810 Bedienungsanleitung
-
Prestigio MultiPad 7.0 ULTRA DUO Benutzerhandbuch
-
Prestigio PMP Series User MultiPad 4 Quantum 7.85 3G - PMP5785C3G QUAD Bedienungsanleitung
-
Prestigio MultiPad 2 ULTRA DUO 8.0 3G Benutzerhandbuch
-
Prestigio MultiPad 7.0 HD Bedienungsanleitung