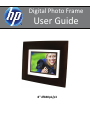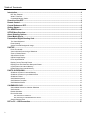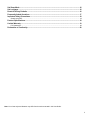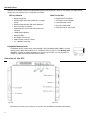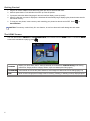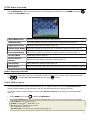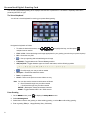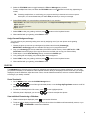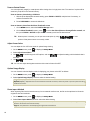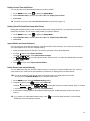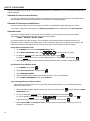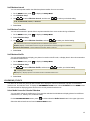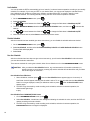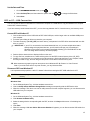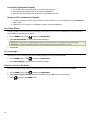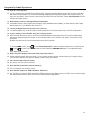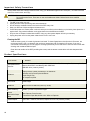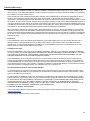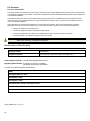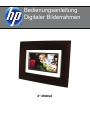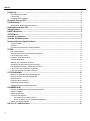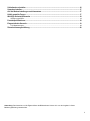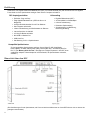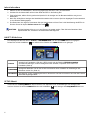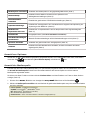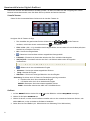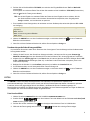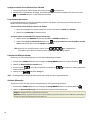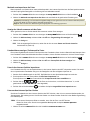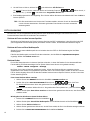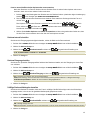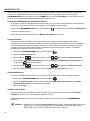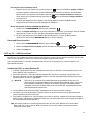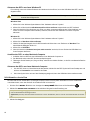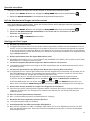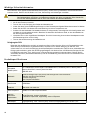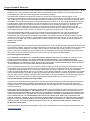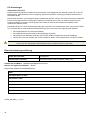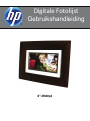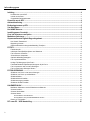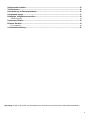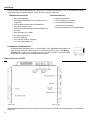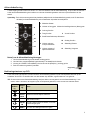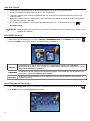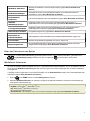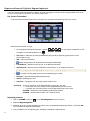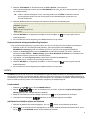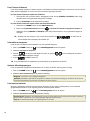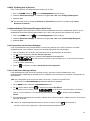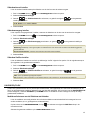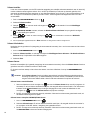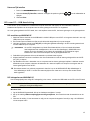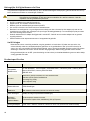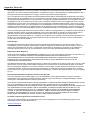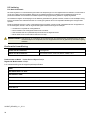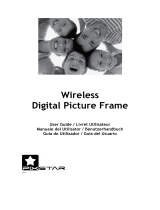HP DF840P1 Benutzerhandbuch
- Kategorie
- Digitale Bilderrahmen
- Typ
- Benutzerhandbuch
Dieses Handbuch eignet sich auch für
Seite wird geladen ...
Seite wird geladen ...
Seite wird geladen ...
Seite wird geladen ...
Seite wird geladen ...
Seite wird geladen ...
Seite wird geladen ...
Seite wird geladen ...
Seite wird geladen ...
Seite wird geladen ...
Seite wird geladen ...
Seite wird geladen ...
Seite wird geladen ...
Seite wird geladen ...
Seite wird geladen ...
Seite wird geladen ...
Seite wird geladen ...
Seite wird geladen ...
Seite wird geladen ...
Seite wird geladen ...

8”df840p3
Bedienungsanleitung
Digitaler Bilderrahmen

2
Inhalt
Einführung .............................................................................................................................................. 4
DPF-Haupteigenschaften ...................................................................................................................................... 4
Lieferumfang .......................................................................................................................................................... 4
Kompatible Speicherkarten .................................................................................................................................... 4
Übersicht über den DPF ......................................................................................................................... 4
Fernbedienung ........................................................................................................................................ 5
Wechseln der Batterie der Fernbedienung ............................................................................................................ 5
Bedientasten auf dem DPF .................................................................................................................... 5
Inbetriebnahme ....................................................................................................................................... 6
HAUPT-Bildschirm ................................................................................................................................. 6
SETUP-Menü ........................................................................................................................................... 6
Auswahl von Optionen ........................................................................................................................... 7
Auswahl der Medienquelle..................................................................................................................... 7
Benutzerdefinierter Digital-Grußtext ..................................................................................................... 8
Virtuelle Tastatur .................................................................................................................................................... 8
Grußtext ................................................................................................................................................................. 8
Zuordnen des persönlichen Hintergrundbildes ...................................................................................................... 9
FOTOS ..................................................................................................................................................... 9
Foto-Vorschaubilder .............................................................................................................................................. 9
Anzeigen einzelner Fotos während einer Diashow .............................................................................................. 10
Fotos zoomen oder drehen .................................................................................................................................. 10
Einstellen der Bildschirmfarben ........................................................................................................................... 10
Optimale Bildanzeige ........................................................................................................................................... 10
Methode zum Importieren der Fotos .................................................................................................................... 11
Anzeige der Uhrzeit zusammen mit den Fotos .................................................................................................... 11
Fotodateidatum anzeigen / Zeitstempel bei Fotos ............................................................................................... 11
Fotos in den internen Speicher importieren ......................................................................................................... 11
Fotos aus dem internen Speicher löschen .......................................................................................................... 11
FOTO-DIASHOWS ................................................................................................................................. 12
Diashow mit Fotos aus dem internen Speicher ................................................................................................... 12
Diashow mit Fotos auf Ihrer Medienquelle .......................................................................................................... 12
Diashow-Ordner ................................................................................................................................................... 12
Diashow-Intervall einstellen ................................................................................................................................. 13
Diashow-Übergang einstellen .............................................................................................................................. 13
Zufällige Diashow-Wiedergabe einstellen ............................................................................................................ 13
KALENDER/UHR ................................................................................................................................... 14
Auswahl der Medienquelle für die Kalender-Diashow ......................................................................................... 14
Zeitplan einstellen ................................................................................................................................................ 14
Zeitplan deaktivieren ............................................................................................................................................ 14
Ausführen des Zeitplans ...................................................................................................................................... 14
Den Zeitplan aus einer Diashow starten ............................................................................................................................ 15
Starten des Zeitplan aus dem CALENDAR/UHR-Bildschirm ............................................................................................. 15
Datum und Uhrzeit einstellen ............................................................................................................................... 15
DPF an PC – USB-Anschluss .............................................................................................................. 15

3
Schlafmodus einstellen ....................................................................................................................... 16
Sprache einstellen ................................................................................................................................ 17
Auf die Werkseinstellungen zurückzusetzen ..................................................................................... 17
Häufig gestellte Fragen ........................................................................................................................ 17
Wichtige Sicherheitshinweise ............................................................................................................. 18
Reinigung des DPFs ............................................................................................................................................ 18
Produktspezifikationen ........................................................................................................................ 18
Eingeschränkte Garantie ..................................................................................................................... 19
FCC-Bestimmungen ............................................................................................................................................ 20
Übereinstimmungserklärung ............................................................................................................... 20
Anmerkung: Das Aussehen und die Eigenschaften des Bilderrahmens können sich von den Angaben in dieser
Bedienungsanleitung unterscheiden.

4
Einführung
Willkommen zum digitalen Multimedia-Bilderrahmen (DPF) von Hewlett Packard (HP). Mit ihm können Sie Ihre digitalen
Fotos direkt von Ihrer Speicherkarte anzeigen. Dazu ist kein Computer erforderlich.
DPF‐Haupteigenschaften
Einfaches „Plug und Play“
Zeigt digitale Foto dateien an (JPEG mit bis zu 16
Megapixel)
Anzeige des Kalenders/der Uhr mit Foto-Diashow
Kein Computer erforderlich
Infrarot-Fernbedienung und Bedientasten am Rahmen
Interner Speicher mit 128 MB
4:3-Längen-/Breitenverhältnis
Mini-USB 2.0-Geräte-Port
USB Host Port
Steckfassung für 5-in-1-Speicherkarten
Lieferumfang
Digitaler Bilderrahmen (DPF)
AC-Stromkabel und Netzadapter
Infrarot-Fernbedienung
Dekorative Papiermatte(n)
Schnellanleitung zur Bedienung,
Bedienungsanleitung
KompatibleSpeicherkarten
Zu den kompatiblen Speicherkarten gehören: Secure Digital™ (SD), Multi-Media
Karte™(MMC), xD Karte, Memorystick™(MS), Memorystick Pro™ und Memorystick Pro
Duo™* (Der Memory Stick Pro Duo™ benötigt zum richtigen Einpassen in den DPF einen
zusätzlichen Adapter. Dieser Adapter ist im Einzelhandel, die Speicherkarten verkaufen,
erhältlich.)
Übersicht über den DPF
(Die Steckfassungen für die Speicherkarte, die Ports und die Anschlußbuchsen an Ihrem DPF können sich von denen hier
gezeigten unterscheiden.)

5
Fernbedienung
Mit der Fernbedienung können Sie auf alle Eigenschaften zugreifen und alle Funktionen ausführen. Sie können mehrere
Funktionen mit der Fernbedienung durchführen, die nicht mit den Bedientasten auf dem oberen Bedienfeld auf der
Rückseite möglich sind.
Anmerkung: Ziehen Sie vor dem Erstbetrieb die Kunststoff-Schutzfolie aus der Fernbedienung. Sie schützt die Batterien.
Die Fernbedienung ist vor dem Herausziehen nicht funktionsfähig.
1 Slideshow starten
2 Verlassen oder zurück gehen 8 Setup-Bildschirme
aufrufen(Menu)
3 Nach oben blättern
4 Rückwärts blättern 9 Vorwärts blättern
5 Wiedergabe/Pause/
Objekt auswählen
10 Nach unten blättern
6 Lautstärke erhöhen
oder Objekt auswählen
11 Foto drehen
7 Lautstärke verringern
oder Objekt abwählen
12 Bild vergrößern
WechselnderBatteriederFernbedienung
1. Halten Sie die Fernbedienung mit den Tasten nach unten.
2. Halten Sie den kleinen Stopper gedrückt und ziehen gleichzeitig die Batteriehalterung heraus.
3. Drücken Sie die Lithium-Batterie „CR2025” so in den Halter, dass die Seite mit dem eingeprägten
Pluszeichen (+) nach oben weist.
4.
Setzen Sie den Batteriehalter wieder in die Fernbedienung ein.
Bedientasten auf dem DPF
Sie können viele (aber nicht alle) Funktionen des DPF’s mittels der Bedientasten oben am hinteren Bedienfeld des Geräts
ausführen. Ihre Grundfunktionen sind die identisch, egal wo Sie sie verwenden.
TIPP: Die Anweisungen in dieser Bedienungsanleitung beziehen sich nur auf die Verwendung der Fernbedienung.
Falls diese Tasten erwähnt sind, können Sie jedoch ebenfalls die Bedientasten auf dem Bilderrahmen
benutzen:
Fern-
bedienung
Rahmen Aktion
Nach links scrollen
ENTER
Abspielen/Pause/Punkt auswählen
Nach rechts scrollen
EXIT
Den aktuellen Bildschirm verlassen oder
einen Bildschirm zurückgehen.
MENU
Zugang zu den Setup-Bildschirmen
2
3
4
5
7
12
9
10
6
11
1
8
Freigabestopper

6
Inbetriebnahme
1. Stecken Sie den AC-Netzadapter in die DC-Eingangsbuchse des DPF’s und in eine Steckdose.
2. Schieben Sie den Netzschalter auf der linken Seite des DPF’s in die Stellung EIN.
3. Falls aufgefordert, wählen Sie die gewünschte Sprache für die Anzeigen auf der Benutzeroberfläche aus (je nach
Modell) aus.
4. Nach dem anfänglichen Anzeigen des Startbildschirms werden die im internen Speicher abgelegten Fotos automatisch
in einer Diashow wiedergegeben.
5. Zum Betrachten Ihrer eigenen Fotos setzen Sie eine Speicherkarte mit Ihren Fotos in die Steckfassung des DPF’s ein.
Drücken Sie auf der Option
Diashowstarten die Taste
ACHTUNG: Die Speicherkarten können nur in eine Richtung eingesetzt werden. Üben Sie keine Gewalt auf diese
Speicherkarten aus, da dadurch der Kartenleser beschädigt wird.
HAUPT‐ Bildschirm
Die Haupteigenschaften des DPF’s, FOTOS und KALENDER/UHR, sind über den HOME-Bildschirm zugänglich.
Drücken Sie auf die Schaltfläche
, um während einer Diashow zum HOME-Bildschirm zu gelangen.
FOTOS
Anzeige Ihrer Fotodateien (.JPG oder .JPEG) einzeln oder als Diashow.FOTOS verwalten:
Ansichtsvoreinstellungen, Fotos an Kategorienordner zuweisen, Importieren und Löschen von
Fotodateien(Seite 9)
KALENDER
Anzeige des Kalenders und der Uhr bei der Foto-Diashow sowie Verwalten der Einstellungen des
Kalenders und der Uhr (Seite 14).
Bearbeiten
Schnellzugriff auf den Verwaltungsmodus für das Zoomen und Drehen einzelner Fotos oder das Löschen
des aktuell angezeigten Bilds.
SETUP‐ Menü
Verwenden Sie das Setup-MENÜ für DPF-Funktionen zum Optimieren Ihrer Voreinstellungen zum Anzeigen oder
Anhören. Drücken Sie auf dem
HAUPT-Bildschirm die Schaltfläche
zum Anzeigen des
Setup-MENÜ-Bildschirms.

7
Medienquelle auswählen
Auswählen der Medienquelle für das gegenwärtige Betrachten (Seite 7)
Diashow-Setup
Einstellen mehrere Diashow-Funktionen zum Optimieren Ihrer
Wiedergabevoreinstellungen (Seite 12)
Bildschirmfarben
einstellen
Einstellen der gewünschten LCD-Bildschirmeinstellungen (Seite 10)
Optimale Bildanzeige
Einstellen der anzuzeigenden Fotos, wie tatsächliche Fotogröße oder Optimierung der
Anpassung an den Bildschirm (Seite 10)
Methode zum
Importieren des Fotos
Einstellen der zu importierenden Fotos auf Komprimieren oder Original-Dateigröße
(Seite 11)
Schlafmodus
Energiesparfunktion (Seite Error! Bookmark not defined.)
Auf Werkseinstellungen
zurücksetzen
Setzt alle Funktionseinstellungen auf die Werkseinstellungen zurück (Seite 17)
Sprachen einstellen
Auswählen der gewünschten DPF-Anzeigesprache (Seite 16)
Grußtext
Einstellen eines benutzerdefinierten Grußtexts, der beim Einschalten des Geräts
angezeigt wird (Seite 8)
Auswahl von Optionen
Überall dort, wo Sie in dieser Bedienungsanleitung aufgefordert werden, eine Funktionsoption oder Taste „auszuwählen“,
verwenden Sie
zum Markieren [dererwähntenOption] und wählen mit
aus.
Auswahl der Medienquelle
Falls Sie eine oder mehr externe Medienquellen (d.h. Speicherkarte) eingesteckt haben, kann zum Betrachten Ihrer Fotos
die
AuswahlderMedienquelle-Funktion zum Umschalten zwischen dem internen Speicher und Ihrer externen
Medienquelle angewendet werden.
Sie können mit dieser Funktion auch den Inhalt der
Diashow‐Ordner nach dem Zuweisen von Fotos zu diesen Ordnern
anzeigen (Seite 12).
1. Drücken Sie im
HAUPT‐Bildschirm zum Anzeigen desSetup-MENÜ‐Bildschirms auf die Schaltfläche .
2. Wählen sie
Medienquelleauswählen und anschließend die gewünschte Medienquelle aus (nicht vorhandene Quellen
sind nicht verfügbar)
InternerSpeicher=EingebauterFlashspeicher
SD/MMC=SecureDigital
TM
/MultiMedia
TM
Karte
MS=Memorystick
TM
(Standard,ProoderDuo)
xD=StandardFlash‐Speicherkarten
Diashow‐Ordner=FotosnachdemZuweisenzuOrdnernanzeigen(Seite12)

8
BenutzerdefinierterDigital‐Grußtext
Hier können Sie einen benutzerdefinierten Grußtext einstellen, der beim Einschalten des DPF’s angezeigt wird. Dieses
Merkmal ist besonders attraktiv, wenn Sie diesen DPF an jemanden als Geschenk anbieten.
VirtuelleTastatur
Geben Sie Ihren benutzerdefinierten Grußtext mit der virtuellen Tastatur ein.
Navigieren Sie die Tastatur wie folgt:
Zum Auswählen der gewünschten Zeichen drücken Sie auf
, um die Tasten zu
markieren, und drücken danach mehrere Male auf
je nach Bedarf.
STYLE1234 = (Stil 1 2 3 4) Auswählen des Hintergrundbildes, das am besten zu Ihrem Grußtext paßt (kann
ebenfalls Ihr persönliches Foto sein)
DEL= Löschen des Eingabefeldes
= Betrachten Ihres Grußtexts mit dem ausgewählten Hintergrundbild
TITLEMSG = (Titelnachricht) Umschalten zwischen den Titel- und Nachrichteneingaben
ABC/abc/SYM = Umschalten zwischen den Groß- und Kleinbuchstaben sowie den folgenden
Sonderzeichen:
_!:;$()[]\&/%^!+=~‐|<>{}
= Blättern durch Ihre zu bearbeitenden Eingabe
Rücktaste = Löschen des zuletzt ausgewählten Zeichens.
Fertig= Beendet die Eingabe
Abbrechen= Zurück zum vorherigen Bildschirm ohne eine Eingabe.
Anmerkung: Sie können auch die Tasten der Fernbedienung wie folgt verwenden:
‘
+’ = Vorwärts rollen durch die zu bearbeitende Eingabe
‘
‐‘ = Rückwärts rollen durch die zu bearbeitende Eingabe
DREHEN = Backspace, löscht das zuletzt ausgewählte Zeichen
ZOOM = Umschalten zwischen den ABC / abc / SYM-Bildschirmen
Grußtext
1. Auf dem HOME-Bildschirm drücken Sie auf , um den Bildschirm mit dem Setup-Menü anzuzeigen.
2. Wählen Sie die Option
Grußkarte.aus.
3. Wählen Sie
Ja aus, um einen neuen Grußtext zu erstellen oder um den vorhandenen Grußtext zu löschen, oder
wählen
Nein aus, um den vorhandenen Grußtext zu bearbeiten.
4. Geben Sie einen Gruß-
Titel ein (d.h. Glückwünsche zum Geburtstag, Frohe Weihnachten).

9
5. Drücken Sie auf die Schaltfläche TITLEMSG, um zwischen den Eingabe-Bildschirmen Titel und Nachricht
umzuschalten.
Zum Eingeben von mehreren Zeilen Text drücken Sie entweder auf die Schaltfläche
TITLEMSG (Titelnachricht)
oder auf
auf der #1-Taste (je nach Modell).
TIPP: Um bei der Eingabe von mehreren Zeilen den Faden bei Ihrer Eingabe nicht zu verlieren, falls Sie
das Gerät verlassen müssen oder bei einem Stromausfall wird empfohlen, dass Sie gelegentlich
Fertig auswählen, um Ihre Nachricht zu speichern.
1. Zum Auswählen eines Hintergrundes, der am besten zu Ihrem Grußtext paßt, stehen die Optionen
STIL1234
zur Verfügung.
Stil1Standard–BlaumitSchnörkel(oderIhrpersönlichesFoto–sieheZuordnendespersönlichenHintergrundbildes
aufSeite9)
Stil2–Ballone
Stil3–GeschenkmitgoldenenBändern
Stil4–Rosen
2. Wählen Sie ANSICHT aus, um Ihren Grußtext anzuzeigen, und drücken danach auf , um zum Tastaturen-
Bildschirm zurückzukehren.
3. Wenn Sie mit Ihrem Grußtext zufrieden sind, wählen Sie zum Speichern
Fertig aus.
ZuordnendespersönlichenHintergrundbildes
Ihr persönlicher Gruss kann weiter durch Zuweisen einer Ihrer eigenen Fotos als Hintergrund des Grußtexts weiter
hervorgehoben werden.
1. Wählen Sie das Foto aus, das Sie als Ihren Hintergrund wollen, und benennen Sie es genau
showme.jpg.
WICHTIG: showme.jpg muss eine Standard-JPG und darf auf keinen Fall in einem progressiven Format sein.
2. Kopieren Sie Ihre showme.jpg-Datei in den Root-Ordner im internen Speicher des DPF’s. Befolgen Sie die DPF
to PC – USB-Anschluss-Anleitungen (Seite 15), um die Datei in den Root-Ordner zu kopieren (nicht in den
Fotos-Ordner kopieren).
3. Befolgen Sie die Schritte 1-6 unter
Grußtext (siehe oben) und wählen den Standard-Stil aus.
4. Ihr Grußtext erscheint nun mit Ihrem persönlichen Foto als Hintergrund.
5. Wählen Sie
ANSICHT aus, um Ihren Grußtext anzuzeigen, und drücken danach auf , um zum Tastaturen-
Bildschirm zurückzukehren.
6. Wenn Sie mit Ihrem Grußtext zufrieden sind, wählen Sie zum Speichern
Fertig aus.
FOTOS
DieFOTOS‐Funktion beinhaltet viele Möglichkeiten zum Optimieren und persönlichen Anpassen Ihrer
Ansichtsvoreinstellungen. Die Fotos können einzeln oder als eine Diashow betrachtet werden. Mit weiteren optionalen
Funktionen können die gegenwärtige Zeit mit Ihren Bildern, das Datum/die Zeit der Fotodatei angezeigt, die
Bildschirmfarben eingestellt, die Übergänge zwischen den Bildern bei einer Diashow ausgewählt und sogar die Diashows
nach Zeitplan nach Ihrem wöchentlichen Zeitplan eingestellt werden.
Foto‐Vorschaubilder
1. Wählen Sie auf dem HAUPT-Bildschirm die Schaltfläche FOTOS verwalten aus.
2. Scrollen Sie mit
durch die einzelnen Fotos oder blättern mit den Pfeiltasten nachoben/nach
unten
zwischen ganzen Seiten um.
3. Drücken Sie auf dem markierten Foto
zum Anzeigen eines einzelnen Fotos im Vollbildmodus.
4. Während das Foto angezeigt wird, können Sie mit
nächste oder vorherige Foto anzeigen.

10
AnzeigeneinzelnerFotoswährendeinerDiashow
1. Wenn das gewünschte Foto angezeigt wird, halten Sie mit
die Diashow an.
2. Das Bild wird ca. 60 Sekunden angezeigt, wonach die Diashow automatisch fortgesetzt wird. Sie können auch
oder
DIASHOWdrücken, um die Diashow fortzusetzen.
Fotoszoomenoderdrehen
Im Einzelbildmodus können Sie Fotos zeitweilig vergrößern oder drehen. Die Drehung eines Fotos wird nur bei
Bildern im internen Speicher gespeichert.
EinFotowährendeinerDiashowzoomenoderdrehen
1. Wenn das angezeigte Foto gedreht werden soll, drücken Sie mehrmals ZOOM oder DREHEN.
2. Kehren Sie mit
DIASHOW zur Diashow zurück.
EinFotoaufdemVorschaubildschirmzoomenoderdrehen
1. Wählen Sie auf dem HAUPT-Bildschirm die Schaltfläche FOTOS verwaltenaus.
2. Wählen Sie im
Foto‐Vorschaubilder‐Bildschirm mit
dasgewünschteFotoszumVergrößernausoder
Drehen
und drücken dann mehrmalsZOOModerDREHEN.
TIPP: Wenn ein Foto vergrößert wurde, können Sie mit
den Anzeigebereich
verschieben und so Bereiche sichtbar machen, die aktuell nicht angezeigt werden
.
EinstellenderBildschirmfarben
Sie können vier LCD-Farbeinstellungen für eine optimale Bildanzeige einstellen.
1. Drücken Sie im
HAUPT‐Bildschirm zum Anzeigen desSetup-MENÜ‐Bildschirms auf die Schaltfläche .
2. Wählen Sie
Bildschirmfarbeneinstellenaus.
3. Scrollen Sie mit
durch die LCD-Optionen und stellen mit
eine Option ein, bis die gewünschte
Ansicht erreicht ist.
4. Wählen Sie mit
die Option Fertigaus.
TIPP: Die Helligkeit kann auch mit der Skale auf der linken Seite des DPF’s eingestellt werden.
OptimaleBildanzeige
Sie können am DPF den gewünschten Anzeigemodus für Ihre Fotos wie folgt einstellen:
1. Drücken Sie im
HAUPT‐Bildschirm zum Anzeigen des Setup-MENÜ-Bildschirms auf die Schaltfläche
.
2. Wählen Sie
OptimaleBildanzeige und anschließend die gewünschte Einstellung aus.
Original=AnzeigederFotosimtatsächlichenFotoformat.
Optimal(Standard)=OptimierendesFormatsundderAuflösungzumbestenAnpassenandenBildschirm,wobeijedoch
einTeileinesFotosaufdemBildschirmnichtsichtbarist.

11
MethodezumImportierenderFotos
Beim Importieren von Dateien einer externen Medienquelle in den internen Speicher kann die Datei optimiert werden
oder die ursprüngliche Dateigröße und Auflösung können beibehalten werden.
1. Drücken Sie im
HAUPT‐Bildschirm zum Anzeigen des Setup-MENÜ‐Bildschirms auf die Schaltfläche .
2. Wählen Sie
MethodezumImportierenderFotosund anschließend die gewünschte Einstellung aus.
Optimiert(Voreinstellung)=DieFoto‐Dateiwirdgrößenmäßig heruntergerechnetundineinkleineresJPEGkomprimiert,
sodassmehrBilderiminternenSpeicherabgelegtwerdenkönnen.
Original=DasFotowirdunterBeibehaltungderOriginalgrößeund‐Auflösunggespeichert.
AnzeigederUhrzeitzusammenmitdenFotos
Wenn gewünscht, können Sie die aktuelle Zeit zusammen mit den Fotos anzeigen.
1. Drücken Sie im
HAUPT-Bildschirm zum Anzeigen des Setup-MENÜ-Bildschirms auf die Schaltfläche
.
2. Wählen Sie
Diashow‐Setup und danach OnoderOffunter‘GegenwärtigeZeitanzeigen’ aus.
3. Wählen Sie
Fertigaus.
TIPP: Falls die angezeigte Zeit falsch ist, stellen Sie die Uhr wie unter Datum und Uhrzeit einstellen
beschrieben ein (Seite 15).
Fotodateidatumanzeigen/ZeitstempelbeiFotos
Die meisten Digitalkameras versehen beim Speichern der Fotodateien diese mit einem Datum/Uhrzeit-Stempel. Wenn
Ihre Fotodateien diese Datum/Uhrzeitinformationen besitzen, können Sie diese zusammen mit Ihren Fotos anzeigen.
1. Drücken Sie im
HAUPT‐Bildschirm zum Anzeigen desSetup-MENÜ-Bildschirms auf die Schaltfläche .
2. Wählen Sie
Diashow‐Setup und danachOnoderOffunter‘Datum/ZeitdesFotosanzeigen’ aus.
3. Wählen Sie
Fertigaus.
FotosindeninternenSpeicherimportieren
Ihre Fotodateien können von den Speicherkarten in den internen Speicher des DPF’s importiert werden. Die Anzahl
der zu importierenden Fotodateien hängt von der Dateigröße und dem verfügbaren Speicher ab.
1. Stecken Sie Ihre Medienquelle in den DPF. Der Bildschirm mit den Speicherkartenoptionen erscheint.
2. Zum Importieren von aller
Fotos wählen Sie AlleFotosimportieren aus.
Zum Importieren von einzelnen
Fotos wählen Sie ZuimportierendeFotosauswählen aus.
3. Drücken Sie auf
, um die Fotos zu durchsuchen, und drücken danach auf ‘+’, um die
gewünschten Fotos zu importieren (‘
‐‘ wird abgewählt).
4. Drücken Sie auf die Schaltfläche
und wählen die Option Ausgewählte Fotosimportierenaus.
FotosausdeminternenSpeicherlöschen
Sie können Fotodateien aus dem internen Speicher des DPF’s löschen, aber nicht von externen Medienquellen (d.h.
Speicherkarte). Die Anleitungen zum Löschen der Dateien von diesen Geräten finden Sie in den Bedienungsanleitung
Ihrer Medienquelle.
TIPPS: Es ist ratsam, Backups der Bilder zu erstellen, bevor Sie die Fotos vom DPF löschen
Stellen Sie sicher, dass Sie als Ihre ausgewählte Medienquelle die Option
Interner Speicher
ausgewählt haben.
1. Wählen Sie auf dem
HAUPT-Bildschirm die Schaltfläche FOTOS verwalten aus.

12
2. Um alle Fotos zu löschen, drücken Sie , und wählen dann Allelöschenaus.
Um einzelne
Fotos zu löschen, markieren Sie die zu löschenden Fotos mit
wählen sie mit „+“
aus (Abwahl mit „
‐“), drücken , und wählen dannAu sgewähltelöschenaus.
3. Eine Bestätigungsnachricht wird angezeigt. Zum Löschen wählen Sie
Jaaus oder belassen die Fotos mit Neinim
internen Speicher..
TIPP: Falls Sie versehentlich zum Löschen der Fotos
Ja auswählen, drücken Sie auf die Schaltlfäche ,
um das Löschen abzubrechen. Die bereits gelöschten Fotos werden nicht mehr automatisch
wiederhergestellt.
FOTO‐ DIASHOWS
Der DPF kann von der ausgewählten Medienquelle alle Fotos als Diashow anzeigen. Oder Sie können für eine
benutzerdefinierte Diashow auch bestimmte Fotos auswählen.
DiashowmitFotosausdeminternenSpeicher
Sie können eine Diashow mit den Fotos im internen Speicher des DPF’s wiedergeben, indem Sie einfach den DPF
(ohne eingesetzte externen Medienquelle) einschalten und dann warten, bis die Diashow automatisch beginnt.
DiashowmitFotosaufIhrerMedienquelle
Stecken Sie eine externe Medienquelle ein und schalten dann den DPF ein. Die Diashow beginnt Ihre Bilder
wiederzugeben
Falls Sie eine Medienquelle nach dem Einschalten einstecken, wird der Bildschirm
Speicherkartenoption
angezeigt. Wählen Sie
Diashowstartenaus.
Diashow‐Ordner
Es sind fünf Kategorienordner im internen Speicher vorhanden, in denen Sie Dateien für eine benutzerdefinierte
Fotoverwaltung und Diashows ablegen können (Diese Ordnernamen können nicht geändert werden):
Familie – Urlaub – Ereignisse – Sonstige
Nur Fotos, die im internen Speicher gespeichert wurden, können den Diashow-Ordnern zugewiesen werden.
Zugewiesene Fotos werden nicht physikalisch verschoben oder in den Ordner kopiert, sondern es wird ein Link zum
Foto im Ordner abgelegt. Wenn Sie die aktuelle Fotodatei aus dem internen Speicher löschen, wird der Link zu dem
Ordner ebenfalls gelöscht.
FotoseinemDiashow‐Ordnerzuweisen
1. Wählen Sie auf dem HAUPT-Bildschirm die Schaltfläche FOTOS verwaltenaus.
2. Scrollen Sie auf dem
Foto-Vorschaubilder-Bildschirm mit
durch Ihre Fotos.
Ein einzelnes
Bild zuweisen: Wenn das gewünschte Foto angezeigt wird, drücken Sie .
Mehrere
Fotos zuweisen: Wählen Sie mit “+“ die gewünschten Fotos (Abwahl mit „‐“) aus und drücken .
3. Wählen Sie die Option
DemOrdnerzuweisen und danach den gewünschten Ordner aus, dem Sie die Fotos
zuweisen wollen.
WiedergabeeinerDiashowauseinemDiashow‐Ordner
1. Drücken Sie imHAUPT‐Bildschirm die Schaltfläche .
2. Wählen Sie die Option
AuswahlderMedienquelle aus und drücken danach auf die Schaltfläche .
3. Wählen Sie den
Diashow‐Ordneraus.
4. Wählen Sie den gewünschten Ordner aus, der die Fotos enthält, die Sie in Ihrer Diashow anzeigen möchten.
5. Drücken Sie im
Ordner-Vorschaubildschirm die Schaltfläche Diashow.

13
FotosinunterschiedlicheOrdnerkopierenodererneutzuweisen
Nach dem Zuweisen von Fotos zu Ordnern können Sie diese Fotos in andere Ordner kopieren oder erneut
zuweisen, damit sie in einem anderen Ordner erscheinen.
1. Drücken Sie bei der Wiedergabe einer Diashow aus den Diashow-Ordnern (mittels der obigen Anweisungen)
zweimal
zum Anzeigen des
Ordner-Vorschaubildschirms.
2. Zum Kopieren oder erneuten Zuweisen eines einzelnen
Fotos markieren Sie das gewünschte Foto und
drücken dann
.
Zum Kopieren oder erneuten Zuweisen mehrerer
Fotos scrollen Sie mit
durch die
Fotos, wählen mit
die Fotos aus, welche Sie kopieren oder erneut zuweisen möchten ( zum
Löschen der Auswahl), und drücken dann
.
3. Wählen Sie
InOrdnerkopierenoderOrdnerneuzuweisenund dann den gewünschten Ordner aus, dem
Sie Ihre Fotos erneut zuweisen oder in den Sie die Fotos kopieren möchten.
Diashow‐Intervalleinstellen
Sie können die Übergangsgeschwindigkeit einstellen, mit der die Diashow die Fotos wechselt.
1. Drücken Sie im
HAUPT‐Bildschirm zum Anzeigen desSetup-MENÜ‐Bildschirms auf die Schaltfläche
.
2. Wählen Sie
DiashowSetupaus.
3. Wählen Sie mit
Diashow‐Intervall und dann mit
die gewünschte Einstellung aus.
5,10,30,60Sekunden,1Stundeoder24Stunden
4. Wählen SieFertigaus.
Diashow‐Übergangeinstellen
Sie können die "speziellen Übergangseffekte" während der Diashow einstellen, wie den Übergang von einem Foto
zum nächsten.
1. Drücken Sie im
HAUPT‐Bildschirm zum Anzeigen desSetup-MENÜ‐Bildschirms auf die Schaltfläche .
2. Wählen Sie
DiashowSetupaus.
3. Wählen Sie mit
Diashow‐Übergangund dann mit
die gewünschte Einstellung aus.
Aus=ÜbergangzumnächstenFotoohnespezielleEffekte.
Zufall(Voreinstellung)=DieFotoswechselninderDiashowmitallenspeziellenEffekteninzufälligerReihenfolge.
VerbleibendeSpezialeffekte=WählenSieeineneinzelnenÜbergangseffektaus.
4. Wählen SieFertigaus.
ZufälligeDiashow‐Wiedergabeeinstellen
Sie können die Diashow so einstellen, dass Ihre Fotos in zufälliger 'Shuffle'-Reihenfolge oder in der Reihenfolge
angezeigt werden, in der sie auf der gewählten Medienquelle gespeichert wurden.
1. Drücken Sie im
HAUPT‐Bildschirm zum Anzeigen desSetup-MENÜ‐Bildschirms auf die Schaltfläche
.
2. Wählen Sie
Diashow‐Setupaus.
3. Wählen Sie mit
Diashow‐Shuffle und dann mit
die gewünschte Einstellung aus.
EIN=ZufälligeAnzeigederFotos.
AUS(Voreinstellung)=AnzeigederFotosinderReihenfolge,indersieaufdergewähltenMedienquellegefundenwurden.
4. Wählen SieFertigaus.

14
KALENDER/UHR
Ihr DPF kann als einen Kalender auf Ihrem Schreibtisch verwendet werden, mit dem eine kontinuierliche Diashow der
Fotos auf der ausgewählten Medienquelle und die gegenwärtige Uhrzeit angezeigt werden. Zum Anzeigen des
KALENDER/UHR-Bildschirms wählen Sie auf dem HOME-Bildschirm die Option KALENDER aus. Die Diashow zeigt die
Fotos an, die in der gegenwärtig gewählten Medienquelle vorhanden sind.
AuswahlderMedienquellefürdieKalender‐Diashow
Sie können auf einfache Weise die Medienquelle wechseln, wenn Sie möchten, dass die Kalender / Uhrzeit-Diashow
die Fotos von einem anderen Medienquelle anzeigt (d.h. Speicherkarte, Diashow-Ordner).
Drücken Sie im
KALENDER/UHR Bildschirm die Schaltfläche , und wählen dann die Schaltfläche Medienquelle
in der oberen rechten Ecke aus.
Wählen Sie die gewünschte Medienquelle im
Medium auswählen‐Bildschirm aus.
Zeitplaneinstellen
Sie können den DPF so einstellen, dass er automatisch in den "Standby"-Modus schaltet und den Betrieb
entsprechend zu Ihrem wöchentlichen Arbeitsplan aufnimmt. Zum Beispiel, wenn Ihr DPF auf Ihrem Schreibtisch an
Ihrem Arbeitsplatz steht, wollen Sie vielleicht den Kalender / Uhrzeit oder eine Diashow von 8:30 bis 17:30 täglich
anzeigen und den DPF während des gesamten Wochenendes in den Standby-Modus schalten. Am folgenden
Montagmorgen schaltet sich der DPF um 8:30 ein.
1. Drücken Sie im
KALENDER/UHR-Bildschirm die Schaltfläche .
2. Wählen Sie
Zeitplaneinstellen aus.
3. Wechseln Sie mit
zwischen den Feldern und mit
die Feldwerte in Wochentagsein/aus.
4. Zum Einstellen von
Wochenende ein/aus wählen Sie die Schaltfläche Wochenend‐Zeitplanaktivieren aus
und greifen mit
auf die Einstellungen zu.
5. Wechseln Sie mit
zwischen den Feldern und mit
die Feldwerte in
Wochenendein/aus.
6. Wenn die richtige Zeit angezeigt wird, kehren Sie mit
Fertigzum vorherigen Bildschirm zurück.
Zeitplandeaktivieren
Nachdem der Zeitplan aktiviert wurde (mittels der obigen Anweisungen), können Sie ihn jederzeit deaktivieren.
1. Drücken Sie im
KALENDER/UHR‐Bildschirm die Schaltfläche .
2. Wählen Sie
Zeitplaneinstellenund dann die SchaltflächeZeitplanWochentageaktivieren oderZeitplan
Wochenendeaktivieren aus. Die Zeitfelder zeigen AUSan.
3. Wählen Sie
Fertigaus.
AusführendesZeitplans
Nach dem Einstellen der des Zeitplans (mittels der obigen Anweisungen) verwenden Sie die Funktion Zeitplan
ausführen immer dann, wenn Sie den Zeitplan aktivieren möchten.
Es gibt zwei Methoden zum Ausführen des Zeitplans, entweder von einem Diashow- oder
KALENDER/UHR‐
Bildschirm.
VORSICHT: Nachdem Sie die Funktion
Zeitplanausführen gewählt haben, beendet jeder Benutzereingriff die
Aktivierung (d.h. Drücken der Fernbedienung, einer Bedientaste oder Ausschalten) und der
Zeitplan bleibt inaktiv, bis Sie mit ihn dieser Funktion erneut aktivieren.

15
DenZeitplanauseinerDiashowstarten
1. Beginnen Sie mit einer Diashow und drücken danach auf , wenn die Schaltfläche Zeitplanausführen
erscheint (ungefähr 10 Sekunden). Eine kleine Zeitmesseruhr erscheint und zeigt an, dass der Zeitplan
aktiviert wurde. Zum Ausführen des Zeitplans, wenn die Schaltfläche
Zeitplanausführenausgeblendet
wurde, starten Sie Ihre Diashow erneut und drücken auf
, wenn die Schaltfläche Zeitplanausführen
erneut erscheint.
2. Der DPF geht entsprechend zum Zeitplan in den Standby-Modus und wenn der Betrieb wieder
aufgenommen wird, startet erneut die Wiedergabe der Sideshow.
StartendesZeitplanausdemCALENDAR/UHR‐Bildschirm
1. Drücken Sie imKALENDER/UHR-Bildschirm die Schaltfläche .
2. Wählen Sie
Zeitplanausführenaus. Eine kleine Zeitmesseruhr erscheint, um anzuzeigen, dass der Zeitplan
aktiviert wurde, wonach der DPF nach diesem eingestellten Zeitplan funktionieren wird.
3. Der DPF geht entsprechend zum Zeitplan in den Standby-Modus und wenn der Betrieb wieder
aufgenommen wird, wird der
Kalender/Uhr‐Bildschirm erneut angezeigt.
DatumundUhrzeiteinstellen
1. Drücken Sie imKALENDER/UHR‐Bildschirm die Schaltfläche .
2. Wählen Sie
Datum/Uhrzeiteinstellen und dann die Optionen aus und ändern mit
die Feldwerte.
3. Wählen Sie
Fertigaus.
DPF an PC – USB‐ Anschluss
Der DPF kann zum Kopieren der Dateien zwischen dem Computer und dem internen Speicher des DPF’s über ein USB-
Kabel an einen Windows PC oder an einen Macintosh-Computer angeschlossen werden.
Wenn Sie Speicherkarten in den DPF eingesteckt haben, können Sie auch zwischen PC, internem Speicher und
Speicherkarten kopieren.
AnschlussdesDPF’saneinenWindows‐PC
1. Schließen Sie das kleine Ende des USB-Kabels and den Mini-Port des DPF’s und das größere Ende an eine
freien USB-Port Ihres Computers an.
2. Ein Fenster erscheint, in dem alle Laufwerke aufgelistet sind, die an Ihren Computer angeschlossen sind.
3. Der interne Speicher (mit dem Titel HP_DPF) und jede in den DPF eingesteckte Speicherkarte wird je einem
Diskettenlaufwerk in Ihrem PC zugewiesen.
WICHTIG: Wenn Ihr PC an Laufwerke eines lokalen Netzwerks angeschlossen ist oder wenn Sie
bereits mehrere Laufwerksbuchstaben an Peripheriegeräte zugewiesen haben, müssen Sie
Ihre Festplatteneinstellungen in Windows so verwalten, dass vier Laufwerksbuchstaben
unmittelbar nach Ihrem CD-ROM-Laufwerk frei sind und der DPF sie ordnungsgemäß den
Speicherkartenslots zuordnen kann.
4. Um die Dateien auf der Karte anzuzeigen, doppelklicken Sie auf das gewünschte Laufwerk.
5. Um Dateien von einer Medienquelle zu kopieren, wählen Sie sie aus und ziehen sie auf das Laufwerk des
internen Speichers des DPF’s (HP_DPF).
6. Zum Kopieren der Dateien von Ihrem Computer in den internen Speicher, lokalisieren Sie zuerst die Dateien in
Ihrem Computer, wählen die zu kopierenden Dateien aus und ziehen diese dann mit der Drag-Drop-Funktion in
das interne Speicherlaufwerk des DPF’s.
TIPP: Die meisten Kameras und Grafikprogramme speichern die Fotos unter Windows XP im Order ‘Meine
Bilder’ oder unter Vista im Ordner ‘Bilder. Falls Sie sie nicht in einem anderen Ort gespeichert haben,
können Sie sie dort finden.

16
AbtrennendesDPF’svoneinemWindows‐PC
Es ist wichtig, immer ein sicheres Entfernen der Hardware durchzuführen, bevor das USB-Kabel des DPF’s am PC
abgetrennt wird.
WARNUNG: Niemals den DPF abtrennen oder ausschalten, wenn Dateien übertragen werden. Der Speicher kannf
ernsthaft beschädigt werden.
Windows Vista
1. Klicken Sie in der Windows Systemleiste auf das “Hardware entfernen”-Symbol.
2. Klicken Sie auf die Nachricht
USB‐Massenspeichersicherentfernen entsprechend zum DPF-Laufwerk.
3. Wenn die Nachricht “Das Gerät kann nun sicher von Ihrem Computer entfernt werden” (Das Gerät kann nun
sicher von Ihrem Computer entfernt werden) erscheint, können Sie das USB-Kabel von Ihrem Computer
abtrennen.
Windows XP
1. Klicken Sie in der Windows Systemleiste auf das “Hardware entfernen”-Symbol
2. Klicken Sie auf
Hardwaresicherentfernen.
3. Wählen Sie das Speichergerät, das Ihr DPF darstellt und klicken dann zum Entfernen auf
Beenden. Eine
abschließende Dialogbox öffnet sich.
4. Klicken Sie auf
Schließen.
5. Wenn die Nachricht „Hardware kann jetzt entfernt werden“ erscheint, können Sie das das USB-Kabel von
Ihrem Computer abtrennen.
AnschlussdesDPF’saneinenMacintoshComputer
1. Schließen Sie Ihren DPF mit dem USB-Kabel an Ihren Macintosh Computer an.
2. Der Macintosh erkennt den DPF als externes Speichergerät.
3. Übertragen Sie die Dateien per „Drag und Drop“ zwischen den beiden Geräten, so wie Sie normalerweise Dateien
übertragen.
AbtrennendesDPF’svoneinemMacintoshComputer
1. Um den DPF sicher von Ihrem Macintosh abzustecken, wählen Sie das DPF-Symbol auf Ihrem Desktop aus und
drücken auf
Command‐e zum Auswerfen der Platte.
2. Wenn das Symbol nicht mehr auf dem Desktop angezeigt wird, kann das USB-Kabel sicher entfernt werden.
Schlafmodus einstellen
Der DPF läuft bis zum Ausschalten. Um Energie zu sparen, können Sie ihn jedoch automatisch in einen Schlafmodus
umschalten lassen, wenn das Gerät für eine bestimmte Zeit im Leerlauf ist.
1. Drücken Sie im
HAUPT‐Bildschirm zum Anzeigen desSetup-MENÜ‐Bildschirms auf die Schaltfläche .
2. Wählen Sie
Schlafmodus einstellen und anschließend die gewünschte Einstellung aus.
AUS(Voreinstellung)=Engergiesparmodusist‘deaktiviert’.DerDPFbleibteingeschaltet,bisSiedieStromzufuhrunterbrechen
oderdieSchlafmoduseinstellungenändern.
2/4/8Hours(Stunden)=DerDPFschaltetautomatischinindenSchlafmodus,wennersichfüreinebestimmteZeitimLeerlauf
ist.
3. Wählen SieFertigaus.

17
Sprache einstellen
Abhängig vom Modell kann dieser DPF mehrere Sprachen für das Benutzerschnittstelle enthalten.
1. Drücken Sie im
HAUPT‐Bildschirm zum Anzeigen des Setup-MENÜ‐Bildschirms auf die Schaltfläche .
2. Wählen Sie
Sprache einstellen und anschließend die gewünschte Einstellung aus.
Auf die Werkseinstellungenzurückzusetzen
Wenn Sie Einstellungen geändert haben, können Sie mit dieser Funktion alle Einstellungen wieder auf die werkseitig
vorgegebenen Standardwerte zurücksetzen.
1. Drücken Sie im
HAUPT‐Bildschirm zum Anzeigen desSetup-MENÜ‐Bildschirms auf die Schaltfläche
2. Wählen Sie
AufWerkseinstellungenzurücksetzen und anschließend Ja zum Zurücksetzen oder Nein zum
Beibehalten der Einstellungen aus.
3. Kehren Sie mit
zum
HAUPT‐Bildschirm zurück.
Häufig gestellte Fragen
F: Wie stelle ich meinen DPF ein?
A: Ihr digitaler Bilderrahmen wird auf eine sehr einfache Weise eingeschaltet. Schließen Sie den Netzadapter einfach an
den DPF und an eine Standard-Steckdose an und schalten ihn danach ein. Eine Diashow wird gestartet und zeigt die
in den internen Speicher vorgeladenen Bilder an. Zum Betrachten Ihrer eigenen Fotos stecken Sie eine Speicherkarte
in die Kartensteckfassung auf der Seite des DPF’s ein. Wählen Sie auf dem Optionen-Bildschirm der Speicherkarte die
Option
Diashowstarten aus.
F: Welche Speicherkarten kann der digitale Bilderrahmen lesen?
A: Kompatible Speicherkarten sind u.a.: Secure Digital™ (SD), MultiMedia Card™(MMC), xD Card, Memory Stick™(MS),
MemoryStick Pro™ und Memory Stick Pro Duo™.
F: Ich habe den digitalen Bilderrahmen eingerichtet. Warum schaltet er sich nicht ein?
A: Das Netzteil ist möglicherweise nicht richtig an den DPF angeschlossen oder der Netzschalter befindet sich nicht in
der Stellung ON (Ein).
F: Ich habe eine Speicherkarte in den DPF gesteckt. Warum kann ich meine Bilder nicht sehen?
A: A) Vergewissern Sie sich, dass die Speicherkarte eines der oben aufgeführten Formate besitzt und die Dateien auf der
Karte JPEG-Bilddateien befinden. Einige Digitalkameras speichern Bilder in anderen Formaten ab. Falls Ihre Fotos
nicht im JPEG-Format sind, schlagen Sie im Handbuch Ihrer Kamera nach.
B) Vergewissern Sie sich, dass die Speicherkarte vollständig in die Kartensteckfassung eingesteckt wurde.
C) Drücken Sie auf dem
HAUPT-Bildschirm die Schaltfläche , wählen mit Medienquelleauswählen die
gewünschte Medienquelle aus und drücken dann
. Kehren Sie mit zum HAUPT-Bildschirm zurück und
wählen dann die Schaltfläche
FOTO-Wiedergabe aus. Die Diashow sollte mit der Wiedergabe Ihrer Fotos beginnen.
F: Warum ist die Anzeige der Bilder bei einigen Fotos langsamer als bei anderen?
A: Fotos mit einer höheren Auflösung werden langsamer geladen. Verwenden Sie Fotos mit niedrigerer Auflösung oder
verkleinern die Größe der Fotos. Schlagen Sie im Handbuch Ihrer Kamera nach, wie Sie die Größe der Fotos
verkleinern können.
Q: Kann ich mehrere Speicherkarten einstecken?
A: Nein, nur eine Steckfassung steht für die Speicherkarte zur Verfügung.
F: Besitzt der DPF einen eingebauten (internen) Speicher?
A: Ja. Die Speichergröße hängt vom Modell ab.
F: Unterstützt der DPF alle JPEG und bewegten JPEG-Dateien?
A: Nein. Der DPF unterstützt nur JPEG- und bewegte JPEG-Dateien, die von einer Digitalkamera kommen. Der DPF
kann nicht alle Bild-Dateien lesen, die aus dem Internet heruntergeladen wurden oder von anderen Grafiksoftware-
Anwendungen kommen.

18
Wichtige Sicherheitshinweise
Beim Gebrauch Ihres digitalen Multimedia-Bilderrahmens (DPF) müssen immer grundsätzliche Sicherheitsmaßnahmen
beachtet werden. Dadurch wird die Gefahr von Feuer, Stromschlag und Verletzungen vermieden.
WARNUNG: Dieses Produkt nicht Regen oder Feuchtigkeit aussetzen.
Das Gerätegehäuse nicht öffnen. Im Geräteinneren befinden sich keine zu wartenden Teile. Wenden Sie
sich mit allen Wartungsarbeiten stets an einen authorisierten Kundendienst-Mitarbeiter.
Nur für den Einsatz im Haushalt.
Trennen Sie vor der Reinigung des Geräts den Netzstecker ab.
Achten Sie darauf, dass die Belüftungsöffnungen auf der Rückseite des digitalen Bilderrahmens stets frei bleiben.
Setzen Sie den DPF nicht direkter Sonneneinstrahlung und hohen Temperaturen aus.
Schützen Sie das Netzkabel. Die Netzkabel müssen so verlegt werden, dass möglichst nicht darauf getreten wird
und dass sie nicht eingeklemmt werden. Beachten Sie besonders die Stelle am Gerät, an der das Netzkabel an
den DPF angeschlossen wird.
Verwenden Sie nur den mitgelieferten Netzadapter. Durch die Verwendung eines anderen Netzadapters werden
alle Garantieansprüche null und nichtig.
Trennen Sie bei Nichtnutzung den Netzstecker ab.
ReinigungdesDPFs
Behandeln Sie den Bildschirm vorsichtig, er besteht aus Glas und kann brechen. Wenn sich Fingerabdrücken oder
Staub auf dem LCD-Bildschirm angesammelt haben, empfehlen wir für dessen Reinigung ein weiches, nicht
scheuerndes Tuch, wie es für die Reinigung eines Kameraobjektivs verwendet wird. Falls Sie einen handelsüblichen
Reinigungskit verwenden, geben Sie die Reinigungsflüssigkeit nicht direkt auf den LCD-Bildschirm Reinigen Sie den
LCD-Bildschirm mit einem Tuch, das Sie zuvor mit einem Reinigungsmittel leicht benetzt haben. Reinigen Sie die
Außenseite des DPF’s (ausschließlich Bildschirm) und der Fernbedienung mit einem weichen und mit Wasser leicht
benetzten Tuch.
Produktspezifikationen
LCD-Bildschirm 8 Zoll (800 x 600)
Kompatible
Medienquellen
5-in-1-Kartenleser: Secure Digital™, Multi Media Card™, xD Memory Card™, Memory Stick™,
Memory Stick PRO™, Memory Stick PRO DUO
USB flash drive
Merkmale
Einzelnes Anzeigen der Fotos (JPEG) oder Anzeigen der Fotos als Diashow
Kalender und Uhr mit Foto-Diashow
Einfaches Plug & Play
Kein Computer erforderlich
Dateiformate JPEG-Bilder
USB-Port USB-Gerät und USB-Host
Interner Speicher 128MB, bis zu 800 komprimierte Bilder
Rahmen
Dekorative
Papiermatten
Dunkel-Espresso, konkave Vorderseite
1 dekorative Papiermatte, doppelfarbig: weiss auf Espresso
Netzadapter Eingangsleistung: 100V - 240V AC (WS), 50-60 HZ; Ausgangsleistung: 5V 2A oder 1,5 A

19
Eingeschränkte Garantie
Die HP garantiert die Freiheit Ihres Produkts von Material- und Herstellfehlern bei normaler Benutzung für eine Frist von 1 Jahr ab
Kaufdatum. Ihre mit dem Kaufdatum gestempelten Kauf- und Lieferbelege sind Ihr Kaufbeweis. Für die Inanspruchnahme der
Garantieleistungen werden Sie eventuell aufgefordert, den Kaufbeleg vorzulegen.
Wird während der Garantiefrist ein defektes HP-Produkt, für welches diese eingeschränkte Garantie gültig ist, an eine
zugewiesene HP-Servicestelle zurück gebracht wird, wird dieses Gerät je nach Gutachten der Servicestelle repariert oder ersetzt,
oder der Betrag des Kaufpreises wird rückerstattet. Das defekte HP-Produkt wird nur repariert, ersetzt oder der Kaufpreis wird nur
rückerstattet, wenn der Benutzer die Kosten für den Rückversand dieses Produkts an die Servicestelle übernimmt; für einige HP-
Produkte wird kein Rückversand akzeptiert, wenn die Servicestelle Ihnen zuerst keine Genehmigung für den Rückversand des
Materials (RMA) gegeben hat. Bei erneutem Auftreten von Defekten Ihres HP-Produkts wird dieses nach Gutachten der
Servicestelle durch ein anderes Produkt mit gleicher Leistung des ursprünglichen produkts ersetzt, oder der Betrag des
Kaufpreises wird Ihnen rückerstattet. Der Hilfsdienst der Servicestelle kann durch einen HP-Subunternehmer oder durch eine
andere Drittpartei beliefert werden. Beachten Sie bitte die unten gegebenen Informationen der HP-Servicestelle.
Soweit dies gesetzesmäßig zulässig ist, können HP-Produkte und andere Ersatzprodukte oder -teile neues Material oder
gebrauchtes Material enthalten, das hinsichtlich seiner Leistung und Zuverlässigkeit mit neuem Material gleichwertig ist.
Ersatzprodukte oder -teile werden eine Funktionstüchtigkeit haben, die mindestens mit dem des ersetzten Produkts oder Teils
gleichwertig ist. Die Freiheit von Material- und Herstellfehlern dieser Ersatzprodukte und -teile wird – je nach der längeren Frist –
für eine Frist von 90 Tagen oder für die restliche Zeit der Garantiefrist für das HP-Produkt, welches ersetzt oder in welches es
installiert wird, garantiert.
Ausschlüsse
Diese eingeschränkte Garantie schließt keine technische Beihilfe mit ein. Weiter erstreckt sich diese eingeschränkte Garantie nicht
auf kosmetische Schäden, während dem Transport aufgetretener Verlust oder Schäden oder auf Schäden, die auf (a) einen Unfall,
falsche Anwendungsweise, Mißbrauch oder andere externe Ursachen; (b) Bauteile des produkts, die nicht von HP geliefert
wurden; (c) fehlerhafte Vorbereitungen des Installationsortes oder mangelhafte Wartung; oder (d) Modifizierungen oder Service
durch andere als die HP, der HP-Servicestelle oder einem anderen von HP zugelassenen Dienstanbieter.
Einschränkungen/örtliche Gesetze
MIT AUSNAHME ALS AUSDRÜCKLICH IN DIESER EINGESCHRÄNKTEN GARANTIE FESTGESETZT, bestehen für Ihr HP-
Produkt keine weiteren Garantien, seien diese AUSDRÜCKLICH ODER IMPLIZIERT. ALLE ANDEREN GARANTIEN,
EINSCHLIESSLICH IMPLIZIERTE GARANTIEN für die MARKTFÄHIGKEIT oder EIGNUNG ZU EINEM BESTIMMTEN ZWECK,
SIND AUSDRÜCKLICH AUSGESCHLOSSEN. JEDES DURCH DAS GESETZ VORGESCHRIEBENE IMPLIZIERTE GARANTIE
IST FRISTMÄSSIG AUF DIE GÜLTIGE GARANTIEFRIST EINGESCHRÄNKT.
Diese eingeschränkte Garantie räumt Ihnen bestimmte gesetzliche Rechte ein, für die das Gesetz des Bundeslandes und des
Landes gelten, in dem Ihr HP-Produkt gekauft wurde. Darüberhinaus verfügen Sie möglicherweise auch über weitere Rechte, die
von Bundesland zu Bundesland und von Land zu Land unterschiedlich sind. Es wird empfohlen, sich über die einschlägigen
Gesetze im jeweiligen Bundesland oder Land zu erkundigen, um Ihre Rechte festzustellen. In einigen Bundesländern und Ländern
sind keine Einschränkungen hinsichtlich der Dauer der Garantiefrist der eingeschränkten Garantie oder bestimmte Ausschlüsse
oder Einschränkungen der zufälligen oder Folgeschäden nicht zulässig. In einigen Bundesländern und Ländern treffen einige der
Ausschlüsse oder Einschränkungen, die in dieser eingeschränkten Garantie erwähnt sind, eventuell nicht auf Sie zu.
Alleinige Abhilfen/Keine zufälligen oder Folgeschäden
Soweit dies durch das örtliche Gesetz zugelassen ist, sind die in dieser eingeschränkten Garantie festgelegten Rechtsmittel Ihre
alleinigen und ausschließlichen Rechtsmittel. Diese Bedingungen lösen alle vorherigen Übereinkommen oder Darlegungen,
einschließlich der in der Verkaufsliteratur gegebenen Erklärungen oder Ratschläge, die Ihnen im Zusammenhang mit dem Kauf
unterbreitet wurden, ab.
SOWEIT DIES DURCH DAS ÖRTLICHE GESETZ ZUGELASSEN, und mit AUSNAHME wie in dieser eingeschränkten Garantie
BESONDERS HERVORGEHOBEN IST, ÜBERNEHMEN DIE HP, zugelassenen HP-Servicestellen oder andere durch die HP
zugelassene Dienstanbieter KEINERLEI HAFTUNG FÜR (1) IRGENDWELCHE SCHÄDEN, DIE DURCH DAS PRODUKT ODER
DURCH EINE FEHLERHAFTE LEISTUNG DES PRODUKTS VERURSACHT WURDEN, (2) IRGENDWELCHE SCHÄDEN, DIE
DURCH EINEN VERLUST VON PROGRAMMEN ODER DATEN ENTSTANDEN SIND, ODER FÜR (3) IRGENDWELCHE
DIREKTE, INDIREKTE, SPEZIELLE, ZUFÄLLIGE ODER FOLGESCHÄDEN, UNGEACHTET OB DIESE AUF EINEN VERTRAG,
EIN DELIKT ODER AUF ANDERE GESETZLICHE THEORIEN BERUHEN, UND UNGEACHTET, OB DER BENUTZER ÜBER
DIE MÖGLICHKEIT SOLCHER SCHÄDEN INFORMIERT WURDE. DIE HP GEWÄHRT KEINE WEITEREN GARANTIEN.
HP-Hilfsdienst / Servicestelle
Falls Sie während der Garantiefrist Hilfe benötigen, finden Sie den HP-Hilfsdienst und die Servicestelle für dieses Produkts unter:
www.hp.com/support

20
FCC‐Bestimmungen
InformationenFCCTeil15
Dieses Gerät wurde getestet und entspricht den Grenzwerten eines Digitalgeräts der Klasse B, gemäß Teil 15 der FCC-
Bestimmungen. Diese Grenzwerte sind so ausgelegt, dass sie annehmbaren Schutz gegen störende Interferenzen im
Heimbereich bieten.
Dieses Gerät verursacht und verwendet Energie im Radiofrequenzbereich und kann auf solchen Frequenzen ausstrahlen.
Falls es nicht entsprechend den Anweisungen installiert und verwendet wird, so kann es störende Interferenzen bei
Funkkommunikation hervorrufen. Allerdings gibt es keine Garantie, dass bei einer bestimmten Installation keine
Interferenzen auftreten werden.
Falls dieses Gerät Funk- oder Fernsehempfang Störungen verursacht, was ermittelt werden kann, indem man das Gerät
ein- und ausschaltet, so sollte der Benutzer diese Störung auf eine oder mehrere der folgenden Arten beheben:
Die Empfangsantenne neu ausrichten/aufstellen.
Den Abstand zwischen dem Gerät und dem Empfänger vergrößern.
Das Gerät mit einer Steckdose verbinden, die Teil eines anderen Schaltkreises ist als der Empfänger.
Wenden Sie sich an den Händler oder an einen erfahrenen Radio- und Fernsehtechniker, um Hilfe zu erhalten..
WARNUNG:Veränderungen, die nicht ausdrücklich von der für die Übereinstimmung verantwortlichen Partei genehmigt
sind, können eine Ungültigkeit der Betriebsgenehmigung des Benutzers zur Folge haben.
Übereinstimmungserklärung
Name des Lieferanten:
Pandigital Inc.
Anschrift des Lieferanten: 6375 Clark Avenue, Suite 100, Dublin, 94568, U.S.A.
Produktname und Modell: Hewlett Packard Digital Picture Frame
Nummer des zugelassenen Modells: df840p1
Entspricht den folgenden Produktspezifikationen:
EMC:
EN 55022: 2006 + A1: 2007
EN 61000-3-2: 2006
EN 61000-3-3: 2008
EN 55024:1998 + A1:2001 + A2:2003, Klasse B
EN 60950-1: 2006
FCC Teil 15
UG-GR_DF840P3_v1.1_07-11
Seite wird geladen ...
Seite wird geladen ...
Seite wird geladen ...
Seite wird geladen ...
Seite wird geladen ...
Seite wird geladen ...
Seite wird geladen ...
Seite wird geladen ...
Seite wird geladen ...
Seite wird geladen ...
Seite wird geladen ...
Seite wird geladen ...
Seite wird geladen ...
Seite wird geladen ...
Seite wird geladen ...
Seite wird geladen ...
Seite wird geladen ...
Seite wird geladen ...
Seite wird geladen ...
Seite wird geladen ...
-
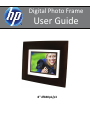 1
1
-
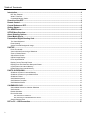 2
2
-
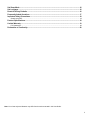 3
3
-
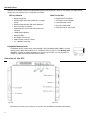 4
4
-
 5
5
-
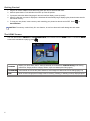 6
6
-
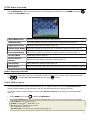 7
7
-
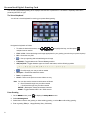 8
8
-
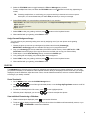 9
9
-
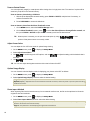 10
10
-
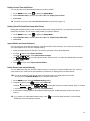 11
11
-
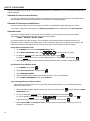 12
12
-
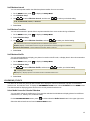 13
13
-
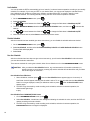 14
14
-
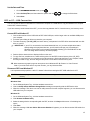 15
15
-
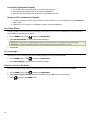 16
16
-
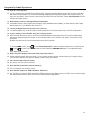 17
17
-
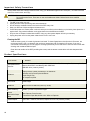 18
18
-
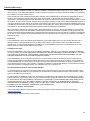 19
19
-
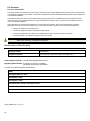 20
20
-
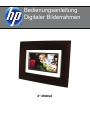 21
21
-
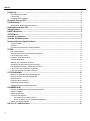 22
22
-
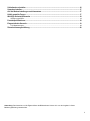 23
23
-
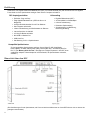 24
24
-
 25
25
-
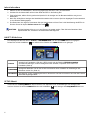 26
26
-
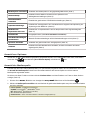 27
27
-
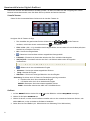 28
28
-
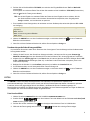 29
29
-
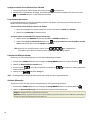 30
30
-
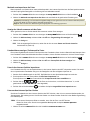 31
31
-
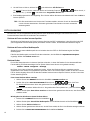 32
32
-
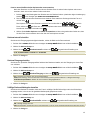 33
33
-
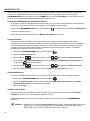 34
34
-
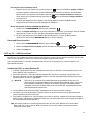 35
35
-
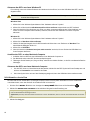 36
36
-
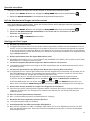 37
37
-
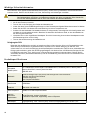 38
38
-
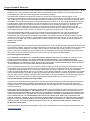 39
39
-
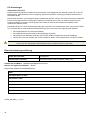 40
40
-
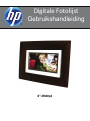 41
41
-
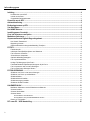 42
42
-
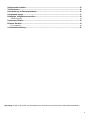 43
43
-
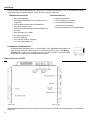 44
44
-
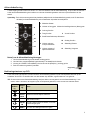 45
45
-
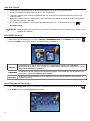 46
46
-
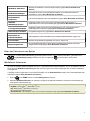 47
47
-
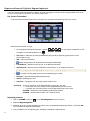 48
48
-
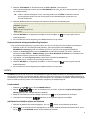 49
49
-
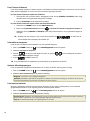 50
50
-
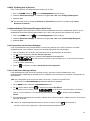 51
51
-
 52
52
-
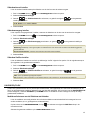 53
53
-
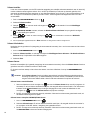 54
54
-
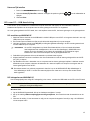 55
55
-
 56
56
-
 57
57
-
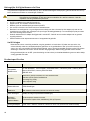 58
58
-
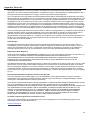 59
59
-
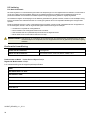 60
60
HP DF840P1 Benutzerhandbuch
- Kategorie
- Digitale Bilderrahmen
- Typ
- Benutzerhandbuch
- Dieses Handbuch eignet sich auch für
in anderen Sprachen
- English: HP DF840P1 User manual
- Nederlands: HP DF840P1 Handleiding
Andere Dokumente
-
Telefunken DPF 7933 Bedienungsanleitung
-
Telefunken DPF 10333 Bedienungsanleitung
-
Telefunken DPF 10934 Bedienungsanleitung
-
Lenco DFT-1010 Benutzerhandbuch
-
Telefunken DPF 15002 Bedienungsanleitung
-
Telefunken DPF 9323 Bedienungsanleitung
-
Bresser DPF-820W Bedienungsanleitung
-
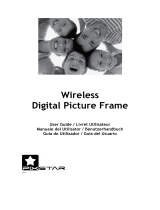 Pix Star PXT515WR04 Benutzerhandbuch
Pix Star PXT515WR04 Benutzerhandbuch
-
Proline PL-DPF 804B Benutzerhandbuch
-
Rollei DPF-880 Benutzerhandbuch