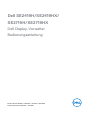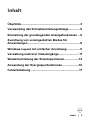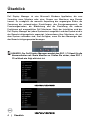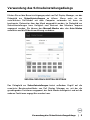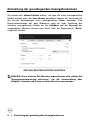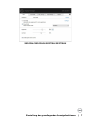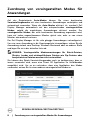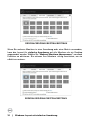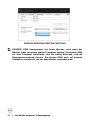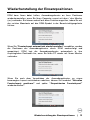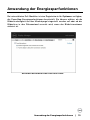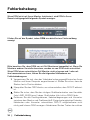Dell SE2419H/SE2419HX/
SE2719H/SE2719HX
Dell Display-Verwalter
Bedienungsanleitung
Monitor Modell: SE2419H / SE2419HX / SE2719H / SE2719HX
Regulierungsmodell: SE2419Hf / SE2719Hf

HINWEIS:
Ein HINWEIS zeigt auf wichtige Informationen hin,
mithilfe von denen Sie Ihr Produkt besser benutzen
können.
© 2018 Dell Inc. oder seine Tochtergesellschaften. Alle Rechte vorbehalten. Dell, EMC und
andere Marken sind Marken von Dell Inc. oder ihrer Tochtergesellschaften. Andere Marken können zu
den Marken ihrer jeweiligen Eigentümer gehören.
2018 – 09
Rev. A01
2 |

Inhalt
Überblick ............................................................. 4
Verwendung des Schnelleinstellungsdialogs ........... 5
Einstellung der grundlegenden Anzeigefunktionen .. 6
Zuordnung von voreingestellten Modus für
Anwendungen ...................................................... 8
Windows-Layout mit einfacher Anordnung ............. 9
Verwaltung mehrerer Videoeingänge ..................... 11
Wiederherstellung der Einsatzpositionen ............... 14
Anwendung der Energiesparfunktionen .................16
Fehlerbehebung .................................................. 17
I
nhalt | 3

Überblick
Dell Display Manager ist eine Microsoft Windows Applikation, die zum
Verwalten eines Monitors oder einer Gruppe von Monitoren zum Einsatz
kommt. Es ermöglicht die manuelle Anpassung des angezeigten Bildes, die
Zuweisung der automatischen Einstellungen, das Energiemanagement, die
Fensterorganisation, die Bilddrehung und die Einstellung der anderen
Funktionen auf ausgewählten Dell Monitoren. Nach der Installation wird der
Dell Display Manager bei jedem Systemstart ausg
eführt und das Symbol wird in
der Benachrichtigungsleiste angezeigt. Informationen über Monitoren, die mit
dem System verbunden sind, sind verfügbar, wenn Sie den Mauszeiger über
das Benachrichtigungssymbol bewegen.
HINWEIS: Der Dell Display Manager wendet den DDC / CI-Kanal für die
Kommunikation mit Ihrem Monitor an. Stellen Sie sicher, dass DDC /
CI im Menü wie folgt aktiviert ist.
4 | Überblick

Verwendung des Schnelleinstellungsdialogs
Klicken Sie auf das Benachrichtigungssymbol von Dell Display Manager, um das
Dialogfeld zur Schnelleinstellungen zu önen. Wenn mehr als ein
unterstütztes Dell-Modell mit dem Computer verbunden ist, kann ein
bestimmter Zielmonitor über das Menü ausgewählt werden. Im Dialogfeld zur
Schnelleinstellungen kann Helligkeit und Kontrast des Monitors bequem
angepasst werden. Sie können den Manuell-Modus oder den Auto-Modus
auswählen und die Bildschirmauösung verändern.
SE2419H/SE2419HX/SE2719H/SE2719HX
Das Dialogfeld zur Schnelleinstellungen bietet außerdem Zugri auf die
erweiterte Benutzeroberäche von Dell Display Manager an, mit der die
grundlegenden Funktionen angepasst, der Auto-Modus konguriert und auf die
anderen Funktionen zugegrien werden kann.
Verw
endung des Schnelleinstellungsdialogs | 5

Einstellung der grundlegenden Anzeigefunktionen
Sie können den Manuell-Modus wählen, mit dem Sie einen voreingestellten
Modus manuell oder den Auto-Modus auswählen können, der basierend auf
der aktiven Anwendungen einen voreingestellten Modus anwendet. Eine
Nachrichtensanzeige auf dem Bildschirm zeigt bei jeder Änderung den
aktuellen voreingestellten Modus an. Die Helligkeit und der Kontrast des
ausgewählten Monitors können auch direkt über die Registerkarte "Basis"
eingestellt werden.
SE2419H/S
E2419HX/SE2719H/SE2719HX
HINWEIS: Wenn mehrere Dell Monitore angeschlossen sind, wählen Sie
"Anzeigematrixsteuerung aktivieren", um die Voreinstellung über
Helligkeit, Kontrast und Farben auf allen Monitore anzuwenden.
6 | Einstellung der grundlegenden Anzeigefunktionen

SE2419H/SE2419HX/SE2719H/SE2719HX
Einstellung der grundlegenden Anzeigefunktionen | 7

Zuordnung von voreingestellten Modus für
Anwendungen
Auf der Registerkarte Auto-Modus können Sie einen bestimmten
Voreinstellungsmodus mit einer bestimmten Anwendungen verknüpfen und
automatisch anwenden. Wenn der Auto-Modus aktiviert ist, wechselt Dell
Display Manager automatisch auf den entsprechenden voreingestellten
Modus, sobald die zugehörigen Anwendungen aktiviert werden. Der
voreingestellte Modus, der einer bestimmten Anwendung zugeordnet wird,
kann auf jedem angeschlossenen Monitor gleich sein, oder er von eine
m
Monitor zum anderen variieren.
Der Dell Display Manager ist für viele gängige Anwendungen vorkonguriert.
Um eine neue Anwendung in die Zuweisungsliste hinzuzufügen, ziehen Sie die
Anwendung einfach vom Desktop, Windows Startmenü oder an anderer Stelle
und legen Sie sie in der aktuellen Liste ab.
HINWEIS: Voreingestellte Moduszuweisungen für Batch-Dateien,
Skripts, Loader und nichtausführbare Dateien wie Zip-Dateien oder
komprimierten Dateien werden nicht unters
tützt.
Sie können den Spiele-Voreinstellungsmodus auch so kongurieren, dass er
immer verwendet wird, wenn eine Direct 3D Applikation im Vollbildmodus
ausgeführt wird. Um es zu verhindern, dass eine Applikation den Modus
verwendet, weisen Sie ihr einen anderen voreingestellten Modus zu.
SE2419H/SE2419HX/SE2719H/SE2719HX
8 | Zuordnung von voreingestellten Modus für Anwendungen

Windows-Layout mit einfacher Anordnung
Auf dem unterstützten Dell Monitor ermöglichst die Registerkarte für einfache
Anordnung die geöneten Fenster einfach in einem der vordenierten
Layouts , indem Sie sie in die Zonen ziehen. Drücken Sie ">" oder verwenden
Sie die Taste Page Up / Page Down, um weitere Layouts zu nden. Um ein
benutzerdeniertes Layout zu erstellen, ordnen Sie die geöneten Fenster an
und klicken dann auf Speichern.
SE2419H
/SE2419HX/SE2719H/SE2719HX
Unter Windows 10 können Sie verschiedene Wind
ows-Layout für jeden
virtuellen Desktop zum Einsatz bringen.
Wenn Sie häug die Windows-Schnappen-Funktion verwenden, wählen Sie
“UMSCHALTTASTE gedrückt halten”, um die Zonenpositionierung zu
aktivieren". Dies stellt Windows-Schnappen Priorität gegenüber einfachen
Anordnung vor. Sie müssen dann die Umschalttaste drücken, um die
Positionierung der einfachen Anordnung zu aktivieren.
Windows-Layout mit einfacher Anordnung | 9

SE2419H/SE2419HX/SE2719H/SE2719HX
Wenn Sie mehrere Monitore in einer Anordnung oder einer Matrix verwenden,
kann das Layout für einfache Anordnung auf alle Monitore als ein Desktop
angewendet werden. Wählen Sie "Mehrere Monitore überspannen", um diese
Funktion zu aktivieren. Sie müssen Ihre Monitore richtig ausrichten, um sie
eektiv zu nutzen.
SE2419H/SE2419HX/SE2719H/SE2719HX
10 |
Windows-Layout mit einfacher Anordnung

Verwaltung mehrerer Videoeingänge
Auf der Registerkarte für Input Manager stehen Ihnen bequemen Wege für
Verwaltung mehrerer Videoeingänge zur Verfügung, die an Ihren Dell Monitor
angeschlossen sind. Sie können die Wechselung zwischen Eingängen
ermöglichen, während Sie mit mehreren Computern arbeiten.
Alle für Ihren Monitor verfügbaren Videoeingänge sind aufgelistet. Sie können
jede Eingabe benennen, wie Sie wollen. Speichern Sie Ihre Änderungen nach
der Bearbeitung.
Sie können eine Tastenkombination denieren, um sch
nell zu Ihren
bevorzugten Eingängen zu wechseln, und eine andere Direkttaste, um schnell
zwischen zwei Eingänge zu wechseln, wenn sie häug zum Einsatz kommen.
Verwalten mehrerer Videoeingänge | 11
SE2419H/SE2419HX/SE2719H/SE2719HX
Sie können die Dropdown-Liste verwenden, um zu jeder verfügbaren
Eingangsquelle zu wechseln.

SE2419H/SE2419HX/SE2719H/SE2719HX
HINWEIS: DDM kommuniziert mit Ihrem Monitor, auch wenn der
Monitor Video von einem anderen Computer anzeigt. Sie können DDM
auf dem Computer installieren, den Sie häufig brauchen, und die
Eingangsumschaltung steuern. Sie können DDM auch auf anderen
Computern installieren, die mit dem Monitor verbunden sind.
12 | Verwalten mehrerer Videoeingänge

Wiederherstellung der Einsatzpositionen
DDM kann Ihnen dabei helfen, Anwendungsfenster an ihren Positionen
wiederherzustellen, wenn Sie Ihren Computer erneut mit dem / den Monitor
(en) verbinden. Sie können schnell auf diese Funktion zugreifen, indem Sie mit
der rechten Maustaste auf das DDM-Symbol in der Benachrichtigungsleiste
klicken.
Wenn
Sie "Fensterlayout automatisch wiederherstellen" auswählen, werden
die Positionen der Anwendungsfenster durch DDM nachverfolgt und
gespeichert. DDM legt die Anwendungsfenster automatisch in ihre
ursprünglichen Positionen hin, wenn Sie Ihren PC wieder mit Ihrem Monitor
verbinden.
Wenn Sie nach dem Verschieben der Anwendungsfenster zu einem
bevorzugten Layout zurückkehren möchten, können Sie zunächst "Aktuelles
Fensterlayout speichern" und später “Gespeichertes Fensterlayout”
wiederherstellen".
Wiederherstellung der Einsatzpositionen
|
13

Sie können Monitore mit verschiedenen Modellen oder Auflösungen in Ihrer
täglichen Arbeit verwenden und verschiedene Windows-Layout auf ihnen zum
Einsatz bringen. DDM kann den Monitor, der wieder verbunden ist, erkennen
und die Anwendungspositionen entsprechend wiederherstellen.
Wenn Sie einen Monitor in einer Monitormatrix einstellen möchten, können Sie
das Fensterlayout vor dem Ersetzen speichern und das Layout wiederherstellen,
nachdem ein neuer Monitor installiert wurde.
Hinw
eis: Sie sollten Ihre Anwendungen ausführen, um von dieser
Funktion zu profitieren. DDM startet keine Anwendungen.
14 | Wiederherstellung der Einsatzpositionen

Anwendung der Energiesparfunktionen
Bei unterstützten Dell-Modellen ist eine Registerkarte für Optionen verfügbar,
die PowerNap-Energiesparfunktionen bereitstellt. Sie können wählen, ob die
Bildschirmhelligkeit auf den Mindestpegel eingestellt werden soll oder ob der
Bildschirm in den Ruhezustand versetzt wird, wenn der Bildschirmschoner
aktiviert ist.
SE2419H/S
E2419HX/SE2719H/SE2719HX
Anwendung der Energiesparfunktionen
|
15

Fehlerbehebung
Wenn DDM nicht mit Ihrem Monitor funktioniert, wird DDM in Ihrem
Benachrichtigungsfeld folgendes Symbol anzeigen.
Klicken Sie auf das Symbol, indem DDM eine detailliertere Fehlermeldung
anzeigt.
Bitt
e beachten Sie, dass DDM nur mit Dell Monitoren kompatibel ist. Wenn Sie
Monitore anderer Hersteller benutzen, werden sie von DDM nicht unterstützt.
Wenn DDM einen unterstützten Dell Monitor nicht erkennen und / oder mit
ihm kommunizieren kann, führen Sie die folgenden Maßnahmen zur
Fehlerbehebung aus:
1. Ve
rgewissern Sie sich, dass das Videokabel ordnungsgemäß zwischen Ihrem
Monitor und Ihrem Computer angeschlossen ist. Stellen Sie sicher, dass die
Stecker fest in Position bleiben.
2. Überprüfen Sie den OSD Monitor, um sicherzustellen, dass DDC/CI aktiviert
ist.
3. Stellen Sie sicher, dass Sie den richtigen Grafikkartentreiber vom Hersteller
(Intel, AMD, NVIDIA usw.) haben. Grafiktreiber führt oft zu DDM-Fehler.
4. Entfernen Sie alle Dockingstationen, Kabelverlängerungen und Konverter
zwischen dem Monitor und Grafik
anschluß. Einige kostengünstige Extender,
Netzknoten oder Konverter unterstützen DDC/CI möglicherweise nicht
richtig und können DDM versagen. Aktualisieren Sie den Treiber der solchen
16 | Fehlerbehebung

Geräte, wenn die neueste Version verfügbar ist.
5. Starten Sie Ihren Computer neu.
DDM funktioniert möglicherweise nicht mit den folgenden Monitoren:
Die Modelle, die älter als 2013 und Dell Monitore der D-Serie sind. Weitere
Informationen finden Sie unter www.dell.com/support/monitors.
Spielüberwachungsmonitore mit Nvidia-basierter G-Sync-Technologie
Virtuelle und kabellose Anzeige unterstützt DDC/CI nicht
Einige frühe Modelle von DP 1.2 Monitoren, sie MST/DP 1.2 bei Anwendung
von OSD Monitor deaktiviert werden sollen.
Wenn Ihr Computer mit dem Internet verbunden ist, werden Sie aufgefordert,
auf eine neue Version von DDM zu aktualisieren, wenn diese verfügbar ist. Es
wird empfohlen, die neueste DDM-Anwendung herunterzuladen und zu
installieren.
Sie können auch nach einer neuen Version suchen, indem Sie mit der rechten
Maustaste auf das DDM-Symbol klicken, während Sie die Umschalttaste
gedrückt halten.
Fehlerbehebung | 17
-
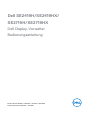 1
1
-
 2
2
-
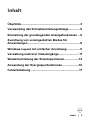 3
3
-
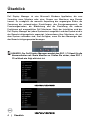 4
4
-
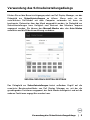 5
5
-
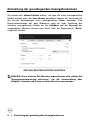 6
6
-
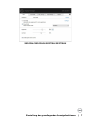 7
7
-
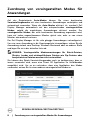 8
8
-
 9
9
-
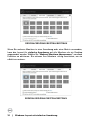 10
10
-
 11
11
-
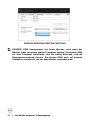 12
12
-
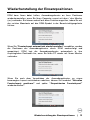 13
13
-
 14
14
-
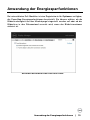 15
15
-
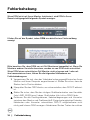 16
16
-
 17
17
Dell SE2719H Benutzerhandbuch
- Typ
- Benutzerhandbuch
- Dieses Handbuch eignet sich auch für