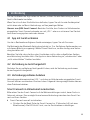JURA Operating Experience (J.O.E.®)
Bedienungsanleitung
Android de 201907
J.O.E.
®

2
Inhaltsverzeichnis
1 Was ist JURA Operating Experience (J.O.E.®)? .......................................................... 4
2 Voraussetzungen zur Nutzung von J.O.E.® ............................................................. 4
3 Erste Schritte ............................................................................................................ 4
3.1 Smart Connect von JURA .........................................................................................................4
3.1.1 Smart Connect einsetzen ..............................................................................................4
3.1.2 Verbindung zum Gerät herstellen ................................................................................ 5
3.2 Oberfläche von J.O.E.® .............................................................................................................5
3.2.1 Zubereitungsseite ...........................................................................................................5
3.2.2 Menü .................................................................................................................................5
4 Verbindung ............................................................................................................... 6
4.1 App mit Gerät verbinden ..........................................................................................................6
4.2 Verbindung zu Gerät hergestellt .............................................................................................6
4.3 Verbindungsprobleme beheben .............................................................................................6
Smart Connect im Vollautomat zurücksetzen ........................................................... 6
Standort aktivieren (Geolocation) ................................................................................ 7
5 Zubereitung / Zubereitungsseite konfigurieren ...................................................... 7
5.1 Zubereitung eines Produkts .................................................................................................... 7
Auswahl ............................................................................................................................. 7
Countdown .......................................................................................................................8
Einstellungen während der Zubereitung ....................................................................8
5.2 Zubereitungsseite anpassen .................................................................................................... 8
Produkte umpositionieren ............................................................................................8
Produkte löschen .............................................................................................................8
6 Bestellung ................................................................................................................. 9
7 Produkteinstellungen ............................................................................................... 9
7.1 Produktkonfiguration ................................................................................................................9
7.2 Produkt der Zubereitungsseite hinzufügen .......................................................................... 9
8 Pflegeanleitungen ...................................................................................................10
9 Shop .........................................................................................................................10

3
10 Statistik .................................................................................................................... 10
10.1 Produktzähler, Tageszähler und Pflegezähler akualisieren ................................................10
10.2 Produktzähler ............................................................................................................................10
10.3 Tageszähler .................................................................................................................................11
10.4 Pflegezähler ................................................................................................................................11
10.5 Archiv ...........................................................................................................................................11
11 Einstellungen – App-Einstellungen .........................................................................12
11.1 Zugriff auf Menü sperren ........................................................................................................12
11.2 Einmalige Einstellungen während der Zubereitung erlauben. .........................................12
11.3 Countdown ................................................................................................................................12
11.4 Software-Version .......................................................................................................................12
11.5 Statistik-Einstellungen .............................................................................................................13
E-Mail-Absender eingeben ...........................................................................................13
Empfänger-E-Mail-Adresse angeben ..........................................................................13
E-Mail-Format .................................................................................................................13
Absender als CC hinzufügen ........................................................................................13
11.6 Anwendungs-Cache löschen ..................................................................................................13
12 Einstellungen – Smart-Connect-Einstellungen ....................................................... 13
12.1 Gerätename/Gerätestandort ...................................................................................................14
12.2 Standortbestimmung ..............................................................................................................14
12.3 PIN-Funktion ..............................................................................................................................14
PIN-Funktion einschalten .............................................................................................. 14
PIN-Funktion ausschalten .............................................................................................14
PIN ändern .......................................................................................................................14
12.4 Softwareaktualisierung Smart Connect ...............................................................................15
13 Einstellungen – Geräteeinstellungen ...................................................................... 15
14 Support .................................................................................................................... 15
15 Mehrsprachenunterstützung ..................................................................................15

4
1 Was ist JURA Operating Experience (J.O.E.®)?
Mit J.O.E.® holen Sie sich die vielfältigen Einstellungs- und Programmiermöglichkeiten
Ihres Vollautomaten* bequem aufs Smartphone/Tablet. Individualisieren Sie nach Belieben
Ihre favorisierten Spezialitäten, versehen Sie sie mit kreativen Namen oder ordnen Sie
ihnen ein frei wählbares Bild zu. Selbstverständlich lässt sich auch die Zubereitung übers
Smartphone/Tablet starten.
Alles, was Sie dazu brauchen, sind der optionale Bluetooth®-Sender Smart Connect von
JURA und diese App.
*Die aktuellste Liste der kompatiblen Vollautomaten finden Sie stets auf
www.jura.com/joe
J
Unter Umständen verfügt die App nicht über die aktuellste Geräteliste. Stellen Sie in
diesem Fall vor dem Starten der App eine Internetverbindung her.
2 Voraussetzungen zur Nutzung von J.O.E.®
Damit Sie J.O.E.® vollumfänglich nutzen können, benötigen Sie
Z den Smart Connect von JURA, der in einen kompatiblen Kaffeevollautomaten einge-
setzt ist.
Z ein Smartphone/Tablet mit
U der Android-Version 5.1.1 (oder höher).
U der Bluetooth-Version 4.0 (oder höher).
J
Sollte die App trotz Erfüllung der oben genannten Voraussetzungen nicht funktionieren,
kann dies an speziellen Systemeinstellungen der Smartphone/Tablet-Hersteller liegen.
3 Erste Schritte
3.1 Smart Connect von JURA
3.1.1 Smart Connect einsetzen
Der Smart Connect muss in die Serviceschnittstelle des Kaffeevollautomaten eingesetzt
werden. Diese befindet sich in der Regel auf der Oberseite oder Rückseite des Gerätes,
unter einer entfernbaren Abdeckung. Wissen Sie nicht, wo sich die Serviceschnittstelle
Ihres Kaffeevollautomaten befindet, fragen Sie Ihren Fachhändler oder schauen Sie nach
unter www.jura.com.

5
3.1.2 Verbindung zum Gerät herstellen
Nach dem Einsetzen des Smart Connect werden automatisch alle Geräte in Reichweite
(ca. 3 m) gesucht.
Tippen Sie auf das Gerät, mit dem Sie eine Verbindung herstellen möchten.
PIN-Funktion (optional):
Die PIN-Funktion des Smart Connect ist standardmäßig ausgeschaltet.
Falls die PIN-Funktion bereits vorgängig eingeschaltet wurde, werden Sie an dieser Stelle
aufgefordert, den PIN-Code einzugeben.
Wurde der korrekte PIN-Code beim Verbinden mit dem Gerät eingegeben, so wird dieser
in der App gespeichert und muss beim erneuten Verbinden nicht nochmals eingegeben
werden. Wird der PIN nachträglich geändert, ist eine erneute Eingabe beim Verbinden
erforderlich.
Die PIN-Funktion kann in den Smart-Connect-Einstellungen angepasst werden.
Hinweis zum JURA Smart Connect: Beachten Sie bitte, dass Sie den im Vollautomaten
eingesetzten Smart Connect entweder nur mit J.O.E.® oder nur mit einem Cool Control
bzw. Abrechnungssystem verbinden können.
3.2 Oberfläche von J.O.E.®
Die Benutzeroberfläche von J.O.E.® kann in zwei Bereiche eingeteilt werden:
Z oberer Bereich
U Symbol für Verbindungsstatus
U Name des aktuellen Bildschirms
U Symbol für Wechsel zwischen Zubereitungsseite und Menü
Z unterer Bereich
U Anpassbarer Bereich, in dem die Produkte des verbundenen Gerätes angezeigt
werden oder die Menüs mit den verschiedenen Einstellungsmöglichkeiten.
3.2.1 Zubereitungsseite
Von diesem Bildschirm aus können Sie die Zubereitungen starten.
3.2.2 Menü
Von diesem Bildschirm aus können Sie die verschiedenen Menüs aufrufen.

6
4 Verbindung
Um die Funktionen der App nutzen zu können, müssen Sie eine Verbindung zu einem
Gerät in Reichweite herstellen.
Wenn Sie sich auf dem Startbildschirm befinden, tippen Sie auf das rote Gerätesymbol
rechts oben oder im Menü »Verbindung« auf den jeweiligen Button.
Hinweis zum JURA Smart Connect: Beachten Sie bitte, dass Sie den im Vollautomaten
eingesetzten Smart Connect entweder nur mit J.O.E.® oder nur mit einem Cool Control
bzw. Abrechnungssystem verbinden können.
4.1 App mit Gerät verbinden
Um die in Reichweite verfügbaren Geräte anzuzeigen, tippen Sie auf »Scannen«.
Die Reichweite der Bluetooth-Verbindung beträgt ca. 3 m. Verfügbare Geräte werden nun
auf diesem Bildschirm angezeigt. Wählen Sie ein Gerät aus, zu dem die App eine Verbin-
dung herstellen soll.
Beachten Sie bitte, dass die App unter Umständen nicht zu allen aufgeführten Geräten
eine Verbindung herstellen kann. Die App kann keine Verbindung zu „unbekannten“ oder
„nicht unterstützten“ Geräten herstellen.
4.2 Verbindung zu Gerät hergestellt
Nachdem Sie ein verfügbares Gerät gewählt haben, wird die Verbindung nach einem
kurzen Augenblick hergestellt.
4.3 Verbindungsprobleme beheben
Verbindungsprobleme zwischen J.O.E.® und dem im Vollautomaten eingesetzten Smart
Connect können verschiedene Ursachen haben. Folgende Lösungsmöglichkeiten können
diese Probleme beheben.
Smart Connect im Vollautomat zurücksetzen
Bitte setzen Sie den Smart Connect auf die Werkseinstellungen zurück, bevor Sie ihn in
Gebrauch nehmen. Dies ermöglicht eine bessere Verbindung zwischen dem Smart Con-
nect und Ihren Geräten.
Z Smart Connect manuell zurücksetzen
U Drücken Sie die Reset-Taste des Smart Connect ca. 5 Sekunden (z.B. mit einer
Büroklammer). Die LED blinkt 5 mal, um das Zurücksetzen zu bestätigen.

7
Z Smart Connect elektronisch zurücksetzen
U Viele JURA-Vollautomaten besitzen eine Funktion für die automatische Verbindung
von Smart Connect und Beistellgerät (siehe Bedienungsanleitung des jeweiligen
Gerätes). In diesem Fall können Sie den Smart Connect im Programmiermodus im
Menüpunkt »Beistellgeräte trennen« zurücksetzen.
Standort aktivieren (Geolocation)
Um eine saubere Bluetooth-Verbindung und das Finden vom Vollautomaten in J.O.E.®
zu gewährleisten, empfehlen wir, den Standort zu aktivieren (in den Einstellungen des
Smartphones/Tablets).
Dies steht nicht in Zusammenhang mit der J.O.E.®, sondern mit dem Betriebssystem
Android.
Hinweis: JURA erhebt, nutzt oder speichert keine standortspezifischen Daten.
Z Standort aktivieren über Einstellungen
U Einstellungen des Smartphones/Tablets aufrufen
U Menüpunkt Sicherheit / Privatsphäre aufrufen
U Standort aktivieren
Z Standort aktivieren über Toolbar
U Toolbar herunterziehen/antippen
U Standort aktivieren
5 Zubereitung / Zubereitungsseite konfigurieren
J WARNUNG
Verbrühungsgefahr
Beim unbeaufsichtigten Starten einer Zubereitung oder eines Pflegeprogramms via
J.O.E.® können sich Dritte verbrühen, falls sie unter einen Auslauf oder unter eine Düse
fassen.
Stellen Sie sicher, dass bei einem unbeaufsichtigten Starten keine Personen gefährdet
werden.
5.1 Zubereitung eines Produkts
Auswahl
Abhängig vom verbundenen Gerät, können die verfügbaren Produkte variieren. Scrollen
Sie nach unten, um weitere Produkte anzuzeigen.
Tippen Sie auf das Icon des gewünschten Produkts, um die Zubereitung zu starten.

8
Ist am Kaffeevollautomat ein Abrechnungssystem angeschlossen, kann per App keine
Zubereitung gestartet werden.
Countdown
Nach der Auswahl eines Produkts, wird der Countdown bis zum Start der Zubereitung
angezeigt. In den App-Einstellungen können Sie den Countdown deaktivieren oder die
Zeiten anpassen.
Wenn Sie das gewählte Produkt nicht zubereiten wollen, tippen Sie auf »Zubereitung
abbrechen«.
Einstellungen während der Zubereitung
Auf dem Bildschirm können Sie den Fortschritt der Zubereitung verfolgen, Mengenanpas-
sungen vornehmen sowie die Zubereitung abbrechen:
Z Bewegen Sie den Schieberegler nach links oder rechts, um die jeweilige Menge (z.B.
Milchschaummenge) zu ändern.
Z Tippen Sie auf »Abbrechen«, um die Zubereitung zu stoppen. Besteht das Produkt aus
mehreren Zutaten, z.B. Milchschaum und Kaffee, so wird lediglich die Zubereitung der
aktuellen Zutat gestoppt.
Z Haben Sie während der Zubereitung Anpassungen gemacht, können Sie diese Einstel-
lungen lokal innerhalb von J.O.E.® speichern. Tippen Sie hierzu nach der Zubereitung
auf »Speichern«.
5.2 Zubereitungsseite anpassen
Sie können die Zubereitungsseite beliebig konfigurieren. Tippen Sie ca. 2 Sekunden auf
ein Produkt, bis die Produkte leicht wackeln. Nun können Sie verschiedene Einstellungen
vornehmen:
Produkte umpositionieren
Tippen Sie länger auf das jeweilige Symbol des Produkts und verschieben Sie es an eine
andere Position.
Produkte löschen
Tippen Sie auf das »X« des Produkts, um es von der Zubereitungsseite zu löschen.

9
6 Bestellung
Im Bereich »Bestellung« können Sie mehrere Produkte kurzzeitig in einer Liste speichern,
z.B. wenn Sie Gäste haben und diese mit unterschiedlichen Kaffeespezialitäten verwöhnen
möchten.
Durch Tippen auf »+« gelangen Sie in die Rondellansicht und können weitere Produkte
wählen.
Für jedes Produkt, das Sie der Bestell-Liste hinzufügen wollen, können Sie die Einstellun-
gen ändern und entscheiden zwischen
Z »Bestellen & Speichern« oder
Z »Bestellen«.
Die Produkte, die auf der Liste aufgeführt sind, können nun nacheinander zubereitet
werden. Beachten Sie hierbei, dass die Zubereitung für jedes Produkt separat gestartet
werden muss.
7 Produkteinstellungen
Im Bereich »Produkteinstellungen« können Sie alle verfügbaren Produkte des aktuell ver-
bundenen Gerätes anpassen sowie weitere Produkte der Zubereitungsseite hinzufügen.
7.1 Produktkonfiguration
Sobald Sie im Bereich »Produkteinstellungen« auf ein Produkt tippen, gelangen Sie zur
Produktkonfiguration. Hier können Sie nun die einzelnen Parameter des Produkts ändern.
Bewegen Sie den Schieberegler nach links oder rechts, um den jeweiligen Wert zu ändern.
Tippen Sie auf den Produktnamen oder auf das Bild, um diese zu ändern.
Bestätigen Sie die Änderungen anschließend mit »Speichern«.
7.2 Produkt der Zubereitungsseite hinzufügen
Um weitere Produkte auf der Zubereitungsseite abzulegen, tippen Sie auf »+« (rechts
oben).
In diesem Rondell können Sie die Produkte auswählen, die auf der Zubereitungsseite
angezeigt werden sollen. Sie können auch mehrmals das gleiche Produkt wählen, um
später die verschiedenen Parameter anzupassen und zu individualisieren.
Die ausgewählten Produkte werden jeweils am Ende der Zubereitungsseite ergänzt.

10
8 Pflegeanleitungen
J.O.E.® unterstützt Sie bei der Pflege Ihres Kaffevollautomaten:
Z PDF anschauen
U Sie werden auf die JURA-Website weitergeleitet, wo Sie PDFs aller Bedienungsan-
leitungen herunterladen können.
Z Videoanleitung
U Sie werden zu einem Anleitungsfilm auf dem Youtube-Kanal von JURA weitergelei-
tet (wenn vorhanden).
Z Online kaufen
U Sie werden auf den Shop auf der JURA-Website weitergeleitet.
9 Shop
Hier werden Sie auf den Shop auf der JURA-Website weitergeleitet.
10 Statistik
Im Bereich »Statistik« finden Sie folgenden Menüpunkte:
U Produktzähler
U Tageszähler (nicht bei allen Vollautomaten verfügbar)
U Pflegezähler
U Archiv (wenn Sie sich mit unterschiedlichen Geräten verbunden haben)
10.1 Produktzähler, Tageszähler und Pflegezähler akualisieren
Um diese Zähler zu aktualisieren, muss das Smartphone/Tablet mit dem Vollautomat
verbunden sein. Streichen Sie dann von oben nach unten über das Display, um den jewei-
ligen Zähler zu aktualisieren.
10.2 Produktzähler
Hier sehen Sie das Datum, an dem zum letzten Mal die Daten aus dem verbundenen
Gerät ausgelesen wurden. Darunter finden Sie die verschiedenen Zählerstände des ver-
bundenen Gerätes.

11
Kreisdiagramm
Sie können die Daten auch als Kreisdiagramm anzeigen. Tippen Sie hierzu auf »Dia-
gramm anzeigen. Das Diagramm ist in folgende Gruppen unterteilt:
Z Kaffeespezialitäten
Z Produkte mit gemahlenem Kaffee
Z Spezialitäten mit Milch
Z Heißwasser
10.3 Tageszähler
(nicht bei allen Vollautomaten verfügbar)
Auch unter der Taste des Tageszählers finden Sie das Datum, an dem zum letzten Mal
die Daten aus dem verbundenen Gerät ausgelesen wurden. Beachten Sie bitte, dass der
Tageszähler immer die Zählerstände über einen bestimmten Zeitraum wiedergibt, nicht
die Gesamtanzahl der jemals zubereiteten Produke. Diese Zählerstände finden Sie unter
»Produktzähler«.
Unten auf dem Bildschirm haben Sie unter anderem die Möglichkeit, den Tageszähler
zurückzusetzen.
10.4 Pflegezähler
Unter »Pflegezähler« finden Sie die Anzahl der durchgeführten Pflegeprogramme (Reini-
gung, Entkalkung, etc.). Darüber hinaus sehen Sie den aktuellen Pflegestatus, d.h. wann
das Gerät das nächste Mal das jeweilige Pflegeprogramm fordert. Diese Information
finden Sie ebenfalls im Menü »Pflegeanleitungen«.
10.5 Archiv
Dieser Menüpunkt wird nur angezeigt, wenn Sie sich mit unterschiedlichen Geräten
verbunden haben.
Im »Archiv« können Sie auf Datensätze vergangener Verbindungen zugreifen. Neben dem
Gerätenamen und Standort werden auch Datum und Uhrzeit der jeweiligen Verbindung
angegeben.
Die in der Verbindungshistorie aufgelisteten Datensätze werden immer gespeichert,
sobald Sie die Zählerstände und/oder Meldungen eines verbundenen Gerätes ausgelesen
haben.
Die jeweiligen Datensätze innerhalb des Archivs entsprechen denen, die Sie auch bei einer
bestehenden Verbindung auslesen können, z.B. Kreisdiagramme von Tageszählern oder
Meldungen. Diese Informationen können ebenfalls per E-Mail versendet werden.

12
11 Einstellungen – App-Einstellungen
In diesen allgemeinen App-Einstellungen können Sie die Grundfunktionen der App konfi-
gurieren:
Z Zugriff auf Menü sperren
Z Gerätedisplay ausschalten
Z Einmalige Einstellungen während der Zubereitung erlauben.
Z Countdown
Z Einheit ml/oz wählen
Z Softwareversion
Z Statistik-Einstellungen
U E-Mail-Absender eingeben
U Assistent starten - Lassen Sie sich durch den Konfigurationsassistenten durch
verschiedene Einstellungen begleiten
Z Löschen Sie den App-Cache (hierbei werden alle Einstellungen und Daten gelöscht)
11.1 Zugriff auf Menü sperren
Geben Sie einen PIN ein, um den Zugriff auf App-Funktionen und Einstellungen zu verhin-
dern. Sollte der PIN dreimal hintereinander falsch eingegeben werden, so wird der Zugriff
auf die App für eine Stunde gesperrt. In dieser Zeit können Sie den PIN nicht erneut
eingeben.
Sollten Sie den PIN vergessen haben, können Sie ihn an die vorgängig hinterlegte E-Mail-
Adresse senden lassen. Diese E-Mail-Adresse können Sie in den Statistik-Einstellungen
eingeben.
11.2 Einmalige Einstellungen während der Zubereitung erlauben.
Aktivieren oder deaktivieren Sie die Funktion, dass während der Zubereitung Einstellun-
gen an den Produkten vorgenommen werden können.
11.3 Countdown
Definieren Sie die Dauer des Countdowns, bevor das Produkt zubereitet wird.
11.4 Software-Version
Informieren Sie sich jederzeit über die Version der App sowie über die Dateiversion des
unterstützten Gerätes.

13
11.5 Statistik-Einstellungen
E-Mail-Absender eingeben
Um die App ordungsgemäß ausführen zu können, benötigen Sie ein Google-Mail-Konto.
Verschiedene E-Mail-Empfänger
Innerhalb der App können Sie verschiedene Adressen von E-Mail-Empfängern definieren,
die verschiedene Arten von Benachrichtigungen erhalten sollen. Dies wird in den folgen-
den Abschnitten erklärt.
Empfänger-E-Mail-Adresse angeben
Geben Sie hier die E-Mail-Adresse an, an die Sie die Zählerstände des verbundenen Gerä-
tes senden wollen.
E-Mail-Format
Beim E-Mail-Format können Sie zwischen HTML oder Klartext wählen.
Absender als CC hinzufügen
Geben Sie an, ob eine Kopie der E-Mail mit den Zählerständen ebenfalls an den Absender
gesendet werden soll.
11.6 Anwendungs-Cache löschen
Wird diese Funktion mit OK bestätigt, so werden alle Geräte, Zählerstände und
Standardeinstellungen von der App / vom Smartphone/Tablet entfernt.
12 Einstellungen – Smart-Connect-Einstellungen
Nehmen Sie verschiedene Einstellungen für den im Kaffeevollautomat eingesetzten JURA
Smart Connect vor:
Z Softwareversion (vom JURA Smart Connect)
Z Gerätename
Z Gerätestandort
Z Standortbestimmung (erlauben Sie der App, auf Ihren Standort zugreifen zu dürfen)
Z PIN-Funktion (für den JURA Smart Connect)
Z PIN ändern
Z Softwareaktualisierung Smart Connect

14
12.1 Gerätename/Gerätestandort
Sie haben die Möglichkeit, den Namen und Standort des verbundenen Gerätes individuell
anzupassen. Die angepassten Werte werden automatisch in der gesamten App aktualisiert.
12.2 Standortbestimmung
Sie können der App erlauben, auf Ihren Standort zuzugreifen.
12.3 PIN-Funktion
Sie haben die Möglichkeit, den im Vollautomaten eingesetzten Smart Connect mit einem
PIN-Code zu versehen, um beispielsweise das unerwünschte Auslesen von Daten zu ver-
hindern. Die PIN-Funktion des Smart Connect ist standardmäßig ausgeschaltet.
Wurde der korrekte PIN-Code beim Verbinden mit dem Gerät eingegeben, so wird dieser
in der App gespeichert und muss beim erneuten Verbinden nicht nochmals eingegeben
werden. Wird der PIN nachträglich geändert, ist eine erneute Eingabe beim Verbinden
erforderlich.
PIN-Funktion einschalten
Tippen Sie auf »0«, um die PIN-Funktion des Smart Connect zu aktivieren. Führen Sie
dann die geforderten Schritte durch:
Z Neuen PIN eingeben
Z Neuen PIN bestätigen
PIN-Funktion ausschalten
Um die PIN-Funktion auszuschalten, müssen Sie den aktuellen PIN des Smart Connect
eingeben.
PIN ändern
Sie können den PIN ändern. Tippen Sie hierzu auf »PIN ändern« und führen Sie die gefor-
derten Schritte durch:
Z Alten PIN eingeben
Z Neuen PIN eingeben
Z Neuen PIN bestätigen

15
12.4 Softwareaktualisierung Smart Connect
Die Firmware-Version des Smart Connect kann aktualisiert werden, falls eine neuere Ver-
sion verfügbar ist. Hierfür muss eine Internetverbindung bestehen.
Tippen Sie auf »Softwareaktualisierung Smart Connect«. Ist eine neue Version verfügbar,
können Sie nun das Update ausführen.
Zum Abschluss des Updates wird das verbundene Gerät ausgeschaltet. Sie werden aufge-
fordert, das Gerät wieder einzuschalten, um das Update abzuschließen.
13 Einstellungen – Geräteeinstellungen
Bei manchen Kaffeevollautomaten können Sie verschiedene Einstellungen direkt über die
App vornehmen, z.B.:
Z Produkte auf Gerät programmieren
Z Wasserhärte einstellen
Z Sprache
Z Ausschaltzeit
Z Einheiten (ml/oz)
Beachten Sie bitte, dass sich die Funktionen von Gerät zu Gerät unterscheiden können.
Um die Einstellungen vornehmen zu können, muss das Smartphone/Tablet mit dem
Gerät verbunden sein.
14 Support
In diesem Bereich finden Sie
Z die Bedienungsanleitung von J.O.E.®,
Z die Bedienungsanleitung des verbundenen Vollautomaten sowie
Z den Zugang zum JURA-Ersatzteilshop (nicht in allen Ländern verfügbar).
15 Mehrsprachenunterstützung
J.O.E.® ist in mehreren Sprachen erhältlich. Die App wählt automatisch die Sprache, die im
Smartphone/Tablet eingestellt ist. Sollte die eingestellte Sprache nicht vorhanden sein, so
wird die App in Englisch angezeigt.
-
 1
1
-
 2
2
-
 3
3
-
 4
4
-
 5
5
-
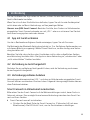 6
6
-
 7
7
-
 8
8
-
 9
9
-
 10
10
-
 11
11
-
 12
12
-
 13
13
-
 14
14
-
 15
15
Verwandte Artikel
-
Jura J.O.E. Bedienungsanleitung
-
Jura J.O.E. Bedienungsanleitung
-
Jura J.O.E. Bedienungsanleitung
-
Jura WE8 Bedienungsanleitung
-
Jura ENA 8 Bedienungsanleitung
-
Jura GIGA X3c Bedienungsanleitung
-
Jura GIGA X3 Bedienungsanleitung
-
Jura GIGA X3 Bedienungsanleitung
-
Jura X10 Bedienungsanleitung
-
Jura Z10 Bedienungsanleitung