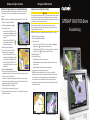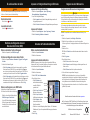Erstellen und Folgen von Routen
Navigieren mithilfe der Karte
Navigieren zu einem Punkt auf einer Karte
ACHTUNG
Der Autopilotfunktion der Datenkarte mit BlueChart g2 Vision liegen elektronische Karteninformationen
zugrunde. Die Routenvorschläge schützen nicht vor Hindernissen und garantieren keine Mindesthöhe
über Grund. Achten Sie beim Folgen des Kurses unbedingt auf alle optischen Signale, und vermeiden Sie
Land, Flachwasser sowie andere Hindernisse auf der Route.
Bei Verwendung der Option Gehe zu kann ein direkter oder korrigierter Kurs über Land oder
Flachwasser verlaufen. Nutzen Sie optische Signale, und steuern Sie so, dass Sie Land, Flachwasser
und andere gefährliche Objekte vermeiden.
HINWEIS: Die Angelkarte ist auf vorinstallierten Datenkarten mit BlueChart g2 Vision verfügbar.
1. Wählen Sie im Hauptmenü die Option Karten.
2. Wählen Sie Navigationskarte oder Angelkarte.
3. So wählen Sie den Zielort:
Wenn Sie einen Plotter der GPSMAP 6000-Serie verwenden, drücken Sie die Wipptaste, um
mithilfe des Cursors ( ) das gewünschte Navigationsziel auszuwählen.
Wenn Sie einen Plotter der GPSMAP 7000-Serie verwenden, tippen Sie auf die Navigationskarte,
um mithilfe des Cursors ( ) das gewünschte Navigationsziel auszuwählen.
4. Wählen Sie Navigieren zu.
5. Führen Sie folgende Aktion aus:
Wählen Sie Gehe zu, um direkt zur Position zu navigieren.
Wählen Sie Route nach, um unter Berücksichtigung von Kursänderungen eine Route zu der
Position zu erstellen.
Wählen Sie Führe nach, wenn Sie den Autopiloten verwenden möchten.
6. Der Kurs wird in Form einer magentafarbenen Linie angezeigt.
HINWEIS: Wenn die Autopilotfunktion aktiviert ist, weist eine graue Linie innerhalb der
magentafarbenen Linie darauf hin, dass der Autopilot diesen Abschnitt der Route nicht berechnen
kann. Dies liegt daran, dass bei der Berechnung des Routenvorschlags die Einstellungen für die
zulässige Mindestwassertiefe und die Mindesthöhe bei Hindernissen berücksichtigt werden.
7. Folgen Sie der magentafarbenen Linie, und steuern Sie so, dass Sie Land, Flachwasser und andere
gefährliche Objekte vermeiden.
•
•
•
•
•
Erstellen und Folgen einer Route vom aktuellen Standort aus
Sie können Routen erstellen und direkt von Ihrem Standort aus zu einem Zielort auf der Navigations-
oder Angelkarte navigieren. Die Routen- oder Wegpunktdaten werden jedoch nicht automatisch
gespeichert.
HINWEIS: Die Angelkarte ist auf vorinstallierten Datenkarten mit BlueChart
®
g2 Vision
®
verfügbar.
1. Wählen Sie im Hauptmenü die Option Karte.
2. Wählen Sie Navigationskarte oder Angelkarte.
3. Führen Sie folgende Aktion aus:
Wenn Sie einen Plotter der GPSMAP 6000-Serie
verwenden, drücken Sie die Wipptaste, um mithilfe
des Cursors ( ) das gewünschte Navigationsziel
auszuwählen.
Wenn Sie einen Plotter der GPSMAP 7000-Serie
verwenden, wählen Sie mithilfe des Cursors ( )
das gewünschte Navigationsziel aus.
4. Wählen Sie Navigiere zu > Route nach.
5. So legen Sie die Position fest, an der Sie die letzte
Kursänderung zum Ziel vornehmen möchten:
Wenn Sie einen Plotter der GPSMAP 6000-Serie
verwenden, drücken Sie die Wipptaste, um mithilfe
des Cursors die letzte Kursänderung auszuwählen.
Wenn Sie einen Plotter der GPSMAP 7000-Serie
verwenden, wählen Sie mithilfe des Cursors die letzte
Kursänderung aus.
6. Wählen Sie Kursänderung hinzufügen.
7. Wenn Sie weitere Kursänderungen hinzufügen möchten,
wiederholen Sie die Schritte 5 und 6, und bestimmen Sie die Orte der Kursänderungen (vom Zielort
rückwärts bis zur aktuellen Position des Bootes).
Dabei sollte die letzte hinzugefügte Kursänderung der Position entsprechen, an der Sie von Ihrer
aktuellen Position aus die erste Kursänderung vornehmen möchten. Es handelt sich hierbei um die
Kursänderung in unmittelbarer Nähe Ihrer aktuellen Position.
8. Wählen Sie Fertig, wenn die Route vollständig ist.
9. Der Kurs wird in Form einer magentafarbenen Linie angezeigt.
10. Folgen Sie der magentafarbenen Linie, und steuern Sie so, dass Sie Land, Flachwasser und andere
gefährliche Objekte vermeiden.
•
•
•
•
Gehe zu
Führe nach (BlueChart g2 Vision)
Navigationsziel ausgewählt
Kursänderung ausgewählt
GPSMAP
®
6000/7000-Serie
Kurzanleitung

WARNUNG
Lesen Sie alle Produktwarnungen und sonstigen wichtigen Informationen in der Anleitung Wichtige
Sicherheits- und Produktinformationen, die dem Produkt beiliegt.
Einschalten des Geräts
Drücken Sie kurz die Einschalttaste.
Ausschalten des Geräts
Halten Sie die Einschalttaste gedrückt..
Ein- und Ausschalten des Geräts
Navigieren zu einem Marineservice
Markieren eines Wegpunktes oder einer
Mann-über-Bord-Position (MOB)
Verwenden der Kombinationsbildschirme
Anpassen von Hintergrundbeleuchtung und Farbmodus
Weitere Dokumentation und Informationen nden Sie unter www.garmin.com.
Garmin
®
, das Garmin-Logo, GPSMAP
®
, BlueChart
®
und g2 Vision
®
sind Marken von Garmin Ltd. oder
deren Tochtergesellschaften und in den USA und anderen Ländern eingetragen. Diese Marken dürfen nur
mit ausdrücklicher Genehmigung von Garmin verwendet werden.
© 2009 Garmin Ltd. oder deren Tochtergesellschaften
Dezember 2009 Teilenummer 190-01120-52 Überarb. A Gedruckt in Taiwan
Anpassen der Hintergrundbeleuchtung
1. Wählen Sie im Hauptmenü Kongurieren > System > Piepser/Anzeige >
Hintergrundbeleuchtung > Hintergrundbeleuchtung.
2. So passen Sie die Hintergrundbeleuchtung an:
Wählen Sie Automatisch, wenn der Plotter die Hintergrundbeleuchtung automatisch an die
Umgebungshelligkeit anpassen soll.
Wählen Sie Nach oben oder Nach unten, um die Hintergrundbeleuchtung manuell anzupassen.
Anpassen des Farbmodus
1. Wählen Sie im Hauptmenü Kongurieren > System > Piepser/Anzeige > Farbmodus.
2. Wählen Sie Farbmodus Tag, Nachtfarben oder Automatisch.
•
•
Markieren der aktuellen Position als Wegpunkt
Wählen Sie im Hauptmenü die Option MARK (Markierungen).
Erstellen eines Wegpunkts an einer anderen Position
1. Wählen Sie im Hauptmenü Informationen > Benutzerdaten > Wegpunkte > Neuer Wegpunkt >
Verschieben.
2. So wählen Sie die Position des Wegpunkts:
Wählen Sie Karte benutzen, um den Wegpunkt auf einer angezeigten Karte zu verschieben.
Wenn Sie einen Plotter der GPSMAP 6000-Serie verwenden, drücken Sie die Wipptaste, um
eine neue Position auf der Karte auszuwählen. Wenn Sie einen Plotter der GPSMAP 7000-Serie
verwenden, tippen Sie auf eine Position auf der Karte. Wählen Sie Wegpunkt verschieben.
Wählen Sie Position eingeben, um den Wegpunkt durch Eingabe der Koordinaten zu verschieben.
Wenn Sie einen Plotter der GPSMAP 6000-Serie verwenden, drücken Sie die Wipptaste, um die
Koordinaten der neuen Position einzugeben. Wenn Sie einen Plotter der GPSMAP 7000-Serie
verwenden, nehmen Sie die Eingabe über die Bildschirmtastatur vor. Wählen Sie Fertig.
Markieren und Navigieren zu einer MOB-Position
Beim Erstellen eines Wegpunktes können Sie diesen als
MOB-Position (Man OverBoard, Mann über Bord) festlegen.
Wählen Sie auf einem beliebigen Bildschirm die Option
MARK (Markierungen) > Mann über Bord.
Der aktive MOB-Punkt wird durch ein internationales
MOB-Symbol gekennzeichnet. Der Plotter legt unter
Verwendung der Gehe-zu-Funktion einen Kurs zurück
zum markierten Punkt fest.
•
•
Wählen eines Kombinationsbildschirms
1. Wählen Sie im Hauptmenü Kombinationen.
2. Wählen Sie eine Kombination aus.
Anpassen des Kombinationsbildschirms
HINWEIS: Sie können nur aus den für das Gerät verfügbaren Optionen wählen. Mithilfe einer
Datenkarte mit BlueChart g2 Vision oder durch Hinzufügen von Netzwerkgeräten wie einem Radar
oder Echolot kann die Anzahl der verfügbaren Bildschirme erhöht werden.
1. Wählen Sie im Hauptmenü Kombinationen.
2. Wählen Sie eine Kombination aus.
3. Wählen Sie MENU (Menü) > Kombination ändern.
4. Führen Sie folgende Aktion aus:
Wählen Sie Funktionen, um die
Anzahl der Kombinationsbildschirme
auszuwählen. Wählen Sie die
gewünschte Anzahl.
Wählen Sie Layout > Vertikal, um die
Bildschirme vertikal anzuordnen.
Wählen Sie Layout > Horizontal, um
die Bildschirme horizontal anzuordnen.
Wählen Sie Datenleiste > Ein, um
die horizontale Datenleiste mit den
Datenfeldern einzublenden.
Wählen Sie wie oben in der Abbildung dargestellt eine Zahloption, z. B. 1. Nav-Karte oder
2. Echolot, um den Typ der auf dem entsprechenden Bildschirm angezeigten Informationen
anzupassen.
5. Wählen Sie Fertig.
•
•
•
•
•
Navigieren zu einem Marineservice als Navigationsziel
ACHTUNG
Der Autopilotfunktion der Datenkarte mit BlueChart g2 Vision liegen elektronische Karteninformationen
zugrunde. Die Routenvorschläge schützen nicht vor Hindernissen und garantieren keine Mindesthöhe
über Grund. Achten Sie beim Folgen des Kurses unbedingt auf alle optischen Signale, und vermeiden Sie
Land, Flachwasser sowie andere Hindernisse auf der Route.
Bei Verwendung der Option Gehe zu kann ein direkter oder korrigierter Kurs über Land oder
Flachwasser verlaufen. Nutzen Sie optische Signale, und steuern Sie so, dass Sie Land, Flachwasser
und andere gefährliche Objekte vermeiden.
HINWEIS: Die Autopilotfunktion ist auf vorinstallierten Datenkarten mit BlueChart g2 Vision
verfügbar.
1. Wählen Sie im Hauptmenü die Option Zieleingabe > Offshore-Dienste.
2. Wählen Sie die Kategorie des Marineservice aus, zu dem Sie navigieren wollen.
Der Plotter zeigt eine Liste der 50 nächstgelegenen Standorte sowie die Distanz und Peilung zu diesen
Standorten an.
3. Wählen Sie ein Ziel aus.
TIPP: Wählen Sie Nächste Seite, um zusätzliche Informationen oder den Standort auf einer Karte
anzuzeigen.
4. Wählen Sie Navigieren zu.
5. Führen Sie folgende Aktion aus:
Wählen Sie Gehe zu, um direkt zur Position zu navigieren.
Wählen Sie Route nach, um unter Berücksichtigung von Kursänderungen eine Route zu der
Position zu erstellen.
Wählen Sie Führe nach, wenn Sie den Autopiloten verwenden möchten.
6. Der Kurs wird in Form einer magentafarbenen Linie angezeigt.
HINWEIS: Wenn die Autopilotfunktion aktiviert ist, weist eine graue Linie innerhalb der
magentafarbenen Linie darauf hin, dass der Autopilot diesen Abschnitt der Route nicht berechnen
kann. Dies liegt daran, dass bei der Berechnung des Routenvorschlags die Einstellungen für die
zulässige Mindestwassertiefe und die Mindesthöhe bei Hindernissen berücksichtigt werden.
7. Folgen Sie der magentafarbenen Linie, und steuern Sie so, dass Sie Land, Flachwasser und andere
gefährliche Objekte vermeiden.
•
•
•
Mann über Bord
Kombinations-
bildschirm 1
Kombinations-
bildschirm 2
Datenleiste
-
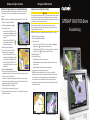 1
1
-
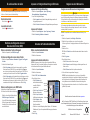 2
2
Verwandte Artikel
-
Garmin GPSMAP® 740 Schnellstartanleitung
-
Garmin GPSMAP 4010 Benutzerhandbuch
-
Garmin GPSMAP® 740 Benutzerhandbuch
-
Garmin GPSMAP 4010 Schnellstartanleitung
-
Garmin GPSMAP® 5212 Schnellstartanleitung
-
Garmin GPSMAP 451s Schnellstartanleitung
-
Garmin echoMAP™ 50s Benutzerhandbuch
-
Garmin GPSMAP® 7215 Benutzerhandbuch
-
Garmin GPSMAP 440x Benutzerhandbuch
-
Garmin GPSMAP® 8008 MFD Benutzerhandbuch