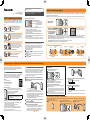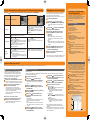Panasonic Lumix DMC-TZ40 Bedienungsanleitung
- Kategorie
- Autolautsprecher
- Typ
- Bedienungsanleitung
Dieses Handbuch eignet sich auch für

Wi-Fi
®
-Verbindungs-Leitfaden
Die Verbindung mit einem Wi-Fi-kompatiblen Gerät erlaubt Ihnen selbst
während der Aufnahme oder Wiedergabe das Fernsteuern der Kamera
oder eine gemeinsame Nutzung von Bildern mit Personen an entfernten
Orten.
Sie können die Kamera über ein
Smartphone/Tablet fernsteuern. Dazu
müssen Sie „Image App“ auf Ihrem
Smartphone/Tablet installieren.
[Aufnahme über Fernbedienung]
Durch die Verbindung mit einem DLNA-kompatiblen
Fernsehgerät können Sie Bilder unmittelbar nach
dem Aufnehmen auf dem Fernsehgerät anzeigen
oder später auf dem Fernsehgerät anzeigen, indem
Sie sie auf der Kamera wiedergeben.
[TV-Wiedergabe]
Jedes Mal wenn Sie ein Bild aufnehmen, kann
das Bild automatisch an einen bestimmten
Ort gesendet werden. Sie können das Bild auf
dem Smartphone/Tablet wiedergeben oder auf
einem PC speichern und bearbeiten.
[Bilder während der Aufnahme schicken]
Sie können aufgenommene Bilder
auswählen und versenden.
[Auf Kamera gespeicherte Bilder übertragen]
Einzelheiten hierzu finden Sie in der „Bedienungsanleitung für
erweiterte Funktionen“.
Die Kamera kann nicht zur Verbindung mit einer öffentlichen
WLAN-Verbindung benutzt werden.
■
Die Wi-Fi-Verbindungsleuchte
Wi-Fi-Verbindungsleuchte
Leuchtet blau: Die Wi-Fi-Verbindung
befindet sich im Standby.
Blinkt blau: Daten werden über die Wi-
Fi-Verbindung gesendet/
empfangen.
●
Es wird dringend angeraten, eine Verschlüsselung einzurichten, um
die Informationssicherheit zu gewährleisten.
●
Beim Senden von Bildern über ein mobiles Netzwerk können je
nach den Details Ihres Vertrags hohe Gebühren für den Paket-
Datenaustausch entstehen.
●
Entfernen Sie die Speicherkarte oder den Akku während des
Sendens von Bildern nicht, und begeben Sie sich nicht in einen
Bereich ohne Empfang.
●
Bei “Wi-Fi”, “Wi-Fi Protected Setup”, “Wi-Fi Direct”, “WPA” und “WPA2”
handelt es sich um Marken bzw. eingetragene Marken der Wi-Fi Alliance.
[Flugzeug-Modus]
Elektromagnetische Wellen, die von der Kamera abgegeben werden,
können Instrumente und Messgeräte in der Nähe beeinflussen. Bitte
stellen Sie daher an Bord eines Flugzeugs oder an anderen Orten,
an denen der Funkverkehr Einschränkungen unterliegt, die Funktion
[Flugzeug-Modus] auf [ON] ein.
Drücken Sie [MENU/SET].
Betätigen Sie zur Wahl von [Setup], und drücken Sie dann
[MENU/SET].
Betätigen Sie zur Wahl von [Flugzeug-Modus], und drücken Sie
dann [MENU/SET].
Betätigen Sie zur Wahl von [ON], und drücken Sie dann
[MENU/SET].
Das Bedienungsverfahren zum Verbinden dieses Gerätes mit anderen Geräten über Wi-Fi ist je nach Funktion, Verbindungsmethode usw. unterschiedlich.
Folgen Sie den Anweisungen, die jeweils auf dem Bildschirm erscheinen, und schlagen Sie auch im Handbuch usw. des Gerätes bzw. WEB-Dienstes nach,
zu dem die Verbindung hergestellt werden soll.
Vorbereitung: Je nach dem zu verbindenden Gerät oder WEB-Dienst kann eine Konfiguration der Einstellungen am betreffenden Gerät erforderlich sein.
1
Drücken Sie die
[Wi-Fi]-Taste.
2
Betätigen Sie
zur Wahl des Postens,
der bearbeitet werden
soll, und drücken Sie
dann [MENU/SET].
• Sie können diese Funktion auch
über eine Touch-Operation wählen.
[Neue Verbindung]: Dient zum Konfigurieren der Einstellungen für eine neue Wi-Fi-Verbindung zu einem Wi-Fi-kompatiblen Gerät oder WEB-Dienst.
([Aufnahme über Fernbedienung] / [TV-Wiedergabe] / [Bilder während der Aufnahme schicken] / [Auf Kamera gespeicherte Bilder übertragen])
[Verlauf Verbindung]: Dient zum Herstellen der Verbindung zu einem kompatiblen Gerät oder WEB-Dienst mit der gleichen Einstellung, die zuvor
beim Herstellen einer Verbindung über Wi-Fi verwendet wurde.
[Favoriten Verbindung]: Sie können häufig verwendete Verbindungseinstellungen registrieren.
[Wi-Fi-Setup]: Dient zum Konfigurieren verschiedener Wi-Fi-Einstellungen.
3
Stellen Sie eine Verbindung zu Wi-Fi her.
Kamera
Smartphone/
Tablet
Kamera
Wireless Access
Point
Kompatible Gerätes usw.
auf Netzwerk
Kamera
Wi-Fi-kompatible
Geräte
[Aufnahme über Fernbedienung]
(siehe unten)
[Über das Netzwerk] (siehe Rückseite) [Direkt] (siehe Rückseite)
Ablauf des Verbindungsvorgangs
In diesem Abschnitt wird erläutert, wie Sie eine Wi-Fi-Verbindung
zwischen diesem Gerät und einem Smartphone/Tablet herstellen, um
Bilder mit dem Smartphone/Tablet aufzunehmen und Bilder von diesem
Gerät an das Smartphone/Tablet zu übertragen.
1
Installieren von „Panasonic Image App“
Bei „Panasonic Image App“ handelt es sich um eine von Panasonic gelieferte
Anwendung, die es Ihrem Smartphone/Tablet gestattet, die folgenden
Operationen einer Wi-Fi-kompatiblen LUMIX-Kamera auszuführen.
(„Panasonic Image App“ wird im Text als „Image App“ bezeichnet.)
■
Version
1.2 oder neuere Version
■
Unterstützte Betriebssysteme
Android 2.2 bis Android 4.2
iOS 4.3 bis iOS 6.0
■
Installationsverfahren
Verbinden Sie Ihr Smartphone/Tablet mit dem Internet,
und installieren Sie „Panasonic Image App“ dann von der
jeweils nachstehend aufgeführten Website:
• „Google Play™ Store“ (für Android)
• „App Store
SM
“ (für iOS)
Geben Sie „Panasonic Image App“ in das Suchfeld
der jeweiligen Website ein, um die Anwendung
schnell zu lokalisieren.
●
Abhängig vom Typ des jeweils verwendeten Smartphone/Tablet
kann es vorkommen, dass dieser Dienst nicht einwandfrei arbeitet.
Informationen über kompatible Geräte
finden Sie auf der folgenden Unterstützungs-Website:
http://panasonic.jp/support/global/cs/dsc/
(Diese Website steht nur in englischer Sprache zur Verfügung.)
●
Bei “Android” und “Google Play” handelt es sich um Marken bzw.
eingetragene Marken von Google Inc.
●
Bei “App Store” handelt es sich um eine Dienstmarke von Apple Inc.
Aufnehmen/Anzeigen von Bildern mit einem Smartphone/Tablet [Aufnahme über Fernbedienung]
2
Bequemes Herstellen der Verbindung zu einem Smartphone/Tablet
Verwenden Sie die NFC-Funktion (Near Field Communication), um dieses
Gerät bequem mit einem Smartphone/Tablet mit Wi-Fi für Fernaufnahme
und zum Senden von Bildern an das Smartphone/Tablet zu verbinden.
• Diese Funktion steht für NFC-kompatible Geräten mit Android (2.3.3
oder neuere Version) zur Verfügung. (Bei bestimmten Modellen steht
diese Funktion nicht zur Verfügung.)
1
Starten Sie „Image App“ am Smartphone/Tablet.
2
Platzieren Sie Ihr Smartphone/Tablet an der Seite
dieses Gerätes.
Über diesem Bereich platzieren
(innerhalb von 5 mm)
•
Gehen Sie dabei sorgsam vor, um zu vermeiden, dass das
Smartphone/Tablet stark gegen dieses Gerät stößt. (Dadurch
könnte das Smartphone/Tablet oder dieses Gerät zerkratzt werden.)
• Informationen zum Gebrauch von NFC-kompatiblen Geräten sind
vom Hersteller des jeweiligen Gerätes erhältlich.
• Falls keine sofortige Reaktion erfolgt, verändern Sie die Position
des Smartphones/Tablets geringfügig.
3
Betätigen Sie zur Wahl von [Ja], und drücken
Sie dann [MENU/SET].
4
Positionieren Sie Ihr Smartphone/Tablet erneut
über diesem Bereich des Gerätes.
•
Wenn die Verbindung hergestellt worden ist, werden die von der Kamera
erfassten Bilder in Echtzeit auf dem Smartphone/Tablet angezeigt.
• Das verbundene Smartphone/Tablet ist an diesem Gerät
registriert. Vom nächsten Mal an können Sie eine Verbindung
herstellen, indem Sie Schritt
1
und
2
ausführen.
Manuelles Herstellen der Verbindung ohne Verwendung
der NFC-Funktion
■
Bedienungsvorgänge an diesem Gerät
Drücken Sie die [Wi-Fi]-Taste.
Betätigen Sie zur Wahl von [Neue Verbindung], und
drücken Sie dann [MENU/SET].
Betätigen Sie zur Wahl von [Aufnahme über
Fernbedienung], und drücken Sie dann [MENU/SET].
■
Bedienungsvorgänge am Smartphone/Tablet
Wählen Sie die an der Kamera angezeigte SSID, und geben Sie
dann das Passwort ein.
•
Die jeweils angezeigte SSID richtet sich nach der Verbindungsmethode.
•
Um die Verbindung über [Über das Netzwerk] herzustellen, wählen Sie einen
Wireless Access Point und justieren Sie die Einstellungen nach Erfordernis.
Starten Sie „Image App“.
•
Wenn die Verbindung hergestellt worden ist, werden die von der Kamera
erfassten Bilder in Echtzeit auf dem „Image App“-Bildschirm angezeigt.
3
Aufnehmen von Bildern / Wiedergeben von Bildern
■
Aufnehmen von Bildern mit einem Smartphone/Tablet
(Fernaufnahme)
Wählen Sie [ ] am Smartphone/Tablet.
■
Wiedergabe von Bildern in der Kamera
Wählen Sie [ ] am Smartphone/Tablet.
●
Lesen Sie die [Hilfe] im Menü „Image App“ für weitere Informationen
zur Bedienung.
●
Die Bildschirmanzeige unterscheidet sich je nach Betriebssystem.
Bequemes Übertragen eines Standbilds an Ihr Smartphone/Tablet
Wenn nur ein einziges Standbild an Ihr Smartphone/Tablet mit installiertem „Image App“ übertragen werden soll, können Sie die NFC-Funktion verwenden,
um das Bild bequem zu senden.
Starten Sie „Image App“ am Smartphone/
Tablet.
Zeigen Sie das Standbild, das an Ihr
Smartphone/Tablet übertragen werden soll, als
Einzelbild-Anzeige (volle Bildschirmgröße) an.
Platzieren Sie Ihr Smartphone/Tablet an der
Seite dieses Gerätes.
Digital-Kamera
Modell Nr.
DMC-TZ40 / DMC-TZ41
VQC9317

Herstellen einer Verbindung über einen Wireless Access Point / Direktes Herstellen einer Verbindung
Sie können die Wi-Fi-Funktion [TV-Wiedergabe] verwenden, um Bilder
auf einem Fernsehgerät anzuzeigen, das mit einem Digital Media
Renderer (DMR) mit DLNA-Zertifikat kompatibel ist.
Vorbereitungen: Aktivieren Sie den DLNA-Warte-Modus am Fernsehgerät.
1
Drücken Sie die [Wi-Fi]-Taste.
2
Betätigen Sie zur Wahl von [Neue
Verbindung], und drücken Sie dann [MENU/SET].
• Sie können diese Funktion auch über eine Touch-Operation
wählen.
3
Betätigen Sie
zur Wahl von [TV-Wiedergabe],
und drücken Sie dann [MENU/SET].
4
Betätigen Sie zur Wahl der gewünschten
Verbindungsmethode, und drücken Sie dann
[MENU/SET].
[Über das Netzwerk]:
Wählen Sie diese Einstellung, wenn die Verbindung zum
Fernsehgerät über einen Wireless Access Point hergestellt
werden soll.
[Direkt]:
Wählen Sie diese Einstellung, wenn dieses Gerät direkt mit dem
Gerät verbunden werden soll, das Sie als Wireless Access Point
verwenden.
5
Betätigen Sie zur Wahl des Gerätes, zu dem
die Verbindung hergestellt werden soll, und
drücken Sie dann [MENU/SET].
6
Nehmen Sie mit diesem Gerät Bilder auf oder
geben Sie Bilder wieder.
●
DLNA, the DLNA Logo and DLNA CERTIFIED are trademarks, service
marks, or certification marks of the Digital Living Network Alliance.
Wiedergabe auf einem Fernsehgerät
1
Erstellen eines Ordners zum Empfangen von Bildern
• Erstellen Sie ein PC-Benutzerkonto (Kontoname (bis zu 254
Zeichen) und Passwort (bis zu 32 Zeichen)) unter Verwendung
von alphanumerischen Zeichen. Wenn die Kontodaten andere als
alphanumerische Zeichen enthalten, kann es vorkommen, dass der
Versuch, einen Empfangsordner zu erstellen, fehlschlägt.
■
Bei Verwendung von „PHOTOfunSTUDIO“
1
Installieren Sie „PHOTOfunSTUDIO“ auf Ihrem PC.
• Einzelheiten zu den Hardware-Anforderungen und zur Installation
finden Sie in der „Bedienungsanleitung für erweiterte Funktionen“.
2
Erstellen Sie einen Ordner zum Empfang von
Bildern mit „PHOTOfunSTUDIO“.
• Um den Ordner automatisch zu erstellen, wählen Sie
[Automatisch erstellen]. Um einen Ordner festzulegen, einen
neuen Ordner zu erstellen oder ein Passwort für den Ordner
einzurichten, wählen Sie [Manuell erstellen].
• Einzelheiten hierzu finden Sie in der Bedienungsanleitung von
„PHOTOfunSTUDIO“ (PDF).
■
Ohne Verwendung von „PHOTOfunSTUDIO“
1
Aktivieren Sie die Veröffentlichung des für den
Empfang von Daten verwendeten Ordners.
• Einzelheiten hierzu finden Sie im Benutzerhandbuch Ihres PC
oder in der Hilfe des Betriebssystems.
Senden von Bildern an einen PC
2
Herstellen einer Verbindung zu einem PC
• Schalten Sie den PC ein.
• Wenn die Standardeinstellungen für die Arbeitsgruppe am verbundenen PC geändert wurden, müssen Sie die Einstellung unter [PC-Verbindung] an
diesem Gerät ebenfalls entsprechend ändern.
1
Drücken Sie die [Wi-Fi]-Taste.
2
Betätigen Sie zur Wahl von [Neue
Verbindung], und drücken Sie dann [MENU/SET].
• Sie können diese Funktion auch über eine Touch-Operation
wählen.
3
Betätigen Sie zur Wahl von [Auf Kamera
gespeicherte Bilder übertragen], und drücken Sie
dann [MENU/SET].
4
Betätigen Sie zur Wahl von [PC], und drücken
Sie dann [MENU/SET].
5
Betätigen Sie zur Wahl der gewünschten
Verbindungsmethode, und drücken Sie dann
[MENU/SET].
[Über das Netzwerk]:
Wählen Sie diese Einstellung, wenn die Verbindung zum PC über
einen Wireless Access Point hergestellt werden soll.
[Direkt]:
Wählen Sie diese Einstellung, wenn dieses Gerät direkt mit dem
Gerät verbunden werden soll, das Sie als Wireless Access Point
verwenden.
6
Betätigen Sie zur Wahl des PC, zu dem die
Verbindung hergestellt werden soll, und drücken
Sie dann [MENU/SET].
7
Betätigen Sie zur Markierung des Ordners,
zu dem die Bilder gesendet werden sollen, und
drücken Sie dann [MENU/SET].
8
Betätigen Sie zur Wahl von [EINZELN] oder
[MULTI], und drücken Sie dann [MENU/SET].
9
Markieren und senden Sie die Bilder.
●
[EINZELN]-Einstellung
Betätigen Sie zur Markierung des gewünschten Bilds.
Drücken Sie [MENU/SET].
• Eine Aufforderung zur Bestätigung erscheint auf dem
Bildschirm. Wenn Sie [Ja] wählen, wird der Vorgang
ausgeführt.
●
[MULTI]-Einstellung
Betätigen Sie zur Markierung des gewünschten
Bilds, und drücken Sie dann (wiederholt) die [DISP.]-Taste zur
Einstellung.
Drücken Sie [MENU/SET].
• Eine Aufforderung zur Bestätigung erscheint auf dem
Bildschirm. Wenn Sie [Ja] wählen, wird der Vorgang
ausgeführt.
●
Nach dem Gesendet-Datum sortierte Ordner werden in dem
festgelegten Ordner erstellt, und Bilder werden in diesen Ordnern
gespeichert.
●
Wenn der Bildschirm für ein Benutzerkonto und eine Aufforderung zur
Passworteingabe erscheint, geben Sie das Passwort ein, das Sie an
Ihrem PC eingestellt haben.
Sie können das „LUMIX Map Tool“ verwenden, um die
Landkartendaten auf der Disc (mitgeliefert) auf eine Speicherkarte
zu kopieren. Nach Kopieren der Landkartendaten auf die
Speicherkarte können detaillierte Landkarten an der Kamera
angezeigt werden.
Installieren des „LUMIX Map Tool“
■
Betriebsumgebung
Windows
®
XP (32 Bit) SP3
Windows Vista
®
(32 Bit) SP2
Windows
®
7 (32 Bit, 64 Bit) und SP1
Windows
®
8 (32 Bit/64 Bit)
Mac
®
OS X v10.4, v10.5, v10.6, v10.7 und v10.8
■
Windows
Legen Sie die Disc ein.
Klicken Sie auf [Anwendungen].
Klicken Sie auf [Empfohlene Installation] oder [LUMIX Map Tool].
Folgen Sie den Anweisungen zur Installation, die auf dem
Bildschirm erscheinen.
■
Mac
Legen Sie die Disc ein.
Doppelklicken Sie auf das Symbol der erkannten Disc, um
diese zu öffnen.
Doppelklicken Sie auf den Ordner [Application], um diesen zu
öffnen.
Doppelklicken Sie auf den Ordner [MAPTOOL], um diesen zu
öffnen.
Doppelklicken Sie auf [LUMIX Map Tool.pkg].
Folgen Sie den Anweisungen zur Installation, die auf dem
Bildschirm erscheinen.
Verwendung der Landkartendaten
auf der Disc (mitgeliefert)
Kopieren detaillierter Landkarten auf eine Speicherkarte
Da die Landkartendaten ein großes Volumen besitzen, müssen Sie vor dem Kopieren
der Daten sicherstellen, dass ausreichend freier Speicherplatz auf der Speicherkarte
vorhanden ist. (Um die Landkartendaten für alle Gebiete kopieren zu können, ist eine
Speicherkarte mit einer Speicherkapazität von mindestens 8 GB erforderlich.)
•
Beim Formatieren (Initialisieren) einer Speicherkarte werden alle darauf
abgespeicherten Daten einschließlich der Landkartendaten gelöscht.
Vorbereitung: Legen Sie die mitgelieferte Disc in das Disc-Laufwerk des
PC ein, bevor Sie mit dem Kopierverfahren beginnen.
Setzen Sie die Speicherkarte in ein Karten-Lese-/Schreibgerät
(im Fachhandel erhältlich) ein.
Starten Sie das auf dem PC installierte „LUMIX Map Tool“.
Windows:
Klicken Sie auf [Start] → [Alle Programme] → [Panasonic] →
[LUMIX Map Tool] → [LUMIX Map Tool].
Mac:
Doppelklicken Sie auf [LUMIX_Map_Tool] unter [Programme]
(Anwendungen).
Wählen Sie eine Karte im Pulldown-Menü aus.
Klicken Sie auf das Kontrollkästchen zur Auswahl des zu
kopierenden Gebiets.
Klicken Sie auf [Ausführen].
Führen Sie die weiteren Schritte gemäß den Anweisungen aus,
die auf dem Bildschirm des PC erscheinen.
Nach beendetem Kopiervorgang klicken Sie auf [Schließen], und
entfernen Sie dann die Speicherkarte aus dem PC.
Sie können aufgenommene Bilder auswählen und versenden. Bereiten Sie Ordner zum Empfangen von Bildern auf dem PC vor, bevor Sie ein Bild an den PC senden.
Betätigen Sie zur Wahl der gewünschten Verbindungsmethode, und drücken Sie dann [MENU/SET].
Verbindungsmethode
[Über das Netzwerk] [Direkt]
[Wi-Fi Direct]™ —
Aktivieren Sie den Wi-Fi Direct-Modus am anderen Gerät.
Betätigen Sie zur Wahl von [Wi-Fi Direct], und drücken
Sie dann [MENU/SET].
Betätigen Sie zur Wahl des Gerätes, zu dem die
Verbindung hergestellt werden soll, und drücken Sie dann
[MENU/SET].
[WPS (Tastendruck)]
Betätigen Sie zur Wahl von [WPS (Tastendruck)], und drücken Sie dann [MENU/SET].
Aktivieren Sie den WPS-Modus am anderen Gerät.
[WPS (PIN-Code)]
Betätigen Sie
zur Wahl von [WPS (PIN-Code)], und
drücken Sie dann [MENU/SET].
Betätigen Sie zur Wahl des Wireless Access Points, zu
dem eine Verbindung hergestellt werden soll, und drücken
Sie dann [MENU/SET].
Geben Sie den auf dem Kamerabildschirm angezeigten
PIN-Code in den Wireless Access Point ein.
Drücken Sie [MENU/SET].
Betätigen Sie
zur Wahl von [WPS (PIN-Code)], und
drücken Sie dann [MENU/SET].
Geben Sie den PIN-Code des anderen Gerätes in dieses
Gerät ein.
[Manuelle
Verbindung]
Betätigen Sie
zur Wahl des Wireless Access Points, zu
dem eine Verbindung hergestellt werden soll, und drücken
Sie dann [MENU/SET].
(Wenn die Netzwerk-Authentifizierung verschlüsselt ist)
Geben Sie den Schlüssel ein.
• Wenn kein Wireless Access Point erscheint, können Sie
die SSID usw. direkt eingeben, um einen Wireless Access
Point zu registrieren.
Geben Sie die SSID und das Passwort in das andere
Gerät ein. Die SSID und das Passwort werden auf dem Auf
Verbindung warten-Bildschirm dieses Gerätes angezeigt.
-
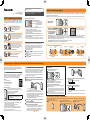 1
1
-
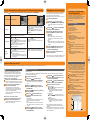 2
2
Panasonic Lumix DMC-TZ40 Bedienungsanleitung
- Kategorie
- Autolautsprecher
- Typ
- Bedienungsanleitung
- Dieses Handbuch eignet sich auch für
Verwandte Artikel
-
Panasonic DMCLF1EG Bedienungsanleitung
-
Panasonic DMCTZ41EG Bedienungsanleitung
-
Panasonic DMCFT5EG Bedienungsanleitung
-
Panasonic DMCTZ61EG Bedienungsanleitung
-
Panasonic DMCTZ61EG Bedienungsanleitung
-
Panasonic DMCTZ71EG Bedienungsanleitung
-
Panasonic DMCLF1EG Bedienungsanleitung
-
Panasonic DMCFT5EG Bedienungsanleitung
-
Panasonic DMCLX15EG Bedienungsanleitung
-
Panasonic DCFZ82EB Bedienungsanleitung