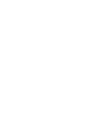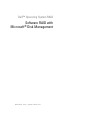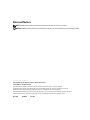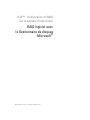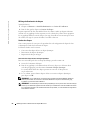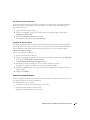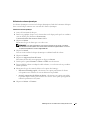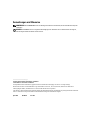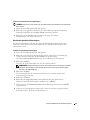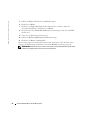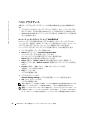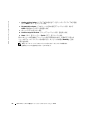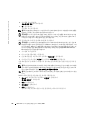www.dell.com | support.dell.com
Dell™ Operating System RAID
Software RAID with
Microsoft
®
Disk Management
Microsoft
®
磁盘管理提供的软件 RAID
RAID logiciel avec le Gestionnaire
de disques Microsoft
®
Software-RAID mit Microsoft
®
Disk Management
Microsoft
®
ディスクの管理ユーティリ
ティによるソフトウェア RAID
Microsoft
®
디스크 관리를 사용한
소프트웨어 RAID
RAID por software con Administrador
de discos de Microsoft
®


www.dell.com | support.dell.com
Dell™ Operating System RAID
Software RAID with
Microsoft
®
Disk Management

Notes and Notices
NOTE: A NOTE indicates important information that helps you make better use of your computer.
NOTICE: A NOTICE indicates either potential damage to hardware or loss of data and tells you how to avoid the problem.
____________________
Information in this document is subject to change without notice.
© 2005 Dell Inc. All rights reserved.
Reproduction in any manner whatsoever without the written permission of Dell Inc. is strictly forbidden.
Trademarks used in this text: Dell and the DELL logo are trademarks of Dell Inc.; Microsoft, MS DOS, Windows NT,
and Windows are registered trademarks and Windows Server is a trademark of Microsoft Corporation.
Other trademarks and trade names may be used in this document to refer to either the entities claiming the marks and names
or their products. Dell Inc. disclaims any proprietary interest in trademarks and trade names other than its own.
April 2005 P/N DC272 Rev. A00

Software RAID with Microsoft Disk Management 3
Software RAID With Microsoft
®
Disk Management
This document details information and the steps necessary to configure the hard drives on your
system for use in a RAID configuration and how to use the Disk Management utility to manage
your disks, volumes, and physical hard drives. It also provides information about reconfiguring
your system in the event of a hard drive failure.
NOTE: Dell recommends the use of mirrored volumes (also referred to as RAID 1) for your operating
system and data. For more information on the Disk Management utility or operating system software
RAID, see the Microsoft online help at support.microsoft.com. Additional information about your
operating system can also be found at support.dell.com.
Using the Disk Management Utility to Manage Your Disks
and Volumes
Microsoft Windows Server™ 2003 features the Disk Management utility, which enables you
to configure your storage devices and the logical volumes contained in your system. The Disk
Management utility displays storage configuration in list and graphical views. The list view shows a
list of all the physical devices and their properties. The graphical view shows your storage as logical
volumes. Each view provides menus of commands for configuring and managing your
system storage.
Basic and Dynamic Disk Storage
Disks
are defined as any storage unit presented to Windows Server 2003 as a single contiguous
block of storage. Disks can be configured as either basic or dynamic in the Windows Server 2003
operating system.
Basic disks
employ traditional disk partitioning used by the MS-DOS
®
, Microsoft Windows
®
95,
Windows 98, and Windows NT
®
4.0 operating systems. A basic disk can have up to four primary
partitions, or three primary partitions plus an extended partition, that can be subdivided into a
number of logical drives. The partitions and logical drives on a hard drive comprise logical volumes
that can be formatted with a file system and accessed by a drive letter. Logical volumes on a basic
disk are called
basic volumes
.
Dynamic disks
are units of storage that span multiple physical disks, but are configured as a
single contiguous block of storage. Storage on a dynamic disk is divided into volumes instead
of partitions, and these volumes, like dynamic disks, can span multiple disks to make
dynamic volumes
.
To use your disk storage in a fault-tolerant RAID configuration in Windows Server 2003,
you must configure your storage as dynamic disks with dynamic volumes.

4 Software RAID with Microsoft Disk Management
www.dell.com | support.dell.com
Launching the Disk Management Utility
From the desktop:
1
Click
Start
→
Administrative Tools
→
Computer Management.
2
In the left pane, click
Disk Management.
The Disk Management console displays a volume list in the top right pane and a graphical view
in the bottom right pane. The volume list displays all volumes in the system and their properties.
The graphical view displays the disk’s name, type, size, and status and the volume’s name,
file system type, size, and status.
Managing Disks
This section provides conceptual and procedural information about how the Disk Management
utility implements basic and dynamic disks.
The following topics are discussed:
• Upgrading a basic disk to a dynamic disk
• Reactivating dynamic disks
• Importing foreign disks
Upgrading a Basic Disk to a Dynamic Disk
To upgrade a basic disk to a dynamic disk, perform the following steps:
1
Launch the Disk Management utility.
2
In the graphical view pane (lower right pane), right-click the disk you want to upgrade
and click
Convert to Dynamic Disk.
The system displays a list of all available disks that can be converted to dynamic and
pre-selects the disk you selected.
3
Add the basic disks you want to convert to dynamic disks and click
OK.
NOTE: If a boot volume is selected, Microsoft Server 2003 requires two reboots to complete the disk
conversion. Converting a non-boot volume does not require a system reboot.
NOTE: After a disk is converted to dynamic, it cannot be converted back to basic unless all volumes on
that disk are removed. Dell recommends that you do not convert a disk back to basic if data volumes are
present as all data will be lost.

Software RAID with Microsoft Disk Management 5
Reactivating Dynamic Disks
The Disk Management utility will report as missing or offline any dynamic disk that is corrupted,
powered down, or disconnected. You can attempt to reactivate a dynamic disk to bring it back
online by performing the following steps:
1
Launch the Disk Management utility.
2
In the graphical view pane, right-click the disk labeled
Missing
or
Offline
.
3
Click
Reactivate Disk
on the menu.
If successful, the disk will be labeled
Online
after it has been reactivated.
Importing Foreign Disks
Dynamic disks with a foreign status are disks containing data that have been moved from another
system and need to be added to the current system. To add the disk, you must import the disk to
the system. To change the status of a foreign disk and enable it to be seen as a part of the current
system, use the
Import Foreign Disk
command.
To import foreign disks, perform the following steps:
1
Launch the Disk Management utility.
2
In the graphical view pane, right-click a disk marked as
Foreign
and click
Import Foreign Disks.
The
Merge Foreign Disk Wizard
appears.
3
Select the foreign disks that you want to merge to the system.
By default, the system selects all foreign disks found in the system.
4
Click
Next
as many times as required to validate the volume status of each foreign disk.
5
Click
Finish.
Managing Disk Volumes
This section provides procedural information about how the Disk Management utility implements
basic and dynamic volumes.
The following topics are discussed:
• Checking partition or volume properties
• Formatting a partition or volume
• Deleting a partition or volume
Checking Partition or Volume Properties
1
Launch the Disk Management utility.
2
In the graphical view pane, right-click the partition or volume to be checked.
3
Select
Properties
from the context menu.
The
Properties
window appears.

6 Software RAID with Microsoft Disk Management
www.dell.com | support.dell.com
Formatting a Partition or Volume
1
Launch the Disk Management utility.
2
In the graphical view pane, right-click the volume or partition you want to format, and click
Format.
3
Select
NTFS
(NT File System) as the file system type.
4
Enter a label for the volume.
The label appears on the Disk Management utility console. If a name has been selected,
this name appears in the
Volume Label
field and can be changed.
5
Enter an allocation size or use the default, which is automatically selected. It is recommended
to use the default size.
6
Select the file system type and formatting options:
•
Perform a quick format
— Select this option to format the volume or partition without
scanning for bad sectors in the volume or partition.
•
Enable file and folder compression
— Select this option to reduce the amount of space
used by files and folders. This option may decrease your system's performance.
7
Click
OK
to begin formatting.
A progress status is displayed in the volume list and graphical view.
Deleting a Partition or Volume
NOTICE: Deleting a partition or volume causes all data in the partition or volume to be lost.
1
Launch the Disk Management utility.
2
In the graphical view pane, right-click the designated volume and click
Delete Volume.
3
Click
Yes
at the confirmation window to delete.
The system deletes the volume.
Working with Dynamic Volumes
Dynamic volumes are created on dynamic disks with the Disk Management utility.
This section discusses how to create and extend dynamic volumes.
Creating a Dynamic Volume
1
Launch the Disk Management utility.
2
In the graphical view pane, right-click the disk you want to create the volume in
and select
New Volume.
The
New Volume Wizard
appears.
3
Click
Next.
Select the type of volume you want to create.
NOTE: For more information on the type of volumes supported, see your system documentation.
Additional information about your operating system can also be found at support.dell.com.

Software RAID with Microsoft Disk Management 7
4
Click
Next.
You are prompted to use the dynamic disks and create the volume size.
5
Click
Next.
6
Click
Assign a drive letter.
Select the drive letter, and click
Next.
7
Ensure that
Format this volume
and
NTFS
are selected.
8
Type a volume label and if you chose to use a size other than the default, allocate unit size.
9
Select the file system type and formatting options:
•
Perform a quick format
— Select this option to format the volume or partition without
scanning for bad sectors in the volume or partition.
•
Enable file and folder compression
— Select this option to reduce the amount of space
used by files and folders. This option may also decrease your system's performance.
10
Click
Next
→
Finish.
Working With Mirrors
A mirrored volume duplicates your data to two physical disks. A mirror provides redundancy by
simultaneously writing the same data to two separate volumes that reside on different disks. If one
of the disks fails, data continues to be written to and read from the unaffected disk. This section
discusses how to add, remove, or break a mirror.
Adding a Mirror
1
Launch the Disk Management utility.
2
In the graphical view pane, right-click the volume you want to add a mirror to and
click
Add Mirror
.
3
Select the disk you want to use to create the mirror and click
Add Mirror
.
Removing a Mirror
Removing a mirror from a volume removes or destroys the data from the selected mirror and
leaves the other mirror intact. After you remove a mirror, the space on the disk used by the
removed mirrored volume becomes unallocated space. The remaining volume becomes a simple
volume on the disk.
To remove a mirror, perform the following steps:
1
Launch the Disk Management utility.
2
In the graphical view pane, right-click the volume from which you want to remove the mirror
and click
Remove Mirror
.
3
Select the disk you want the mirror removed from and click
Remove Mirror.

8 Software RAID with Microsoft Disk Management
www.dell.com | support.dell.com
Breaking a Mirror
Breaking a mirror creates two simple volumes with individual drive letters. Each volume contains
the data on the mirror at the time the mirror was broken. The data is no longer redundant,
but it remains intact.
To break a mirror, perform the following steps:
1
Launch the Disk Management utility.
2
In the graphical view pane, right-click the volume for which you want to break the mirror,
and click
Break Mirrored Volume.
A confirmation message
appears.
3
Click
Yes
to confirm.
Reconfiguring Your System After a Hard Drive Failure
This section provides information about reconfiguring your RAID 1 (mirrored) storage system in
the event of a hard drive failure. See your system documentation for information on hard drive
failures and replacing a failed hard drive.
Reconfiguring Mirrored Volumes
1
Launch the Disk Management utility.
2
Remove any mirrored volumes from the missing (failed) disk. See "Removing a Mirror."
NOTE: A failed hard drive is labeled as missing in the graphical view.
3
Delete any volumes displayed in the missing disk. See "Deleting a Partition or Volume."
4
Delete the missing disk by right-clicking the disk. Click
Remove Disk.
5
Upgrade the new disk from basic to dynamic. See "Upgrading a Basic Disk to a Dynamic Disk."
6
Recreate your mirrors from your currently configured disk using the new disk. See "Adding a Mirror."

Software RAID with Microsoft Disk Management 9
Best Practices
This section describes best practices and Dell recommendations for the disk storage configuration
on your system.
• Dell recommends that you configure your system disks as dynamic disks and create separate
RAID 1 volumes for your operating system and data.
• Dell recommends that you create a 12-GB volume for the Windows Server 2003 operating system.
Operating System Software RAID Configuration Example
For a Dell system with two hard disks, you can configure your operating system and data to be
fault-tolerant by adding a mirror to your operating system volume and creating a RAID 1 data volume.
To convert your disks from basic to dynamic:
1
Launch the Disk Management utility.
2
Right-click on
Disk 0
and click
Convert to Dynamic Disk.
The system displays a list of all available disks that can be converted to dynamic
and pre-selects
Disk 0.
3
Select
Disk 1,
so that both
Disk 0
and
Disk 1
are selected and click
OK.
A window labeled
Disks to convert
appears.
4
Click
Convert
→
Yes
→
Yes.
A restart window appears.
5
Click
OK.
The system restarts.
6
Log in to the system.
A
System Settings Change
window appears.
7
Click
Yes.
The system restarts.
NOTE: If a boot volume is selected, two reboots will be required after the disk conversion.
Converting a non-boot volume does not require a system reboot.
NOTICE: After a disk is converted to dynamic, it cannot be converted back to basic unless all volumes
on that disk are removed. Dell recommends that you do not convert a disk back to basic once data
volumes are present as all data would be lost.

10 Software RAID with Microsoft Disk Management
www.dell.com | support.dell.com
Use the following procedure to add a mirror to your operating system partition:
NOTICE: If in Disk 0 there are any number of partitions in the graphical layout to the left of the operating
system volume, format an equal number of 1-MB partitions (in Disk 1) prior to adding a mirror of the
operating system volume. This will ensure that you will be able to boot from your mirrored operating
system volume if your primary operating system volume (Disk 0) fails. For more information on booting
from a mirrored operating system volume, see the Microsoft online help at support.microsoft.com.
1
Log in to the system.
2
Launch the Disk Management utility.
3
Right-click the operating system volume and click
Add Mirror.
4
Select
Disk 1
to use to create the mirror, and click
Add Mirror.
Your operating system volume starts synchronizing. On completion, your operating system volume
will be fault-tolerant.
NOTE: If a power failure occurs or you reboot your system while a volume is synchronizing after adding
a mirror, the mirror will be lost and your volume will not be fault-tolerant. Always ensure that the
synchronizing process completes after adding a mirror and that the status of the volume is
displayed as Healthy.
NOTE: During synchronizing of the operating system or data drives, the overall performance
of the system may decrease.
To create a RAID 1 data volume:
1
Right-click
Disk 0
and select
New Volume.
The
New Volume Wizard
appears.
2
Click
Next.
3
Select
Mirrored Volume
4
Click
Next.
You are prompted to use the dynamic disks and create the volume size.
5
Select
Disk 1
and click
Add.
6
Click
Next.
7
Click
Assign a drive letter,
select the drive letter, and click
Next.
8
Ensure that
Format this volume
and
NTFS
are selected.
9
Enter a volume label.
10
Select
Perform a quick format
.
11
Click
Next
→
Finish.
Your new volume automatically formats and synchronizes. On completion your volume
will be fault-tolerant and the status of the volume will be displayed as
Healthy
.
NOTE: During synchronizing of the operating system or data drives, the overall performance
of the system may decrease.

www.dell.com | support.dell.com
Dell™ 操作系统 RAID
Microsoft
®
磁盘管理提供的
软件 RAID

注和注意
注:注表示可以帮助您更好地使用计算机的重要信息。
注意:注意表示可能会损坏硬件或导致数据丢失,并告诉您如何避免此类问题。
____________________
本文件中的信息如有更改,恕不另行通知。
© 2005 Dell Inc.
版权所有,翻印必究。
未经
Dell Inc.
书面许可,不得以任何方式进行复制。
本文中使用的商标:
Dell
和
DELL
徽标是
Dell Inc.
的商标;
Microsoft
、
MS DOS
、
Windows NT
和
Windows
是
Microsoft Corporation
的注册商标,
Windows Server
是
Microsoft Corporation
的商标。
本文件中述及的其它商标和产品名称是指拥有相应商标和名称的公司或其制造的产品。
Dell Inc.
对本公司的商标和产品名称之外的其它商标和产品名称不拥有任何专有权。
2005
年
4
月
P/N DC272 Rev. A00

Microsoft 磁盘管理提供的软件 RAID 13
Microsoft
®
磁盘管理提供的软件
RAID
本文将详细说明在系统上配置用于
RAID
配置的硬盘驱动器所需的信息和步骤,以及如何使
用磁盘管理公用程序来管理磁盘、卷和物理硬盘驱动器。还将提供有关在硬盘驱动器出现故
障时重新配置系统的信息。
注:Dell 建议对操作系统和数据使用镜像卷 (也称之为 RAID 1)。有关磁盘管理公用程序或操
作系统软件 RAID 的详细信息,请参阅 support.microsoft.com 网站上的 Microsoft 联机帮助。
有关操作系统的其他信息也可以在 support.dell.com 网站上找到。
使用磁盘管理公用程序来管理磁盘和卷
Microsoft Windows Server
™
2003
提供了磁盘管理公用程序,使您能够对包含在系统中的存储
设备和逻辑卷进行配置。磁盘管理公用程序将存储配置显示在列表视图和图形视图中。列表
视图显示所有物理设备及其属性的列表。图形视图将存储显示为逻辑卷。每种视图都提供用
于配置和管理系统存储的命令菜单。
基本和动态磁盘存储
磁盘定义为任何作为单个连续存储块显示给
Windows Server 2003
的存储设备。
在
Windows Server 2003
操作系统中,可以将磁盘配置为基本或动态磁盘。
基本磁盘利用
MS-DOS
®
、
Microsoft Windows
®
95
、
Windows 98
和
Windows NT
®
4.0
操作系
统所使用的传统磁盘分区。一个基本磁盘可以有多达四个主分区,或三个主分区和一个扩展
分区,而扩展分区可以再分为多个逻辑驱动器。硬盘驱动器上的分区和逻辑驱动器包含逻辑
卷,这些逻辑卷可以用文件系统进行格式化并通过驱动器号来访问。基本磁盘上的逻辑卷称
为基本卷。
动态磁盘是跨越多个物理磁盘、但配置为单个连续存储块的存储设备,动态磁盘上的存储被
划分为卷而不是分区,并且这些卷象动态磁盘一样,可以跨越多个磁盘构成动态卷。
要使用
Windows Server 2003
的容错
RAID
配置中的磁盘存储,必须将存储配置为具有动态卷
的动态磁盘。
启动磁盘管理公用程序
从桌面上:
1
单击
Start
(开始)
→
Administrative Tools
(管理工具)
→
Computer Management
(计算机管理)。
2
在左窗格中,单击
Disk Management
(磁盘管理)。
磁盘管理控制台在右上窗格中显示卷列表,在右下窗格中显示图形视图。卷列表显示系统中
的所有卷及其属性。图形视图显示磁盘的名称、类型、大小和状态以及卷的名称、文件系统
类型、大小和状态。

14 Microsoft 磁盘管理提供的软件 RAID
www.dell.com | support.dell.com
管理磁盘
本节提供有关磁盘管理公用程序如何实现基本和动态磁盘的概念性和程序性的信息。
将讨论以下主题:
•
将基本磁盘升级为动态磁盘
•
重新激活动态磁盘
•
导入外部磁盘
将基本磁盘升级为动态磁盘
要将基本磁盘升级为动态磁盘,请执行以下步骤:
1
启动磁盘管理公用程序。
2
在图形视图窗格 (右下窗格)中,右键单击要升级的磁盘,然后单击
Convert to Dynamic Disk
(转换为动态磁盘)。
系统将显示可以转换为动态磁盘的所有可用磁盘列表,并预先选择您选定的磁盘。
3
添加要转换为动态磁盘的基本磁盘,然后单击
OK
(确定)。
注:如果选择了引导卷, Microsoft Server 2003 需要执行两次重新引导才能完成磁盘转换。
转换非引导卷则不需要重新引导系统。
注:将磁盘转换为动态磁盘之后,除非该磁盘上的所有卷都已删除,否则无法将其转换为基本
磁盘。 Dell 建议,如果存在数据卷,请不要将磁盘转换为基本磁盘,否则所有数据都会丢失。
重新激活动态磁盘
磁盘管理公用程序会将任何已损坏、关闭电源或断开连接的动态磁盘报告为丢失或脱机。
您可以通过执行以下步骤,尝试重新激活动态磁盘以使其联机:
1
启动磁盘管理公用程序。
2
在图形视图窗格中,右键单击标有
Missing
(丢失)或
Offline
(脱机)的磁盘。
3
单击菜单上的
Reactivate Disk
(重新激活磁盘)。
如果成功,在重新激活之后,磁盘将标上
Online
(联机)。

Microsoft 磁盘管理提供的软件 RAID 15
导入外部磁盘
具有外部状态的动态磁盘是一种磁盘,这种磁盘包含从另一个系统中移动的并需要添加到当
前系统的数据。要添加磁盘,必须将磁盘导入至系统。要更改外部磁盘的状态,使其被看作
当前系统的一部分,请使用
Import Foreign Disk
(导入外部磁盘)命令。
要导入外部磁盘,请执行以下步骤:
1
启动磁盘管理公用程序。
2
在图形视图窗格中,右键单击标为
Foreign
(外部)的磁盘,然后单击
Import Foreign
Disks
(导入外部磁盘)。
将显示
Merge Foreign Disk Wizard
(合并外部磁盘向导)。
3
选择要合并到系统中的外部磁盘。
默认情况下,系统会选择所有在系统中找到的外部磁盘。
4
根据需要多次单击
Next
(下一步),以验证每个外部磁盘的卷状态。
5
单击
Finish
(完成)。
管理磁盘卷
本节提供有关磁盘管理公用程序如何实现基本和动态卷的程序性的信息。
将讨论以下主题:
•
查看分区或卷属性
•
格式化分区或卷
•
删除分区或卷
查看分区或卷属性
1
启动磁盘管理公用程序。
2
在图形视图窗格中,右键单击要查看的分区或卷。
3
从上下文菜单中选择
Properties
(属性)。
将显示
Properties
(属性)窗口。
格式化分区或卷
1
启动磁盘管理公用程序。
2
在图形视图窗格中,右键单击要格式化的卷或分区,然后单击
Format
(格式化)。
3
选择
NTFS
(
NT
文件系统)作为文件系统类型。
4
输入卷标。
该卷标会显示在磁盘管理公用程序控制台上。如果选择了名称,该名称会显示在
Volume Label
(卷标)字段中,并可以进行修改。

16 Microsoft 磁盘管理提供的软件 RAID
www.dell.com | support.dell.com
5
输入分配大小或使用自动选择的默认值。建议使用默认大小。
6
选择文件系统类型和格式化选项:
•
Perform a quick format
(执行快速格式化)
—
选择此选项可格式化卷或分区,
但不扫描卷或分区中的坏扇区。
•
Enable file and folder compression
(启用文件和文件夹压缩)
—
选择此选项可减小
文件和文件夹占用的空间大小。此选项可能会降低系统性能。
7
单击
OK
(确定)开始格式化。
卷列表和图形视图中将显示进度状态。
删除分区或卷
注意:
删除分区或卷会使分区或卷中的所有数据丢失。
1
启动磁盘管理公用程序。
2
在图形视图窗格中,右键单击指定卷,然后单击
Delete Volume
(删除卷)。
3
单击确认窗口中的
Yes
(是)进行删除。
系统将删除卷。
处理动态卷
动态卷是用磁盘管理公用程序在动态磁盘上创建的。本节讨论如何创建和扩展动态卷。
创建动态卷
1
启动磁盘管理公用程序。
2
在图形视图窗格中,右键单击要创建卷的磁盘,然后单击
New Volume
(新建卷)。
将显示
New Volume Wizard
(新建卷向导)。
3
单击
Next
(下一步)。
选择要创建的卷类型。
注:
有关支持的卷类型的详细信息,请参阅系统说明文件。有关操作系统的其他信息也可
以在 support.dell.com 网站上找到。
4
单击
Next
(下一步)。
系统会提示您使用动态磁盘并创建卷大小。
5
单击
Next
(下一步)。
6
单击
Assign a drive letter
(指派驱动器号)。
选择驱动器号,然后单击
Next
(下一步)。
7
确保
Format this volume
(格式化此卷)和
NTFS
已选择。
8
键入卷标,如果选择了使用非默认大小,请分配单元大小。

Microsoft 磁盘管理提供的软件 RAID 17
9
选择文件系统类型和格式化选项:
•
Perform a quick format
(执行快速格式化)—
选择此选项可格式化卷或分区,
但不扫描卷或分区中的坏扇区。
•
Enable file and folder compression
(启用文件和文件夹压缩)
—
选择此选项可减小
文件和文件夹占用的空间大小。此选项也可能会降低系统性能。
10
单击
Next
(下一步)
→
Finish
(完成)。
处理镜像
镜像卷将您的数据复制到两个物理磁盘上。镜像通过将同一数据同时写入两个位于不同磁盘
上的独立卷来提供冗余。如果其中一个磁盘出现故障,可以将数据继续写入未受影响的磁盘
并从中读取。本节讨论如何创建、删除或中断镜像。
添加镜像
1
启动磁盘管理公用程序。
2
在图形视图窗格中,右键单击要添加镜像的卷,然后单击
Add Mirror
(添加镜像)。
3
选择要用来创建镜像的磁盘,然后单击
Add Mirror
(添加镜像)。
删除镜像
从卷中删除镜像会删除或破坏所选镜像中的数据,而其他镜像保持完整。在删除镜像之后,
磁盘上原来由已删除的镜像卷所使用的空间变成未分配空间。其余卷变成磁盘上的简单卷。
要删除镜像,请执行以下步骤:
1
启动磁盘管理公用程序。
2
在图形视图窗格中,右键单击要删除镜像的卷,然后单击
Remove Mirror
(删除镜像)。
3
选择要删除镜像的磁盘,然后单击
Remove Mirror
(删除镜像)。
中断镜像
中断镜像将使用单独的驱动器号创建两个简单卷。每个卷都包含镜像断开时镜像上的数据。
数据不再重复,但仍然完整。
要中断镜像,请执行以下步骤:
1
启动磁盘管理公用程序。
2
在图形视图窗格中,右键单击要中断镜像的卷,然后单击
Break Mirrored Volume
(中断镜像卷)。
将显示一则确认信息。
3
单击
Yes
(是)进行确认。

18 Microsoft 磁盘管理提供的软件 RAID
www.dell.com | support.dell.com
在硬盘驱动器出现故障之后重新配置系统
本节提供有关在硬盘驱动器出现故障时重新配置
RAID 1
(镜像的)存储系统的信息。
有关硬盘驱动器故障和更换故障硬盘驱动器的信息,请参阅系统说明文件。
重新配置镜像卷
1
启动磁盘管理公用程序。
2
从丢失 (出现故障)的磁盘上删除任何镜像卷。请参阅 “删除镜像”。
注:
出现故障的硬盘驱动器在图形视图中标为丢失。
3
删除显示在丢失的磁盘中的任何卷。请参阅 “删除分区或卷”。
4
通过右键单击丢失的磁盘来删除磁盘。单击
Remove Disk
(删除磁盘)。
5
将新磁盘从基本磁盘升级为动态磁盘。请参阅 “将基本磁盘升级为动态磁盘”。
6
使用新磁盘从当前配置的磁盘重新创建镜像。请参阅 “添加镜像”。
最佳方案
本节将说明系统上磁盘存储配置的最佳方案和
Dell
建议。
•
Dell
建议您将系统磁盘配置为动态磁盘,并为操作系统和数据创建单独的
RAID 1
卷。
•
Dell
建议您为
Windows Server 2003
操作系统创建一个
12 GB
的卷。
操作系统软件
RAID
配置示例
对于具有两个硬盘的
Dell
系统,您可以通过将镜像添加到操作系统卷并创建
RAID 1
数据卷,
将操作系统和数据配置为具有容错功能。
要将磁盘从基本磁盘转换为动态磁盘,请执行以下操作:
1
启动磁盘管理公用程序。
2
右键单击
Disk 0
(磁盘
0
),然后单击
Convert to Dynamic Disk
(转换为动态磁盘)。
系统将显示可以转换为动态磁盘的所有可用磁盘列表,并预先选择
Disk 0
(磁盘
0
)。
3
选择
Disk 1
(磁盘
1
), 使
Disk 0
(磁盘
0
)和
Disk 1
(磁盘
1
)都选中,然后单击
OK
(确定)。
将显示标有
Disks to convert
(要转换的磁盘)的窗口。
4
单击
Convert
(转换)
→
Yes
(是)
→
Yes
(是)。
将显示重新启动窗口。
5
单击
OK
(确定)。
系统将重新启动。
Seite wird geladen ...
Seite wird geladen ...
Seite wird geladen ...
Seite wird geladen ...
Seite wird geladen ...
Seite wird geladen ...
Seite wird geladen ...
Seite wird geladen ...
Seite wird geladen ...
Seite wird geladen ...
Seite wird geladen ...
Seite wird geladen ...
Seite wird geladen ...
Seite wird geladen ...
Seite wird geladen ...
Seite wird geladen ...
Seite wird geladen ...
Seite wird geladen ...
Seite wird geladen ...
Seite wird geladen ...
Seite wird geladen ...
Seite wird geladen ...
Seite wird geladen ...
Seite wird geladen ...
Seite wird geladen ...
Seite wird geladen ...
Seite wird geladen ...
Seite wird geladen ...
Seite wird geladen ...
Seite wird geladen ...
Seite wird geladen ...
Seite wird geladen ...
Seite wird geladen ...
Seite wird geladen ...
Seite wird geladen ...
Seite wird geladen ...
Seite wird geladen ...
Seite wird geladen ...
Seite wird geladen ...
Seite wird geladen ...
Seite wird geladen ...
Seite wird geladen ...
Seite wird geladen ...
Seite wird geladen ...
Seite wird geladen ...
Seite wird geladen ...
Seite wird geladen ...
Seite wird geladen ...
Seite wird geladen ...
Seite wird geladen ...
Seite wird geladen ...
Seite wird geladen ...
Seite wird geladen ...
Seite wird geladen ...
Seite wird geladen ...
Seite wird geladen ...
Seite wird geladen ...
Seite wird geladen ...
Seite wird geladen ...
Seite wird geladen ...
Seite wird geladen ...
Seite wird geladen ...
-
 1
1
-
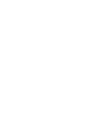 2
2
-
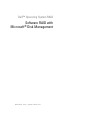 3
3
-
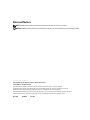 4
4
-
 5
5
-
 6
6
-
 7
7
-
 8
8
-
 9
9
-
 10
10
-
 11
11
-
 12
12
-
 13
13
-
 14
14
-
 15
15
-
 16
16
-
 17
17
-
 18
18
-
 19
19
-
 20
20
-
 21
21
-
 22
22
-
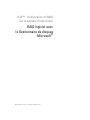 23
23
-
 24
24
-
 25
25
-
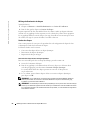 26
26
-
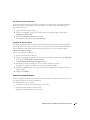 27
27
-
 28
28
-
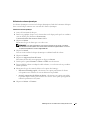 29
29
-
 30
30
-
 31
31
-
 32
32
-
 33
33
-
 34
34
-
 35
35
-
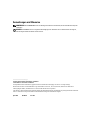 36
36
-
 37
37
-
 38
38
-
 39
39
-
 40
40
-
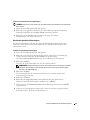 41
41
-
 42
42
-
 43
43
-
 44
44
-
 45
45
-
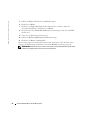 46
46
-
 47
47
-
 48
48
-
 49
49
-
 50
50
-
 51
51
-
 52
52
-
 53
53
-
 54
54
-
 55
55
-
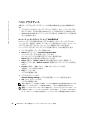 56
56
-
 57
57
-
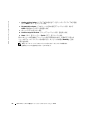 58
58
-
 59
59
-
 60
60
-
 61
61
-
 62
62
-
 63
63
-
 64
64
-
 65
65
-
 66
66
-
 67
67
-
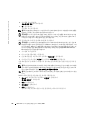 68
68
-
 69
69
-
 70
70
-
 71
71
-
 72
72
-
 73
73
-
 74
74
-
 75
75
-
 76
76
-
 77
77
-
 78
78
-
 79
79
-
 80
80
-
 81
81
-
 82
82