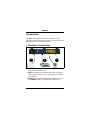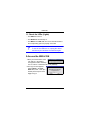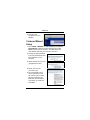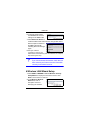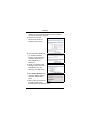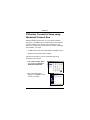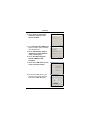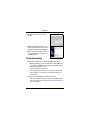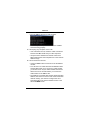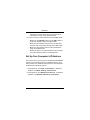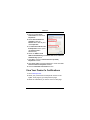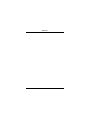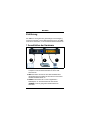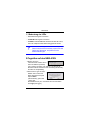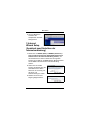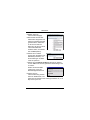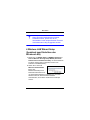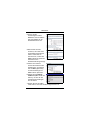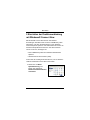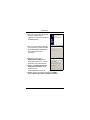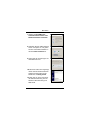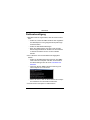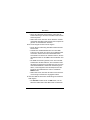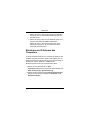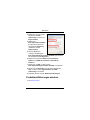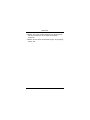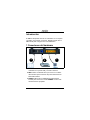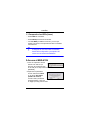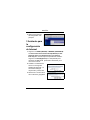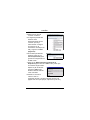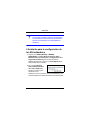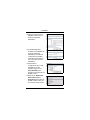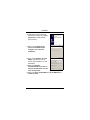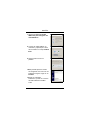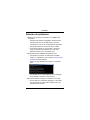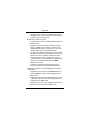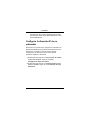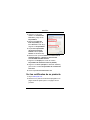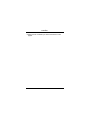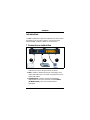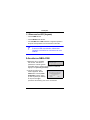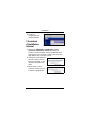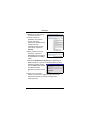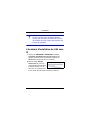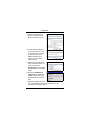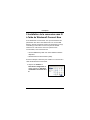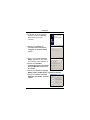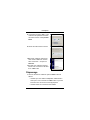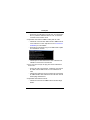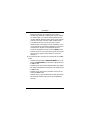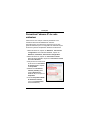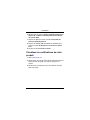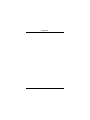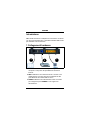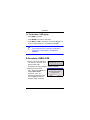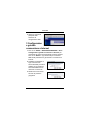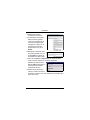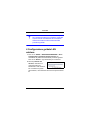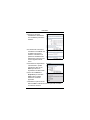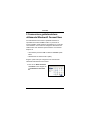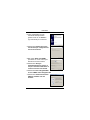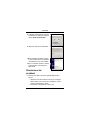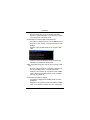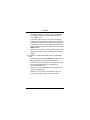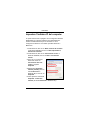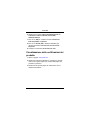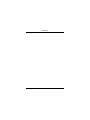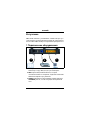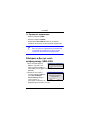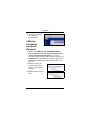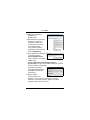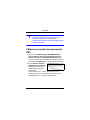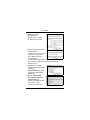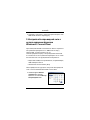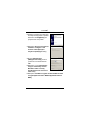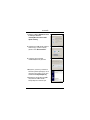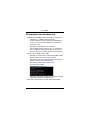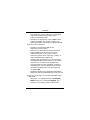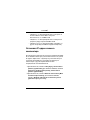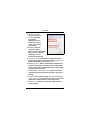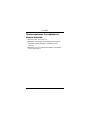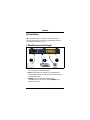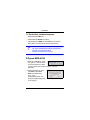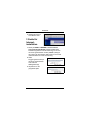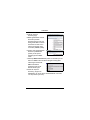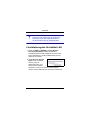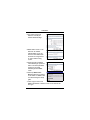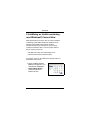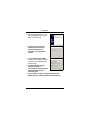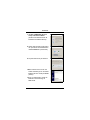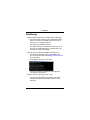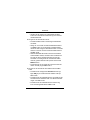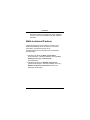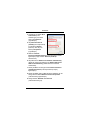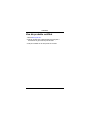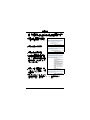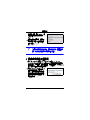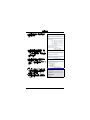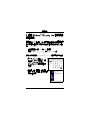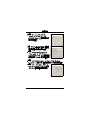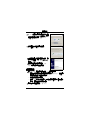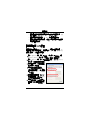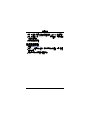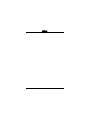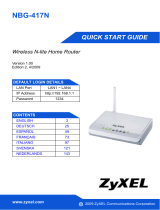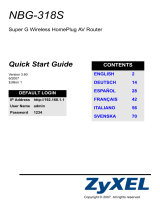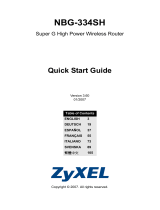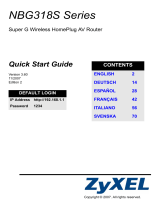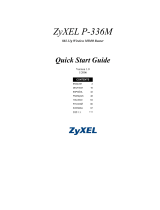ZyXEL Communications 1-NBG-415N Benutzerhandbuch
- Kategorie
- Vernetzung
- Typ
- Benutzerhandbuch
Seite wird geladen ...
Seite wird geladen ...
Seite wird geladen ...
Seite wird geladen ...
Seite wird geladen ...
Seite wird geladen ...
Seite wird geladen ...
Seite wird geladen ...
Seite wird geladen ...
Seite wird geladen ...
Seite wird geladen ...
Seite wird geladen ...
Seite wird geladen ...

DEUTSCH
13
Einführung
Der NBG-415 ermoglicht den gleichzeitigen Internetzugang
mehrerer Computer in Ihrem Netzwerk.Sie konnen den NBG-
415N auch verwenden, um ein Drahtlosnetzwerk aufzubauen.
1 Anschließen der Hardware
1LAN: Schließen Sie für den Internetzugang einen
Computer mit einem Ethernet-Kabel an einen LAN-
Anschluss an.
2WAN: Schließen Sie das mit dem DSL-/Kabelmodem
mitgelieferte Ethernet-Kabel an den Ethernet-Anschluss
des DSL-/Kabelmodems an.
3POWER: Verwenden Sie nur den mitgelieferten
Netzadapter, um den Netzanschluss des Geräts
(POWER) mit einer geeigneten Netzsteckdose zu
verbinden.
1
2
3
D
EUTSC
H

14
DEUTSCH
1.1 Bedeutung der LEDs
• Die PWR-LED beginnt zu leuchten.
• Die WLAN-LED beginnt zu leuchten.
• Die WAN- und/oder LAN-LED leuchtet und blinkt ab und zu,
wenn die entsprechenden Kabel richtig gesteckt wurden.
V Wenn keine der LEDs leuchtet, trennen Sie das
Gerät vom Stromnetz, und prüfen Sie die
Kabelverbindungen.
2 Zugreifen auf den NBG-415N
1 Starten Sie Ihren
Internetbrowser. Geben Sie in
das Feld Address (Adresse)
oder Location (Position) 192.168.10.1 ein (das ist die
Standard-LAN-IP-Adresse fur die Verwaltung des Gerats).
Drucken Sie auf [ENTER].
2 Das Fenster Login erscheint.
Wählen Sie im Feld User
Name (Benutzername) die
Option admin
(Administrator), geben Sie
“1234” (das
Standardkennwort) ein, und klicken Sie zum Anmelden
auf Login (Einloggen) .
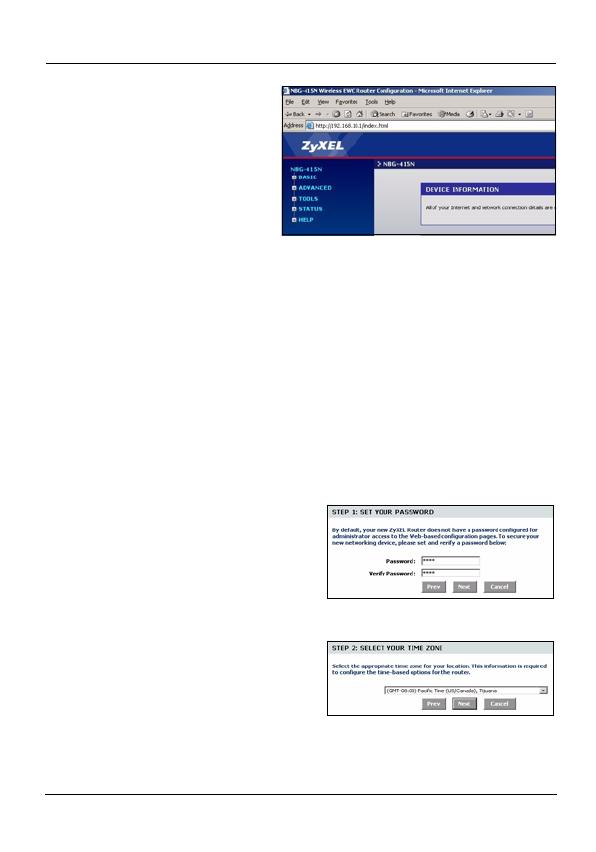
DEUTSCH
15
3 Auf dem Bildschirm
erscheint das
Hauptfenster des Web-
Konfigurators.
3 Internet
Wizard Setup
(Assistent zum Einrichten der
Internetverbindung)
1 Klicken Sie auf START (Start) > WIZARD (Assistent) >
Launch Internet Connection Setup Wizard (Assistent
zum Einrichten der Internetverbindung starten), um
den Assistenten zu starten. Klicken Sie im folgenden
Fenster zum Fortfahren auf Next (Weiter). Möglicherweise
hat der NBG-415N bereits Ihre Internetverbindung
erkannt.
2 Ändern Sie im zweiten
Fenster des Assistenten das
Anmeldekennwort. Beim
Kennwort ist es wichtig, auf
die Groß- und
Kleinschreibung zu achten.
3 Wählen Sie die für Ihre
Region gültige Zeitzone.

16
DEUTSCH
4 Wählen Sie Ihren
Internetverbindungstyp.
5 Das nächste Fenster des
Assistenten hängt davon ab,
welchen Verbindungstyp Sie
gewählt haben. Geben Sie
in die freien Felder die
Daten ein, die Sie von Ihrem
Internetdienstanbieter
erhalten haben, und klicken
Sie auf Next (Weiter).
6 Klicken Sie im letzten
Fenster des Assistenten auf
Connect (Verbinden), um
die Einstellungen im NBG-
415N zu speichern.
7 Klicken Sie auf Reboot the Device (Gerät neu starten),
um den NBG-415N mit den geänderten Einstellungen neu
zu starten.
Greifen Sie auf den NBG-
415N erst zu, wenn der
Neustart abgeschlossen ist.
8 Prüfen Sie Ihre
Internetverbindung. Starten
Sie Ihren Webbrowser, und
geben Sie die Adresse einer beliebigen Website ein, z. B.
http://www.zyxel.com.
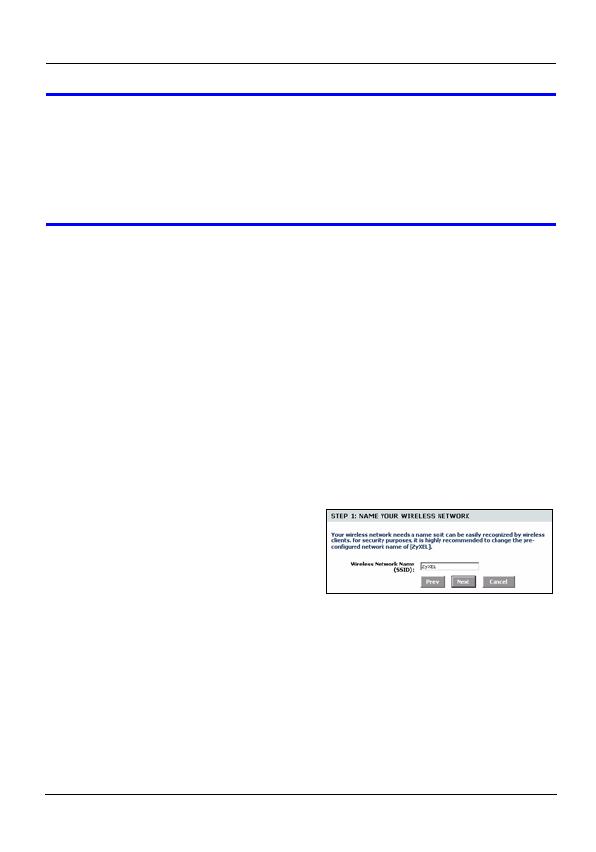
DEUTSCH
17
V Wenn Sie keine Verbindung zum Internet
herstellen können, prüfen Sie, ob die
Internetdaten in den entsprechenden Fenstern
des Assistenten richtig eingegeben wurden.
4 Wireless LAN Wizard Setup
(Assistent zum Einrichten des
Wireless-LAN)
1 Klicken Sie auf START (Start) > WIZARD (Assistent) >
Launch Wireless Security Setup Wizard (Assistent
zum Einrichten des Wireless-LAN), um den Assistenten
zu starten. Klicken Sie im folgenden Fenster zum
Fortfahren auf Next (Weiter).
2 Geben Sie in das Feld
Wireless Network Name
(Name des
Drahtlosnetzwerks) einen
beschreibenden Namen ein,
um das Drahtlosnetzwerk zu identifizieren. Um einen
Wireless-Client an dieses Drahtlosnetzwerk
anzuschließen, muss dieser mit dieser ID verknüpft
werden.

18
DEUTSCH
3 Führen Sie die
Anweisungen auf dem
Bildschirm aus und wählen
Sie einen Modus für die
Drahtlossicherheit aus.
4 Das nächste Fenster
erscheint, wenn Sie einen
Sicherheitsmodus aktiviert
haben. Geben Sie ein
Kennwort ein, mit dem der
NBG-415N einen geheimen
Schlüssel für die
Drahtlosverbindung erzeugt.
5 Prüfen Sie in diesem
Fenster die Wireless-LAN-
Einstellungen, und klicken
Sie auf Save (Speichern),
um die Einstellungen im
NBG-415N zu speichern.
6 Klicken Sie auf Reboot
theDevice (NBG-415N neu
starten), um den mit den
geanderten Einstellungen
neu zu starten.
7 Greifen Sie auf den NBG-
415N erst zu, wenn der Neustart abgeschlossen ist.

DEUTSCH
19
5 Einrichten der Drahtlosverbindung
mit Windows® Connect Now
Mit Windows® Connect Now können Sie Drahtlos-
Einstellungen des NBG-415N auf einen USB-Memory-Stick
übertragen, und dann die Einstellungen in den Wireless-
Client-Computern speichern. Auf diese Weise können Sie ein
Wireless-LAN problemlos einrichten. Um diese Funktion
nutzen zu können, benötigen Sie:
• Einen USB-Memory-Stick mit mindestens 300 KB freien
Speicher.
• Windows XP mit Service Pack 2 (SP2).
Führen Sie die nachfolgenden Schritte aus, um ein Wireless-
LAN mit Windows® Connect Now einzurichten.
1 Klicken Sie auf Start >
Systemsteuerung, und
klicken Sie doppelt auf
Drahtlosnetzwerkinstallation
s-Assistent.

20
DEUTSCH
2 Das erste Fenster des Assistenten
erscheint. Klicken Sie im
folgenden Fenster zum Fortfahren
auf Next (Weiter).
3 Um ein neues Drahtlosnetzwerk
zu konfigurieren, wählen Sie Set
up a new wireless network (Ein
neues Drahtlosnetzwerk
einrichten).
4 Geben Sie in das Feld
Netzwerkname (SSID) einen
eindeutigen Namen ein, um das
Wireless-LAN zu identifizieren.
5 Wählen Sie Netzwerkschlüssel
automatisch zuweisen, damit
Windows einen
Sicherheitsschlüssel erstellt.
6 Wählen Sie für die Datenverschlüsselung WPA-
Verschlüsselung an Stelle von WEP verwenden.

DEUTSCH
21
7 Wählen Sie Ein USB-Flash-
Laufwerk zum Einrichten eines
Drahtlosnetzwerks verwenden.
8 Schließen Sie das USB-Laufwerk
an den Computer an, und geben
Sie den Laufwerksbuchstaben in
das Feld Flash-Laufwerk ein.
9 Führen Sie die Anweisungen auf
dem Bildschirm aus.
10In diesem Fenster wird angezeigt,
ob das sichere Drahtlosnetzwerk
erfolgreich eingerichtet wurde.
Klicken Sie auf Fertig stellen.
11Prüfen Sie von einem Computer
mit Drahtlosverbindung aus die
Wireless-LAN-Verbindung zum
NBG-415N.

22
DEUTSCH
Problembeseitigung
1 Der NBG-415N ist eingeschaltet, aber die LEDs leuchten
nicht.
• Prüfen Sie, ob Sie den NBG-415N mit dem mitgeliefer-
ten Netzadapter an eine geeignete Stromquelle ange-
schlossen haben.
• Prüfen Sie alle Kabelverbindungen.
• Wenn die LED-Anzeigen auch dann nicht leuchten,
besteht möglicherweise ein Problem mit der Hardware.
In diesem Fall sollten Sie sich an Ihren Händler
wenden.
2 Vom LAN kann nicht auf den NBG-415N zugegriffen
werden.
• Prüfen Sie die Kabelverbindung zwischen dem NBG-
415N und Ihrem Computer oder Hub. Eine ausführli-
che Beschreibung finden Sie unter Anschließen der
Hardware.
• Versuchen Sie den NBG-415N mit einem Ping vom
LAN-Computer aus zu erreichen.
• Stellen Sie sicher, dass die Ethernetkarte des Comput-
ers installiert ist und einwandfrei funktioniert.
3 Ich kann keinen Computer im LAN anwählen.

DEUTSCH
23
• Wenn die LAN-LEDs nicht leuchten, prüfen Sie die
Kabelverbindungen zwischen dem NBG-415N und den
LAN-Computern.
• Stellen Sie sicher, dass sich die IP-Adresse und Sub-
netz-Maske des NBG-415N und der LAN-Computer im
gleichen IP-Adressbereich befinden.
4 Es ist kein Zugriff auf das Internet möglich.
• Prüfen Sie die Verbindung des NBG-415N zum Breit-
bandmodem.
• Schalten Sie das Breitbandmodem und den NBG-
415N aus und wieder ein. Wenn Sie ein Kabelmodem
verwenden, müssen Sie zuerst das Kabelmodem
ausschalten und dann 2 bis 3 Minuten warten, bis Sie
das Kabelmodem an den NBG-415N anschließen kön-
nen.
• Die WAN-IP wird dann geliefert, wenn der Internetdi-
enstanbieter die MAC-Adresse, den Hostnamen oder
die Nutzer-ID geprüft hat. Ermitteln Sie das von Ihrem
Internetdienstanbieter verwendete Verifizierungsver-
fahren, und konfigurieren Sie dementsprechend die
Felder im Internetassistenten oder im erweiterten
WAN-Fenster.
• Stellen Sie sicher, dass Sie die Daten Ihres Internetk-
ontos richtig im Assistenten eingegeben haben.
5 Über den NBG-415N ist keine Verbindung zum Wireless-
LAN möglich.
•Der ON OFF-Schalter muss auf ON stehen, um die
Wireless-LAN-Funktion des NBG-415N zu aktivieren.

24
DEUTSCH
• Stellen Sie sicher, dass der Wireless-Client dieselben
Wireless-LAN- und Sicherheitseinstellungen hat wie
der NBG-415N.
• Stellen Sie sicher, dass sich der Wireless-Client inner-
halb der Reichweite des NBG-415N befindet.
• Stellen Sie sicher, dass es keine Störungen durch
Überlagerungen gibt (z. B. von anderen Wireless-
LANs oder Funktelefonen).
Einrichten der IP-Adresse des
Computers
In diesem Abschnitt erfahren Sie, wie Sie Ihren Windows NT/
2000/XP-Computer einrichten, damit er automatisch eine IP-
Adresse bezieht. Eine Beschreibung der Konfiguration der IP-
Adresse bei anderen Windows- und Macintosh-
Betriebssystemen finden Sie im Benutzerhandbuch.
1 Klicken Sie bei Windows XP auf Start,
Systemsteuerung. Klicken Sie bei Windows 2000/NT auf
Start, Einstellungen, Systemsteuerung.
2 Klicken Sie bei Windows XP auf Netzwerkverbindungen.
Klicken Sie bei Windows 2000/NT auf Netzwerk- und
DFÜ-Verbindungen.

DEUTSCH
25
3 Klicken Sie mit der rechten
Maustaste auf LAN-
Verbindung und dann auf
Eigenschaften.
4 Wählen Sie
Internetprotokoll (TCP/IP)
(bei Windows XP auf der
Registerkarte Allgemein),
und klicken Sie auf
Eigenschaften.
5 Auf dem Bildschirm
erscheint das Dialogfeld
Internetprotokolleigenschaften (TCP/IP) (bei Windows
XP die Registerkarte Allgemein).
6 Wählen Sie die Option IP-Adresse automatisch
beziehen und DNS-Serveradresse automatisch
beziehen.
7 Klicken Sie auf OK, um das Fenster
Internetprotokolleigenschaften (TCP/IP) zu schließen.
8 Klicken Sie auf Schließen (bei Windows 2000/NT auf
OK), um das Fenster Eigenschaften von LAN-
Verbindung zu schließen.
9 Schließen Sie das Fenster Netzwerkverbindungen.
Produktzertifizierungen ansehen
1 Zu www.zyxel.com.

26
DEUTSCH
2 Wählen Sie auf der ZyXEL-Startseite aus der Drop-down-
Liste Ihr Produkt aus, um die Seite des Produkts
aufzurufen.
3 Wählen Sie auf dieser die Zertifizierung aus, die angezeigt
werden soll.
Seite wird geladen ...
Seite wird geladen ...
Seite wird geladen ...
Seite wird geladen ...
Seite wird geladen ...
Seite wird geladen ...
Seite wird geladen ...
Seite wird geladen ...
Seite wird geladen ...
Seite wird geladen ...
Seite wird geladen ...
Seite wird geladen ...
Seite wird geladen ...
Seite wird geladen ...
Seite wird geladen ...
Seite wird geladen ...
Seite wird geladen ...
Seite wird geladen ...
Seite wird geladen ...
Seite wird geladen ...
Seite wird geladen ...
Seite wird geladen ...
Seite wird geladen ...
Seite wird geladen ...
Seite wird geladen ...
Seite wird geladen ...
Seite wird geladen ...
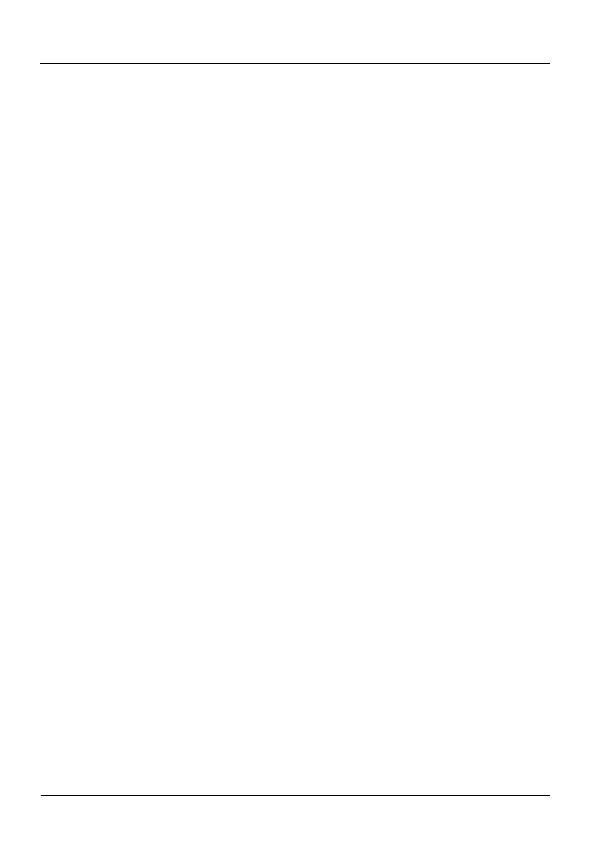
54
FRANÇAIS
Seite wird geladen ...
Seite wird geladen ...
Seite wird geladen ...
Seite wird geladen ...
Seite wird geladen ...
Seite wird geladen ...
Seite wird geladen ...
Seite wird geladen ...
Seite wird geladen ...
Seite wird geladen ...
Seite wird geladen ...
Seite wird geladen ...
Seite wird geladen ...
Seite wird geladen ...
Seite wird geladen ...
Seite wird geladen ...
Seite wird geladen ...
Seite wird geladen ...
Seite wird geladen ...
Seite wird geladen ...
Seite wird geladen ...
Seite wird geladen ...
Seite wird geladen ...
Seite wird geladen ...
Seite wird geladen ...
Seite wird geladen ...
Seite wird geladen ...
Seite wird geladen ...
Seite wird geladen ...
Seite wird geladen ...
Seite wird geladen ...
Seite wird geladen ...
Seite wird geladen ...
Seite wird geladen ...
Seite wird geladen ...
Seite wird geladen ...
Seite wird geladen ...
Seite wird geladen ...
Seite wird geladen ...
Seite wird geladen ...
Seite wird geladen ...
Seite wird geladen ...
Seite wird geladen ...
Seite wird geladen ...
Seite wird geladen ...
Seite wird geladen ...
Seite wird geladen ...
Seite wird geladen ...
Seite wird geladen ...
Seite wird geladen ...
Seite wird geladen ...
Seite wird geladen ...
Seite wird geladen ...
Seite wird geladen ...
-
 1
1
-
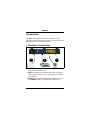 2
2
-
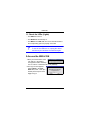 3
3
-
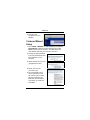 4
4
-
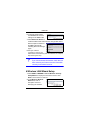 5
5
-
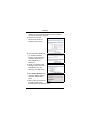 6
6
-
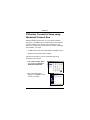 7
7
-
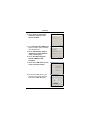 8
8
-
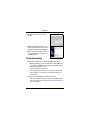 9
9
-
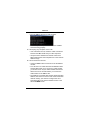 10
10
-
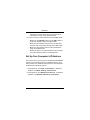 11
11
-
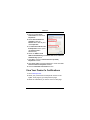 12
12
-
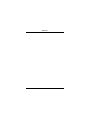 13
13
-
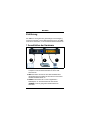 14
14
-
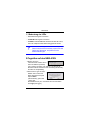 15
15
-
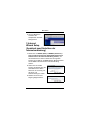 16
16
-
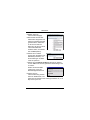 17
17
-
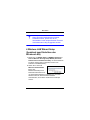 18
18
-
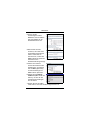 19
19
-
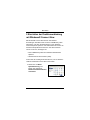 20
20
-
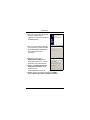 21
21
-
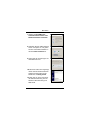 22
22
-
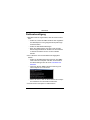 23
23
-
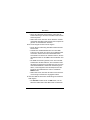 24
24
-
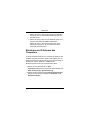 25
25
-
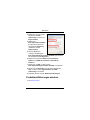 26
26
-
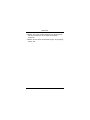 27
27
-
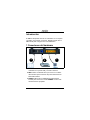 28
28
-
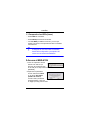 29
29
-
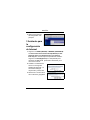 30
30
-
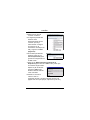 31
31
-
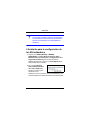 32
32
-
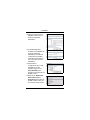 33
33
-
 34
34
-
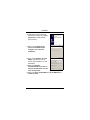 35
35
-
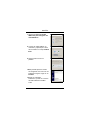 36
36
-
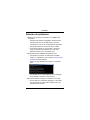 37
37
-
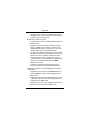 38
38
-
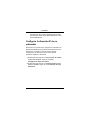 39
39
-
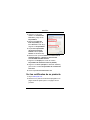 40
40
-
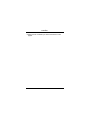 41
41
-
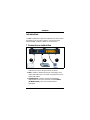 42
42
-
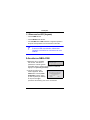 43
43
-
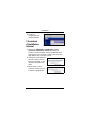 44
44
-
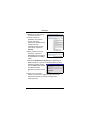 45
45
-
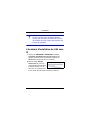 46
46
-
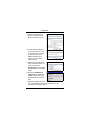 47
47
-
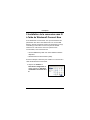 48
48
-
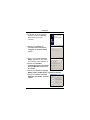 49
49
-
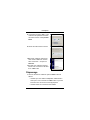 50
50
-
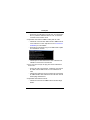 51
51
-
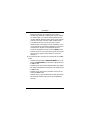 52
52
-
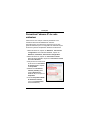 53
53
-
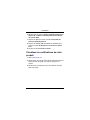 54
54
-
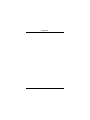 55
55
-
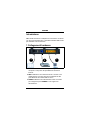 56
56
-
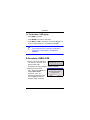 57
57
-
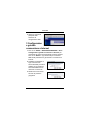 58
58
-
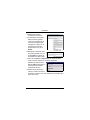 59
59
-
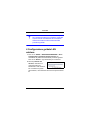 60
60
-
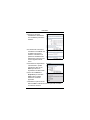 61
61
-
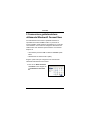 62
62
-
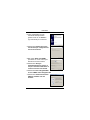 63
63
-
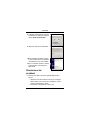 64
64
-
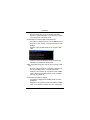 65
65
-
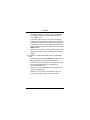 66
66
-
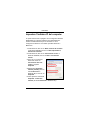 67
67
-
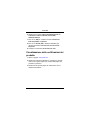 68
68
-
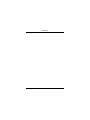 69
69
-
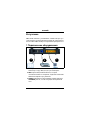 70
70
-
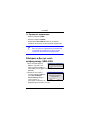 71
71
-
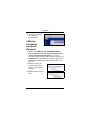 72
72
-
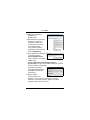 73
73
-
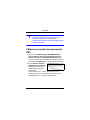 74
74
-
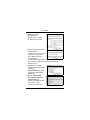 75
75
-
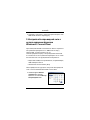 76
76
-
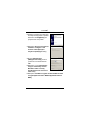 77
77
-
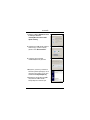 78
78
-
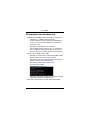 79
79
-
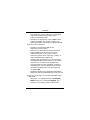 80
80
-
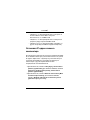 81
81
-
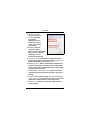 82
82
-
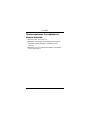 83
83
-
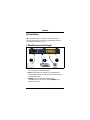 84
84
-
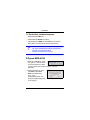 85
85
-
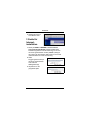 86
86
-
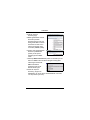 87
87
-
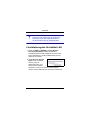 88
88
-
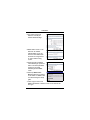 89
89
-
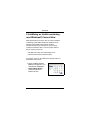 90
90
-
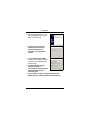 91
91
-
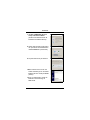 92
92
-
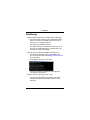 93
93
-
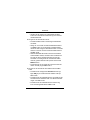 94
94
-
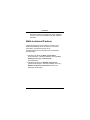 95
95
-
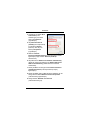 96
96
-
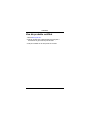 97
97
-
 98
98
-
 99
99
-
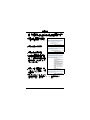 100
100
-
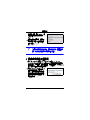 101
101
-
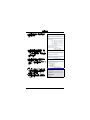 102
102
-
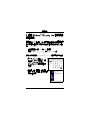 103
103
-
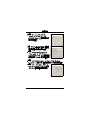 104
104
-
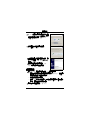 105
105
-
 106
106
-
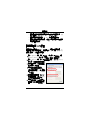 107
107
-
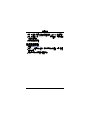 108
108
-
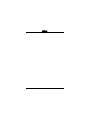 109
109
ZyXEL Communications 1-NBG-415N Benutzerhandbuch
- Kategorie
- Vernetzung
- Typ
- Benutzerhandbuch
in anderen Sprachen
- English: ZyXEL Communications 1-NBG-415N User manual
- français: ZyXEL Communications 1-NBG-415N Manuel utilisateur
- español: ZyXEL Communications 1-NBG-415N Manual de usuario
- italiano: ZyXEL Communications 1-NBG-415N Manuale utente
- русский: ZyXEL Communications 1-NBG-415N Руководство пользователя
- svenska: ZyXEL Communications 1-NBG-415N Användarmanual
Verwandte Artikel
-
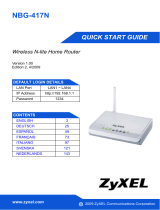 ZyXEL Communications DI-106 Schnellstartanleitung
ZyXEL Communications DI-106 Schnellstartanleitung
-
ZyXEL Communications NBG-460N Schnellstartanleitung
-
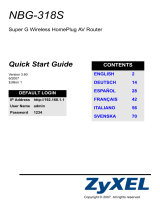 ZyXEL Communications NBG318S Series Bedienungsanleitung
ZyXEL Communications NBG318S Series Bedienungsanleitung
-
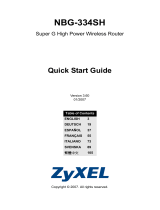 ZyXEL Communications NBG-334SH Benutzerhandbuch
ZyXEL Communications NBG-334SH Benutzerhandbuch
-
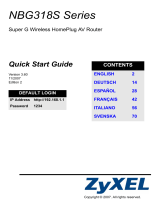 ZyXEL Communications NBG318S Series Benutzerhandbuch
ZyXEL Communications NBG318S Series Benutzerhandbuch
-
 ZyXEL Communications DI-106 Bedienungsanleitung
ZyXEL Communications DI-106 Bedienungsanleitung
-
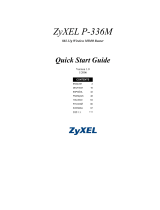 ZyXEL Communications P-336M Bedienungsanleitung
ZyXEL Communications P-336M Bedienungsanleitung