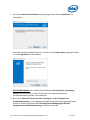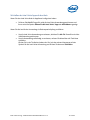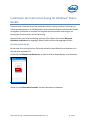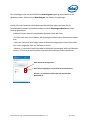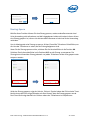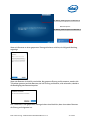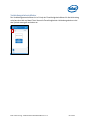HP EliteDesk 800 35W G3 Base Model Desktop Mini PC Benutzerhandbuch
- Typ
- Benutzerhandbuch

März 2017
Intel Unite® Lösung
Small Business Benutzerhandbuch

Intel Unite® Lösung - Small Business Benutzerhandbuch v3.1.4 2 von 62
Haftungsausschluss und Urheberrechte
Die hier angegebenen Informationen sind freibleibend. Wenden Sie sich an Ihren Intel
Vertreter, um die neuesten Produktspezifikationen und Pläne von Intel zu erhalten.
Die Funktionsmerkmale und Vorteile von Intel Technik hängen von der Systemkonfiguration
ab und können geeignete Hardware, Software oder die Aktivierung von Diensten erfordern.
Die Leistungsmerkmale variieren je nach Systemkonfiguration. Kein Computersystem bietet
absolute Sicherheit. Informieren Sie sich beim Systemhersteller oder Einzelhändler oder unter
intel.com.
Durch dieses Dokument werden (weder ausdrücklich noch konkludent oder auf andere Weise)
irgendwelche Rechte an geistigem Eigentum gewährt.
Die in diesem Dokument beschriebenen Produkte können konstruktionsbedingte Defekte
oder Fehler (Errata) enthalten, die zu Abweichungen der Produkteigenschaften von den
angegebenen Spezifikationen führen. Eine Liste derzeit bekannter Errata ist auf Anfrage
verfügbar.
Intel lehnt alle ausdrücklichen und stillschweigenden Gewährleistungen ab,
einschränkungslos und einschließlich der stillschweigenden Gewährleistung der Vermarktung,
Eignung für einen bestimmten Zweck und Nichtverletzung von Rechten, sowie jegliche
Garantien aus Leistungserbringung, Handelsverkehr, und Handelsgebräuchen.
Intel, das Intel Logo, Intel Unite, Intel vPro und Intel Core sind Marken der Intel Corporation
oder ihrer Tochtergesellschaften in den USA und/oder anderen Ländern.
Einige der Abbildungen in diesem Dokument werden möglicherweise aufgrund der
Lokalisation anders dargestellt.
*Andere Marken oder Produktnamen sind Eigentum der jeweiligen Inhaber.
© 2017 Intel Corporation. Alle Rechte vorbehalten.

Intel Unite® Lösung - Small Business Benutzerhandbuch v3.1.4 3 von 62
Inhaltsverzeichnis
Einleitung ..................................................................................................................................... 5
Was hat sich geändert? .................................................................................................... 5
Begriffe .................................................................................................................................... 6
Installation der Intel Unite® Lösung ........................................................................................ 7
Überblick ................................................................................................................................ 7
Systemanforderungen ...................................................................................................... 8
Hub-Anforderungen ............................................................................................ 8
Client-Anforderungen......................................................................................... 8
Client-Kompatibilitätstabelle .......................................................................... 9
Intel Unite Hub-Installation ......................................................................................... 10
Schließen der Intel Unite App auf dem Hub .......................................... 16
Intel Unite Clientinstallation ....................................................................................... 17
Clientinstallation unter macOS .................................................................... 18
Clientinstallation unter Windows ............................................................... 20
Deinstallation unter Windows (Hub und Client) ................................................. 23
Deinstallation für macOS-Geräte .............................................................................. 23
Anpassen des Hub ....................................................................................................................... 24
Starten der Einstellungsanwendung ....................................................................... 24
Registerkarte Allgemeine Einstellungen .................................................. 25
Registerkarte Benutzerschnittstelle ........................................................... 27
Registerkarte Verschiedenes ........................................................................ 29
Funktionen der Intel Unite Lösung für Windows* Client-Geräte ............................. 31
Inhalte präsentieren ....................................................................................................... 31
Präsentation auf dem erweiterten Display ........................................................... 33
Anwendungen präsentieren ........................................................................................ 34
Präsentation anzeigen ................................................................................................... 35
Eine Präsentation übernehmen ................................................................................. 36
Anmerkungen .................................................................................................................... 37
Eine Datei freigeben ....................................................................................................... 38
Videowiedergabe mit Audiounterstützung .......................................................... 40
Verbindung mit Benutzer trennen ........................................................................... 41
Meeting-Sperre ................................................................................................................. 42

Intel Unite® Lösung - Small Business Benutzerhandbuch v3.1.4 4 von 62
Mit Ihrem Gerät verbinden ........................................................................................... 45
Verbindungsstatusindikator ....................................................................................... 46
Einstellungen der Intel Unite Anwendung ............................................................ 47
Funktionen der Intel Unite Lösung für macOS* Client-Geräte ................................. 49
Inhalte präsentieren ....................................................................................................... 49
Anwendungen präsentieren ........................................................................................ 50
Eine Präsentation übernehmen ................................................................................. 51
Präsentation anzeigen ................................................................................................... 52
Anmerkungen .................................................................................................................... 53
Zoom .................................................................................................................................. 54
Eine Datei freigeben ....................................................................................................... 55
Verbindung mit Benutzer trennen ........................................................................... 57
Meeting-Sperre ................................................................................................................. 58
Verbindungsstatusindikator ....................................................................................... 60
Fehlerbehebung ........................................................................................................................... 61
Client-PC verbindet sich nicht mit dem Hub........................................................ 61
Ungültige PIN .................................................................................................................... 61
Leistungsprobleme ......................................................................................................... 61
Netzwerkprobleme ......................................................................................................... 61
Firewall-Probleme ........................................................................................................... 61
Anwendung kann über die Verknüpfung nicht geöffnet werden ................ 62

Intel Unite® Lösung - Small Business Benutzerhandbuch v3.1.4 5 von 62
Einleitung
Wir freuen uns, dass Sie sich für die Intel Unite® Lösung entschieden haben, die Ihnen die
Vorteile eines intelligenten und vernetzten Meetingraums bietet. Mit der Intel Unite Software
können sich die Teilnehmer eines Meetings oder einer Sitzung schnell und einfach verbinden.
Die Intel Unite Lösung ermöglicht schon heute eine einfache und sofortige Zusammenarbeit
und bildet zukünftig die Grundlage für weitere Funktionen und Innovationen. Dieses
Handbuch beschreibt die Installation der Intel Unite Software für Small Business
Umgebungen, informiert über die Funktionen der Software und enthält Anweisungen zur
Fehlerbehebung.
Was hat sich geändert?
Die Small Business Version der Intel Unite Lösung hat sich deutlich verändert. Im Folgenden
finden Sie eine Zusammenfassung der Veränderungen:
1. Neuer Name: Die neue Software-Version v3.1 (die vormals als Standalone-Modus
bekannt war) wurde in Intel Unite® for Small Business umbenannt.
2. Plugin-Support: Diese Software-Version unterstützt keine Plugins. Wenn Ihr
Unternehmen Funktionen benötigt, die über Plugins genutzt werden können, erwägen
Sie bitte den Einsatz der Software-Version für Enterprise Umgebungen bzw. für den
Bildungsbereich.
3. Freigegebener Schlüssel: Früher war ein freigegebener Schlüssel für die Software-
Installation erforderlich. In der Small Business Version wurde dieser Schritt entfernt
und es muss kein freigegebener Schlüssel verwendet werden.
4. PIN-Format: In früheren Software-Versionen wurde für die Verbindung mit der Intel
Unite® Anwendung eine 6-stellige numerische PIN benötigt. In dieser neuen Software-
Version ist für die Herstellung der Verbindung eine 8-stellige alphanumerische PIN
erforderlich, die auf dem Display des Konferenzraums angezeigt wird, in dem die
Sitzung stattfindet.
5. Der Hub wird nur unter Windows* 10 OS unterstützt.
6. Ehemalige Software Versionen benutzten UDP Übertragung, um die PIN zu
entschlüsseln, was den Client und Hub auf ein einziges Subnetz beschränkte. Diese
Beschränkung ist aufgehoben worden, indem eine 8-stellinge hexadezimale PIN
festgesetzt wurde

Intel Unite® Lösung - Small Business Benutzerhandbuch v3.1.4 6 von 62
Begriffe
In diesem Benutzerhandbuch werden die folgenden Begriffe verwendet:
Appliance – Dieser Begriff bezieht sich auf die automatische Konfiguration des Hubs während
der Installation. Sobald ein Hub als Appliance konfiguriert ist, startet die Intel Unite
Anwendung automatisch, wenn der Hub-PC eingeschaltet und Intel Unite im Vollbildmodus
ausgeführt wird.
Client – Dieser Begriff bezeichnet ein Notebook (Windows oder Mac), das sich mit dem Hub
verbindet.
Hub – Dieser Begriff bezeichnet einen PC im Mini-Format mit Intel® vPro™ Technologie, der mit
einem Display im Konferenzraum verbunden ist und auf dem die Intel Unite Anwendung
ausgeführt wird. Wird nur unter Windows* 10 OS unterstützt.

Intel Unite® Lösung - Small Business Benutzerhandbuch v3.1.4 7 von 62
Installation der Intel Unite® Lösung
Überblick
Die Intel Unite® Lösung besteht aus zwei Anwendungen – eine für den Client und eine für den
Hub. Der Hub ist ein PC im Mini-Format, der mit einem Bildschirm oder einem Beamer in
einem Konferenzraum verbunden ist. Clients befolgen die Anweisungen zum Download der
Client-Software, die auf dem Hub angezeigt werden, und verbinden sich mit dem Hub.
Nachdem die Verbindung hergestellt wurde, kann der Client Inhalte präsentieren, anzeigen
und kommentieren sowie Dateien mit anderen Teilnehmern teilen, die mit dem gleichen Hub
verbunden sind.
Im folgenden Abschnitt finden Sie die Anforderungen und Installationsprozesse der einzelnen
Komponenten.
Client: Ihr Laptop (Windows*
oder Mac*), mit dem Sie sich
mit einem Hub verbinden und
Ihre Inhalte freigeben.
Hub: PC im Mini-Format mit
Intel® vPro™ Technologie, der
mit einem Bildschirm im
Konferenzraum mit Intel Unite®
Software verbunden ist

Intel Unite® Lösung - Small Business Benutzerhandbuch v3.1.4 8 von 62
Systemanforderungen
Hub-Anforderungen
Unterstützter SKU
1
– Mini-PC mit Intel® Core™ vPro™ Prozessor der 4. Generation oder
neuer
4 GB RAM
1 GB verfügbarer Speicher
Microsoft* Windows* 10
o Empfohlener neuester Patch-Level
Microsoft .NET* 4.5 oder neuer
Verdrahtete oder Funk-Netzwerkverbindung
Client-Anforderungen
Microsoft* Windows* 7, 8.1 oder 10
o Empfohlener neuester Patch-Level
Microsoft .NET* 4.5 oder neuer
macOS* 10.10.5 oder höher
1
Wenden Sie sich für unterstützte SKUs an Ihren bevorzugten OEM oder Ihren Ansprechpartner bei Intel

Intel Unite® Lösung - Small Business Benutzerhandbuch v3.1.4 9 von 62
Client-Kompatibilitätstabelle
Verwenden Sie die folgende Tabelle als Leitfaden bei der Verwendung von verfügbaren
Funktionen in der Intel Unite Anwendung je nach Client-Betriebssystem (Ihr Laptop oder Gerät
wird als Client verwendet).
In der unten stehenden Tabelle werden alle Funktionen aufgeführt, die in der neuesten
Software-Version der Intel Unite Anwendung für Small Business Umgebungen v3.1 verfügbar
sind.
FUNKTION
Windows*
7, 8.1, 10
macOS*
Präsentation anzeigen
Inhalte präsentieren
Physisch erweitertes Display präsentieren
Virtuell erweitertes Display präsentieren
Derzeitige Anwendungen
Bildschirm mit bis zu 4 Referenten gemeinsam
nutzen (dynamisch, freigegebener Bildschirm
wird auf dem Hub angezeigt)
Eine Präsentation übernehmen
Anmerkungen
Eine Datei freigeben
Meeting-Sperre
Automatische Trennung (Deckel schließen)
Teilnehmer anzeigen
Mit Ihrem Gerät verbinden (nur Intel® vPro*
Technologie)
Video mit Audio (Bildschirmfreigabe)

Intel Unite® Lösung - Small Business Benutzerhandbuch v3.1.4 10 von 62
Intel Unite Hub-Installation
1. Kopieren Sie Intel Unite Hub.mui.msi und führen Sie die Datei in dem System aus, das Sie
als Hub verwenden möchten.
2. Der Installationsassistent wird geöffnet und das Begrüßungsfenster wird angezeigt.
Klicken Sie auf Weiter, um fortzufahren.
3. Das Fenster Lizenzbedingungen wird angezeigt. Nachdem Sie den Endbenutzer-
Lizenzvertrag gelesen haben, aktivieren Sie das Kontrollkästchen Ich stimme den
Bedingungen der Lizenzvereinbarung zu und klicken Sie auf Weiter.

Intel Unite® Lösung - Small Business Benutzerhandbuch v3.1.4 11 von 62
4. Das Fenster Auswählen, wie Intel Unite® Lösung installiert werden soll wird geöffnet.
Wählen Sie Small Business und klicken Sie auf Weiter.
5. Das Fenster Zielordner wird angezeigt. Wählen Sie einen Zielordner aus oder übernehmen
Sie den Standardwert und klicken Sie auf Weiter.

Intel Unite® Lösung - Small Business Benutzerhandbuch v3.1.4 12 von 62
6. Das Fenster Bereit zur Installation wird angezeigt. Klicken Sie auf Installieren, um
fortzufahren.
7. Wenn die Installation abgeschlossen ist, wird das Fenster Fertig stellen angezeigt. Klicken
Sie auf Fertig stellen, um fortzufahren.
WICHTIGER HINWEIS: Wenn Sie das Kontrollkästchen Die Intel Unite® Anwendung
starten deaktiviert haben, müssen Sie die Intel Unite Anwendung über die
Desktopverknüpfung starten, um fortzufahren.
8. Das Fenster Richten Sie Ihre Intel Unite® Lösung ein – Intel® Programm zur
Produktverbesserung – wird angezeigt. Nachdem Sie die Vereinbarung gelesen haben,
aktivieren Sie das Kontrollkästchen Ich akzeptiere die Bedingungen des Intel®
Programms zur Produktverbesserung und klicken Sie auf Ja.

Intel Unite® Lösung - Small Business Benutzerhandbuch v3.1.4 13 von 62
9. Das Fenster Richten Sie Ihre Intel Unite® Lösung ein – Möchten Sie den Computer als
Intel Unite Appliance konfigurieren wird angezeigt. Zwei Optionen stehen Ihnen für die
Konfiguration Ihrer Anwendung zur Verfügung:
Wenn Sie auf Ja klicken, wird Ihr System als Intel Unite Appliance konfiguriert.
Wenn ein Hub als Appliance konfiguriert ist, startet die Intel Unite Anwendung
automatisch, wenn der Hub-PC eingeschaltet und Intel Unite im Vollbildmodus
ausgeführt wird. Wählen Sie diese Option, wenn dieser PC als Intel Unite Hub
ausgeführt werden soll.
Die folgenden Änderungen werden an Ihrem System vorgenommen:
Ein neuer Benutzer ohne Administratorrechte wird erstellt:
Benutzername: UniteUser
Passwort: P@ssw0rd

Intel Unite® Lösung - Small Business Benutzerhandbuch v3.1.4 14 von 62
Die Anmeldung am Computer erfolgt automatisch als UniteUser. Der
Computer startet die Intel Unite Anwendung, wenn das System
hochgefahren wurde.
Eine Windows-Firewallausnahme wird hinzugefügt, sodass die Intel Unite
Anwendung ausgeführt werden kann.
Die Energieeinstellungen werden auf „Immer aktiv“ gestellt.
HINWEIS: Dieser Vorgang kann durch Verwendung der Anwendung Intel Unite
Settings oder durch Deinstallation der Intel Unite Software rückgängig gemacht
werden.
Wenn Sie auf Nein klicken, wird eine Verknüpfung auf Ihrem Desktop angelegt,
über die Sie die Intel Unite Anwendung manuell starten können. Wählen Sie diese
Option, wenn Ihr System für vielfältige Zwecke verwendet wird und Sie einfach
zwischen der Intel Unite Anwendung und anderen Anwendungen wechseln wollen.
10. Wählen Sie Ja oder Nein und klicken Sie auf Beenden, um mit der Installation
fortzufahren.
11. Das Fenster Konfiguration ist abgeschlossen wird angezeigt. Klicken Sie auf Schließen.
HINWEIS: Sie können weitere Einstellungen aufrufen, indem Sie auf die Schaltfläche
Anpassen klicken. Sie können die Einstellungen aber auch nach Abschluss der Installation
anpassen. Weitere Informationen erhalten Sie im Abschnitt Anpassen des Hub.
12. Falls Sie während der Installation Ja ausgewählt haben, wird Ihr System nach Abschluss
des Setups neu gestartet. Wenn Sie Nein ausgewählt haben, müssen Sie die Intel Unite
Anwendung manuell über die Desktopverknüpfung starten.

Intel Unite® Lösung - Small Business Benutzerhandbuch v3.1.4 15 von 62
13. Beim Neustart Ihres Systems werden die Anwendungseinstellungen angezeigt. Weitere
Informationen erhalten Sie im Abschnitt Anpassen des Hub oder klicken Sie auf Schließen,
um die Intel Unite Anwendung zu starten.
14. Klicken Sie auf Abmelden oder auf Öffnen Sie die Intel Unite App, um die Anwendung zu
öffnen.
15. Wenn die Intel Unite Anwendung startet, werden für die anderen Teilnehmer Anweisungen
zum Download der Client-Software und zur Verbindung mit dem Hub angezeigt.
Auf diesem Bildschirm sehen Sie die Anweisungen, die jedes System befolgen muss, um
sich mit dem Intel Unite Hub verbinden zu können. Die PIN ist die Nummer, die Sie nach
dem Start der Anwendung auf dem Client eingeben müssen, um sich mit dem Hub zu
verbinden.
PIN
Anleitung zum
Client-Download
PIN

Intel Unite® Lösung - Small Business Benutzerhandbuch v3.1.4 16 von 62
Schließen der Intel Unite App auf dem Hub
Wenn Sie den Intel Unite Hub als Appliance konfiguriert haben:
Drücken Sie Alt+F4. Daraufhin wird die Intel Unite Anwendung geschlossen und
Ihnen wird die Option Öffnen Sie die Intel Unite® App oder Abmelden angezeigt.
Wenn Sie die Intel Unite Anwendung als Desktopverknüpfung ausführen:
Um die Intel Unite Anwendung zu verlassen, drücken Sie Alt+F4. Daraufhin wird der
Vollbildmodus geschlossen.
Um die Anwendung vollständig zu verlassen, müssen Sie diese über die Taskleiste
schließen:
Klicken Sie in der Taskleiste (neben der Uhr) mit der rechten Maustaste auf das
Symbol für die Intel Unite Anwendung und klicken Sie dann auf Schließen.

Intel Unite® Lösung - Small Business Benutzerhandbuch v3.1.4 17 von 62
Intel Unite Clientinstallation
Nachdem die Intel Unite Anwendung im Hub installiert wurde, müssen Sie die Anwendung auf
jedem Client-Gerät installieren, das sich mit diesem Hub verbinden möchte.
1. Öffnen Sie auf Ihrem Laptop oder PC, mit dem Sie sich mit dem Intel Unite Hub verbinden
möchten, einen Webbrowser und geben Sie die URL ein, die auf dem Hub angezeigt wird.
2. Wenn die Seite Willkommen zum Intel Unite App Download (Welcome to the Intel Unite
app download) geladen wird, klicken Sie auf den Pfeil, der dem Betriebssystem des
Laptops oder PC-Geräts entspricht, auf dem die Intel Unite Anwendung installiert wird;
oder falls Sie wollen, dass die Intel Unite App nur für eine einmalige Benutzung installiert
wird (die App wird nicht auf Ihrem Gerät gespeichert), klicken Sie auf den Pfeil Einmalige
Verwendung. Beachten Sie, dass diese Option nur auf einem Windows* Betriebssystem
verfügbar ist.

Intel Unite® Lösung - Small Business Benutzerhandbuch v3.1.4 18 von 62
3. Fahren Sie mit der Installation entsprechend den Anweisungen für Ihr Betriebssystem fort
(nachfolgende Anleitungen).
Clientinstallation unter macOS
1. Wählen Sie auf der Download-Webseite die Option Intel Unite for Apple macOS aus.
2. Wenn die Datei Intel Unite Client OS X.dmg von Ihrem Client-Gerät heruntergeladen
wurde, öffnen Sie die Datei, um die App zu installieren.
3. Das Fenster Endnutzerlizenzvertrag Intel Unite Software wird angezeigt. Lesen Sie den
Lizenzvertrag und klicken Sie auf Akzeptieren, um fortzufahren.
4. Schieben Sie die Intel Unite App für Small Business Umgebungen in den Ordner
„Anwendungen“ (Applications).
5. Starten Sie die Intel Unite App aus diesem Ordner.
6. Das Fenster PIN eingeben und mit einem Bildschirm verbinden wird nun angezeigt.
7. Geben Sie die auf dem Hub angezeigte PIN ein, um sich mit dem Hub zu verbinden.

Intel Unite® Lösung - Small Business Benutzerhandbuch v3.1.4 19 von 62
8. Nachdem Sie die PIN eingegeben haben, nehmen Sie an der Intel Unite Sitzung teil.
HINWEIS:
Wenn Sie die Intel Unite App bereits auf Ihrem macOS-Gerät installiert haben (ältere
Software-Version), wird im Fenster PIN eingeben und mit einem Bildschirm verbinden
eine 6-stellige PIN angezeigt. In diesem Fall klicken Sie bitte auf das Zahnradsymbol unten
rechts in der Ecke und wählen Sie „Small Business“ aus. Wenn Sie diese Einstellung
speichern und schließen, wird das Fenster für die Verbindung mit der 8-stelligen PIN
angezeigt. In diesem Schritt können Sie auch Ihren Namen und Ihren Avatar hinzuzufügen.

Intel Unite® Lösung - Small Business Benutzerhandbuch v3.1.4 20 von 62
Clientinstallation unter Windows
1. Wählen Sie auf der Download-Webseite die Option Intel Unite 3.1 for Microsoft Windows
aus.
2. Der Installationsassistent öffnet sich. Klicken Sie auf Weiter, um fortzufahren.
3. Nachdem Sie den Endnutzerlizenzvertrag gelesen haben, aktivieren Sie das
Kontrollkästchen Ich stimme den Bedingungen der Lizenzvereinbarung zu und klicken
Sie auf Weiter.
Seite wird geladen ...
Seite wird geladen ...
Seite wird geladen ...
Seite wird geladen ...
Seite wird geladen ...
Seite wird geladen ...
Seite wird geladen ...
Seite wird geladen ...
Seite wird geladen ...
Seite wird geladen ...
Seite wird geladen ...
Seite wird geladen ...
Seite wird geladen ...
Seite wird geladen ...
Seite wird geladen ...
Seite wird geladen ...
Seite wird geladen ...
Seite wird geladen ...
Seite wird geladen ...
Seite wird geladen ...
Seite wird geladen ...
Seite wird geladen ...
Seite wird geladen ...
Seite wird geladen ...
Seite wird geladen ...
Seite wird geladen ...
Seite wird geladen ...
Seite wird geladen ...
Seite wird geladen ...
Seite wird geladen ...
Seite wird geladen ...
Seite wird geladen ...
Seite wird geladen ...
Seite wird geladen ...
Seite wird geladen ...
Seite wird geladen ...
Seite wird geladen ...
Seite wird geladen ...
Seite wird geladen ...
Seite wird geladen ...
Seite wird geladen ...
Seite wird geladen ...
-
 1
1
-
 2
2
-
 3
3
-
 4
4
-
 5
5
-
 6
6
-
 7
7
-
 8
8
-
 9
9
-
 10
10
-
 11
11
-
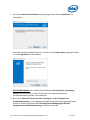 12
12
-
 13
13
-
 14
14
-
 15
15
-
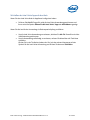 16
16
-
 17
17
-
 18
18
-
 19
19
-
 20
20
-
 21
21
-
 22
22
-
 23
23
-
 24
24
-
 25
25
-
 26
26
-
 27
27
-
 28
28
-
 29
29
-
 30
30
-
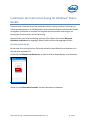 31
31
-
 32
32
-
 33
33
-
 34
34
-
 35
35
-
 36
36
-
 37
37
-
 38
38
-
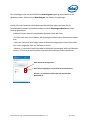 39
39
-
 40
40
-
 41
41
-
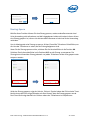 42
42
-
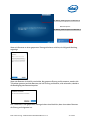 43
43
-
 44
44
-
 45
45
-
 46
46
-
 47
47
-
 48
48
-
 49
49
-
 50
50
-
 51
51
-
 52
52
-
 53
53
-
 54
54
-
 55
55
-
 56
56
-
 57
57
-
 58
58
-
 59
59
-
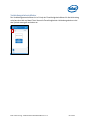 60
60
-
 61
61
-
 62
62