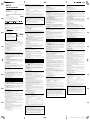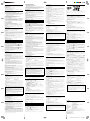USM32U2/64U2/128U2/256U2/512U2 2-550-317-27(1)
2003 Sony Corporation Printed in Malaysia
USM32U2/64U2/128U2/256U2/
512U2
2-550-317-27(1)
USB Storage Media
Operating Instructions
Mode d’emploi
Bedienungsanleitung
Manual de instrucciones
Instrukcje obslugi w jezyku polskim sa dostarczane na dysku CD-ROM.
Návod na použití v češtině naleznete na přiloženém CD.
Az magyar nyelvű használati útmutató a mellékelt CD-ROM-on található.
Návod na použitie v slovenskom jazyku nájdete na priloženom CD-ROM-e.
English
WARNING
Keep away from children. If swallowed, promptly see a doctor.
To prevent fire or shock hazard, do not expose the unit to rain or moisture.
To avoid electrical shock, do not open the cabinet. Refer servicing to qualified
personnel only.
Note:
Data is safe in the following environments:
In X-ray security systems at airports, and in magnetic fields with strengths not exceeding 3,500 Oe.
Owner’s Record
The model number and serial number are located on the side of the product. Record the serial number in the space
provided here. Refer to the model and serial number when you call the Sony Customer Information Center.
Model No. USM32U2, USM64U2, USM128U2, USM256U2, USM512U2
Serial No. ______________________________
For Customers in the U.S.A.
If you have any questions about this product, you may call: Sony Customer Information Center
1-800-942-SONY(7669). The number below is for the FCC related matters only.
Regulatory Information:
Declaration of Conformity
Trade Name :SONY
Model :USM32U2, USM64U2, USM128U2,
USM256U2, USM512U2
Responsible Party :Sony Electronics Inc.
Address :680 Kinderkamack Road, Oradell,
NJ 07649 U.S.A.
Telephone Number :201-930-6972
This device complies with part 15 of the FCC rules. Operation is
subject to the following two conditions: (1) This device may not
cause harmful interference, and (2) this device must accept any
interference received, including interference that may cause
undesired operation.
CAUTION:
You are cautioned that any changes or modifications not expressly approved in this manual could void your
authority to operate this equipment.
Note:
This equipment has been tested and found to comply with the limits for a Class B digital device, pursuant to
part 15 of the FCC Rules. These limits are designed to provide reasonable protection against harmful
interference in a residential installation. This equipment generates, uses and can radiate radio frequency energy
and, if not installed and used in accordance with the instructions, may cause harmful interference to radio
communications. However, there is no guarantee that interference will not occur in a particular installation. If
this equipment does cause harmful interference to radio or television reception, which can be determined by
turning the equipment off and on, the user is encouraged to try to correct the interference by one or more of the
following measures:
– Reorient or relocate the receiving antenna.
– Increase the separation between the equipment and receiver.
– Connect the equipment into an outlet on a circuit different from that to which the receiver is connected.
– Consult the dealer or an experienced radio/TV technician for help.
The shielded interface cable and connectors must be used in order to comply with the limits for digital device
pursuant to subpart B of Part 15 of FCC Rules.
For Customers in CANADA
This Class B digital apparatus complies with Canadian ICES-003.
For Customers in Europe
This product conforms to the following European Directives,
89/336/ECC, 92/31/EEC (EMC Directive)
93/68/EEC (CE Marking Directive)
This product complies with EN55022 Class B and EN55024 for use in the following areas; residential,
commercial, and light-industrial.
When Using USB Storage Media for the First Time (Installing the
Device Driver)
When running Windows 98/98SE
The device driver must be installed by following the procedure described below.
1 Insert the CD-ROM included with the Micro Vault into the computer’s CD-ROM drive.
When using a CD-ROM drive connected to a USB port, copy the installation program from the CD-ROM to
the C drive of your computer or any other location.
If your computer does not have a CD-ROM drive, download the device driver from the Micro Vault Web site at:
http://www.sony.co.jp/microvault/
2 Remove the cap from the Micro Vault and connect the Micro Vault to one of the
computer’s USB ports.
The New Hardware wizard starts.
3 Click the Next button.
4 Click “Search for the best driver for your device”, and then click the Next button.
5 Click “CD-ROM drive” and then click the Next button.
If you copied the installation program from the CD-ROM to the desktop or if you downloaded the device
driver from the Micro Vault Web site, click “Specify a location” and then click the Browse button. When
the dialog box appears, specify the folder where the installation program is stored, click the OK button to
close the dialog box, and then click the Next button.
6 Click the Next button.
7 Click the Finish button.
Installation of other drivers starts.
8 Repeat steps 3 through 7 to complete the installation.
Once the installation process is complete, a drive icon for the Micro Vault appears in the [My Computer]
window.
When running Windows Me, Windows 2000, Windows XP, or Mac OS 9.0 and higher
Ordinarily, the device driver is installed automatically when you connect the Micro Vault.
However, with some USB 2.0 cards or boards, you may need to initiate installation manually.
Follow the instructions displayed on the screen to search for a suitable driver.
Basic Operation
Note:
•Please remove the Micro Vault properly following the procedure described in this manual. Otherwise, data
may not be recorded correctly.
• If the USB port connector is not easily accessible, you can use a USB hub to attach the Micro Vault to the
USB port connector on your computer.
Setup
Remove the cap from the Micro Vault and connect it to a USB port on the computer.
When running Windows 98/98SE, Windows Me, Windows 2000, or Windows XP
Once the Micro Vault is connected to the computer, the drive icon for the Micro Vault device appears. (The
drive name varies, depending on your computer system.)
You can now copy and save data on the Micro Vault by dragging files and folders on the drive icon, just as you
would when copying data to a hard disk or to a floppy disk.
When running Mac OS 9.0 and higher
Once the Micro Vault is connected to the computer, the drive icon for the Micro Vault device appears.
You can now copy and save data on the Micro Vault by dragging files and folders on the drive icon, just as you
would when copying data to a hard disk or to a floppy disk.
Meanings of the Indicator Light
When the Micro Vault is in use, the indicator light indicates its status as follows.
Indicator Light Status Meaning
Off Standby
On Data transfer in progress (Do not remove the Micro Vault while the indicator
light is flashing.)
Disconnection
When running Windows 98/98SE
After confirming that the Micro Vault is in standby mode, disconnect the Micro Vault.
When running Windows Me or Windows 2000
Double-click (Unplug or Eject Hardware) in the task tray in the lower right portion of the screen. In the
window that appears, select the name of the device that is to be removed, then click the Stop button. When the
Stop a Hardware Device screen appears, make sure that the correct information is displayed and then click the
OK button. When a message appears indicating that the device can be safely removed, disconnect the Micro
Vault.
When running Windows XP
Double-click (Safely Remove Hardware) in the task tray in the lower right portion of the screen. In the
window that appears, select the name of the device that is to be removed, then click the Stop button. When the
Stop a Hardware Device screen appears, make sure that the correct information is displayed, and then click the
OK button. When the “Safe to Remove Hardware” message appears, disconnect the Micro Vault.
When running Mac OS 9.0 and higher
Drag the Micro Vault icon to the Trash. After confirming that the Micro Vault is in standby mode, disconnect
the Micro Vault.
About Password Lock
What is Password Lock?
Password Lock is software that allows you to set a password to prevent unauthorized read/write access to all or
part of Micro Vault. Password Lock creates a security drive that does not appear until access is unlocked by
entering the password, preventing other people from accessing your data.
This software is only compatible with Windows Me/2000/XP.
Before Using This Software
Connect Micro Vault to your computer, then start up the supplied CD-ROM from [My Computer] and double-
click the [PasswordLock_setup] icon. When the installation screen appears, select the Micro Vault drive you
want to set as the security drive, and then continue with the installation procedure. When you have finished
installing Micro Vault, restart your computer.
After your computer reboots, double-click [Micro Vault] in [My Computer] to locate the [Password Lock] icon.
Double-click the icon to display the Setup Menu screen, then click [Set / Change Password] to set the
password. So that you do not forget your password, make sure you enter a hint (up to 31 characters).
How to Use Password Lock
Double-click [Micro Vault] in [My Computer], double-click the [Password Lock] icon to display the Setup
Menu screen, and perform the following procedure.
• To lock the security drive, click [Lock]. The security drive disappears from [My Computer], and is no longer
accessible. Make sure you lock Micro Vault before removing it.
• To release the locked security drive, click [Unlock]. If you enter the password in the screen displayed and
then close that screen, the security drive appears in [My Computer], and you can read data stored on the drive
or write data to it.
• To change the memory capacity of the security drive (default: 8 MB), click [Resize] in the Setup Menu
screen. The capapcity increases or decreases depending on the changes you make.
Using Password Lock From an External Source
When using Password Lock on a computer for the first time, double-click the [Password Lock] icon in Micro
Vault and install the necessary files. After you have installed the files, restart the computer to enable Password
Lock.
If You Forget Your Password
If you forget your password, you will not be able to read the data stored on the security drive. Make sure you
set a hint that will help you remember your password.
If you do forget your password, click [Forgot Password?] in the Setup Menu screen, and perform one of the
following procedures in the screen that appears. Note that performing either of the following procedures will
delete all of the files stored on the security drive. (Only data on the security drive will be deleted.)
• To reset the security drive, click [Rebuild Security Drive]. You must also set a new password.
• To erase the security drive, click [Disable Security Drive].
Uninstalling Password Lock
Use the Uninstall.exe file contained on the supplied CD-ROM to uninstall Password Lock. This erases
Password Lock from your computer.
For further details, visit the following Web site:
http://www.sony.co.jp/microvault/
Istruzioni per l’uso
Manual de instruções
Français
AVERTISSEMENT
Tenir hors de portée des enfants. En cas d’ingestion, consulter immédiatement un
médecin.
Remarque:
Les données ne sont pas affectées par l’exposition aux rayons X des appareils de détection
des aéroports ni par les champs magnétiques d’une puissance inférieure ou égale à 3500 Oe.
Pour les ultilisateurs au Canada
Cet appareil numérique de la classe B est conforme à la norme NMB-003 du Canada.
Pour les clients en Europe
Ce produit est conforme aux directives européennes suivantes :
89/336/CEE, 92/31/CEE (directive CEM)
93/68/CEE (directive de marquage CE)
Ce produit est conforme aux normes de classification EN 55022 Classe B et EN 55024 pour une utilisation dans
les environnements suivants : zones résidentielles, commerciales et d’industrie légère.
Lors de la première mise en service du support d’enregistrement USB
(installation du pilote de périphérique)
Sous Windows 98/98SE
Installez le pilote de périphérique en suivant les directives ci-dessous.
1 Introduisez le CD-ROM fourni avec le Micro Vault dans le lecteur de CD-ROM de
l’ordinateur.
S’il s’agit d’un lecteur CD-ROM externe raccordé à un port USB, copiez le logiciel d’installation à partir du
CD-ROM vers le lecteur C ou tout autre répertoire de votre ordinateur.
Si votre ordinateur n’est pas doté d’un lecteur CD-ROM, téléchargez le pilote de périphérique à partir du
site Web Micro Vault, à l’adresse:
http://www.sony.co.jp/microvault/
2 Retirez le couvercle du Micro Vault, puis raccordez-le à un port USB de l’ordinateur.
L’assistant [New Hardware Wizard] démarre.
3 Cliquez sur [Next].
4 Cliquez sur “Search for the best driver for your device”, puis cliquez sur [Next].
5 Sélectionnez “CD-ROM drive” puis cliquez sur [Next].
Si vous avez copié le logiciel d’installation à partir du CD-ROM sur le bureau de votre ordinateur, ou si
vous avez téléchargé le pilote de périphérique à partir du site Web Micro Vault, cliquez sur “Specify a
location”, puis sur [Browse]. Lorsque la boîte de dialogue s’affiche, sélectionnez le répertoire contenant le
logiciel d’installation, puis cliquez sur [OK] pour fermer la boîte de dialogue. Cliquez ensuite sur [Next].
6 Cliquez sur [Next].
7 Cliquez sur [Finish].
L’installation du pilote démarre.
8 Répétez les étapes 3 à 7 pour la suite de l’installation.
Lorsque l’installation est terminée, une icône de lecteur représentant le Micro Vault s’affiche dans la fenêtre
Poste de travail.
Sous Windows Me, Windows 2000 ou Windows XP, ou Mac OS 9.0 ou plus
Normalement, le pilote de l'appareil est installé automatiquement lors du raccordement du Micro Vault.
Cependant, le lancement manuel de l'installation peut être nécessaire avec certaines cartes USB 2.0.
Suivez les instructions qui s'affichent à l'écran pour rechercher le pilote approprié.
Fonctionnement de base
Remarque:
•Veuillez suivre la procédure décrite dans ce mode d’emploi pour retirer correctement le Micro Vault, sinon, il
est possible que les données ne soient pas enregistrées correctement.
• Si le port USB de votre ordinateur est difficile d’accès, vous pouvez utiliser un concentrateur USB (hub) pour
raccorder le Micro Vault au port USB de votre ordinateur.
Réglage initial
Retirez le couvercle du Micro Vault, puis raccordez-le à un port USB de l’ordinateur.
Sous Windows 98/98SE, Windows Me, Windows 2000 ou Windows XP
Une fois le Micro Vault raccordé à l’ordinateur, l’icône de lecteur du Micro Vault s’affiche. (Le nom du lecteur
varie selon votre ordinateur.)
Vous pouvez maintenant copier des données sur le Micro Vault ou y sauvegarder des fichiers. Pour ce faire,
déplacez les fichiers ou les dossiers sur l’icône Micro Vault, exactement comme lors de la copie de données
vers un disque dur ou une disquette
Sous Mac OS 9.0 ou plus
Une fois le Micro Vault raccordé à l’ordinateur, l’icône de lecteur du Micro Vault s’affiche.
Vous pouvez maintenant copier des données sur le Micro Vault ou y sauvegarder des fichiers. Pour ce faire,
déplacez les fichiers et les dossiers sur l’icône Micro Vault, exactement comme lors de la copie de données vers
un disque dur ou une disquette
Signification du témoin
Pendant le fonctionnement du Micro Vault, le témoin indique le statut de fonctionnement de l'appareil comme
suit:
Apparence du témoin Signification
Eteint Attente
Allumé Transfert de données en cours (ne retirez pas le Micro Vault pendant que le
témoin clignote).
Déconnexion
Sous Windows 98/98SE
Après avoir vérifié que le Micro Vault est bien en mode d’attente, débranchez le Micro Vault.
Sous Windows Me ou Windows 2000
Double-cliquez sur (Unplug or Eject Hardware) dans la barre des tâches située dans le coin inférieur droit
de l’écran. Dans la fenêtre qui s’affiche, sélectionnez le nom du périphérique à déconnecter, puis cliquez sur
[Stop]. Lorsque la fenêtre [Stop a Hardware Device] s’affiche, vérifiez que les informations affichées sont
correctes, puis cliquez sur [OK]. Lorsqu’un message s’affiche indiquant que le périphérique peut être retiré sans
danger, débranchez le Micro Vault.
Sous Windows XP
Double-cliquez sur (Safely Remove Hardware) dans la barre des tâches située dans le coin inférieur droit de
l’écran.
Dans la fenêtre qui s’affiche, sélectionnez le nom du périphérique à déconnecter, puis cliquez sur
[Stop].
Lorsque la fenêtre [Stop a Hardware Device] s’affiche, vérifiez que les informations affichées sont correctes,
puis cliquez sur [OK]. Lorsque le message “Safe to Remove Hardware” s’affiche, débranchez le Micro Vault.
Sous Mac OS 9.0 ou plus
Déplacez l’icône Micro Vault sur la poubelle. Après avoir vérifié que le Micro Vault est bien en mode
d’attente, débranchez le Micro Vault.
A propos de Password Lock
Qu'est-ce que Password Lock ?
Password Lock est un logiciel vous permettant d'établir un mot de passe afin d'empêcher tout accès non
autorisé, pour la lecture ou l'écriture, à une partie ou à la totalité des données contenues sur le Micro Vault.
Password Lock crée un lecteur sécurisé qui reste invisible jusqu'à ce que l'accès ait été déverrouillé par la saisie
du mot de passe. Cela permet d'éviter que d'autres personnes puissent accéder à vos données.
Ce logiciel est compatible uniquement avec Windows Me, 2000 et XP.
Avant d'utiliser ce logiciel
Raccordez le Micro Vault à votre ordinateur, lancez le CD-ROM fourni à partir de [My Computer], puis
double-cliquez sur l'icône [PasswordLock_setup]. Lorsque l'écran d'installation s'affiche, sélectionnez le lecteur
Micro Vault que vous souhaitez établir en tant que lecteur sécurisé, puis continuez la procédure d'installation.
Lorsque l'installation du Micro Vault est terminée, redémarrez votre ordinateur.
Après le redémarrage de votre ordinateur, double-cliquez sur [Micro Vault] sous [My Computer] pour atteindre
l'icône [Password Lock]. Double-cliquez sur l'icône pour afficher l'écran Setup Menu, puis cliquez sur [Set /
Change Password] pour établir le mot de passe. Afin de ne pas oublier votre mot de passe, saisissez une
question secrète relative à votre mot de passe (jusqu'à 31 caractères).
Utilisation du logiciel Password Lock
Double-cliquez sur [Micro Vault] sous [My Computer], double-cliquez sur l'icône [Password Lock] pour
afficher l'écran Setup Menu, puis effectuez la procédure suivante.
• Pour verrouiller le lecteur sécurisé, cliquez sur [Lock]. Le lecteur sécurisé disparaît de [My Computer] et
n'est plus accessible. Veillez à verrouiller le Micro Vault avant de le retirer.
• Pour relâcher le lecteur sécurisé verrouillé, cliquez sur [Unlock]. Si vous saisissez le mot de passe dans
l'écran affiché, puis que vous fermez cet écran, le lecteur sécurisé s'affiche dans [My Computer] et vous
pouvez enregistrer des données sur le lecteur et lire les données qui y sont enregistrées.
• Pour changer la capacité de mémoire du lecteur sécurisé (réglage par défaut : 8 Mo), cliquez sur [Resize]
dans l'écran Setup Menu. La capacité augmente ou diminue en fonction des modifications effectuées.
Utilisation de Password Lock à partir d'une source externe
Lors de la première utilisation de Password Lock sur un ordinateur, double-cliquez sur l'icône [Password Lock]
sous Micro Vault et installez les fichiers nécessaires. Après avoir installé les fichiers, redémarrez l'ordinateur
pour activer Password Lock.
En cas d'oubli du mot de passe
Si vous oubliez votre mot de passe, il ne vous est plus possible d'accéder aux données enregistrées sur le lecteur
sécurisé. Veillez à saisir une question secrète qui vous permettra de vous rappeler le mot de passe.
En cas d'oubli de votre mot de passe, cliquez sur [Forgot Password?] dans l'écran Setup Menu, puis effectuez
l'une des procédures suivantes dans l'écran qui s'affiche. Notez que toutes les procédures indiquées ci-dessous
entraînent la suppression de tous les fichiers enregistrés sur le lecteur sécurisé. (Seules les données présentes
sur le lecteur sécurisé sont supprimées.)
• Pour réinitialiser le lecteur sécurisé, cliquez sur [Rebuild Security Drive]. Vous devez également régler un
nouveau mot de passe.
• Pour supprimer le lecteur sécurisé, cliquez sur [Disable Security Drive].
Désinstallation de Password Lock
Pour désinstaller Password Lock, utilisez le fichier Uninstall.exe contenu sur CD-ROM fourni. Ce fichier
permet de supprimer Password Lock de votre ordinateur.
Pour de plus amples informations, visitez le site Internet suivant :
http://www.sony.co.jp/microvault/
Remarques concernant l’utilisation
• Il se peut que le Micro Vault ne fonctionne pas correctement s’il est raccordé pendant le démarrage, le
redémarrage ou le rétablissement de l’ordinateur après le mode sommeil. Avant d’effectuer une de ces
opérations, débranchez toujours le Micro Vault de l’ordinateur.
• Un orifice est pratiqué dans le couvercle du Micro Vault pour l’insertion d’une dragonne ou d’un anneau.
Lorsque le Micro Vault est suspendu à une dragonne ou à une anneau pendant l’utilisation, prenez garde à ce
qu’il ne se détache pas du couvercle, car vous pourriez le perdre.
• Ne pas placer l’appareil dans des endroits :
– sujets à des températures très basses ou très élevées ; – poussiéreux ou sales ;
– très humides ; – sujets à des vibrations ;
– exposés à des gaz corrosifs ; – soumis à la lumière directe du soleil.
• Entretien
Nettoyez l’appareil avec un chiffon doux et sec ou avec un chiffon doux légèrement humecté d’une solution
détergente neutre.
Evitez d’utiliser quelque solvant que ce soit, par exemple de l’alcool ou de la benzine, qui risquerait de ternir
le fini de l’appareil.
• Micro Vault est une marque commerciale de Sony Corporation.
• Microsoft et Windows sont des marques déposées de Microsoft Corporation aux Etats-Unis et dans
d’autres pays.
• Mac et Macintosh sont des marques déposées d’Apple Computer Inc. aux Etats-Unis et dans
d’autres pays.
• Les autres noms de systèmes et de produits apparaissant dans le présent mode d’emploi sont des
marques commerciales ou des marques déposées de leurs détenteurs respectifs. Les symboles ™
et ® ont été omis dans ce mode d’emploi.
• La couverture de garantie de ce produit se limite au support USB de stockage de données lui-
même, lors d’une utilisation normale respectant les directives du présent mode d’emploi avec les
accessoires (y compris le logiciel) inclus avec cet appareil et avec un des systèmes d’exploitation
mentionnés ou recommandés. Les services offerts par la société, par exemple l’assistance à
l’utilisateur, sont également limités par ces conditions.
• La société décline toute responsabilité pour des dommages ou pertes résultant de l’utilisation de
cet appareil, ainsi que pour toute réclamation déposée par un tiers.
• La société décline toute responsabilité pour : les problèmes de fonctionnement de l’ordinateur ou
d’autres appareils découlant de l’utilisation de ce produit ; l’incompatibilité de ce produit avec un
ordinateur, un logiciel ou un périphérique particulier ; les conflits d’exploitation avec d’autres
logiciels installés ; la perte de données ; tout autre dommage accidentel ou inévitable.
• La société décline toute responsabilité pour les dommages financiers, la perte de bénéfices, les
réclamations de tiers ou tout autre événement découlant de l’utilisation du logiciel fourni avec cet
appareil.
• Le logiciel fourni avec cet appareil est conçu pour être utilisé avec cet appareil uniquement.
• Les caractéristiques techniques du logiciel sont sujettes à modification sans préavis.
Españõl
ADVERTENCIA
Manténgase alejado de los niños. En caso de ingestión, consulte a un médico de
inmediato.
Nota:
Los datos están seguros en los entornos siguientes: sistemas de seguridad con rayos X en
aeropuertos y en campos con potencia inferior a 3.500 Oe.
Para los clientes en Europa
Este producto cumple con las siguientes directivas europeas:
89/336/ECC, 92/31/EEC (Directiva EMC)
93/68/EEC (Directiva sobre la marca CE)
Este producto cumple con las directivas EN55022 Clase B y EN55024 para el uso en las áreas siguientes:
residenciales, comerciales e industria ligera.
Al utilizar USB Storage Media por primera vez (instalación del
controlador de dispositivos)
Con Windows 98/98SE
Debe instalarse el controlador de dispositivos siguiendo el procedimiento que se describe a continuación.
1 Introduzca el CD-ROM suministrado con el Micro Vault en la unidad de CD-ROM del
ordenador.
Si utiliza una unidad de CD-ROM conectada a un puerto USB, copie el programa de instalación del CD-
ROM a la unidad C del ordenador o a otra ubicación.
Si el ordenador no dispone de unidad de CD-ROM, descargue el controlador de dispositivos del sitio Web
de Micro Vault, en la dirección:
http://www.sony.co.jp/microvault/
2
Retire la cubierta del Micro Vault y conéctelo a uno de los puertos USB del ordenador.
Se iniciará [New Hardware wizard].
3 Haga clic en el botón [Next].
4 Haga clic en “Buscar el mejor controlador para su dispositivo” y, a continuación,
haga clic en el botón [Next].
5 Haga clic en “Unidad de CD-ROM” y, a continuación, haga clic en el botón [Next].
Si ha copiado el programa de instalación del CD-ROM al escritorio o ha descargado el controlador de
dispositivos del sitio Web de Micro Vault, haga clic en “Especificar una ubicación” y, a continuación, haga
clic en el botón [Browse]. Cuando aparezca el cuadro de diálogo, especifique la carpeta donde se encuentra
el programa de instalación, haga clic en el botón [OK] para cerrar el cuadro de diálogo y, por último, haga
clic en el botón [Next].
6 Haga clic en el botón [Next].
7 Haga clic en el botón [Finish].
Se iniciará la instalación de los demás controladores.
8 Repita los pasos 3 a 7 hasta terminar la instalación.
Una vez terminado el proceso de instalación, aparecerá un icono de unidad para el Micro Vault en la
ventana Mi PC.
Con Windows Me, Windows 2000, Windows XP o Mac OS 9.0 o superiores
Normalmente, el controlador de dispositivos se instala automáticamente al conectar el Micro Vault. Sin
embargo, con algunas placas o tarjetas USB 2.0 es posible que necesite realizar la instalación manualmente.
Siga las instrucciones de la pantalla para buscar el controlador adecuado.
Operaciones básicas
Nota:
• Retire el Micro Vault correctamente mediante el procedimiento descrito en este manual. En caso contrario, es
posible que los datos no se graben correctamente.
•Si no puede acceder fácilmente al conector del puerto USB, puede utilizar un concentrador USB para
conectar el Micro Vault al conector del puerto USB del ordenador.
Configuración
Retire la cubierta del Micro Vault y conéctelo a un puerto USB del ordenador.
Con Windows 98/98SE, Windows Me, Windows 2000 o Windows XP
Una vez conectado el Micro Vault al ordenador, aparece el icono de unidad para el dispositivo Micro Vault (El
nombre de la unidad cambia en función del ordenador.)
Ya puede copiar y guardar datos en el Micro Vault arrastrando archivos y carpetas hasta el icono de unidad, del
mismo modo que cuando copia datos a un disco duro o a un disquete.
Con Mac OS 9.0 o superior
Una vez conectado el Micro Vault al ordenador, aparece el icono de unidad para el dispositivo Micro Vault.
Ya puede copiar y guardar datos en el Micro Vault arrastrando archivos y carpetas hasta el icono de unidad, del
mismo modo que cuando copia datos a un disco duro o a un disquete.
Significados del indicador luminoso
Cuando el Micro Vault esté en uso, el indicador luminoso mostrará su estado tal como se muestra:
Estado del indicador luminoso Significado
Desactivado En espera
Activado Transferencia de datos en progreso (no retire el Micro Vault cuando
el indicador luminoso parpadea)
Desconexión
Con Windows 98/98SE
Tras comprobar que el Micro Vault se encuentra en modo de espera, ya puede desconectarlo.
Con Windows Me o Windows 2000
Haga doble clic en (Desconectar o retirar hardware) situado en la bandeja de tareas de la parte inferior
derecha de la pantalla. En la ventana que aparece, seleccione el nombre del dispositivo que desea retirar y haga
clic en el botón [Stop]. Cuando aparezca la pantalla [Stop a Hardware Device], compruebe que la información
es correcta y haga clic en el botón [OK]. Cuando aparezca un mensaje indicando que el dispositivo puede
retirarse con seguridad, desconecte el Micro Vault.
Con Windows XP
Haga doble clic en (Quitar hardware con seguridad) situado en la bandeja de tareas de la parte inferior
derecha de la pantalla. En la ventana que aparece, seleccione el nombre del dispositivo que desea retirar y haga
clic en el botón [Stop]. Cuando aparezca la pantalla [Stop a Hardware Device], compruebe que la información
es correcta y haga clic en el botón Aceptar. Cuando aparezca el mensaje “Safe to Remove Hardware”,
desconecte el Micro Vault.
Con Mac OS 9.0 o superior
Arrastre el icono del Micro Vault hasta la papelera. Tras comprobar que el Micro Vault se encuentra en modo
de espera, ya puede desconectarlo.
Acerca de Password Lock
¿Qué es Password Lock?
Password Lock es un software que le permite establecer una contraseña para impedir el acceso de lectura/
escritura sin autorización a la totalidad o sólo una parte de Micro Vault. Password Lock crea una unidad de
seguridad que no aparece hasta que se desbloquea el acceso introduciendo la contraseña, evitando así que otras
personas pueden tener acceso a sus datos.
Este software sólo es compatible con Windows Me/2000/XP.
Antes de usar este software
Conecte Micro Vault a su ordenador, luego inicie el CD-ROM suministrado desde [My Computer y] haga doble
clic en el icono [PasswordLock_setup]. Cuando aparezca la pantalla de instalación, seleccione la unidad Micro
Vault que usted quiere establecer como unidad de seguridad, y luego continúe con el procedimiento de
instalación. Reinicie su ordenador cuando termine de instalar Micro Vault.
Después de reiniciarse su ordenador, haga doble clic en [Micro Vault] en [My Computer] para localizar el
icono [Password Lock] . Haga doble clic en el icono para visualizar la pantalla Setup Menu, y luego haga clic
en [Set / Change Password] para establecer la contraseña. Para no olvidar su contraseña, no se olvide de
introducir una pista (de hasta 31 caracteres).
Cómo usar Password Lock
Haga doble clic en [Micro Vault] en [My Computer], haga doble clic en el icono [Password Lock] para
visualizar la pantalla Setup Menu, y realice el procedimiento siguiente.
• Para bloquear la unidad de seguridad, haga clic en [Lock]. La unidad de seguridad desaparece de My
Computer y deja de ser accesible. No se olvide de bloquear Micro Vault antes de retirarlo.
• Para cancelar la unidad de seguridad, haga clic en [Unlock]. Si introduce la contraseña en la pantalla
visualizada y luego cierra esa pantalla, la unidad de seguridad aparecerá en My Computer, y usted podrá leer
los datos guardados en la unidad o escribir datos en ella.
•Para cambiar la capacidad de memoria de la unidad de seguridad (predeterminada: 8 MB), haga clic en
[Resize] en la pantalla Setup Menu. La capacidad aumenta o disminuye dependiendo de los cambios que
usted hace.
Uso de Password Lock desde una fuente externa
Cuando use por primera vez Password Lock en un ordenador, haga doble clic en el icono Password Lock en
Micro Vault e instale los archivos necesarios. Después de haber instalado los archivos, reinicie el ordenador
para activar Password Lock.
Si olvida su contraseña
Si olvida su contraseña no podrá leer los datos guardados en la unidad de seguridad. No se olvide de establecer
una pista que le ayude a recordar su contraseña.
Si olvida su contraseña, haga clic en [Forgot Password?] en la pantalla Setup Menu, y realice uno de los
procedimientos siguientes en la pantalla que aparece. Tenga en cuenta que al realizar uno cualquiera de los
procedimientos siguientes borrará todos los archivos guardados en la unidad de seguridad. (Sólo se borrarán los
datos de la unidad de seguridad.)
• Para reponer la unidad de seguridad, haga clic en [Rebuild Security Drive]. También tendrá que poner una
contraseña nueva.
• Para borrar la unidad de seguridad, haga clic en [Disable Security Drive].
Desinstalación de Password Lock
Use el archivo Uninstall.exe que se encuentra en el CD-ROM suministrado para desinstalar Password Lock.
Esto borra Password Lock de su ordenador.
Para conocer más detalles, visite el sitio Web siguiente:
http://www.sony.co.jp/microvault/
Notas sobre el uso
• Es posible que el Micro Vault no funcione correctamente si se conecta al ordenador cuando éste se inicia, se
reinicia o se restaura para volver del modo en espera. Desconecte siempre el Micro Vault del ordenador antes
de realizar una de estas operaciones.
•En el extremo de la cubierta del Micro Vault existe un orificio para colocar una correa o una anilla. Tenga
cuidado cuando deje el Micro Vault colgando de una correa o una anilla durante su uso, puesto que podría
desprenderse de la cubierta y perderse.
• No coloque la unidad en lugares:
– extremadamente calientes o fríos – con polvo o suciedad
– muy húmedos – con vibraciones
– expuestos a gases corrosivos – expuestos a luz solar directa
• Limpieza
Limpie la unidad con un paño suave y seco o con un paño suave ligeramente humedecido con una solución
de detergente suave.
No utilice ningún tipo de disolvente como, por ejemplo, alcohol o benceno, puesto que podría dañar el
acabado.
• Micro Vault es una marca comercial de Sony Corporation.
•Microsoft y Windows son marcas comerciales registradas propiedad de Microsoft Corporation en
los Estados Unidos y otros países.
• Mac y Macintosh son marcas comerciales de Apple Computer, Inc., registradas en los EE.UU. y en
otros países.
• Los demás nombres de sistemas y productos que aparecen en este manual son marcas
comerciales registradas o marcas comerciales de sus respectivos propietarios. Observe que en
este manual no se utilizan los símbolos ™ y ®.
• La garantía de nuestro producto está limitada únicamente al soporte de almacenamiento USB,
cuando se utiliza con normalidad respetando las especificaciones de este manual de
instrucciones y con los accesorios (incluido el software) que se incluyen con esta unidad en el
entorno de sistema especificado o recomendado. Los servicios que ofrece la compañía, como la
asistencia para los usuarios, están igualmente sujetos a estas restricciones.
• La compañía no se hace responsable de los daños ni de las pérdidas atribuibles a la utilización
de esta unidad, ni de las demandas de terceros.
• La compañía no se hace responsable de: los problemas de su ordenador u otro hardware
atribuibles al uso de este producto; la adaptación de este producto a hardware, software o
periféricos específicos; los conflictos operativos con otros productos de software instalados; la
pérdida de datos; otros daños accidentales o inevitables.
• La compañía no se responsabiliza de los daños financieros, la pérdida de beneficios, las
reclamaciones de terceros, etc., atribuibles al uso del software suministrado con esta unidad.
• El software suministrado con esta unidad está destinado al uso exclusivo con dicha unidad.
• Las especificaciones del software pueden estar sujetas a cambios sin previo aviso.
Deutsch
ACHTUNG
Von Kindern fernhalten. Bei versehentlichem Verschlucken unverzüglich einen Arzt
konsultieren.
Hinweis:
Folgende Bedingungen bedeuten keine Gefahr für die Dateien: Röntgensicherheitssysteme an
Flughäfen und Magnetfelder mit nicht mehr als 3500 Oe.
Für Kunden in Europa
Dieses Gerät erfüllt die folgenden europäischen Richtlinien:
89/336/EWG, 92/31/EWG (EMV-Richtlinie)
93/68/EWG (Richtlinie zum CE-Zeichen)
Dieses Produkt entspricht den europäischen Normen EN55022 Klasse B und EN55024 für die Verwendung in
folgenden Gebieten: Wohngebiete, Gewerbegebiete und Leichtindustriegebiete.
Wenn Sie das USB-Speichermedium zum ersten Mal benutzen
(Installieren des Gerätetreibers)
Unter Windows 98/98SE
Installieren Sie den Gerätetreiber bei Bedarf wie im Folgenden beschrieben.
1 Legen Sie die mit dem Micro Vault gelieferte CD-ROM in das CD-ROM-Laufwerk am
Computer ein.
Wenn das CD-ROM-Laufwerk mit einem USB-Anschluss verbunden ist, kopieren Sie das
Installationsprogramm von der CD-ROM auf das Laufwerk C des Computers oder ein anderes Laufwerk.
Wenn der Computer nicht über ein CD-ROM-Laufwerk verfügt, laden Sie den Gerätetreiber von der Micro
Vault-Website herunter:
http://www.sony.co.jp/microvault/
2 Nehmen Sie die Kappe vom Micro Vault ab und schließen Sie den Micro Vault an
einen der USB-Anschlüsse am Computer an.
Der [New Hardware wizard] wird gestartet.
3 Klicken Sie auf die Schaltfläche [Next].
4 Klicken Sie auf “Search for the best driver for your device” und dann auf [Next].
5 Klicken Sie auf “CD-ROM drive” und dann auf [Next].
Wenn Sie das Installationsprogramm von der CD-ROM auf den Computer kopiert oder den Gerätetreiber
von der Micro Vault-Website heruntergeladen haben, klicken Sie auf “Specify a location” und dann auf
[Browse]. Wenn das nächste Dialogfeld angezeigt wird, geben Sie den Ordner an, in dem das
Installationsprogramm gespeichert ist. Klicken Sie auf [OK], um das Dialogfeld zu schließen, und klicken
Sie dann auf [Next].
6 Klicken Sie dann auf [Next].
7 Klicken Sie auf die Schaltfläche [Finish].
Die Installation der Treiber beginnt.
8 Wiederholen Sie Schritt 3 bis 7, um die Installation vollständig auszuführen.
Sobald die Installation abgeschlossen ist, erscheint ein Laufwerksymbol für den Micro Vault im Fenster
“[My Computer]”.
Unter Windows Me, Windows 2000, Windows XP oder Mac OS 9.0 und höher
Normalerweise wird der Gerätetreiber automatisch installiert, wenn Sie den Micro Vault anschließen. Bei
einigen USB 2.0-Karten oder -Platinen müssen Sie die Installation jedoch manuell starten. Gehen Sie nach den
Anweisungen auf dem Bildschirm vor, um einen geeigneten Treiber zu suchen.
Grundfunktionen
Hinweis:
•Trennen Sie die Verbindung mit dem Micro Vault bitte ordnungsgemäß wie in diesem Handbuch
beschrieben. Andernfalls werden Daten möglicherweise nicht korrekt aufgezeichnet.
•Wenn der USB-Anschluss nicht leicht zugänglich ist, können Sie den Micro Vault über einen USB-Hub am
USB-Anschluss des Computers anbringen.
Anschließen
Nehmen Sie die Kappe vom Micro Vault ab und schließen Sie ihn an einen USB-Anschluss am Computer an.
Unter Windows 98/98SE, Windows Me, Windows 2000 oder Windows XP
Wenn der Micro Vault an den Computer angeschlossen ist, wird das Laufwerksymbol für das Micro Vault-
Gerät angezeigt. (Der Laufwerkname hängt von Ihrem Computersystem ab.)
Jetzt können Sie Daten auf den Micro Vault kopieren, indem Sie einfach Dateien und Ordner auf das
Laufwerksymbol ziehen, wie Sie es auch beim Kopieren von Daten auf eine Festplatte oder Diskette tun.
Unter Mac OS 9.0 und höher
Wenn der Micro Vault an den Computer angeschlossen ist, wird das Laufwerksymbol für das Micro Vault-
Gerät angezeigt.
Jetzt können Sie Daten auf den Micro Vault kopieren, indem Sie einfach Dateien und Ordner auf das
Laufwerksymbol ziehen, wie Sie es auch beim Kopieren von Daten auf eine Festplatte oder Diskette tun.
Bedeutung der Anzeige
Wenn der Micro Vault in Betrieb ist, leuchtet die Anzeige und zeigt den Status des Geräts wie folgt an.
Status der Anzeige Bedeutung
Aus Bereitschaft
Ein Datenübertragung läuft (Trennen Sie den Micro Vault nicht vom
Computer, während die Anzeige blinkt.)
Trennen der Verbindung
Unter Windows 98/98SE
Überprüfen Sie, ob sich der Micro Vault im Bereitschaftsmodus befindet, und trennen Sie den Micro Vault
dann vom Computer.
Unter Windows Me oder Windows 2000
Doppelklicken Sie auf (Unplug or Eject Hardware) in der Task-Leiste unten rechts auf dem Bildschirm.
Wählen Sie in dem Fenster, das angezeigt wird, den Namen des Geräts aus, dessen Verbindung getrennt werden
soll, und klicken Sie dann auf [Stop]. Wenn der Bildschirm [Stop a Hardware Device] erscheint, überprüfen
Sie, ob die richtigen Informationen angezeigt werden, und klicken Sie dann auf OK. Wenn eine Meldung
erscheint, dass das Gerät sicher abgenommen werden kann, trennen Sie den Micro Vault vom Computer.
Unter Windows XP
Doppelklicken Sie auf (Safely Remove Hardware) in der Task-Leiste unten rechts auf dem Bildschirm.
Wählen Sie in dem Fenster, das angezeigt wird, den Namen des Geräts aus, dessen Verbindung getrennt werden
soll, und klicken Sie dann auf [Stop]. Wenn der Bildschirm [Stop a Hardware Device] erscheint, überprüfen
Sie, ob die richtigen Informationen angezeigt werden, und klicken Sie dann auf OK. Wenn die Meldung “Safe
to Remove Hardware” erscheint, trennen Sie den Micro Vault vom Computer.
Unter Mac OS 9.0 und höher
Ziehen Sie das Micro Vault-Symbol in den Papierkorb. Überprüfen Sie, ob sich der Micro Vault im
Bereitschaftsmodus befindet, und trennen Sie den Micro Vault dann vom Computer.
Hinweise zu Password Lock
Was ist Password Lock?
Password Lock ist eine Software, mit der Sie ein Passwort definieren können, um unbefugten Lese-/
Schreibzugriff auf den Micro Vault ganz oder teilweise zu verhindern. Password Lock erzeugt ein sicheres
Laufwerk, das erst angezeigt wird, wenn der Zugriff durch Eingabe eines Passworts freigegeben wird. Damit
wird verhindert, dass Unbefugte auf Ihre Daten zugreifen können.
Diese Software ist nur mit Windows Me/2000/XP kompatibel.
Bevor Sie diese Software verwenden
Schließen Sie den Micro Vault an den Computer an, starten Sie die mitgelieferte CD-ROM über [My
Computer] und doppelklicken Sie auf das Symbol [PasswordLock_setup]. Wenn der Installationsbildschirm
erscheint, wählen Sie das Micro Vault-Laufwerk aus, das Sie als sicheres Laufwerk konfigurieren wollen und
fahren dann mit der Installation fort. Wenn die Installation des Micro Vault abgeschlossen ist, starten Sie den
Computer neu.
Wenn der Computer neu gestartet ist, doppelklicken Sie auf [Micro Vault] unter [My Computer], so dass das
Symbol [Password Lock] angezeigt wird. Doppelklicken Sie auf das Symbol, um den Bildschirm Setup Menu
aufzurufen, und klicken Sie auf [Set / Change Password], um das Passwort zu definieren. Als Gedächtnisstütze
für das Passwort sollten Sie auch einen Tipp dazu eingeben (bis zu 31 Zeichen).
Arbeiten mit Password Lock
Doppelklicken Sie auf [Micro Vault] unter [My Computer], doppelklicken Sie auf das Symbol [Password
Lock], um den Bildschirm Setup Menu aufzurufen, und gehen Sie dann folgendermaßen vor.
• Zum Sperren des sicheren Laufwerks klicken Sie auf [Lock]. Das sichere Laufwerk wird unter [My
Computer] ausgeblendet und ein Zugriff darauf ist nicht mehr möglich. Vergewissern Sie sich, dass der
Micro Vault gesperrt ist, bevor Sie ihn vom Computer trennen.
• Wenn Sie die Sperrung des sicheren Laufwerks aufheben wollen, klicken Sie auf [Unlock]. Wenn Sie im
daraufhin angezeigten Bildschirm das Passwort eingeben und den Bildschirm schließen, wird das sichere
Laufwerk unter [My Computer] angezeigt und Sie können auf dem Laufwerk gespeicherte Daten lesen oder
darauf schreiben.
• Wenn Sie die Speicherkapazität des sicheren Laufwerks (Standard: 8 MB) ändern wollen, klicken Sie im
Bildschirm Setup Menu auf [Resize]. Je nach den Änderungen, die Sie vornehmen, wird die Kapazität erhöht
bzw. verringert.
Verwenden von Password Lock von einer externen Quelle
Wenn Sie Password Lock auf einem Computer zum ersten Mal verwenden wollen, doppelklicken Sie auf das
Symbol [Password Lock] auf dem Micro Vault und installieren die erforderlichen Dateien. Wenn die Dateien
installiert sind, starten Sie den Computer neu, um Password Lock zu aktivieren.
Wenn Sie das Passwort vergessen
Wenn Sie das Passwort vergessen, können Sie die auf dem sicheren Laufwerk gespeicherten Daten nicht lesen.
Legen Sie als Gedächtnisstütze für das Passwort unbedingt einen Tipp an.
Wenn Sie das Passwort vergessen haben, klicken Sie auf [Forgot Password?] im Bildschirm Setup Menu. Auf
dem Bildschirm, der nun angezeigt wird, gehen Sie wie in einer der beiden folgenden möglichen
Vorgehensweisen erläutert vor. Beachten Sie, dass bei beiden Vorgehensweisen alle Dateien auf dem sicheren
Laufwerk gelöscht werden. Daten auf anderen Laufwerken als dem sicheren Laufwerk gehen dabei nicht
verloren.
• Zum Zurücksetzen des sicheren Laufwerks klicken Sie auf [Rebuild Security Drive]. Sie müssen nun auch
ein neues Passwort definieren.
• Zum Löschen des sicheren Laufwerks klicken Sie auf [Disable Security Drive].
Deinstallieren von Password Lock
Deinstallieren Sie Password Lock mithilfe der Datei Uninstall.exe auf der mitgelieferten CD-ROM. Damit wird
Password Lock vom Computer gelöscht.
Weitere Informationen finden Sie auf der folgenden Website:
http://www.sony.co.jp/microvault/
Hinweise zur Verwendung
• Der Micro Vault funktioniert möglicherweise nicht ordnungsgemäß, wenn er an den Computer angeschlossen
ist, während dieser gestartet, neu gestartet oder aus dem Energiesparmodus aktiviert wird. Trennen Sie den
Micro Vault unbedingt immer vom Computer, bevor Sie eine dieser Funktionen ausführen.
• An der Kappe des Micro Vault befindet sich am Rand ein Loch für einen Riemen oder einen Ring. Wenn Sie
einen Riemen oder Ring anbringen und den Micro Vault daran hängen lassen, während Sie ihn verwenden,
besteht die Gefahr, dass er von der Kappe fällt und verloren geht.
• Stellen Sie das Gerät nicht an einen Ort, an dem es folgenden Bedingungen ausgesetzt ist:
–extremen Temperaturen – Staub oder Schmutz
– hoher Luftfeuchtigkeit – Vibrationen
– korrodierenden Gasen – direktem Sonnenlicht
•Reinigen des Geräts
Reinigen Sie das Gerät mit einem weichen, trockenen Tuch oder einem weichen Tuch, das Sie leicht mit
einer milden Reinigungslösung angefeuchtet haben.
Verwenden Sie keine Lösungsmittel wie Alkohol oder Benzin. Diese könnten die Oberfläche angreifen.
• Micro Vault ist ein Warenzeichen der Sony Corporation.
• Microsoft und Windows sind eingetragene Warenzeichen der Microsoft Corporation in den USA
und anderen Ländern.
• Mac und Macintosh sind in den USA und anderen Ländern eingetragene Warenzeichen der Apple
Computer, Inc.
• Andere in dieser Veröffentlichung genannten Systemnamen und Produktnamen sind eingetragene
Warenzeichen oder Warenzeichen der jeweiligen Hersteller. In diesem Handbuch werden die
Symbole ™ und ® nicht verwendet.
• Unsere Produktgarantie bezieht sich ausschließlich auf das USB-Speichermedium selbst, sofern
es unter normalen Bedingungen, wie in dieser Bedienungsanleitung angegeben und mit dem
mitgelieferten Zubehör (einschließlich der Software) in einer angegebenen oder empfohlenen
Systemumgebung verwendet wird. Die Dienstleistungen des Herstellers wie die Unterstützung
der Benutzer unterliegt ebenfalls diesen Einschränkungen.
• Der Hersteller übernimmt keine Haftung für Schäden oder Verluste, die auf die Verwendung des
Geräts zurückzuführen sind, und ist auch Dritten gegenüber nicht schadenersatzpflichtig.
•Der Hersteller übernimmt keine Haftung für Probleme mit dem Computer oder anderer
Hardware, die auf die Nutzung dieses Produkts zurückzuführen sind, die Eignung dieses
Produkts für bestimmte Hardware, Software oder Peripheriegeräte, Konflikte mit anderer
installierter Software, Datenverlust und sonstige versehentliche oder unvermeidbare Schäden.
• Der Hersteller übernimmt keine Haftung für finanzielle Schäden, entgangenen Gewinn,
Ansprüche von Dritten usw., die auf die Nutzung der mit dem Gerät gelieferten Software zurücjë
führen sind.
•Die mit diesem Gerät gelieferte Software ist ausschließlich für den Einsatz mit diesem Gerät
vorgesehen.
• Die Softwarespezifikationen unterliegen unangekündigten Änderungen.
Notes on Use
• Please do not format the device on your computer to avoid any change of the specification.
• This device has a built-in hub to enable multiple functions. Note that some USB 2.0 boards and cards are
designed to function as USB 1.1 interfaces when connected to a hub, so high speed transfer is not available.
• The Micro Vault may not function correctly if it is connected to the computer when the computer is started
up, restarted, or restored from sleep mode. Always disconnect the Micro Vault from the computer before
performing any of these operations.
•The edge of the Micro Vault cap has a hole for a strap or a ring. Be careful if you let the Micro Vault hang
from a strap or ring while you are using it, because there is a chance that the Micro Vault could fall from the
cap and become lost.
• Do not place the unit in locations that are:
– extremely hot or cold – dusty or dirty
– very humid – vibrating
– exposed to corrosive gases – exposed to direct sunlight
•Cleaning
Clean the unit with a soft, dry cloth or a soft cloth lightly moistened with a mild detergent solution.
Do not use any type of solvent, such as alcohol or benzene, which may damage the finish.
• Micro Vault is a trademark of Sony Corporation.
• Microsoft and Windows are registered trademarks of Microsoft Corporation in the United States
and other countries.
• Mac and Macintosh are trademarks of Apple Computer, Inc., registered in the U.S. and other
countries.
• Other system names and product names that appear in this manual are registered trademarks or
trademarks of their respective owners. Note that the ™ and ® symbols are not used in this manual.
• Our product warranty is limited only to the USB storage media itself, when used normally in
accordance with these operating instructions and with the accessories (including the software)
that were included with this unit in the specified or recommended system environment. Services
provided by the Company, such as user support, are also subject to these restrictions.
• The Company cannot accept liability for damage or loss resulting from the use of this unit, or for
any claim from a third party.
• The Company cannot accept any liability for: problems with your computer or other hardware
arising from the use of this product; the suitability of this product for specific hardware, software,
or peripherals; operating conflicts with other installed software; data loss; or other accidental or
unavoidable damages.
• The Company cannot accept any liability for financial damages, lost profits, claims from third
parties, etc., arising from the use of the software provided with this unit.
• The software provided with this unit is intended only for use with this unit.
• The software specifications may be subject to change without notice.

USM32U2/64U2/128U2/256U2/512U2 2-550-317-27(1)
Italian
ATTENZIONE
Tenere fuori dalla portata dei bambini. In caso di ingestione, consultare
immediatamente un medico.
Nota:
I dati non vengono danneggiati dai sistemi di sicurezza a raggi X aeroportuali né in presenza di
campi magnetici la cui forza sia compresa entro 3500 Oe.
Per gli utenti in Europa
Il presente prodotto è conforme alle seguenti direttive Europee:
89/336/ECC, 92/31/EEC (Direttiva EMC)
93/68/EEC (Direttiva relativa al marchio CE)
Il presente prodotto è conforme alle normative EN55022 Class B e EN55024 relative all’uso in ambienti
residenziali, commerciali e dell’industria leggera.
Uso iniziale del supporto di memorizzazione USB (installazione del
driver di periferica)
Se il sistema operativo in uso è Windows 98/98SE
È necessario installare il driver di periferica seguendo la procedura riportata di seguito.
1 Inserire nell’apposita unità del computer il CD-ROM in dotazione con Micro Vault.
Se viene utilizzata un’unità CD-ROM collegata ad una porta USB, copiare nell’unità C del computer o in
un’altra posizione il programma di installazione contenuto nel CD-ROM.
Se il computer è privo di unità CD-ROM, scaricare il driver di periferica dal sito Web di Micro Vault
all’indirizzo:
http://www.sony.co.jp/microvault/
2 Rimuovere il coperchio da Micro Vault, quindi collegare il supporto di
memorizzazione ad una delle porte USB del computer.
Viene avviata l’installazione guidata [New Hardware wizard].
3 Fare clic sul pulsante [Next].
4 Fare clic su “Search for the best driver for your device”, quindi sul pulsante [Next].
5 Fare clic su “CD-ROM drive”, quindi sul pulsante [Next].
Se il programma di installazione è stato copiato dal CD-ROM al desktop oppure se il driver di periferica è
stato scaricato dal sito Web di Micro Vault, fare clic su “Specify a location”, quindi sul pulsante [Browse].
Quando viene visualizzata la finestra di dialogo, specificare la cartella contenente il programma di
installazione, fare clic sul pulsante [OK] per chiudere la finestra di dialogo, quindi sul pulsante [Next].
6 Fare clic sul pulsante [Next].
7 Fare clic sul pulsante [Finish].
Viene avviata l’installazione degli altri driver.
8 Ripetere i punti da 3 a 7 per completare l’installazione.
Una volta completata l’installazione, nella finestra [My Computer] viene visualizzata un’icona dell’unità
Micro Vault.
Se il sistema in uso è Windows Me, Windows 2000, Windows XP o Mac OS 9.0 e
successivo
Generalmente, il driver di periferica viene installato automaticamente collegando Micro Vault. Tuttavia, con
alcune schede USB 2.0, potrebbe essere necessario avviare manualmente l'installazione. Seguire le istruzioni a
schermo per eseguire la ricerca del driver adatto.
Operazioni di base
Nota:
• Scollegare l’unità Micro Vault nel modo appropriato seguendo la procedura descritta nel presente manuale.
Diversamente, è possibile che i dati non vengano registrati in modo corretto.
• Se il connettore della porta USB non è di semplice accesso, per il collegamento dell’unità Micro Vault al
connettore della porta USB del computer è possibile utilizzare un hub USB.
Impostazione
Rimuovere il coperchio da Micro Vault, quindi collegare il supporto di memorizzazione ad una delle porte USB
del computer.
Se i sistemi in uso sono Windows 98/98SE, Windows Me, Windows 2000 o Windows XP
Una volta collegato Micro Vault al computer, viene visualizzata l’icona dell’unità relativa alla periferica Micro
Vault. Il nome dell’unità varia in base al computer in uso.
A questo punto, è possibile copiare e salvare i dati in Micro Vault trascinando i file e le cartelle in
corrispondenza dell’icona dell’unità, allo stesso modo delle operazioni di copia dei dati in un disco fisso o in un
dischetto floppy.
Se il sistema in uso è Mac OS 9.0 o successivo
Una volta collegato Micro Vault al computer, viene visualizzata l’icona dell’unità relativa alla periferica Micro
Vault.
A questo punto, è possibile copiare e salvare i dati in Micro Vault trascinando i file e le cartelle in
corrispondenza dell’icona dell’unità, allo stesso modo delle operazioni di copia dei dati in un disco fisso o in un
dischetto floppy.
Significato dell’indicatore
Se Micro Vault è in uso, l’indicatore ne mostra lo stato nel modo seguente.
Stato dell’indicatore Significato
Spento Attesa
Acceso Trasferimento dei dati in corso (non rimuovere Micro Vault mentre l’indicatore
lampeggia).
Scollegamento
Se il sistema in uso è Windows 98/98SE
Assicurarsi che Micro Vault si trovi nel modo di attesa, quindi scollegare il supporto di memorizzazione.
Se il sistema in uso è Windows Me o Windows 2000
Nella barra delle applicazioni in basso a destra sullo schermo, fare doppio clic su (Unplug or Eject
Hardware). Nella finestra che viene visualizzata, selezionare il nome della periferica che si desidera rimuovere,
quindi fare clic sul pulsante [Stop]. Quando viene visualizzata la schermata [Stop a Hardware Device],
assicurarsi che le informazioni visualizzate siano corrette, quindi fare clic sul pulsante [OK]. Quando viene
visualizzato un messaggio che indica che è possibile rimuovere la periferica, scollegare Micro Vault.
Se il sistema in uso è Windows XP
Nella barra delle applicazioni in basso a destra sullo schermo, fare doppio clic su (Safely Remove
Hardware). Nella finestra che viene visualizzata, selezionare il nome della periferica che si desidera rimuovere,
quindi fare clic sul pulsante [Stop]. Quando viene visualizzata la schermata [Stop a Hardware Device],
assicurarsi che le informazioni visualizzate siano corrette, quindi fare clic sul pulsante OK. Quando viene
visualizzato il messaggio “Safe to Remove Hardware”, scollegare Micro Vault.
Se il sistema in uso è Mac OS 9.0 o successivo
Trascinare l’icona di Micro Vault nel cestino. Assicurarsi che Micro Vault si trovi nel modo di attesa, quindi
scollegare il supporto di memorizzazione.
Password Lock
Informazioni su Password Lock
Password Lock è un software che consente di impostare una password per evitare l'accesso in lettura/scrittura
non autorizzato a tutta o parte dell'unità Micro Vault. Password Lock crea un'unità di protezione che non viene
visualizzata fino allo sblocco dell'accesso mediante l'inserimento della password, impedendo ad utenti non
autorizzati di accedere ai dati personali.
Tale software è compatibile solo con i sistemi Windows Me/2000/XP.
Prima di utilizzare il software
Collegare Micro Vault al computer, avviare il CD-ROM in dotazione dal menu [My Computer], quindi fare
doppio clic sull'icona [PasswordLock_setup]. Una volta visualizzata la schermata di installazione, selezionare
l'unità Micro Vault per cui si desidera impostare la protezione, quindi proseguire con la procedura di
installazione. Al termine dell'installazione di Micro Vault, riavviare il computer.
Una volta riavviato il computer, fare doppio clic su [Micro Vault] in [My Computer] per individuare l'icona
[Password Lock]. Fare doppio clic sull'icona per visualizzare la schermata Setup Menu, quindi fare clic su [Set /
Change Password] per impostare la password. Per evitare di dimenticare la password, accertarsi di immettere
un suggerimento che consenta di ricordarla (fino a 31 caratteri).
Uso di Password Lock
Fare doppio clic su [Micro Vault] in [My Computer], quindi sull'icona [Password Lock] per visualizzare la
schermata Setup Menu. Eseguire quindi la procedura riportata di seguito.
• Per bloccare l'unità di protezione, fare clic su [Lock]. L'unità di protezione scompare da [My Computer] e
l'accesso non è disponibile. Accertarsi di bloccare l'unità Micro Vault prima di rimuoverla.
• Per sbloccare l'unità di protezione, fare clic su [Unlock]. Immettendo la password nella schermata
visualizzata, quindi uscendo da quest'ultima, l'unità di protezione viene visualizzata in [My Computer]. A
questo punto è possibile scrivere dati o leggere quelli memorizzati.
• Per modificare la capacità di memoria dell'unità di protezione (valore predefinito: 8 MB), fare clic su
[Resize] nella schermata Setup Menu. La capacità verrà aumentata o diminuita in base alle modifiche
effettuate.
Uso di Password Lock da una sorgente esterna
Se Password Lock viene utilizzato per la prima volta su un computer, fare doppio clic sull'icona Password Lock
in Micro Vault, quindi installare i file necessari. Dopo avere installato i file, riavviare il computer per attivare
Password Lock.
In caso di dimenticanza della password
In caso di dimenticanza della password, non sarà possibile leggere i dati memorizzati nell'unità di protezione.
Accertarsi di impostare un suggerimento che consenta di ricordare la password.
Se si dimentica la password, fare clic su [Forgot Password?] nella schermata Setup Menu, quindi eseguire una
delle operazioni indicate di seguito nella schermata visualizzata. Si noti che l'esecuzione di una di tali procedure
porterà all'eliminazione dei file memorizzati nell'unità di sicurezza (verranno eliminati soltanto questi dati).
• Per ripristinare l'unità di sicurezza, fare clic su [Rebuild Security Drive]. Occorre inoltre impostare una nuova
password.
• Per cancellare l'unità di sicurezza, fare clic su [Disable Security Drive].
Disinstallazione di Password Lock
Per disinstallare Password Lock, utilizzare il file Uninstall.exe presente nel CD-ROM in dotazione. Password
Lock verrà così cancellato dal computer.
Per ulteriori informazioni, consultare il sito Web al seguente indirizzo:
http://www.sony.co.jp/microvault/
Note sull’uso
•È possibile che Micro Vault non funzioni correttamente se viene collegato al computer al momento
dell’avvio, del riavvio o del ripristino dal modo di risparmio energetico. Scollegare sempre Micro Vault dal
computer prima di effettuare tali operazioni.
• L’estremità del coperchio di Micro Vault è dotata di un foro per l’applicazione di una linguetta o di un anello.
Prestare attenzione se Micro Vault viene tenuto da una linguetta o da un anello durante l’uso in quanto è
possibile che cada.
• Non posizionare la periferica nei seguenti luoghi:
– estremamente caldi o freddi – soggetti a polvere o sporcizia
– soggetti a elevata umidità – soggetti a vibrazioni
– esposti a gas corrosivi – esposti alla luce solare diretta
• Pulizia
Per la pulizia, utilizzare un panno morbido asciutto o un panno morbido leggermente imbevuto con una
soluzione detergente neutra.
Non utilizzare alcun tipo di solvente, quali alcol o benzene in quanto potrebbero danneggiare il rivestimento.
• Micro Vault è un marchio di fabbrica di Sony Corporation.
• Microsoft e Windows sono marchi di fabbrica registrati di Microsoft Corporation negli Stati Uniti e in
altri paesi.
• Mac e Macintosh sono marchi di fabbrica di Apple Computer, Inc., registrati negli Stati Uniti e in
altri paesi.
• Eventuali altri nomi di sistemi o prodotti citati nel presente manuale sono marchi di fabbrica
registrati o marchi di fabbrica dei rispettivi proprietari. Inoltre, i simboli ™ e ® non vengono utilizzati
nel presente manuale.
•
La garanzia del prodotto è limitata esclusivamente al supporto di memorizzazione USB stesso,
utilizzato normalmente, in conformità con le presenti istruzioni per l’uso e impiegando gli accessori
(incluso il software) in dotazione con il prodotto nell’ambiente operativo specificato o consigliato.
Sono inoltre soggetti alle suddette restrizioni i servizi forniti dalla società, quali il supporto tecnico.
• La società non potrà essere ritenuta responsabile di danni o perdite derivanti dall’uso del presente
prodotto né di rivendicazioni di terzi.
• La società non potrà essere ritenuta responsabile di: problemi relativi al computer o ad altri
elementi hardware derivanti dall’uso del prodotto; idoneità del prodotto ad hardware, software o
periferiche specifici; conflitti del sistema operativo con altri software installati; perdita di dati; altri
danni accidentali o imprevedibili.
•La società non potrà essere ritenuta responsabile di danni finanziari, perdite di profitto,
rivendicazioni di terzi e così via derivanti dall’uso del software in dotazione con il prodotto.
• Il software in dotazione con il prodotto è stato progettato per essere utilizzato esclusivamente con
il prodotto.
• Le specifiche del software sono soggette a modifiche senza preavviso.
Português
AVISO
Mantenha o produto afastado do alcance das crianças. No caso de ser engolido,
consulte imediatamente o médico.
Nota:
Os dados não são afectados nos ambientes seguintes; sistema de segurança de raios X dos
aeroportos e em campos magnéticos com forças não superiores a 3.500 Oe.
Para os clientes na Europa
Este produto está em conformidade com as directivas europeias,
89/336/ECC, 92/31/EEC (EMC Directive)
93/68/EEC (CE Marking Directive)
Este produto está em conformidade com as normas EN55022 Class B e EN55024 para utilização ns áreas
seguintes: residenciais, comerciais e industriais.
Quando utilizar o suporte de armazenamento USB pela primeira vez
(Instalar o controlador do dispositivo)
Quando executar o Windows 98/98SE
O controlador do dispositivo tem de ser instalado de acordo com o procedimento descrito abaixo.
1 Introduza o CD-ROM fornecido com o Micro Vault na unidade de CD-ROM do
computador.
Se utilizar uma unidade de CD-ROM ligada a uma porta USB, copie o programa de instalação do CD-ROM
para a unidade C do computador ou para outra localização.
Se o computador não tiver uma unidade de CD-ROM, transfira o controlador do dispositivo a partir do Web
site do Micro Vault, em:
http://www.sony.co.jp/microvault/
2 Remova a tampa do Micro Vault e ligue-o a uma das portas USB do computador.
O assistente [Novo Hardware] ([Novo Hardware]) é iniciado.
3 Clique no botão [Next] ([Seguinte]).
4 Clique em “Search for the best driver for your device” (“Procure o melhor
controlador para o dispositivo”) e, em seguida, clique no botão [Next] ([Seguinte]).
5 Clique em “CD-ROM drive” (“Unidade de CD-ROM”) e, em seguida, clique em [Next]
([Seguinte]).
Se copiou o programa de instalação do CD-ROM para o ambiente de trabalho ou se transferiu o controlador
do dispositivo a partir do Web site do Micro Vault, clique em “Specify a location” (“Especifique uma
localização”) e, em seguida, clique no botão [Browse] ([Procurar]). Quando aparecer a caixa de diálogo,
especifique a pasta onde pretende armazenar o programa de instalação, clique no botão [OK] para fechar a
caixa de diálogo e, em seguida, clique no botão [Next] ([Seguinte]).
Specifications
Interface: USB2.0 High Speed
Port type: Type A USB port
Power supply: USB bus power (no external power supply)
Transfer rate*: Reading 5.5 MB/sec (USB2.0)
1 MB/sec (USB1.1)
Writing 1 MB/sec (USB2.0)
870 KB/sec (USB1.1)
Compatible OSs: Windows 98**, Windows 98SE**, Windows Me, Windows 2000,
Windows XP, Mac OS 9.0 and higher
Capacity: 32 MB, 64 MB, 128 MB, 256 MB, 512 MB
Operating temperature range: 0 to 35 °C (32 to 95 °F)
Operating humidity range: 10 to 90% (with no condensation)
Storage temperature range: -20 to 60 °C (-4 to 140 °F)
Storage humidity range: 10 to 90% (with no condensation)
External dimensions: 26 × 13 × 92 mm (including cap)
Weight: Approximately 20 g (including cap)
Accessories: Main Unit (with cap), Installation CD-ROM, Operating Instructions,
Warranty Card
* This device has a built-in hub to enable multiple functions. Note that some USB 2.0 boards and cards are
designed to function as USB 1.1 interfaces when connected to a hub, so high speed transfer is not available.
** The device driver must be installed from the Installation CD-ROM that is provided.
http://www.sony.co.jp/microvault/
http://www.mediabysony.com/
http://www.sony-europe.com/
http://www.sony-asia.com/microvault/
http://www.sony.com/
]
•
•
1
2
3
4 “ ”
5 “ ”
“ ”
6
7
8
“ ”
•
•
“ ”
•
•
•
•
•
•
•
•
•
– –
– –
– –
•
•
•
•
•
®
•
•
•
•
•
•
•
•
•
•
•
•
•
•
– –
– –
– –
•
•
•
•
•
™ ®
•
•
•
•
•
•
•
•
•
•
•
•
•
•
•
•
– –
– –
– –
•
•
•
•
•
™ ®
•
•
•
•
•
•
6 Clique no botão [Next] ([Seguinte]).
7 Clique no botão [Finish] ([Terminar]).
A instalação dos outros controladores é iniciada.
8 Repita os passos 3 a 7 para concluir a instalação.
Depois do processo de instalação estar concluído, aparece o ícone de unidade do Micro Vault aparece na
janela O meu computador ([My Computer]).
Quando utilizar o Windows Me, Windows 2000, Windows XP ou Mac OS 9.0 e superior
Normalmente, o controlador do dispositivo é instalado automaticamente quando se liga o Micro Vault.
No entanto, com algumas placas USB 2.0, pode ser preciso começar a instalação manualmente.
Siga as instruções mostradas no ecrã para procurar um dispositivo adequado.
Operação básica
Nota:
•Retire correctamente o Micro Vault de acordo com o procedimento descrito neste manual. Caso contrário, os
dados podem não ser gravados correctamente.
•Se tiver dificuldade em aceder ao conector da porta USB, pode utilizar um hub USB para ligar o Micro Vault
ao conector da porta USB do computador.
Quando executar o Windows 98/98SE, o Windows Me, o Windows 2000 ou o
Windows XP
Depois do Micro Vault estar ligado ao computador, aparece o ícone de unidade do dispositivo Micro Vault. (O
nome da unidade varia de acordo com o sistema do computador.)
Pode copiar e guardar dados no Micro Vault arrastando os ficheiros e as pastas no ícone de unidade, tal como
faria se copiasse os dados para um disco rígido ou para uma disquete.
Quando utilizar o Mac OS 9.0 e superior
Depois do Micro Vault estar ligado ao computador, aparece o ícone de unidade do dispositivo Micro Vault.
Pode copiar e guardar dados no Micro Vault arrastando os ficheiros e as pastas no ícone de unidade, tal como
faria se copiasse os dados para um disco rígido ou para uma disquete.
Significados da luz do indicador
Quando estiver a utilizar o Micro Vault, a luz do indicador mostra o estado respectivo da forma indicada
abaixo.
Estado da luz do indicador Significado
Desactivado (Off) Em espera
Activado (On) Transferir dados em curso (Não remover o Micro Vault quando a luz do
indicador estiver intermitente.)
Desligar
Quando executar o Windows 98/98SE
Depois de confirmar que o Micro Vault está no modo de espera, desligue o Micro Vault.
Quando executar o Windows Me ou o Windows 2000
Faça duplo clique em (Unplug or Eject Hardware) (Desligar ou remover hardware) no tabuleiro de tarefas
no canto inferior direito do ecrã. Quando aparecer a janela, seleccione o nome do dispositivo que pretende
remover e clique no botão [Stop] ([Parar]). Quando aparecer o ecrã [Stop a Hardware Device] ([Parar um
dispositivo de hardware]), verifique se as informações estão correctas e, em seguida, clique no botão [OK].
Quando aparecer uma mensagem a indicar que o dispositivo pode ser removido de forma segura, desligue o
Micro Vault.
Quando executar o Windows XP
Faça duplo clique em (Safely Remove Hardware) (Remover hardware de forma segura) no tabuleiro de
tarefas no canto inferior direito do ecrã. Quando aparecer a janela, seleccione o nome do dispositivo que
pretende remover e clique no botão [Stop] ([Parar]). Quando aparecer o ecrã [Stop a Hardware Device] ([Parar
um dispositivo de hardware]), verifique se as informações estão correctas e, em seguida, clique no botão OK.
Quando aparecer a mensagem “Safe to Remove Hardware” (“É seguro Remover o Hardware”), desligue o
Micro Vault.
Quando utilizar o Mac OS 9.0 e superior
Arraste o ícone do Micro Vault para a Lata do lixo (Trash). Depois de confirmar que o Micro Vault está no
modo de espera, desligue o Micro Vault.
Password Lock
O que é Password Lock?
Password Lock é software que permite definir uma palavra-passe para impedir o acesso de leitura/escrita não
autorizado a todo ou parte do Micro Vault. Password Lock cria uma unidade de segurança que só aparece
quando se introduz a palavra-passe para desbloquear o acesso, o que impede o acesso aos dados por parte de
outras pessoas.
Este software só é compatível com Windows Me/2000/XP.
Antes de utilizar este software
Ligue Micro Vault ao seu computador, inicie o CD-ROM fornecido a partir de [My Computer] e clique duas
vezes no ícone [PasswordLock_setup]. Quando o ecrã de instalação aparecer, seleccione a unidade do Micro
Vault a definir como unidade de segurança e continue a executar o procedimento de instalação. Concluída a
instalação do Micro Vault, reinicie o computador.
Depois de reiniciar o computador, clique duas vezes em [Micro Vault], a partir de [My Computer], para
localizar o ícone [Password Lock]. Clique duas vezes no ícone para ver o ecrã Setup Menu e depois clique em
[Set / Change Password] para definir a palavra-passe. Para que nunca se esqueça da palavra-passe, introduza
uma sugestão (máximo de 31 caracteres).
Como utilizar Password Lock
Clique duas vezes em [Micro Vault], a partir de [My Computer], clique duas vezes no ícone [Password Lock]
para ver o ecrã Setup Menu e execute o seguinte procedimento.
•Para bloquear a unidade de segurança, clique em [Lock]. A unidade de segurança desaparece de [My
Computer] e deixa de estar acessível. Não se esqueça de bloquear Micro Vault antes de removê-la.
• Para desbloquear a unidade de segurança, clique em [Unlock]. Se introduzir a palavra-passe no ecrã
apresentado e depois fechar esse ecrã, a unidade de segurança aparece em [My Computer] o que permite a
leitura dos dados nela guardados ou o registo de dados na mesma unidade.
• Para alterar a capacidade de memória da unidade de segurança (predefinição: 8 MB), clique em [Resize] no
ecrã Setup Menu. A capacidade aumenta ou diminui consoante as alterações efectuadas.
Utilizar Password Lock a partir de uma origem externa
Quando utilizar Password Lock num computador pela primeira vez, clique duas vezes no ícone Password Lock
em Micro Vault e instale os ficheiros necessários. Concluída a instalação dos ficheiros, reinicie o computador
para activar Password Lock.
Se se esquecer da palavra-passe
Se não se lembrar da palavra-passe, não pode ler os dados guardados na unidade de segurança. Não se esqueça
de introduzir uma sugestão para ajudá-lo a lembrar-se da palavra-passe.
Se se esquecer da palavra-passe, clique em [Forgot Password?] no ecrã Setup Menu e execute um dos seguintes
procedimentos no ecrã que aparece. A execução de qualquer um dos seguintes procedimentos vai apagar todos
os ficheiros guardados na unidade de segurança. (Apenas são apagados os dados guardados na unidade de
segurança.)
• Para redefinir a unidade de segurança, clique em [Rebuild Security Drive]. Também é preciso definir uma
nova palavra-passe.
• Para apagar a unidade de segurança, clique em [Disable Security Drive].
Desinstalar Password Lock
Utilize o ficheiro Uninstall.exe, contido no CD-ROM fornecido, para desinstalar Password Lock. Este ficheiro
apaga Password Lock do computador.
Para obter mais informações, visite o seguinte Web site:
http://www.sony.co.jp/microvault/
Notas sobre a utilização
•O Micro Vault pode não funcionar correctamente se o computador ao qual está ligado estiver a ser iniciado,
reiniciado ou restaurado do modo de pausa. Desligue sempre o Micro Vault do computador antes de executar
uma destas operações.
•A extremidade da tampa do Micro Vault tem um orifício para uma correia ou para uma argola. Tenha
cuidado para não deixar o Micro Vault pendurado por uma correia ou argola quando o estiver a utilizar,
porque este pode sair do invólucro e pode perdê-lo.
• Não coloque a unidade em localizações:
– extremamente quentes ou frias – com pó ou sujas
–muito húmidas – com vibrações
– expostas a gases corrosivos – expostas à luz directa do sol
•Limpeza
Limpe a unidade com um pano macio e seco ou com um pano macio ligeiramente húmido com um detergente
suave.
Não utilize nenhum tipo de solvente, tais como álcool ou benzina, que pode danificar o acabamento.
•Micro Vault é uma marca registada da Sony Corporation.
• Microsoft e Windows são marcas comerciais registadas da Microsoft Corporation nos Estados
Unidos e noutros países.
• Mac e Macintosh são marcas comerciais da Apple Computer, Inc., registada nos E.U.A. e noutros
países.
• Outros nomes de sistemas e de produtos que apareçam neste manual são marcas comerciais
registadas ou marcas comerciais dos respectivos proprietários. Note que os símbolos ™ e ® não
são utilizados neste manual.
•A garantia do nosso produto está limitada apenas ao próprio suporte de armazenamento USB,
quando utilizado normalmente de acordo com estas instruções de funcionamento e com os
acessórios (incluindo o software) que foram incluídos nesta unidade no ambiente do sistema
especificado ou recomendado. Os serviços fornecidos pela Empresa, tais como assistência ao
utilizador, estão também sujeitos a estas restrições.
•A Empresa não é responsável por quaisquer danos ou perdas resultantes da utilização deste
aparelho ou no caso de haver uma reclamação de terceiros.
•A Empresa não é responsável de modo algum por: problemas com o computador ou com
hardware resultantes da utilização deste produto; a adequabilidade deste produto para
hardware, software ou periféricos específicos; conflitos de funcionamento com outro tipo de
software instalado; perda de dados ou outros danos acidentais ou inevitáveis.
•A Empresa não é responsável por quaisquer danos financeiros, perda de lucros, reclamações de
terceiros, etc., resultantes da utilização deste aparelho.
•O software fornecido com este aparelho só pode ser utilizado neste aparelho.
•As especificações de software podem estar sujeitas a alterações sem aviso prévio.
-
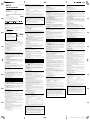 1
1
-
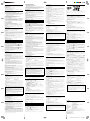 2
2
Sony USM256U2 Bedienungsanleitung
- Typ
- Bedienungsanleitung
in anderen Sprachen
- English: Sony USM256U2 Owner's manual
- français: Sony USM256U2 Le manuel du propriétaire
- español: Sony USM256U2 El manual del propietario
- italiano: Sony USM256U2 Manuale del proprietario
- português: Sony USM256U2 Manual do proprietário
Verwandte Artikel
-
Sony 512E Benutzerhandbuch
-
Sony USM1GEX Benutzerhandbuch
-
Sony USM512EX Benutzerhandbuch
-
Sony USD2G Benutzerhandbuch
-
Sony USM512GEX Bedienungsanleitung
-
Sony USM4GJ Benutzerhandbuch
-
Sony USM1GH Benutzerhandbuch
-
Sony USM1GH Bedienungsanleitung
-
Sony USM4GJ Bedienungsanleitung
-
Sony USD8G Bedienungsanleitung