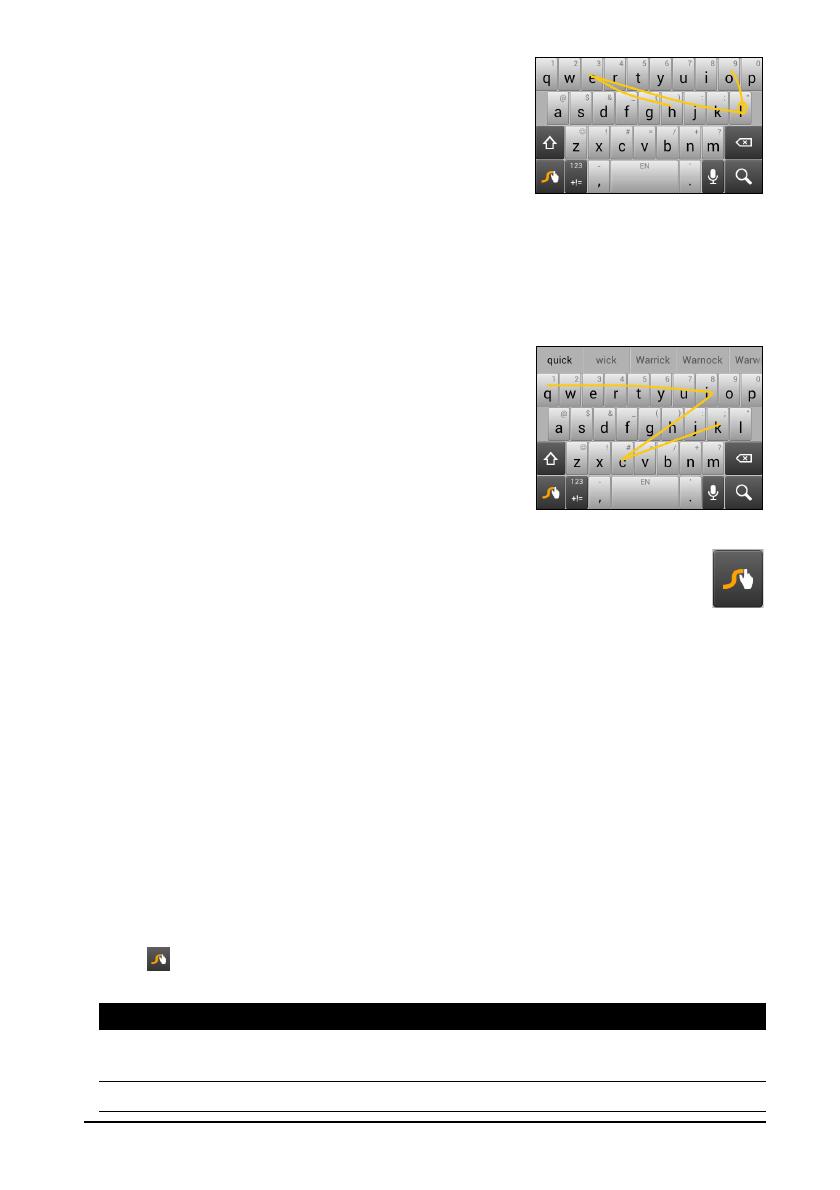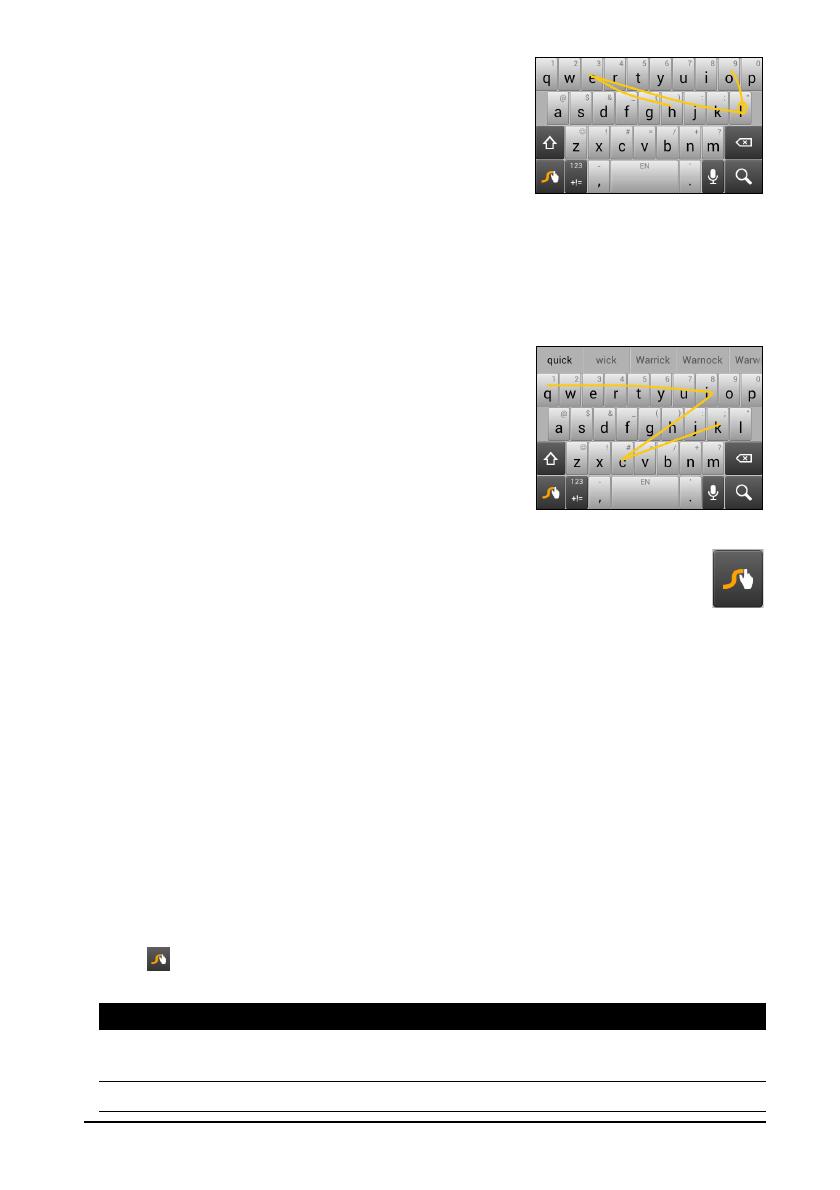
13
Legen Sie Ihren Finger auf den ersten Buchstaben
eines Worts und beschreiben Sie dann einen Weg
von Buchstaben zu Buchstaben. Heben Sie den
Finger erst wieder nach dem letzten Buchstaben an.
Swype fügt wenn nötig Leerzeichen ein.
Bei Bedarf fügt Swype in der Regel einen doppelten
Buchstaben in einem Wort ein, aber Sie können
Swype auch erkennen lassen, dass ein
Doppelbuchstabe eingegeben werden soll, indem
Sie auf dem Buchstaben kritzeln oder einen groß um
ihn herum beschreiben. Für das doppelte „l“ in
„Hallo“ z. B. kritzeln Sie auf der „l“-Taste (oder
beschreiben Sie einen Kreis).
Wenn es für das Wort, das Sie schreiben möchten,
me
hrere Vorschläge gibt, zeigt Swype eine
Wortauswahlliste an. Fahren Sie einfach mit dem
„Swypen“ fort, um das Standardwort in der
Wortauswahlliste zu übernehmen. Scrollen Sie
ansonsten durch die Liste, indem Sie mit Ihrem
Finger darüber streichen und das gewünschte Wort
antippen.
Drücken Sie die Swype-Taste etwas länger, um auf die Einstellungen und
die Hilfe zuzugreifen und die Eingabemethode zu wechseln.
Tippen Sie auf die +!=-T
aste, um Ziffern und Sonderzeichen anzuzeigen.
Tippen Sie anschließend auf die Seite (Umsch)-Taste, um noch mehr anzuzeigen.
Zusätzliche Tasten unterscheiden sich je nach
Art des eingegebenen Textes. Bei der
Eingabe einer SMS steht z. B. eine Taste zum Hinzufügen eines Smileys zur
Verfügung. Drücken Sie diese Tasten wie andere Tasten etwas länger, um weitere
Optionen anzuzeigen.
Wenn Sie die Eingabemethode ändern möchten, öffnen Sie den
Ben
achrichtigungsbereich (siehe „Status- und Benachrichtigungsbereich“ auf
Seite 18.) und tippen Sie auf Ei
ngabemethode wählen.
Texteingabehilfe
Die Swype-Tastatur besitzt eine Reihe von Funktionen, die Ihnen bei der Eingabe
des richtigen Textes helfen. Tippen Sie im Applikationen-Menü auf
Einstellungen > S
prache & Eingabe und tippen Sie anschließend auf das
Einstellungen-Symbol auf der rechten Seite von Swype. Sie können die Swype-
Tast e auch etwas länger berühren. Sie können dann die folgenden Funktionen
aktivieren oder deaktivieren:
Funktion Beschreibung
Verwendung von
Swype
Erlernen Sie, wie Sie die Swype-Tastatur bedienen können.
Voreinstellungen Ändern Sie hiermit die Voreinstellungen für die Texteingabe.