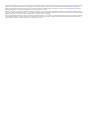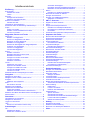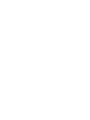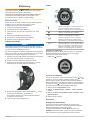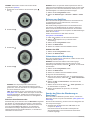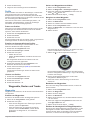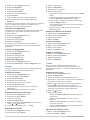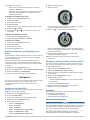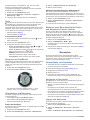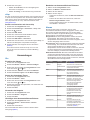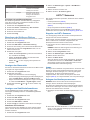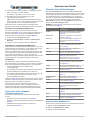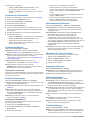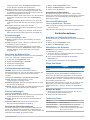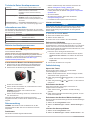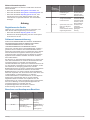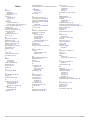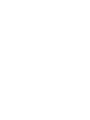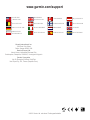fēnix
™
Benutzerhandbuch
August 2012 190-01507-32_0A Gedruckt in Taiwan

Alle Rechte vorbehalten. Gemäß Urheberrechten darf dieses Handbuch ohne die schriftliche Genehmigung von Garmin weder ganz noch teilweise kopiert
werden. Garmin behält sich das Recht vor, Änderungen und Verbesserungen an seinen Produkten vorzunehmen und den Inhalt dieses Handbuchs zu
ändern, ohne Personen oder Organisationen über solche Änderungen oder Verbesserungen informieren zu müssen. Unter www.garmin.com finden Sie
aktuelle Updates sowie zusätzliche Informationen zur Verwendung dieses Produkts.
Garmin
®
, das Garmin-Logo und TracBack
®
sind Marken von Garmin Ltd. oder deren Tochtergesellschaften und sind in den USA und anderen Ländern
eingetragen. ANT+™,
BaseCamp™
,
chirp™
,
fēnix™
,
Garmin Connect™
,
GSC™
und tempe™ sind Marken von Garmin Ltd. oder deren Tochtergesellschaften.
Diese Marken dürfen nur mit ausdrücklicher Genehmigung von Garmin verwendet werden.
Die Wortmarke
Bluetooth
®
und die Logos sind Eigentum von Bluetooth SIG, Inc. und werden von Garmin ausschließlich unter Lizenz verwendet. Mac
®
ist
eine eingetragene Marke von Apple Computer, Inc. Windows
®
ist in den USA und anderen Ländern eine eingetragene Marke der Microsoft Corporation.
Weitere Marken und Markennamen sind Eigentum ihrer jeweiligen Inhaber.

Inhaltsverzeichnis
Einführung...................................................................... 1
Erste Schritte............................................................................. 1
Aufladen des Geräts............................................................. 1
Tasten................................................................................... 1
Sensoren.................................................................................... 1
Anzeigen der Sensordaten.................................................... 1
Aktivieren eines Sensormodus.............................................. 2
Erfassen von Satelliten.............................................................. 2
Anhalten des GPS................................................................. 2
Unternehmen einer Wanderung................................................. 2
Senden der Daten der Wanderung an BaseCamp™................. 2
Profile......................................................................................... 3
Ändern von Profilen............................................................... 3
Erstellen von benutzerdefinierten Profilen............................ 3
Löschen von Profilen............................................................. 3
Wegpunkte, Routen und Tracks .................................. 3
Wegpunkte................................................................................. 3
Erstellen von Wegpunkten.................................................... 3
Suchen von Wegpunkten nach Name................................... 3
Navigieren zu einem Wegpunkt............................................ 3
Bearbeiten von Wegpunkten................................................. 3
Erhöhen der Genauigkeit einer Wegpunktposition................ 3
Projizieren von Wegpunkten................................................. 4
Löschen von Wegpunkten..................................................... 4
Löschen aller Wegpunkte...................................................... 4
Routen....................................................................................... 4
Erstellen von Routen............................................................. 4
Bearbeiten des Namens einer Route.................................... 4
Bearbeiten von Routen......................................................... 4
Anzeigen von Routen auf der Karte...................................... 4
Löschen von Routen............................................................. 4
Umkehren von Routen.......................................................... 4
Tracks........................................................................................ 4
Aufzeichnen von Tracks........................................................ 4
Speichern des aktuellen Tracks............................................ 4
Anzeigen von Details zum Track........................................... 5
Löschen des aktuellen Tracks............................................... 5
Löschen von Tracks.............................................................. 5
Drahtloses Senden und Empfangen von Daten......................... 5
Navigation.......................................................................5
Navigieren zu einem Ziel........................................................... 5
Navigieren mit der Funktion „Peilen und los“............................. 5
Kompass.................................................................................... 5
Kalibrieren des Kompasses.................................................. 5
Karte.......................................................................................... 6
Durchsuchen der Karte......................................................... 6
Navigieren mit TracBack®......................................................... 6
Höhenmesser und Barometer.................................................... 6
Ändern des Profiltyps............................................................ 6
Kalibrieren des barometrischen Höhenmessers................... 6
Markieren einer Mann-über-Bord-Position und Navigieren zu
dieser Position........................................................................... 6
Geocaches...................................................................... 6
Herunterladen von Geocaches.................................................. 6
Navigieren zu Geocaches.......................................................... 6
Loggen von Geocaches............................................................. 6
chirp........................................................................................... 7
Suchen von Geocaches mit einem chirp............................... 7
Anwendungen................................................................ 7
Uhr............................................................................................. 7
Einstellen des Alarms............................................................ 7
Starten des Countdown-Timers............................................ 7
Verwenden der Stoppuhr...................................................... 7
Hinzufügen einer benutzerdefinierten Zeitzone.................... 7
Bearbeiten von benutzerdefinierten Zeitzonen..................... 7
Alarme........................................................................................ 7
Einrichten von Annäherungsalarmen.................................... 8
Berechnen der Größe von Flächen............................................ 8
Anzeigen der Almanache........................................................... 8
Anzeigen von Satelliteninformationen........................................ 8
Simulieren von Positionen..................................................... 8
ANT+™ Sensoren.......................................................... 8
Koppeln von ANT+-Sensoren.................................................... 8
tempe......................................................................................... 8
Anlegen des Herzfrequenzsensors............................................ 8
Einrichten von Herzfrequenz-Bereichen............................... 9
Informationen zu Herzfrequenz-Bereichen........................... 9
Fitnessziele........................................................................... 9
Verwenden eines optionalen Trittfrequenzsensors.................... 9
Anpassen des Geräts.................................................... 9
Übersicht über die Einstellungen............................................... 9
Anpassen des Hauptmenüs....................................................... 9
Anpassen der Datenseiten....................................................... 10
Systemeinstellungen................................................................ 10
Informationen zu UltraTrac.................................................. 10
Kompasseinstellungen............................................................. 10
Einrichten der Nordreferenz................................................ 10
Höhenmessereinstellungen..................................................... 10
Einrichten der Töne des Geräts............................................... 10
Anzeigeeinstellungen............................................................... 10
Karteneinstellungen................................................................. 10
Trackeinstellungen................................................................... 10
Zeiteinstellungen...................................................................... 11
Einrichten der Maßeinheiten.................................................... 11
Positionsformateinstellungen................................................... 11
Fitnesseinstellungen................................................................ 11
Einrichten des Fitness-Benutzerprofils................................ 11
Informationen zu Aktivsportlern........................................... 11
Geocache-Einstellungen.......................................................... 11
Geräteinformationen....................................................11
Anzeigen von Geräteinformationen......................................... 11
Aktualisieren der Software....................................................... 11
Pflege des Geräts.................................................................... 11
Reinigen des Geräts........................................................... 11
Technische Daten.................................................................... 11
Technische Daten: Herzfrequenzsensor.................................. 12
Informationen zum Akku.......................................................... 12
Batterie des Herzfrequenzsensors........................................... 12
Auswechseln der Batterie des Herzfrequenzsensors......... 12
Datenverwaltung...................................................................... 12
Dateiformate........................................................................ 12
Löschen von Dateien.......................................................... 12
Entfernen des USB-Kabels................................................. 12
Fehlerbehebung....................................................................... 12
Sperren der Tasten............................................................. 12
Zurücksetzen des Geräts.................................................... 12
Zurücksetzen des Geräts auf Werkseinstellungen.............. 12
Löschen aller Sensorprofildaten.......................................... 12
Weitere Informationsquellen............................................... 13
Anhang..........................................................................13
Registrieren des Geräts........................................................... 13
Software-Lizenzvereinbarung.................................................. 13
Berechnen von Herzfrequenz-Bereichen................................. 13
Index..............................................................................14
Inhaltsverzeichnis i
Seite wird geladen ...

Einführung
WARNUNG
Lassen Sie sich stets von Ihrem Arzt beraten, bevor Sie ein
Trainingsprogramm beginnen oder ändern.
Lesen Sie alle Produktwarnungen und sonstigen wichtigen
Informationen der Anleitung Wichtige Sicherheits- und
Produktinformationen, die dem Produkt beiliegt.
Erste Schritte
Führen Sie bei der ersten Verwendung des Geräts folgende
Aufgaben aus, um das Gerät einzurichten und die
grundlegenden Funktionen kennenzulernen.
1
Laden Sie das Gerät auf (Seite 1).
2
Registrieren Sie das Gerät (Seite 13).
3
Informieren Sie sich über die Sensordaten und -modi
(Seite 1).
4
Erfassen Sie Satellitensignale (Seite 4).
5
Unternehmen Sie eine Wanderung (Seite 2).
6
Erstellen Sie einen Wegpunkt (Seite 3).
Aufladen des Geräts
HINWEIS
Zum Schutz vor Korrosion sollten Sie die Kontakte und den
umliegenden Bereich vor dem Aufladen oder dem Anschließen
an einen Computer sorgfältig abtrocknen.
Die Stromversorgung des Geräts erfolgt über einen integrierten
Lithium-Ionen-Akku, der über eine Steckdose oder einen USB-
Anschluss am Computer aufgeladen werden kann.
1
Schließen Sie den USB-Stecker des Kabels an das Netzteil
oder einen USB-Anschluss am Computer an.
2
Schließen Sie das Netzteil an eine Steckdose an.
3
Richten Sie die linke Seite der Ladehalterung
À
auf die
Einkerbung auf der linken Seite des Geräts aus.
4
Richten Sie die klappbare Seite des Ladegeräts
Á
auf die
Kontakte an der Rückseite des Geräts aus.
Wenn Sie das Gerät an eine Stromquelle anschließen,
schaltet sich das Gerät ein.
5
Laden Sie das Gerät vollständig auf.
Tasten
À
Wählen Sie die Taste, um die Beleuchtung ein-
oder auszuschalten. Halten Sie die Taste
gedrückt, um das Gerät ein- und auszuschalten.
Á
Wählen Sie die Taste, um durch Datenseiten,
Optionen und Einstellungen zu blättern.
Â
Wählen Sie die Taste, um durch Datenseiten,
Optionen und Einstellungen zu blättern.
Ã
Wählen Sie die Taste, um zum vorherigen
Bildschirm zurückzukehren. Halten Sie die
Taste gedrückt, um die Statusseite anzuzeigen.
Ä
Orangefarbene
Taste
Wählen Sie die Taste, um das Menü für den
aktuellen Bildschirm zu öffnen. Wählen Sie die
Taste, um eine Option auszuwählen und eine
Meldung zu bestätigen. Halten Sie die Taste
gedrückt, um einen Wegpunkt zu markieren.
Anzeigen der Statusseite
Sie können schnell zu dieser Seite wechseln, um die Uhrzeit,
die Akku-Betriebszeit und den GPS-Status anzuzeigen,
während eine andere Seite aktiv ist.
Halten Sie gedrückt.
Anpassen der Pfeiltasten
Sie können anpassen, welche Funktionen die Tasten und
ausführen, wenn sie gedrückt gehalten werden. Diese
Anpassung wird mit dem aktiven Profil gespeichert (Seite 3).
Wenn beispielsweise das Marineprofil aktiv ist, können Sie die
Funktion der Taste so anpassen, dass beim Gedrückthalten
eine Mann-über-Bord-Position (MOB) markiert wird.
1
Wählen Sie die orangefarbene Taste.
2
Wählen Sie Einstellungen >
System > Tasten gedrückt
halten
.
3
Wählen Sie Nach oben gedrückt halten oder Nach unten
gedrückt halten.
4
Wählen Sie eine Option.
Sensoren
Anzeigen der Sensordaten
Sie können schnell auf Echtzeitdaten für den Kompass-,
Höhenmesser-, Barometer- und Temperatursensor zugreifen.
Dieser Standard-Sensormodus wird in den
Gerätesensoreinstellungen als Bei Bedarf bezeichnet.
HINWEIS: Diese Datenseiten werden nach einer bestimmten
Zeit automatisch in den Energiespar(uhr)modus versetzt.
Einführung 1

HINWEIS:
Diese Daten werden nicht auf dem Gerät
aufgezeichnet (
Seite 4).
1
Wählen Sie auf der Seite für die Uhrzeit die Option
bzw. .
2
Wählen Sie .
3
Wählen Sie .
4
Wählen Sie .
HINWEIS: Ihre Körpertemperatur beeinflusst den
Temperatursensor. Die Temperaturmesswerte sind am
genauesten, wenn Sie das Gerät vom Handgelenk nehmen
und 20 bis 30 Minuten warten.
TIPP:
Ein drahtloser tempe™
Temperatursensor ist unter
www.garmin.com erhältlich. Wenn der tempe mit dem
fēnix
(
Seite 8) gekoppelt ist, erhalten Sie automatisch genaue
Temperaturanzeigen, ohne das Gerät vom Handgelenk zu
nehmen.
Aktivieren eines Sensormodus
Standardmäßig ist der Sensormodus auf Bei Bedarf eingestellt.
Sie erhalten so schnell Zugriff auf Kompass-, Höhenmesser-,
Barometer- oder Temperaturdaten. Sie können für das Gerät
auch den Modus Immer ein aktivieren, um fortwährend
Sensordaten anzuzeigen. Beispielsweise können Sie den
Höhenmessermodus des Geräts aktivieren, um fortwährend
Höhendaten zu überwachen.
HINWEIS: Wenn ein optionaler Herzfrequenzsensor oder ein
optionaler Geschwindigkeits-/Trittfrequenzsensor mit dem Gerät
gekoppelt ist, kann das Gerät fortwährend Herzfrequenz- oder
Geschwindigkeits- und Trittfrequenzdaten anzeigen.
1
Wählen Sie die orangefarbene Taste.
2
Wählen Sie Einstellungen >
Sensoren > Modus > Immer
ein
.
Erfassen von Satelliten
Bevor Sie die GPS-Navigationsfunktionen verwenden können,
um beispielsweise Tracks aufzuzeichnen, müssen Sie
Satellitensignale erfassen.
Das Gerät benötigt möglicherweise eine unbehinderte Sicht
zum Himmel, um Satellitensignale zu erfassen. Uhrzeit und
Datum werden automatisch basierend auf der GPS-Position
eingerichtet. Informationen zum Anpassen der Zeiteinstellungen
finden Sie auf Seite 7.
Weitere Informationen zu GPS finden Sie unter
www.garmin.com/aboutGPS.
1
Halten Sie gedrückt, um das Gerät einzuschalten.
2
Wählen Sie die Sprache aus (nur bei der ersten
Verwendung).
3
Wählen Sie die orangefarbene Taste.
4
Wählen Sie GPS starten.
5
Warten Sie, während das Gerät Satelliten erfasst.
Anhalten des GPS
1
Wählen Sie die orangefarbene Taste.
2
Wählen Sie GPS anhalten.
Unternehmen einer Wanderung
Bevor Sie eine Wanderung unternehmen, sollten Sie das Gerät
vollständig aufladen (Seite 1).
HINWEIS: Das Gerät wird während des Ladevorgangs
automatisch eingeschaltet. Wenn Sie das Gerät vor einer
Wanderung nicht aufladen, halten Sie gedrückt, um das Gerät
einzuschalten.
1
Wählen Sie die orangefarbene Taste.
2
Wählen Sie GPS starten.
3
Warten Sie, während das Gerät Satelliten erfasst.
4
Beginnen Sie die Wanderung.
5
Wenn Sie eine Pause einlegen oder die Trackaufzeichnung
unterbrechen möchten, halten Sie >
Track unterbrechen
gedrückt.
6
Wählen Sie >
Track fortsetzen
, und setzen Sie die
Wanderung fort.
7
Wählen Sie am Ende die Option > Track speichern, um
die Wanderdaten zu speichern.
8
Wählen Sie bei Bedarf die Option Ja, um das GPS
anzuhalten.
Senden der Daten der Wanderung an
BaseCamp™
Bevor Sie Daten an BaseCamp senden können, müssen Sie
BaseCamp auf den Computer herunterladen (www.garmin.com
/basecamp).
Sie können die Wanderung, andere Tracks und Wegpunkte auf
dem Computer anzeigen.
1
Schließen Sie das Gerät über das USB-Kabel an den
Computer an (Seite 1).
Das Gerät wird unter Windows
®
im Arbeitsplatz als
Wechseldatenträger und unter Mac
®
als verbundenes
Laufwerk angezeigt.
2 Einführung

2
Starten Sie
BaseCamp
.
3
Folgen Sie den Anweisungen auf dem Bildschirm.
Profile
Profile enthalten eine Reihe von Einstellungen, mit denen das
Gerät entsprechend Ihrer Verwendung optimiert wird.
Beispielsweise werden bei der Verwendung des Geräts beim
Wandern andere Einstellungen und Ansichten verwendet als bei
der Verwendung beim Mountainbiken.
Wenn Sie ein Profil nutzen und Einstellungen ändern, z. B.
Datenfelder oder Maßeinheiten, werden die Änderungen
automatisch als Teil des Profils gespeichert.
Ändern von Profilen
Wenn Sie zu einer anderen Aktivität wechseln, können Sie die
Einstellungen des Handheld-Geräts schnell an die Aktivität
anpassen, indem Sie das Profil ändern.
1
Wählen Sie die orangefarbene Taste.
2
Wählen Sie Profile.
3
Wählen Sie ein Profil.
Das ausgewählte Profil wird zum aktiven Profil. Vorgenommene
Änderungen werden im aktiven Profil gespeichert.
Erstellen von benutzerdefinierten Profilen
Sie können Ihre Einstellungen und Datenfelder für eine
bestimmte Aktivität oder Reise anpassen.
1
Wählen Sie die orangefarbene Taste.
2
Wählen Sie Einstellungen > Profile.
3
Wählen Sie eine Option:
• Wählen Sie ein Profil.
• Wählen Sie Neu erstellen, und wählen Sie das neue
Profil aus.
Das ausgewählte Profil wird zum aktiven Profil. Das
vorherige Profil wurde gespeichert.
4
Wählen Sie bei Bedarf die Option Bearbeiten, und
bearbeiten Sie den Namen des Profils.
5
Passen Sie die Einstellungen (Seite 9) und Datenfelder
für das aktive Profil an.
Vorgenommene Änderungen werden im aktiven Profil
gespeichert.
Löschen von Profilen
1
Wählen Sie die orangefarbene Taste.
2
Wählen Sie Einstellungen > Profile.
3
Wählen Sie ein Profil.
4
Wählen Sie Löschen
> Ja
.
Wegpunkte, Routen und Tracks
Wegpunkte
Wegpunkte sind Positionen, die Sie auf dem Gerät aufzeichnen
und speichern.
Erstellen von Wegpunkten
Sie können die aktuelle Position als Wegpunkt speichern.
1
Halten Sie die orangefarbene Taste gedrückt.
2
Wählen Sie eine Option:
• Wenn Sie den Wegpunkt ohne Änderungen speichern
möchten, wählen Sie Speichern.
• Wenn Sie Änderungen am Wegpunkt vornehmen
möchten, wählen Sie Bearbeiten, nehmen Sie die
Änderungen am Wegpunkt vor, und wählen Sie
Speichern.
Suchen von Wegpunkten nach Name
1
Wählen Sie die
orangefarbene
Taste.
2
Wählen Sie Wegpunkte
> Suchbegriff eingeben
.
3
Geben Sie mithilfe der
orangefarbenen
Taste sowie der
Tasten und Zeichen ein.
4
Wählen Sie am Ende die Option _ > Fertig.
Navigieren zu einem Wegpunkt
1
Wählen Sie die
orangefarbene
Taste.
2
Wählen Sie
GPS starten
.
3
Warten Sie, während das Gerät Satelliten erfasst.
4
Wählen Sie die orangefarbene Taste.
5
Wählen Sie Wegpunkte, und wählen Sie in der Liste einen
Wegpunkt aus.
6
Wählen Sie
Los
.
Das Gerät zeigt die Zeit zum Ziel
À
, die Distanz zum Ziel
Á
und die voraussichtliche Ankunftszeit
Â
an.
7
Wählen Sie , um die Kompassseite anzuzeigen.
Die zwei Zeigermarkierungen
Ã
dienen als Peilungszeiger.
Die obere orangefarbene Markierung
Ä
zeigt in die Richtung,
in die Sie sich bewegen.
8
Richten Sie die Zeigermarkierungen auf die obere
orangefarbene Markierung aus.
9
Gehen Sie weiter in diese Richtung, bis Sie am Ziel
ankommen.
Bearbeiten von Wegpunkten
Bevor Sie einen Wegpunkt bearbeiten können, müssen Sie
diesen erstellen.
1
Wählen Sie die orangefarbene Taste.
2
Wählen Sie Wegpunkte.
3
Wählen Sie einen Wegpunkt.
4
Wählen Sie
Bearbeiten
.
5
Wählen Sie ein Element aus, das Sie bearbeiten möchten,
z. B. den Namen.
6
Geben Sie mithilfe der orangefarbenen Taste sowie der
Tasten und Zeichen ein.
7
Wählen Sie am Ende die Option _ > Fertig.
Erhöhen der Genauigkeit einer Wegpunktposition
Sie können eine Wegpunktposition genauer festlegen, um die
Genauigkeit zu erhöhen. Bei der Mittelung wird vom Gerät
anhand mehrerer Werte an derselben Position ein Mittelwert
berechnet, um eine bessere Genauigkeit zu erreichen.
Wegpunkte, Routen und Tracks 3

1
Wählen Sie die
orangefarbene
Taste.
2
Wählen Sie
Wegpunkte
.
3
Wählen Sie einen Wegpunkt.
4
Wählen Sie Durchschnitt.
5
Gehen Sie zur Wegpunktposition.
6
Wählen Sie Start.
7
Folgen Sie den Anweisungen auf dem Bildschirm.
8
Wenn die Genauigkeit 100 % beträgt, wählen Sie
Speichern.
Sie erzielen die besten Ergebnisse, wenn Sie für den Wegpunkt
vier bis acht Messungen vornehmen und zwischen den
Messungen mindestens 90 Minuten warten.
Projizieren von Wegpunkten
Sie können eine neue Position erstellen, indem Sie die Distanz
und Peilung von einer markierten Position auf eine neue
Position projizieren.
1
Wählen Sie die orangefarbene Taste.
2
Wählen Sie Wegpunkte.
3
Wählen Sie einen Wegpunkt.
4
Wählen Sie Projizieren.
5
Folgen Sie den Anweisungen auf dem Bildschirm.
Der projizierte Wegpunkt wird unter einem Standardnamen
gespeichert.
Löschen von Wegpunkten
1
Wählen Sie die orangefarbene Taste.
2
Wählen Sie Wegpunkte.
3
Wählen Sie einen Wegpunkt.
4
Wählen Sie Löschen
> Ja
.
Löschen aller Wegpunkte
1
Wählen Sie die orangefarbene Taste.
2
Wählen Sie Einstellungen > Reset > Wegpunkte >
Ja
.
Routen
Eine Route setzt sich aus einer Reihe von Wegpunkten oder
Positionen zusammen, die zum Endziel führen.
Erstellen von Routen
1
Wählen Sie die orangefarbene Taste.
2
Wählen Sie Routen > Neu erstellen.
3
Wählen Sie Erster Punkt.
4
Wählen Sie eine Kategorie aus.
5
Wählen Sie den ersten Punkt der Route.
6
Wählen Sie Nächster Punkt.
7
Wiederholen Sie die Schritte 4 bis 6, bis die Route
vollständig ist.
8
Wählen Sie
Fertig
, um die Route zu speichern.
Bearbeiten des Namens einer Route
1
Wählen Sie die orangefarbene Taste.
2
Wählen Sie die Option Routen.
3
Wählen Sie eine Route.
4
Wählen Sie
Umbenennen
.
5
Geben Sie mithilfe der orangefarbenen Taste sowie der
Tasten und Zeichen ein.
6
Wählen Sie am Ende die Option _ > Fertig.
Bearbeiten von Routen
1
Wählen Sie die
orangefarbene
Taste.
2
Wählen Sie die Option Routen.
3
Wählen Sie eine Route.
4
Wählen Sie Bearbeiten.
5
Wählen Sie einen Punkt aus.
6
Wählen Sie eine Option:
• Zeigen Sie den Punkt auf der Karte an, indem Sie Details
wählen.
• Ändern Sie die Reihenfolge des Punkts in der Route,
indem Sie Nach oben oder Nach unten wählen.
• Fügen Sie einen zusätzlichen Punkt auf der Route ein,
indem Sie Einfügen wählen.
Der zusätzliche Punkt wird vor dem Punkt eingefügt, den
Sie gerade bearbeiten.
• Entfernen Sie den Punkt aus der Route, indem Sie
Entfernen wählen.
Anzeigen von Routen auf der Karte
1
Wählen Sie die orangefarbene Taste.
2
Wählen Sie die Option Routen.
3
Wählen Sie eine Route.
4
Wählen Sie Karte.
Löschen von Routen
1
Wählen Sie die orangefarbene Taste.
2
Wählen Sie die Option Routen.
3
Wählen Sie eine Route.
4
Wählen Sie Löschen >
Ja
.
Umkehren von Routen
1
Wählen Sie die orangefarbene Taste.
2
Wählen Sie die Option Routen.
3
Wählen Sie eine Route.
4
Wählen Sie Umkehren.
Tracks
Ein Track ist eine Aufzeichnung eines Weges. Die
Trackaufzeichnung enthält Informationen zu Punkten des
aufgezeichneten Weges, u. a. Uhrzeit, Position und Höhe für
jeden Punkt.
Aufzeichnen von Tracks
1
Wählen Sie die orangefarbene Taste.
2
Wählen Sie
GPS starten
.
3
Warten Sie, während das Gerät Satelliten erfasst.
4
Gehen Sie ein wenig herum, um einen Track aufzuzeichnen.
Ihre Distanz und Zeit werden angezeigt.
5
Wählen Sie um die Datenseiten anzuzeigen, darunter
Kompassdaten, Höhenmesserdaten, Anstieg und
Geschwindigkeit, die Karte sowie die Seite für die Uhrzeit.
Sie können die Datenseiten anpassen (Seite 10).
6
Halten Sie gedrückt.
7
Wählen Sie eine Option:
• Wählen Sie
Track unterbrechen
, um das Tracking zu
unterbrechen.
• Wählen Sie
Track speichern
, um den Track zu
speichern.
• Wählen Sie
Track löschen
, um den Track zu löschen,
ohne ihn zu speichern.
• Wählen Sie
GPS anhalten
, um das GPS abzuschalten,
ohne den Track zu speichern.
Speichern des aktuellen Tracks
1
Wählen Sie die orangefarbene Taste.
2
Wählen Sie Tracks >
Aktuell
.
4 Wegpunkte, Routen und Tracks

3
Wählen Sie eine Option:
• Wenn Sie den gesamten Track speichern möchten,
wählen Sie Speichern.
• Wenn Sie nur einen Teil des Tracks speichern möchten,
wählen Sie Teil speichern, und wählen Sie den zu
speichernden Teil aus.
Anzeigen von Details zum Track
1
Wählen Sie die orangefarbene Taste.
2
Wählen Sie
Tracks
.
3
Wählen Sie einen Track.
4
Wählen Sie
Karte
.
Flaggen markieren den Anfang und das Ende des Tracks.
5
Wählen Sie >
Details
.
6
Verwenden Sie und , um Informationen zum Track
anzuzeigen.
Löschen des aktuellen Tracks
1
Wählen Sie die orangefarbene Taste.
2
Wählen Sie Tracks >
Aktuell > Löschen
.
Löschen von Tracks
1
Wählen Sie die orangefarbene Taste.
2
Wählen Sie Tracks.
3
Wählen Sie einen Track.
4
Wählen Sie Löschen >
Ja
.
Drahtloses Senden und Empfangen von
Daten
Damit Sie Daten drahtlos übertragen können, müssen Sie sich
in einem Abstand von 3 m (10 Fuß) zu einem kompatiblen
Garmin
®
Gerät befinden.
Wenn Ihr Gerät mit einem anderen kompatiblen Gerät
verbunden ist, kann es Daten senden und empfangen. Sie
können Wegpunkte, Geocaches, Routen und Tracks drahtlos
übertragen.
1
Wählen Sie die orangefarbene Taste.
2
Wählen Sie Daten teilen > Von Gerät zu Gerät übertragen.
3
Wählen Sie
Senden oder Empfangen
.
4
Folgen Sie den Anweisungen auf dem Bildschirm.
Navigation
Sie können zu Routen, Tracks, Wegpunkten, Geocaches oder
auf dem Gerät gespeicherten Positionen bzw. unter
Verwendung der Karte oder des Kompasses zum Ziel
navigieren.
Navigieren zu einem Ziel
Sie können unter Verwendung des Kompasses oder der Karte
(Seite 6) zu einem Ziel navigieren.
1
Wählen Sie die orangefarbene Taste.
2
Wählen Sie
GPS starten
.
3
Warten Sie, während das Gerät Satelliten erfasst.
4
Wählen Sie die orangefarbene Taste.
5
Wählen Sie eine Option:
• Wählen Sie
Wegpunkte
.
• Wählen Sie
Tracks
.
• Wählen Sie
Routen
.
• Wählen Sie GPS-Extras >
Koordinaten
.
• Wählen Sie GPS-Extras > POIs.
• Wählen Sie GPS-Extras >
Geocaches
.
6
Wählen Sie ein Ziel aus.
7
Wählen Sie Los.
Das Gerät zeigt die Zeit zum Ziel
À
, die Distanz zum Ziel
Á
und die voraussichtliche Ankunftszeit
Â
an.
8
Wählen Sie , um die Kompassseite anzuzeigen.
Die zwei Zeigermarkierungen
Ã
dienen als Peilungszeiger.
Die obere orangefarbene Markierung
Ä
zeigt in die Richtung,
in die Sie sich bewegen.
9
Richten Sie die Zeigermarkierungen auf die obere
orangefarbene Markierung aus.
10
Gehen Sie weiter in diese Richtung, bis Sie am Ziel
ankommen.
Navigieren mit der Funktion „Peilen und los“
Sie können mit dem Gerät auf ein Objekt in der Ferne zeigen,
z. B. auf einen Wasserturm, die Richtung speichern und dann
zu dem Objekt navigieren.
1
Wählen Sie die orangefarbene Taste.
2
Wählen Sie GPS-Extras >
Peilen und los
.
3
Zeigen Sie mit den orangefarbenen Markierungen am Ring
auf ein Objekt.
4
Wählen Sie die orangefarbene Taste.
5
Wählen Sie eine Option:
• Wählen Sie Kurs einstellen, um zum entfernten Objekt
zu navigieren.
• Wählen Sie Projizieren (Seite 4).
6
Navigieren Sie unter Verwendung des Kompasses
(Seite 5) oder der Karte (Seite 6).
Kompass
Das Gerät verfügt über einen 3-Achsen-Kompass mit Funktion
zur automatischen Kalibrierung.
• Kompassnavigation (Seite 3)
• Kompasseinstellungen (Seite 10)
Kalibrieren des Kompasses
HINWEIS
Kalibrieren Sie den elektronischen Kompass im Freien. Erhöhen
Sie die Steuerkursgenauigkeit, indem Sie sich nicht in der Nähe
von Gegenständen aufhalten, die Magnetfelder beeinflussen,
z. B. Autos, Gebäude oder überirdische Stromleitungen.
Das Gerät wurde werkseitig kalibriert und verwendet
standardmäßig die automatische Kalibrierung. Falls das
Navigation 5

Kompassverhalten uneinheitlich ist, z. B. wenn Sie weite
Strecken zurückgelegt haben oder starke
Temperaturschwankungen aufgetreten sind, können Sie den
Kompass manuell kalibrieren.
1
Wählen Sie die orangefarbene Taste.
2
Wählen Sie Einstellungen >
Sensoren > Kompass >
Kalibrierung > Start
.
3
Folgen Sie den Anweisungen auf dem Bildschirm.
Karte
kennzeichnet die aktuelle Position auf der Karte. Während Sie
sich fortbewegen, verschiebt sich das Symbol auf der Karte,
und der zurückgelegte Weg wird als Linie dargestellt.
Wegpunktnamen und Symbole werden ebenfalls auf der Karte
angezeigt. Wenn Sie zu einem Ziel navigieren, wird die Route
auf der Karte mit einer Linie gekennzeichnet.
• Kartennavigation (Seite 6)
• Karteneinstellungen (Seite 10)
Durchsuchen der Karte
1
Wählen Sie während der Navigation die Option , um die
Karte anzuzeigen.
2
Wählen Sie die orangefarbene Taste.
3
Wählen Sie eine oder mehrere Optionen:
• Wählen Sie Verschieben und dann , , und , um
verschiedene Bereiche anzuzeigen.
• Wählen Sie
Zoom
und dann und , um die Ansicht der
Karte zu vergrößern bzw. zu verkleinern.
HINWEIS: Beenden oder ändern Sie den
Durchsuchenmodus der Karte, indem Sie die
orangefarbene Taste und dann eine Option wählen.
Navigieren mit TracBack
®
Während der Navigation können Sie zurück zum Startpunkt des
Tracks navigieren. Dies bietet sich an, wenn Sie den Weg
zurück zum Camp oder zum Anfang des Wanderwegs finden
möchten.
1
Wählen Sie die
orangefarbene
Taste.
2
Wählen Sie Tracks > Aktuell
> TracBack
.
Auf der Karte werden die aktuelle Position
À
, der zu
folgende Track
Á
und der Endpunkt
Â
angezeigt.
Höhenmesser und Barometer
Das Gerät verfügt über einen internen Höhenmesser und ein
internes Barometer.
• Sensordaten im Modus Bei Bedarf (Seite 1)
• Sensordaten im Modus Immer ein (Seite 2)
• Höhenmessereinstellungen (Seite 10)
Ändern des Profiltyps
Sie können ändern, wie Barometer- und Höhendaten vom Gerät
aufgezeichnet werden.
1
Wählen Sie die orangefarbene Taste.
2
Wählen Sie Einstellungen > Sensoren > Höhenmesser.
3
Wählen Sie Barometerprofil oder Höhenprofil.
4
Wählen Sie eine Option.
Kalibrieren des barometrischen Höhenmessers
Das Gerät wurde werkseitig kalibriert und verwendet
standardmäßig die automatische Kalibrierung. Sie können den
barometrischen Höhenmesser manuell kalibrieren, wenn Sie die
genaue Höhe oder den genauen barometrischen Druck kennen.
1
Wählen Sie die
orangefarbene
Taste.
2
Wählen Sie Einstellungen
> Sensoren > Höhenmesser >
Kalibrierung
.
3
Folgen Sie den Anweisungen auf dem Bildschirm.
Markieren einer Mann-über-Bord-Position
und Navigieren zu dieser Position
Sie können eine Mann-über-Bord-Position speichern und
automatisch dorthin zurück navigieren. Sie können anpassen,
welche Funktionen die Tasten bzw. ausführen, wenn Sie
gedrückt gehalten werden, um schnell auf die Mann-über-Bord-
Funktion zuzugreifen (Seite 1).
1
Wählen Sie die orangefarbene Taste.
2
Wählen Sie GPS-Extras >
MOB > Start
.
Die Kartenseite mit der Route zur Mann-über-Bord-Position
wird angezeigt.
3
Navigieren Sie unter Verwendung des Kompasses (Seite 5)
oder der Karte (Seite 6).
Geocaches
Ein Geocache ähnelt einem versteckten Schatz. Beim
Geocaching suchen Sie versteckte Schätze mithilfe von GPS-
Koordinaten, die von denen, die den Geocache versteckt
haben, im Internet veröffentlicht werden.
Herunterladen von Geocaches
1
Verwenden Sie das mitgelieferte USB-Kabel, um das Gerät
mit einem Computer zu verbinden.
2
Rufen Sie die Website www.opencaching.com auf.
3
Erstellen Sie bei Bedarf ein Konto.
4
Melden Sie sich an.
5
Folgen Sie den Anweisungen auf dem Bildschirm, um
Geocaches zu finden und auf das Gerät herunterzuladen.
Navigieren zu Geocaches
Die Navigation zu einem Geocache verläuft ebenso wie die
Navigation zu einer anderen Position.
• Weitere Informationen finden Sie im Abschnitt zur Navigation
(Seite 5).
• Informationen zum Erstellen eines Profils für das
Geocaching finden Sie im Abschnitt zu Profilen (Seite 3).
• Informationen zum Anpassen der Geräteeinstellungen finden
Sie im Abschnitt zu Geocache-Einstellungen (Seite 11).
• Informationen zum Anpassen von Datenfeldern finden Sie im
Abschnitt zu Datenseiten (Seite 10).
Loggen von Geocaches
Wenn Sie versucht haben, einen Geocache zu finden, können
Sie die Ergebnisse aufzeichnen.
1
Wählen Sie die orangefarbene Taste.
2
Wählen Sie GPS-Extras > Geocaches > Geocache
loggen.
3
Wählen Sie
Gefunden, Nicht gefunden oder Unversucht
.
6 Geocaches

4
Wählen Sie eine Option:
• Wählen Sie
Find Next
, um zum nächstgelegenen
Geocache zu navigieren.
• Wählen Sie
Fertig
, um die Aufzeichnung zu beenden.
chirp
Ein chirp ist ein kleines Garmin-Zubehör, das programmiert und
in einem Geocache platziert wird. Sie können mithilfe des fēnix
einen chirp in einem Geocache finden. Weitere Informationen
zum chirp finden Sie im chirp – Benutzerhandbuch unter
www.garmin.com.
Suchen von Geocaches mit einem chirp
1
Wählen Sie die orangefarbene Taste.
2
Wählen Sie Einstellungen >
Geocaches > chirp > Ein
.
3
Halten Sie gedrückt.
4
Wählen Sie GPS starten.
5
Warten Sie, während das Gerät Satelliten erfasst.
6
Wählen Sie die orangefarbene Taste.
7
Wählen Sie GPS-Extras > Geocaches.
8
Wählen Sie einen Geocache aus sowie die Option chirp, um
während der Navigation chirp-Details anzuzeigen.
9
Wählen Sie Los
, und navigieren Sie zum Geocache
(
Seite 3).
Wenn der Geocache mit einem chirp nur noch 10 m
(32,9 Fuß) von Ihnen entfernt ist, wird eine Meldung
angezeigt.
Anwendungen
Uhr
Einstellen des Alarms
1
Wählen Sie die orangefarbene Taste.
2
Wählen Sie Wecker
> Wecker > Alarm hinzufügen
.
3
Richten Sie die Zeit mithilfe der orangefarbenen Taste
sowie der Tasten und ein.
4
Wählen Sie Ton,
Vibration oder Ton und Vibration
.
5
Wählen Sie Einmal, Täglich
oder An Wochentagen
.
Starten des Countdown-Timers
1
Wählen Sie die orangefarbene Taste.
2
Wählen Sie Wecker > Timer.
3
Richten Sie die Zeit mithilfe der orangefarbenen Taste
sowie der Tasten und ein.
4
Wählen Sie bei Bedarf die Option Ton, und wählen Sie eine
Benachrichtigungsart.
5
Wählen Sie
Start
.
Verwenden der Stoppuhr
1
Wählen Sie die orangefarbene Taste.
2
Wählen Sie Wecker >
Stoppuhr
.
3
Wählen Sie Start.
Hinzufügen einer benutzerdefinierten Zeitzone
1
Wählen Sie die orangefarbene Taste.
2
Wählen Sie Wecker > Andere Zonen
> Bereich
hinzufügen
.
3
Wählen Sie eine Zeitzone.
Die benutzerdefinierte Zeitzone wird der Seitenschleife
hinzugefügt (Seite 1).
Bearbeiten von benutzerdefinierten Zeitzonen
1
Wählen Sie die
orangefarbene
Taste.
2
Wählen Sie Wecker >
Andere Zonen
.
3
Wählen Sie eine Zeitzone.
4
Wählen Sie eine Option:
• Ändern Sie die Zeitzone, indem Sie Bereich bearbeiten
wählen.
• Passen Sie den Namen der Zeitzone an, indem Sie
Bezeichnung bearbeiten wählen.
• Löschen Sie die Zeitzone aus der Seitenschleife, indem
Sie Löschen >
Ja
wählen.
Alarme
Sie können das Gerät so einrichten, dass in vielen
verschiedenen Situationen Alarme ausgegeben werden, wenn
Sie sich der Umgebungsbedingungen oder anderer Daten
bewusst sein sollten. Es gibt drei Alarmtypen: Ereignisalarme,
Bereichsalarme und wiederkehrende Alarme.
Ereignisalarm: Bei einem Ereignisalarm werden Sie einmal
benachrichtigt. Das Ereignis ist ein bestimmter Wert.
Beispielsweise kann das Gerät einen Alarm ausgeben, wenn
Sie eine festgelegte Höhe erreichen.
Bereichsalarm: Bei einem Bereichsalarm werden Sie jedes Mal
benachrichtigt, wenn das Gerät einen Wert über oder unter
einem bestimmten Bereich von Werten erkennt.
Beispielsweise können Sie das Gerät so einrichten, dass Sie
bei einer Herzfrequenz unter 60 Schlägen pro Minute und
über 210 Schlägen pro Minute benachrichtigt werden.
Wiederkehrender Alarm: Bei einem wiederkehrenden Alarm
werden Sie jedes Mal benachrichtigt, wenn das Gerät eine
bestimmten Wert oder ein bestimmtes Intervall aufzeichnet.
Beispielsweise können Sie das Gerät so einrichten, dass Sie
alle 30 Minuten benachrichtigt werden.
Alarmname Alarmtyp Beschreibung
Annäherung Wiederkehrend Siehe Seite 8.
Distanz Ereignis,
wiederkehrend
Sie können ein Intervall oder
eine benutzerdefinierte Distanz
vom Endziel einrichten.
Zeit Ereignis,
wiederkehrend
Sie können ein Intervall oder
eine benutzerdefinierte Zeit von
der voraussichtlichen
Ankunftszeit einrichten.
Höhe Ereignis,
Bereich,
wiederkehrend
Sie können Werte für die
minimale und maximale Höhe
einrichten. Sie können das
Gerät auch so einrichten, dass
Sie benachrichtigt werden,
wenn Sie einen bestimmten
Anstieg oder Abstieg
zurückgelegt haben.
Navigationsankunft Ereignis Sie können Alarme einrichten,
bei denen Sie beim Erreichen
von Wegpunkten und des
Endziels eines Tracks oder
einer Route benachrichtigt
werden.
Pace Bereich Sie können Werte für die
minimale und maximale Pace
einrichten.
Herzfrequenz Bereich Sie können Werte für den
minimalen und maximalen
Herzfrequenz-Bereich einrichten
oder Bereichsänderungen
auswählen (Seite 9).
Anwendungen 7

Alarmname Alarmtyp Beschreibung
Trittfrequenz Bereich Sie können Werte für die
minimale und maximale
Trittfrequenz einrichten.
Akku Ereignis Sie können einen Alarm
einrichten, der bei einem
niedrigen Akkuladestand
ausgegeben wird.
Einrichten von Annäherungsalarmen
Bei Annäherungsalarmen wird eine Warnung ausgegeben,
wenn Sie sich in einem vorgegebenen Abstand zu einer
bestimmten Position befinden.
1
Wählen Sie die orangefarbene Taste.
2
Wählen Sie Alarme >
Annäherung > Neu erstellen
.
3
Wählen Sie einen Favoriten aus.
4
Geben Sie einen Radius ein.
5
Wählen Sie
Fertig
.
Berechnen der Größe von Flächen
Bevor Sie die Größe einer Fläche berechnen können, müssen
Sie Satelliten erfassen (Seite 2).
1
Wählen Sie die orangefarbene Taste.
2
Wählen Sie GPS-Extras
> Flächenberechnung
.
3
Gehen Sie den Umfang des zu berechnenden Bereichs ab.
4
Wählen Sie am Ende die orangefarbene Taste, um die
Fläche zu berechnen.
5
Wählen Sie eine Option:
• Wählen Sie Track speichern
, geben Sie einen Namen
ein, und wählen Sie Fertig
.
• Wählen Sie Einheiten ändern, um die Einheit der
berechneten Fläche zu ändern.
• Wählen Sie , um den Vorgang ohne Speichern zu
beenden.
Anzeigen der Almanache
Sie können Almanachinformationen für Sonne und Mond sowie
für Angeln und Jagen anzeigen.
1
Wählen Sie die orangefarbene Taste.
2
Wählen Sie eine Option:
• Zeigen Sie Informationen zu Sonnenaufgang,
Sonnenuntergang, Mondaufgang und Monduntergang an,
indem Sie GPS-Extras > Sonne und Mond wählen.
• Zeigen Sie Bestzeit-Vorhersagen zum Jagen und Angeln
an, indem Sie GPS-Extras
> Jagd & Angeln
wählen.
3
Wählen Sie bei Bedarf bzw. , um einen anderen Tag
anzuzeigen.
Anzeigen von Satelliteninformationen
Auf der Satellitenseite werden aktuelle Position, GPS-
Genauigkeit, Satellitenpositionen und Satellitensignalstärke
angezeigt.
1
Wählen Sie die orangefarbene Taste.
2
Wählen Sie GPS starten.
3
Wählen Sie die orangefarbene Taste.
4
Wählen Sie GPS-Extras >
Satellit
.
5
Wählen Sie , um zusätzliche Informationen anzuzeigen.
Simulieren von Positionen
Wenn Sie Routen oder Aktivitäten in einem anderen Gebiet
planen, können Sie das GPS deaktivieren und eine andere
Position simulieren.
1
Wählen Sie die orangefarbene Taste.
2
Wählen Sie Einstellungen >
System > GPS-Modus >
Demomodus
.
3
Wählen Sie einen Favoriten aus.
4
Wählen Sie Los
> Zu Position gehen
.
ANT+™ Sensoren
Das Gerät ist mit diesem optionalen, drahtlosen ANT+-Zubehör
kompatibel.
• Herzfrequenzsensor (Seite 8)
• GSC™ 10-Geschwindigkeits-/Trittfrequenzsensor
(Seite 9)
• tempe
-Temperatur-Funksensor (
Seite 8)
Weitere Informationen zur Kompatibilität und zum Erwerb
zusätzlicher Sensoren finden Sie unter http://buy.garmin.com.
Koppeln von ANT+-Sensoren
Vor der Kopplung müssen Sie sich den Herzfrequenzsensor
anlegen oder den Sensor installieren.
Unter Koppeln wird das Herstellen einer Verbindung zwischen
ANT+-Funksensoren verstanden, beispielsweise des
Herzfrequenzsensors mit dem Garmin-Gerät.
1
Das Gerät muss sich in Reichweite (3 m) des Sensors
befinden.
HINWEIS: Halten Sie beim Koppeln eine Entfernung von
10 m zu anderen ANT+-Sensoren ein.
2
Wählen Sie die orangefarbene Taste.
3
Wählen Sie Einstellungen >
ANT-Sensor
.
4
Wählen Sie den Sensor aus.
5
Wählen Sie Neue Suche.
Wenn der Sensor mit dem Gerät gekoppelt ist, ändert sich
der Status des Sensors von Suche läuft in
Verbunden
.
Sensordaten werden auf den Datenseiten oder in einem
benutzerdefinierten Datenfeld angezeigt.
tempe
Der
tempe
ist ein drahtloser Temperatursensor. Sie können den
Sensor an einem sicher befestigten Band oder einer sicher
befestigten Schlaufe anbringen, wo er der Umgebungsluft
ausgesetzt ist. So liefert er fortwährend genaue
Temperaturdaten. Sie müssen den tempe
mit dem Gerät
koppeln (
Seite 8), um Temperaturdaten vom tempe anzuzeigen.
Anlegen des Herzfrequenzsensors
HINWEIS: Wenn Sie nicht über einen Herzfrequenzsensor
verfügen, können Sie diesen Schritt überspringen.
Sie sollten den Herzfrequenzsensor unterhalb des Brustbeins
direkt auf der Haut tragen. Er muss so dicht anliegen, dass er
während einer Aktivität nicht verrutscht.
1
Befestigen Sie das Modul des Herzfrequenzsensors
À
am
Gurt.
2
Befeuchten Sie beide Elektroden
Á
auf der Rückseite des
Gurts, um eine optimale Übertragung zwischen Brust und
Sender zu ermöglichen.
8
ANT+™ Sensoren

3
Legen Sie den Gurt um die Brust, und befestigen Sie den
Haken des Gurts
Â
an der Schlaufe.
Das Garmin Logo sollte von vorne lesbar sein.
4
Das Gerät muss sich in Reichweite (3 m) des
Herzfrequenzsensors befinden.
TIPP: Werden die Herzfrequenzdaten fehlerhaft oder gar
nicht angezeigt, müssen Sie möglicherweise den Gurt enger
stellen oder sich ca. 5 bis 10 Minuten aufwärmen.
Nachdem Sie den Herzfrequenzsensor angelegt haben,
befindet sich das Gerät im Standby-Modus und ist sendebereit.
Einrichten von Herzfrequenz-Bereichen
Das Gerät verwendet die Informationen Ihres Fitness-
Benutzerprofils (Seite 11), um Ihre Herzfrequenz-Bereiche zu
ermitteln. Sie können die Herzfrequenz-Bereiche manuell
entsprechend Ihren Fitnesszielen anpassen (Seite 9).
1
Wählen Sie die orangefarbene Taste.
2
Wählen Sie Einstellungen > Fitness > Herzfrequenz-
Bereiche.
3
Folgen Sie den Anweisungen auf dem Bildschirm.
Informationen zu Herzfrequenz-Bereichen
Viele Sportler verwenden Herzfrequenz-Bereiche, um ihr Herz-
Kreislauf-System zu überwachen und zu stärken und um ihre
Fitness zu steigern. Ein Herzfrequenz-Bereich ist ein
bestimmter Wertebereich für die Herzschläge pro Minute. Die
fünf normalerweise verwendeten Herzfrequenz-Bereiche sind
nach steigender Intensität von 1 bis 5 nummeriert. Im
Allgemeinen werden die Herzfrequenz-Bereiche basierend auf
Prozentsätzen der maximalen Herzfrequenz berechnet.
Fitnessziele
Die Kenntnis der eigenen Herzfrequenz-Bereiche kann Sie
dabei unterstützen, Ihre Fitness zu messen und zu verbessern,
wenn Sie die folgenden Grundsätze kennen und anwenden.
• Ihre Herzfrequenz ist ein gutes Maß für die
Trainingsintensität.
• Das Training in bestimmten Herzfrequenz-Bereichen kann
Ihr Herz-Kreislauf-System stärken und verbessern.
• Wenn Sie Ihre Herzfrequenz-Bereiche kennen, können Sie
ein zu anstrengendes Training vermeiden und die
Verletzungsgefahr verringern.
Wenn Sie Ihre maximale Herzfrequenz kennen, können Sie die
Tabelle auf Seite 13 verwenden, um die besten Herzfrequenz-
Bereiche für Ihre Fitnessziele zu ermitteln.
Wenn Sie Ihre maximale Herzfrequenz nicht kennen,
verwenden Sie einen im Internet verfügbaren Rechner. In
einigen Fitness-Studios kann möglicherweise ein Test zum
Messen der maximalen Herzfrequenz durchgeführt werden.
Verwenden eines optionalen
Trittfrequenzsensors
Sie können mit dem GSC 10 Fahrraddaten an das Gerät
senden.
• Koppeln Sie den Sensor mit dem fēnix (Seite 8).
• Erstellen Sie ein benutzerdefiniertes Profil für das Radfahren
(Seite 3).
• Aktualisieren Sie die Informationen des Fitness-
Benutzerprofils (Seite 11).
Anpassen des Geräts
Übersicht über die Einstellungen
Das Menü
Einstellungen
bietet verschiedene Möglichkeiten,
das Gerät anzupassen. Garmin empfiehlt, dass Sie sich mit den
Einstellungen der einzelnen Funktionen vertraut machen. Wenn
Sie sich die Zeit nehmen, die Einstellungen vor der Aktivität
einzurichten, müssen Sie während der Aktivität weniger Zeit mit
dem Anpassen der Uhr verbringen. Öffnen Sie das Menü
Einstellungen, indem Sie die
orangefarbene Taste drücken
und die Option Einstellungen
wählen.
HINWEIS: Vorgenommene Änderungen werden im aktiven
Profil gespeichert (Seite 3).
Einstellungselement Verfügbare Einstellungen und
Informationen
System Sie können GPS-Einstellungen, Pfeiltasten
und die Sprache des Geräts anpassen
(Seite 10).
Datenseiten Sie können Datenseiten und Datenfelder
anpassen (Seite 10).
Sensoren Sie können die Kompass- (Seite 10) und
Höhenmessereinstellungen (Seite 10)
anpassen.
ANT-Sensor Sie können drahtloses Zubehör einrichten,
z. B. den Herzfrequenzsensor oder den
tempe
(
Seite 8).
Töne Sie können die Töne und Vibrationen
anpassen (Seite 10).
Anzeige Sie können die Beleuchtung und den
Bildschirmkontrast anpassen (Seite 10).
Reset Sie können die Reisedaten, Sensorprofile
(Seite 12), Wegpunkte oder die
Trackaufzeichnung löschen oder alle
Einstellungen zurücksetzen (Seite 12).
Karte Sie können die Kartenausrichtung anpassen
sowie die Anzeige von Elementen auf der
Karte (Seite 10).
Tracks Sie können die Einstellungen für die
Trackaufzeichnung anpassen (Seite 10).
Zeit Sie können die Darstellung der Zeitseite
anpassen (Seite 11).
Einheiten Sie können die Maßeinheiten für Daten wie
Distanz, Höhe und Temperatur ändern
(Seite 11).
Positionsformat
Format
Sie können die Darstellung der
Positionsdaten ändern (Seite 11).
Profile Sie können das aktive Profil ändern und Ihre
Profile bearbeiten (Seite 3).
Fitness Sie können die Funktion Auto Lap
aktivieren,
Ihr Fitness-Benutzerprofil anpassen und
Herzfrequenz-Bereiche bearbeiten
(
Seite 11).
Geocaches Sie können anpassen, wie Geocaches
aufgeführt werden, und chirp aktivieren
(Seite 11).
Menü Sie können die Elemente anpassen, die im
Hauptmenü angezeigt werden (Seite 9).
Info Sie können Informationen zum Gerät und zur
Software anzeigen (Seite 11).
Anpassen des Hauptmenüs
Sie können im Hauptmenü Elemente verschieben oder löschen.
1
Wählen Sie die orangefarbene Taste.
2
Wählen Sie Einstellungen >
Menü
.
3
Wählen Sie eine Menüoption.
Anpassen des Geräts 9

4
Wählen Sie eine Option:
• Wählen Sie
Nach oben oder Nach unten
, um die
Position des Elements in der Liste zu ändern.
• Wählen Sie
Entfernen
, um ein Element aus der Liste zu
löschen.
Anpassen der Datenseiten
Sie können die Datenseiten für jedes Profil anpassen (Seite 3).
1
Wählen Sie die orangefarbene Taste.
2
Wählen Sie Einstellungen >
Datenseiten
.
3
Wählen Sie eine Kategorie aus.
4
Wählen Sie Seite hinzufügen.
5
Folgen Sie den Anweisungen auf dem Bildschirm, um die
Anzahl der Datenfelder und die Art der angezeigten Daten
auszuwählen.
6
Wählen Sie bei Bedarf eine vorhandene Datenseite aus.
7
Wählen Sie eine Option:
• Wählen Sie Bearbeiten, und ändern Sie die Datenfelder.
• Wählen Sie Nach oben oder Nach unten, um die
Reihenfolge der Datenseiten zu ändern.
• Wählen Sie Löschen, um die Datenseiten aus der
Seitenschleife zu entfernen.
Systemeinstellungen
Wählen Sie Einstellungen
> System
.
GPS-Modus: Richtet für das GPS die Option
Normal,
UltraTrac (
Seite 10) oder Demomodus (GPS aus) ein.
WAAS: Richtet das Gerät für die Verwendung von WAAS-GPS-
Signalen (Wide Area Augmentation System) ein.
Informationen zu WAAS finden Sie unter www.garmin.com
/aboutGPS/waas.html.
Tasten gedrückt halten: Ermöglicht es Ihnen, die
Haltefunktionen der Pfeiltasten anzupassen (Seite 1).
Sprache: Stellt die Textsprache des Geräts ein.
HINWEIS: Das Ändern der Textsprache wirkt sich nicht auf
Benutzereingaben oder Kartendaten aus.
Informationen zu UltraTrac
UltraTrac ist eine GPS-Einstellung, bei der ein Punkt pro Minute
aufgezeichnet wird. So können Sie das GPS-Tracking für bis zu
50 Stunden verwenden.
Kompasseinstellungen
Wählen Sie Einstellungen >
Sensoren > Kompass
.
Anzeige: Wählt für die Richtungsanzeige auf dem Kompass die
Einheit Grad oder Milliradiant aus.
Nordreferenz: Richtet auf dem Kompass die Nordreferenz ein
(Seite 10).
Modus: Richtet den Kompass so ein, dass entweder eine
Kombination aus GPS und elektronischen Sensordaten in
Bewegung (Automatisch
) oder ausschließlich GPS-Daten
verwendet werden (Aus
).
Kalibrierung: Ermöglicht es Ihnen, den Kompasssensor
manuell zu kalibrieren (Seite 5).
Einrichten der Nordreferenz
Sie können zur Berechnung der Richtungsinformationen die
Richtungsreferenz einstellen.
1
Wählen Sie die orangefarbene Taste.
2
Wählen Sie Einstellungen > Sensoren > Kompass >
Nordreferenz.
3
Wählen Sie eine Option:
• Richten Sie den geografischen Norden als
Richtungsreferenz ein, indem Sie True wählen.
• Richten Sie die magnetische Missweisung für die aktuelle
Position automatisch ein, indem Sie Missweisend
wählen.
• Richten Sie Gitter Nord (000º) als Richtungsreferenz ein,
indem Sie
Gitter
wählen.
• Richten Sie die magnetische Missweisung manuell ein,
indem Sie
Benutzer wählen, die magnetische
Missweisung eingeben und dann Fertig
wählen.
Höhenmessereinstellungen
Wählen Sie Einstellungen > Sensoren > Höhenmesser.
Auto-Kalibrierung: Ermöglicht eine Selbstkalibrierung des
Höhenmessers, die beim Einschalten des GPS-Tracking
durchgeführt wird.
Barometerprofil: Bei Auswahl der Option Variabel werden
Höhenänderungen gemessen, während Sie sich
fortbewegen. Bei Auswahl der Option Fest wird
vorausgesetzt, dass sich das Gerät stationär in einer
bestimmten Höhe befindet. Der barometrische Druck sollte
sich daher nur aufgrund des Wetters ändern.Bei Auswahl der
Option Umgebungsdruck werden Änderungen des
Umgebungsdrucks über einen festgelegten Zeitraum
aufgezeichnet.
Höhenprofil: Richtet das Gerät so ein, dass Höhenänderungen
über einen festgelegten Zeitraum oder eine festgelegte
Distanz aufgezeichnet werden.
Einrichten der Töne des Geräts
Sie können Töne für Meldungen und Tasten anpassen.
1
Wählen Sie die
orangefarbene
Taste.
2
Wählen Sie Einstellungen
> Töne
.
3
Wählen Sie
Nachrichten oder Tasten
.
4
Wählen Sie eine Option.
Anzeigeeinstellungen
Wählen Sie Einstellungen > Anzeige.
Beleuchtung: Passt die Beleuchtungshelligkeit an sowie den
Zeitraum, nach dem die Beleuchtung ausgeschaltet wird.
Kontrast: Passt den Bildschirmkontrast an.
Karteneinstellungen
Wählen Sie Einstellungen >
Karte
.
Ausrichtung: Passt an, wie die Karte auf der Seite angezeigt
wird. Mit Norden oben wird Norden immer am oberen
Seitenrand angezeigt. Mit In Fahrtrichtung wird die aktuelle
Fahrtrichtung am oberen Seitenrand angezeigt.
Auto-Zoom: Wählt automatisch den passenden Zoom-Maßstab
zur optimalen Benutzung der Karte aus. Wenn die Option
Aus aktiviert ist, müssen Sie die Ansicht manuell vergrößern
oder verkleinern.
Punkte: Wählt den Zoom-Maßstab für Punkte auf der Karte
aus.
Kontrolldaten: Ermöglicht es Ihnen, Tracks auf der Karte
anzuzeigen oder auszublenden.
Zielfahrt-Linie: Ermöglicht es Ihnen auszuwählen, wie die
Strecke auf der Karte angezeigt wird.
Trackeinstellungen
Wählen Sie Einstellungen >
Tracks
.
Methode: Dient zum Auswählen einer Trackaufzeichnungsart.
Wählen Sie Automatisch
, um die Tracks mit variabler Rate
aufzuzeichnen und eine optimale Aufzeichnungsrate der
10 Anpassen des Geräts

Tracks zu erhalten. Wenn Sie Distanz oder Zeit wählen,
können Sie die Intervallrate manuell einrichten.
Intervall: Ermöglicht es Ihnen, die Trackaufzeichnungsrate
einzurichten. Wenn Sie Punkte häufiger aufzeichnen, wird
eine detailliertere Streckenaufzeichnung erstellt, jedoch die
Aufzeichnungskapazität früher erreicht.
Automatisch starten: Richtet das Gerät so ein, dass der Track
automatisch aufgezeichnet wird, wenn Sie GPS starten
wählen.
Automatisch speichern: Richtet das Gerät so ein, dass der
Track beim Ausschalten des GPS automatisch gespeichert
wird.
Auto Pause: Richtet das Gerät so ein, dass die
Trackaufzeichnung automatisch angehalten wird, wenn Sie
sich nicht fortbewegen.
Ausgabe: Richtet das Gerät so ein, dass der Track als GPX-
Datei oder als GPX-/FIT-Datei gespeichert wird (Seite 12).
Zeiteinstellungen
Wählen Sie Einstellungen > Zeit.
Zeitseite: Ermöglicht es Ihnen, die Darstellung der Uhrzeit
anzupassen.
Format: Ermöglicht es Ihnen, die Zeit im 12-Stunden- oder im
24-Stunden-Format anzuzeigen.
Zeitzone: Ermöglicht es Ihnen, die Zeitzone für das Gerät
auszuwählen. Sie können Automatisch wählen, damit die
Zeitzone abhängig von der GPS-Position automatisch
eingestellt wird.
Einrichten der Maßeinheiten
Sie können die Maßeinheiten für Distanz und Geschwindigkeit,
Höhe, Tiefe, Temperatur und Druck anpassen.
1
Wählen Sie die
orangefarbene
Taste.
2
Wählen Sie Einstellungen
> Einheiten
.
3
Wählen Sie eine Messgröße.
4
Wählen Sie eine Maßeinheit.
Positionsformateinstellungen
HINWEIS: Ändern Sie das Positionsformat oder das
Kartenbezugssystem nur, wenn Sie eine Karte verwenden, die
ein anderes Positionsformat bzw. Kartenbezugssystem
erfordert.
Wählen Sie Einstellungen > Positionsformat Format.
Format: Stellt das Positionsformat ein, in dem
Positionsangaben angezeigt werden.
Kartenbezugssystem: Stellt das Koordinatensystem ein, nach
dem die Karte strukturiert ist.
Sphäroid: Zeigt das vom Gerät verwendete Koordinatensystem
an. Das Standard-Koordinatensystem ist WGS 84.
Fitnesseinstellungen
Wählen Sie Einstellungen >
Fitness
.
Auto Lap: Richtet das Gerät so ein, dass bei einer bestimmten
Distanz automatisch die Runde markiert wird.
Benutzer: Richtet die Informationen des Benutzerprofils ein
(Seite 11).
Herzfrequenz-Bereiche: Richtet die fünf Herzfrequenz-
Bereiche für Fitnessaktivitäten ein (Seite 9).
Einrichten des Fitness-Benutzerprofils
Das Gerät verwendet von Ihnen eingegebene Daten zu Ihrer
Person, um präzise Daten zu berechnen. Im Benutzerprofil
können Informationen zu Geschlecht, Alter, Gewicht, Größe und
Aktivsportlerstatus (Seite 11) geändert werden.
1
Wählen Sie die
orangefarbene
Taste.
2
Wählen Sie Einstellungen
> Fitness > Benutzer
.
3
Ändern Sie die Einstellungen.
Informationen zu Aktivsportlern
Ein Aktivsportler ist jemand, der seit vielen Jahren intensiv
trainiert (mit Ausnahme geringfügiger Verletzungen) und dessen
Herzfrequenz in der Ruhephase höchstens 60 Schläge pro
Minute (bpm) beträgt.
Geocache-Einstellungen
Wählen Sie Einstellungen >
Geocaches
.
Liste: Ermöglicht die Anzeige der Geocache-Liste nach Namen
oder nach Codes.
chirp: Aktiviert oder deaktiviert die chirp-Suche (Seite 7).
Geräteinformationen
Anzeigen von Geräteinformationen
Sie können Geräte-ID, Softwareversion und Lizenzvereinbarung
anzeigen.
1
Wählen Sie die orangefarbene Taste.
2
Wählen Sie Einstellungen >
Info
.
Aktualisieren der Software
HINWEIS: Bei einem Software-Update werden keine Daten
oder Einstellungen gelöscht.
1
Verwenden Sie das mitgelieferte USB-Kabel, um das Gerät
mit einem Computer zu verbinden.
2
Rufen Sie die Website www.garmin.com/products
/webupdater auf.
3
Folgen Sie den Anweisungen auf dem Bildschirm.
Pflege des Geräts
HINWEIS
Verwenden Sie keine scharfen Gegenstände zum Reinigen des
Geräts.
Verwenden Sie keine chemischen Reinigungsmittel oder
Lösungsmittel, die die Kunststoffteile beschädigen könnten.
Drücken Sie die Tasten nach Möglichkeit nicht unter Wasser.
Setzen Sie das Gerät keinen starken Erschütterungen aus, und
verwenden Sie es sorgsam. Andernfalls kann die Lebensdauer
des Produkts eingeschränkt sein.
Bewahren Sie das Gerät nicht an Orten auf, an denen es über
längere Zeit extrem hohen oder niedrigen Temperaturen
ausgesetzt sein kann, da dies zu Schäden am Gerät führen
kann.
Reinigen des Geräts
1
Wischen Sie das Gerät mit einem Tuch ab, das mit einer
milden Reinigungslösung befeuchtet ist.
2
Wischen Sie das Gerät trocken.
Technische Daten
Akkutyp Lithium-Ionen-Akku mit 500 mAh
Akku-Betriebszeit Bis zu 6 Wochen
Wasserbeständigkeit Wasserbeständig bis 50 m (164 Fuß)
Betriebstemperatur -20 ºC bis 50 ºC (-4 ºF bis 122 ºF)
Funkfrequenz/Protokoll 2,4-GHz- ANT+Funkübertragungsprotokoll
Bluetooth
®
Smart-Gerät
Geräteinformationen 11

Technische Daten: Herzfrequenzsensor
Batterietyp Auswechselbare CR2032-Batterie, 3 Volt
Batterie-Betriebszeit Bis zu 4,5 Jahre (1 Stunde pro Tag). Wenn die
Batterie schwach ist, wird auf dem
kompatiblen Garmin-Gerät eine Meldung
angezeigt.
Wasserbeständigkeit Wasserbeständig bis 30 m (98,4 Fuß)
HINWEIS: Dieses Produkt überträgt beim
Schwimmen keine Herzfrequenzdaten an das
GPS-Gerät.
Betriebstemperatur -5 °C bis 50 °C (23 °F bis 122 °F)
Funkfrequenz/Protokoll 2,4-GHz- ANT+-Funkübertragungsprotokoll
Informationen zum Akku
Die tatsächliche Akku-Betriebszeit hängt davon ab, wie häufig
Sie das GPS, die Gerätesensoren, optionale Funksensoren und
die Beleuchtung verwenden.
Akku-Betriebszeit Modus
16 Stunden Normaler GPS-Modus
50 Stunden UltraTrac-GPS-Modus
Bis zu 2 Wochen Immer ein
-Sensormodus
Bis zu 6 Wochen Uhrmodus
Batterie des Herzfrequenzsensors
WARNUNG
Verwenden Sie keine scharfen Gegenstände zum Entnehmen
auswechselbarer Batterien.
Wenden Sie sich zum ordnungsgemäßen Recycling der
Batterien an die zuständige Abfallentsorgungsstelle. Material:
Perchlorate – möglicherweise ist eine spezielle Handhabung
erforderlich. Rufen Sie die Website www.dtsc.ca.gov
/hazardouswaste/perchlorate auf.
Auswechseln der Batterie des Herzfrequenzsensors
1
Entfernen Sie die vier Schrauben auf der Rückseite des
Moduls mit einem kleinen Kreuzschlitzschraubendreher.
2
Entfernen Sie die Abdeckung und die Batterie.
3
Warten Sie 30 Sekunden.
4
Setzen Sie die neue Batterie ein, wobei die Seite mit dem
Plus nach oben zeigen sollte.
HINWEIS: Beschädigen oder verlieren Sie den
Dichtungsring nicht.
5
Setzen Sie die Abdeckung wieder auf, und drehen Sie die
vier Schrauben ein.
Nachdem Sie die Batterie des Herzfrequenzsensors
ausgetauscht haben, müssen Sie ihn wieder mit dem Gerät
koppeln.
Datenverwaltung
HINWEIS:
Das Gerät ist nicht mit Windows
95, 98, Me,
Windows NT
®
und Mac OS 10.3 und früheren Versionen
kompatibel.
Dateiformate
Das Gerät unterstützt folgende Dateiformate:
• Dateien aus BaseCamp oder HomePort. Rufen Sie die
Website www.garmin.com/trip_planning auf.
• GPI-Dateien (Benutzer-POI-Dateien aus Garmin POI
Loader). Rufen Sie die Website www.garmin.com/products
/poiloader auf.
• GPX-Trackdateien.
• GPX-Geocache-Dateien. Rufen Sie die Website
www.opencaching.com auf.
• FIT-Dateien für den Export in Garmin Connect™.
Löschen von Dateien
HINWEIS
Wenn Sie sich über den Zweck einer Datei nicht im Klaren sind,
löschen Sie die betreffende Datei nicht. Der Speicher des
Geräts enthält wichtige Systemdateien, die nicht gelöscht
werden dürfen.
1
Öffnen Sie das Laufwerk Garmin.
2
Öffnen Sie bei Bedarf einen Ordner.
3
Wählen Sie eine Datei aus.
4
Drücken Sie auf der Tastatur die Taste Löschen.
Entfernen des USB-Kabels
Wenn das Gerät als Wechseldatenträger an den Computer
angeschlossen ist, müssen Sie das Gerät sicher vom Computer
trennen, damit es nicht zu Datenverlusten kommt. Wenn das
Gerät unter Windows
®
als tragbares Gerät verbunden ist, muss
es nicht sicher getrennt werden.
1
Führen Sie einen der folgenden Schritte aus:
• Windows: Klicken Sie in der Taskleiste auf das Symbol
Hardware sicher entfernen, und wählen Sie das Gerät
aus.
• Mac
®
: Ziehen Sie das Laufwerksymbol in den
Papierkorb.
2
Trennen Sie das Kabel vom Computer.
Fehlerbehebung
Sperren der Tasten
Sie können die Tasten sperren, um versehentliche
Tastenbetätigungen zu verhindern.
1
Wählen Sie die Datenseite aus, die Sie anzeigen möchten,
während die Tasten gesperrt sind.
2
Halten Sie gleichzeitig und gedrückt, um die Tasten zu
sperren.
3
Halten Sie gleichzeitig und gedrückt, um die Tasten zu
entsperren.
Zurücksetzen des Geräts
Wenn das Gerät nicht mehr reagiert, müssen Sie es
möglicherweise zurücksetzen.
1
Halten Sie die Taste mindestens 25 Sekunden lang
gedrückt.
2
Halten Sie die Taste eine Sekunde lang gedrückt, um das
Gerät einzuschalten.
Zurücksetzen des Geräts auf Werkseinstellungen
Sie können alle Geräteeinstellungen auf die Werkseinstellungen
zurücksetzen.
1
Wählen Sie die orangefarbene Taste.
2
Wählen Sie Einstellungen > Reset > Alle Einstellungen >
Ja.
Löschen aller Sensorprofildaten
1
Wählen Sie die orangefarbene Taste.
2
Wählen Sie Einstellungen >
Reset > Profile löschen > Ja
.
12 Geräteinformationen

Weitere Informationsquellen
Weitere Informationen zu diesem Produkt finden Sie auf der
Garmin Website.
• Rufen Sie die Website www.garmin.com/outdoor auf.
• Rufen Sie die Website www.garmin.com/learningcenter auf.
• Rufen Sie die Website http://buy.garmin.com auf, oder
wenden Sie sich an einen Garmin-Händler, wenn Sie
Informationen zu optionalen Zubehör- bzw. Ersatzteilen
benötigen.
Anhang
Registrieren des Geräts
Helfen Sie uns, unseren Service weiter zu verbessern, und
füllen Sie die Online-Registrierung noch heute aus.
• Rufen Sie die Website http://my.garmin.com auf.
• Bewahren Sie die Originalquittung oder eine Fotokopie an
einem sicheren Ort auf.
Software-Lizenzvereinbarung
DURCH DIE VERWENDUNG DES GERÄTS STIMMEN SIE
DEN BEDINGUNGEN DER FOLGENDEN SOFTWARE-
LIZENZVEREINBARUNG ZU. LESEN SIE DIE
LIZENZVEREINBARUNG AUFMERKSAM DURCH.
Garmin Ltd. und/oder deren Tochtergesellschaften („Garmin“)
gewähren Ihnen im Rahmen des normalen Betriebs dieses
Geräts eine beschränkte Lizenz zur Verwendung der in diesem
Gerät im Binärformat integrierten Software (die „Software“).
Verfügungsrechte, Eigentumsrechte und Rechte am geistigen
Eigentum an der Software verbleiben bei Garmin und/oder
deren Drittanbietern.
Sie erkennen an, dass die Software Eigentum von Garmin und/
oder deren Drittanbietern ist und durch die Urheberrechte der
Vereinigten Staaten von Amerika und internationale
Urheberrechtsabkommen geschützt ist. Weiterhin erkennen Sie
an, dass Struktur, Organisation und Code der Software, für die
kein Quellcode zur Verfügung gestellt wird, wertvolle
Betriebsgeheimnisse von Garmin und/oder deren Drittanbietern
sind und dass der Quellcode der Software ein wertvolles
Betriebsgeheimnis von Garmin und/oder deren Drittanbietern
bleibt. Sie verpflichten sich, die Software oder Teile davon nicht
zu dekompilieren, zu deassemblieren, zu verändern,
zurückzuassemblieren, zurückzuentwickeln, in eine allgemein
lesbare Form umzuwandeln oder ein von der Software
abgeleitetes Werk zu erstellen. Sie verpflichten sich, die
Software nicht in ein Land zu exportieren oder zu reexportieren,
das nicht im Einklang mit den Exportkontrollgesetzen der
Vereinigten Staaten von Amerika oder den
Exportkontrollgesetzen eines anderen, in diesem
Zusammenhang relevanten Landes steht.
Berechnen von Herzfrequenz-Bereichen
Bereich Prozentsatz
der
maximalen
Herzfrequenz
Belastungsempfinden Vorteile
1 50–60 % Entspannte, leichte
Pace, rhythmische
Atmung
Aerobes Training
der Anfangsstufe,
geringere
Belastung
2 60–70 % Komfortable Pace, leicht
tiefere Atmung,
Unterhaltung möglich
Einfaches Herz-
Kreislauf-Training,
gute
Erholungspace
Bereich Prozentsatz
der
maximalen
Herzfrequenz
Belastungsempfinden Vorteile
3 70–80 % Mäßige Pace, eine
Unterhaltung ist
schwieriger
Verbessert den
aeroben Bereich,
optimales Herz-
Kreislauf-Training
4 80–90 % Schnelle Pace und ein
wenig unkomfortabel,
schweres Atmen
Verbessert den
anaeroben Bereich
und die anaerobe
Schwelle, höhere
Geschwindigkeit
5 90–100 % Sprint-Pace, kann nicht
über einen längeren
Zeitraum
aufrechterhalten werden,
angestrengtes Atmen
Anaerober und
muskulärer
Ausdauerbereich,
gesteigerte
Leistung
Anhang 13

Index
A
Akku
11
aufladen
1
Betriebszeit
1
, 12
Aktivsportler
11
Alarme
7
Annäherung
8
Position
8
Uhr
7
Almanach
Angeln und Jagen
8
Sonnenaufgang und -untergang 8
Angeln und Jagen, Zeiten
8
Angelzeiten
8
Annäherungsalarme
8
Anpassen des Geräts
1
, 10
ANT+-Sensoren
8
koppeln
8
Aufladen des Geräts
1
Auto Lap
11
B
Barometer
1
, 2, 6, 12
BaseCamp
2
, 12
Batterie, auswechseln
12
Batterie auswechseln
12
Beleuchtung
1
, 10
Benutzerdaten, löschen
12
Benutzerprofil
11
Bildschirm
10
C
chirp
7
, 11
Computer, anschließen
2
Countdown-Timer
7
D
Dateien
Formate
12
übertragen
6
Daten, weitergeben
5
Datenfelder
10
Demomodus
8
Distanz 4
E
Einstellungen
9
–12
F
Fehlerbehebung
12
, 13
Fitness
11
Flächenberechnung
8
G
Geocaches
5
–7, 11, 12
dorthin navigieren
6
herunterladen
6
Navigation, Geocaches 6
Gerät
Registrierung
13
Zurücksetzen
12
Geräte-ID
11
Geschwindigkeit
4
Geschwindigkeits- und Trittfrequenzsensoren
2
GPS
10
, 12
anhalten
2
, 8
Signal
1
, 2, 8
GSC 10
8
H
Hauptmenü, anpassen
9
Herunterladen, Geocaches
6
Herzfrequenz, Bereiche
9
, 13
Herzfrequenzsensor
2
, 8, 12
Höhe
1
, 2
Profil
6
, 12
Höhenmesser
1
, 2, 6, 10, 12
HomePort
12
K
kalibrieren, Höhenmesser
6
Kalibrieren, Kompass
5
Karten
5
Ausrichtung
10
durchsuchen
6
Einstellungen 10
navigieren
6
vergrößern/verkleinern
6
Kompass
1
–3, 5, 10
Kontrast
10
Koordinaten
5
Koppeln von ANT+-Sensoren
8
L
löschen, Profile 3
Löschen
alle Benutzerdaten
12
Positionen
4
M
Mann über Bord (MOB)
1
, 6
Maßeinheiten
11
Menü
1
Mondphase
8
N
Navigation
2
, 5
Kompass
5
Peilen und los
5
Wegpunkte
3
Nordreferenz
10
P
Peilen und los
5
Peilungszeiger
3
POI Loader
12
Positionen
5
, 8
bearbeiten
3
speichern
3
Positionsformat
11
Produktregistrierung
13
Profile
3
, 11
R
Registrieren des Geräts
13
Reinigen des Geräts
11
Routen
4
, 5
auf der Karte anzeigen
4
bearbeiten
4
erstellen
4
löschen
4
Routenplanung. Siehe Routen
S
Satellitenseite
8
Satellitensignale
2
, 8
Software
aktualisieren
11
Version
11
Software aktualisieren
11
Software-Lizenzvereinbarung
11
, 13
Sonnenaufgang und -untergang, Zeiten 8
Sperren, Tasten 12
Sprache
10
Stoppuhr
7
Systemeinstellungen
10
T
Tasten
1
, 10
sperren
12
Technische Daten
11
, 12
tempe 8
Temperatur 1, 2, 8
Timer, Countdown
7
Töne 7, 10
TracBack
6
Tracks
2
, 4, 5, 10
löschen
5
U
Übertragen von Dateien
6
Uhrzeit
1
UltraTrac
10
USB
trennen
12
Übertragen von Dateien 12
V
Vergrößern/verkleinern
1
Karten
6
Vibrationsalarme
10
W
WAAS
10
Wasserbeständigkeit
11
Wegpunkte
1
, 3, 5
bearbeiten
3
löschen
4
projizieren
4
speichern
3
Weitergeben von Daten
5
Wiederherstellen von Einstellungen
12
Z
Zeiteinstellungen
7
, 11
Zeitzonen
7
, 11
Zonen, Zeit
7
Zubehör
13
Zurücksetzen, Gerät 12
14 Index
Seite wird geladen ...
Seite wird geladen ...
-
 1
1
-
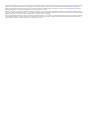 2
2
-
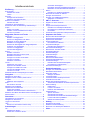 3
3
-
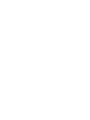 4
4
-
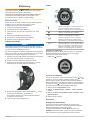 5
5
-
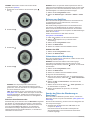 6
6
-
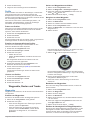 7
7
-
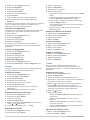 8
8
-
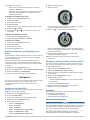 9
9
-
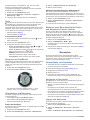 10
10
-
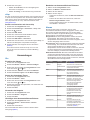 11
11
-
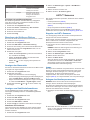 12
12
-
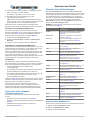 13
13
-
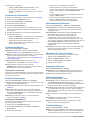 14
14
-
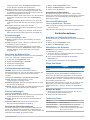 15
15
-
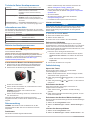 16
16
-
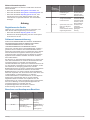 17
17
-
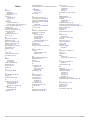 18
18
-
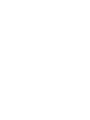 19
19
-
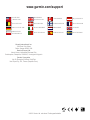 20
20
Garmin fēnix® Benutzerhandbuch
- Typ
- Benutzerhandbuch
- Dieses Handbuch eignet sich auch für
Verwandte Artikel
-
Garmin quatix® Benutzerhandbuch
-
Garmin D2™ Benutzerhandbuch
-
Garmin Fenix Schnellstartanleitung
-
Garmin Oregon 750 Bedienungsanleitung
-
Garmin eTrex Touch 35t Bedienungsanleitung
-
Garmin Montana® 610 Bedienungsanleitung
-
Garmin Montana® 610 Benutzerhandbuch
-
Garmin GPSMAP 65s Bedienungsanleitung
-
Garmin GPSMAP® 64x Benutzerhandbuch
-
Garmin Monterra® Benutzerhandbuch