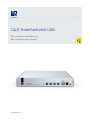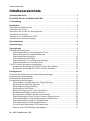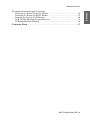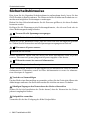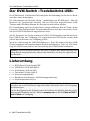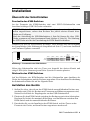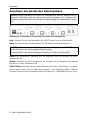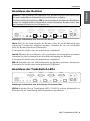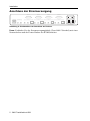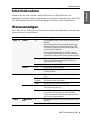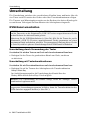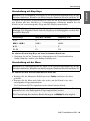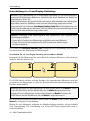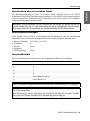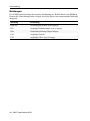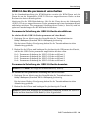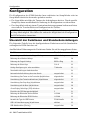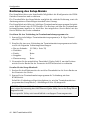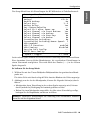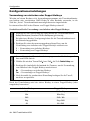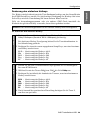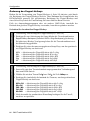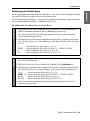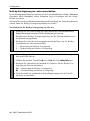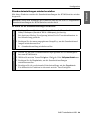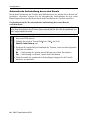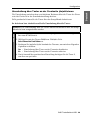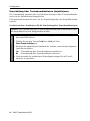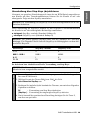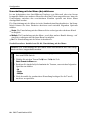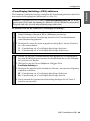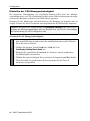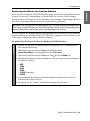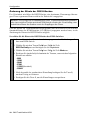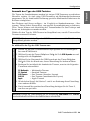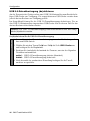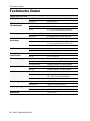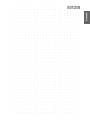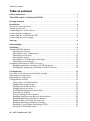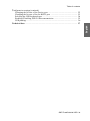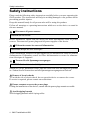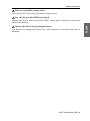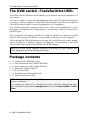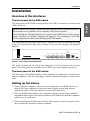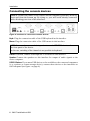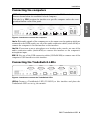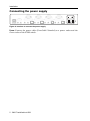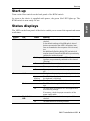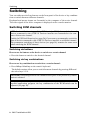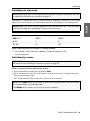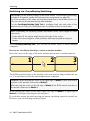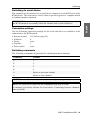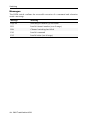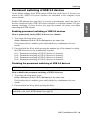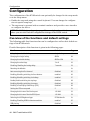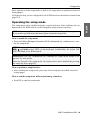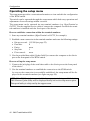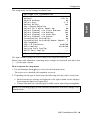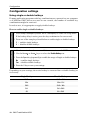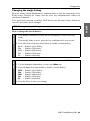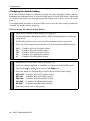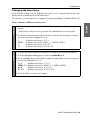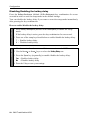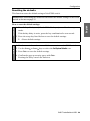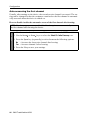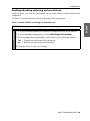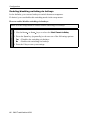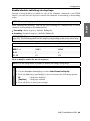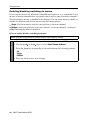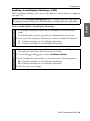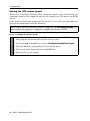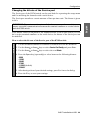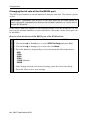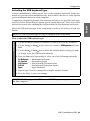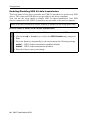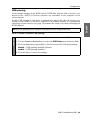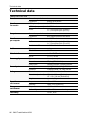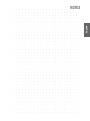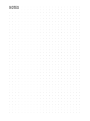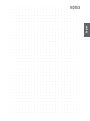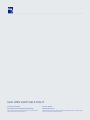G&D TradeSwitch4 Installation and Operating Guide
- Kategorie
- KVM-Schalter
- Typ
- Installation and Operating Guide

A9100095-3.30
G&D TradeSwitch4-USB
DE Installation und Bedienung
EN Installation and Operation

i · G&D TradeSwitch4-USB
Zu dieser Dokumentation
Diese Dokumentation wurde mit größter Sorgfalt erstellt und nach dem Stand der
Technik auf Korrektheit überprüft.
Für die Qualität, Leistungsfähigkeit sowie Marktgängigkeit des G&D-Produkts zu
einem bestimmten Zweck, der von dem durch die Produktbeschreibung abgedeck-
ten Leistungsumfang abweicht, übernimmt G&D weder ausdrücklich noch still-
schweigend die Gewähr oder Verantwortung.
Für Schäden, die sich direkt oder indirekt aus dem Gebrauch der Dokumentation
ergeben, sowie für beiläufige Schäden oder Folgeschäden ist G&D nur im Falle des
Vorsatzes oder der groben Fahrlässigkeit verantwortlich.
Gewährleistungsausschluss
G&D übernimmt keine Gewährleistung für Geräte, die
nicht bestimmungsgemäß eingesetzt wurden.
nicht autorisiert repariert oder modifiziert wurden.
schwere äußere Beschädigungen aufweisen, welche nicht bei Lieferungserhalt
angezeigt wurden.
durch Fremdzubehör beschädigt wurden.
G&D haftet nicht für Folgeschäden jeglicher Art, die möglicherweise durch den
Einsatz der Produkte entstehen können.
Warenzeichennachweis
Alle Produkt- und Markennamen, die in diesem Handbuch oder in den übrigen
Dokumentationen zu Ihrem G&D-Produkt genannt werden, sind Warenzeichen
oder eingetragene Warenzeichen der entsprechenden Rechtsinhaber.
Impressum
© Guntermann & Drunck GmbH 2022. Alle Rechte vorbehalten.
Version 3.30 – 23.03.2022
Firmware: 1.0.019
Guntermann & Drunck GmbH
Obere Leimbach 9
57074 Siegen
Germany
Telefon +49 (0) 271 23872-0
Telefax +49 (0) 271 23872-120
www.gdsys.com

G&D TradeSwitch4-USB · ii
Deutsch
FCC-Erklärung
Das Gerät entspricht Teil 15 der FCC-Bestimmungen. Der Betrieb unterliegt den
folgenden zwei Bedingungen: (1) Dieses Gerät darf keine schädlichen Störungen
verursachen und (2) dieses Gerät muss alle empfangenen Störungen aufnehmen,
einschließlich Störungen, die den Betrieb beeinträchtigen.
HINWEIS:
Dieses Gerät wurde getestet und entspricht den Bestimmungen für ein digi-
tales Gerät der Klasse B gemäß Teil 15 der FCC-Bestimmungen. Diese Grenzwerte
bieten angemessenen Schutz vor schädlichen Störungen beim Betrieb des Geräts in
Wohngebieten.
Dieses Gerät erzeugt und nutzt Hochfrequenzenergie und kann diese ausstrahlen
Wenn es nicht gemäß der Anleitung installiert wird, kann es Funkstörungen ver-
ursachen. Es wird jedoch keinerlei Garantie dafür übernommen, dass die Störun-
gen bei einer bestimmten Installation nicht auftreten.
Wenn dieses Gerät Störungen beim Rundfunk- oder Fernsehempfang verursacht,
was durch Aus- und Einschalten des Geräts ermittelt werden kann, beheben Sie die
Störung mithilfe einer oder mehrerer der folgenden Maßnahmen:
Verändern Sie die Position der Empfangsantenne oder richten Sie diese neu aus.
Erhöhen Sie den Abstand zwischen Gerät und Empfänger.
Schließen Sie das Gerät an eine andere Steckdose oder einen anderen Stromkreis
als den, mit dem das Empfangsgerät verbunden ist, an.
Kontaktieren Sie den Händler oder einen erfahrenen Rundfunk-/Fernsehtechniker.

Inhaltsverzeichnis
iii · G&D TradeSwitch4-USB
Inhaltsverzeichnis
Sicherheitshinweise .......................................................................................... 1
Der KVM-Switch »TradeSwitch4-USB« ........................................................... 3
Lieferumfang .................................................................................................... 3
Installation ....................................................................................................... 4
Übersicht der Schnittstellen ................................................................................ 4
Aufstellen des Geräts ......................................................................................... 4
Anschluss der Geräte des Arbeitsplatzes ............................................................. 5
Anschluss der Rechner ....................................................................................... 6
Anschluss der TradeSwitch-LEDs ...................................................................... 6
Anschluss der Stromversorgung ......................................................................... 7
Inbetriebnahme ................................................................................................. 8
Statusanzeigen .................................................................................................. 8
Umschaltung ..................................................................................................... 9
KVM-Kanal umschalten .................................................................................... 9
Umschaltung durch Verwendung der Taster .................................................. 9
Umschaltung mit Tastenkombinationen ........................................................ 9
Umschaltung mit Step-Keys ....................................................................... 10
Umschaltung mit der Maus ........................................................................ 10
Umschaltung via »CrossDisplay-Switching« ................................................ 11
Umschaltung über ein serielles Gerät .......................................................... 12
USB 2.0-Geräte permanent umschalten ............................................................ 14
Permanente Schaltung der USB 2.0-Geräte durchführen .............................. 14
Permanente Schaltung der USB 2.0-Geräte beenden .................................... 14
Konfiguration ................................................................................................. 15
Übersicht der Funktionen und Standardeinstellungen ....................................... 15
Bedienung des Setup-Modus ............................................................................ 16
Bedienung des Setup-Menüs ............................................................................ 17
Konfigurationseinstellungen ............................................................................. 19
Verwendung von einfachen oder Doppel-Hotkeys ....................................... 19
Änderung des einfachen Hotkeys ................................................................ 20
Änderung des Doppel-Hotkeys ................................................................... 21
Änderung der Select-Keys .......................................................................... 22
Hotkey-Verzögerung ein- oder ausschalten .................................................. 23
Standardeinstellungen wiederherstellen ....................................................... 24
Automatische Aufschaltung des ersten Kanals ............................................ 25
Umschaltung über Taster an der Frontseite (de)aktivieren ........................... 26
Umschaltung über Tastenkombinationen (de)aktivieren .............................. 27
Umschaltung über Step-Keys (de)aktivieren ................................................ 28
Umschaltung mit der Maus (de)aktivieren ................................................... 29
»CrossDisplay-Switching« (CDS) aktivieren ................................................ 30
Einstellen der CDS-Mausgeschwindigkeit ................................................... 31

Inhaltsverzeichnis
G&D TradeSwitch4-USB · iv
Deutsch
Konfigurationseinstellungen (Fortsetzung)
Änderung der Bitrate der Service-Buchse .................................................... 32
Änderung der Bitrate der RS232-Buchse ..................................................... 33
Auswahl des Typs der USB-Tastatur .......................................................... 34
USB 2.0-Datenübertragung (de)aktivieren .................................................. 35
USB-Haltefunktion (Pinning) ..................................................................... 36
Technische Daten ........................................................................................... 37

Sicherheitshinweise
1 · G&D TradeSwitch4-USB
Sicherheitshinweise
Bitte lesen Sie die folgenden Sicherheitshinweise aufmerksam durch, bevor Sie das
G&D-Produkt in Betrieb nehmen. Die Hinweise helfen Schäden am Produkt zu ver-
meiden und möglichen Verletzungen vorzubeugen.
Halten Sie diese Sicherheitshinweise für alle Personen griffbereit, die dieses Produkt
benutzen werden.
Befolgen Sie alle Warnungen oder Bedienungshinweise, die sich am Gerät oder in
dieser Bedienungsanleitung befinden.
Trennen Sie alle Spannungsversorgungen
Stellen Sie vor der Installation sicher, dass das Gerät von allen Stromquellen getrennt
ist. Ziehen Sie alle Netzstecker und alle Spannungsversorgungen am Gerät ab.
Disconnect all power sources
Before installation, ensure that the device has been disconnected from all power
sources. Disconnect all power plugs and all power supplies of the device.
Débranchez toutes les sources d'alimentation
Avant l'installation, assurez-vous que l'appareil a été débranché de toutes les sources
d'alimentation. Débranchez toutes les fiches d'alimentation et toutes les alimenta-
tions électrique de l'appareil.
Vorsicht vor Stromschlägen
Um das Risiko eines Stromschlags zu vermeiden, sollten Sie das Gerät nicht öffnen oder
Abdeckungen entfernen. Im Servicefall wenden Sie sich bitte an unsere Techniker.
Ständigen Zugang zu den Netzsteckern der Geräte sicherstellen
Achten Sie bei der Installation der Geräte darauf, dass die Netzstecker der Geräte
jederzeit zugänglich bleiben.
Stolperfallen vermeiden
Vermeiden Sie bei der Verlegung der Kabel Stolperfallen.
VORSICHT:
Risiko elektrischer Schläge!
CAUTION:
Shock hazard!
ATTENTION:
Risque de choc électrique!
!

Sicherheitshinweise
G&D TradeSwitch4-USB · 2
Deutsch
Geerdete Spannungsquelle verwenden
Betreiben Sie dieses Gerät nur an einer geerdeten Spannungsquelle.
Verwenden Sie ausschließlich das G&D-Netzteil
Betreiben Sie dieses Gerät nur mit dem mitgelieferten oder in der Bedienungsanlei-
tung aufgeführten Netzteil.
Betreiben Sie das Gerät ausschließlich im vorgesehenen Einsatzbereich
Die Geräte sind für eine Verwendung im Innenbereich ausgelegt. Vermeiden Sie
extreme Kälte, Hitze oder Feuchtigkeit.
!

Der KVM-Switch »TradeSwitch4-USB«
3 · G&D TradeSwitch4-USB
Der KVM-Switch »TradeSwitch4-USB«
Der KVM-Switch TradeSwitch4-USB ermöglicht die Bedienung von bis zu vier Rech-
nern über einen Arbeitsplatz.
Die Videoausgabe der Rechner erfolgt – unabhängig vom KVM-Switch – über die
Monitore der verschiedenen Rechner. Mit der am Gerät angeschlossenen USB-
Tastatur und USB-Maus können alle Rechner zentral bedient werden.
Die Umschaltung zwischen den Rechnern erfolgt wahlweise über die Taster an der
Frontseite, über konfigurierbare Tastenkombinationen oder über ein serielles Gerät,
das an die RS232-Schnittstelle angeschlossen wird.
An der Frontseite des Geräts stehen zwei USB 2.0-Schnittstellen zum Betrieb belie-
biger USB-Geräte zur Verfügung. Die angeschlossenen USB-Geräte werden dem
jeweils aktiven Rechner zur Verfügung gestellt.
Nach der Aktivierung der USB-Haltefunktion (s. Seite 36) können Sie diese USB-
Geräte permanent auf einen bestimmten Rechner aufschalten (s. Seite 14). Die Schal-
tung der USB-Geräte wird bei der Umschaltung des KVM-Kanals beibehalten.
Lieferumfang
1 × KVM-Switch TradeSwitch4-USB
4 × USB-Kabel (USB-AM/BM-2)
8 × Audiokabel (Audio-M/M-2)
1 × Datenkabel (Update-Cable-2)
1 × Stromversorgungskabel
1 × Handbuch »Installations- und Bedienungsanleitung«
1 × Sicherheitshinweise-Flyer
HINWEIS:
Der KVM-Switch arbeitet mit voller Tastatur- und Mausemulation auf
jedem Kanal und gewährleistet jederzeit das fehlerfreie Booten der angeschlosse-
nen Rechner.
HINWEIS:
Die Funktion CrossDisplay-Switching (CDS) ermöglicht die Umschaltung
zwischen den am KVM-Switch angeschlossenen Rechnern durch die Bewegung
des Mauszeigers.
Für die Konfiguration der Funktion steht die Software CrossDisplay-Switching Config
Tool und das Handbuch auf der Website www.gdsys.com im Bereich Mehr von G&D >
Tools & Treiber zur Verfügung.

Installation
G&D TradeSwitch4-USB · 4
Deutsch
Installation
Übersicht der Schnittstellen
Frontseite des KVM-Switches
An der Frontseite des KVM-Switches sind zwei USB 2.0-Schnittstellen zum
Anschluss beliebiger USB 2.0-Geräte vorhanden.
Zusätzlich ist hier die Service-Buchse zu finden. Diese Buchse wird zur Bedienung
des Setup-Menüs (siehe Bedienung des Setup-Menüs ab Seite 17) und zum Ausführen
von Firmware-Updates verwendet
Neben den Schnittstellen sind vier Taster zur Auswahl des aktiven Kanals und
einige LEDs (siehe Statusanzeigen auf Seite 8) an der Frontseite platziert.
Rückseite des KVM-Switches
Auf der Rückseite des KVM-Switches sind die Schnittstellen zum Anschluss der
Geräte des Arbeitsplatzes und der Rechner angeordnet. Eine detaillierte Beschreibung
der Schnittstellen finden Sie auf der folgenden Seite.
Aufstellen des Geräts
1. Stellen Sie sicher, dass die an den KVM-Switch anzuschließenden Rechner aus-
geschaltet sind. Falls die Rechner mit Tastaturen und Mäusen ausgestattet sind,
ziehen Sie die Kabel der Eingabegeräte aus den USB-Schnittstellen.
2. Platzieren Sie den KVM-Switch zwischen den Rechnern sowie dem Arbeitsplatz.
Beachten Sie hierbei die maximale Kabellänge von fünf Metern zwischen dem
KVM-Switch und den anzuschließenden Rechnern.
3. Entscheiden Sie vor der Installation des KVM-Switch, welcher Taster an der
Frontseite des Geräts, welchem Rechner zugewiesen werden soll.
HINWEIS:
Wird ein Drucker oder ein Massenspeichergerät an eine dieser Schnitt-
stellen angeschlossen, stehen dem Rechner des jeweils aktiven Kanals diese
Geräte zur Verfügung.
Nach der Aktivierung der USB-Haltefunktion (s. Seite 36) können Sie diese USB-
Geräte permanent auf einen bestimmten Kanal schalten (s. Seite 14). Die Schaltung
der USB-Geräte wird bei der Umschaltung des KVM-Kanals beibehalten.
Abbildung 1: Frontansicht des KVM-Switches
Status
Active
CPU 1 CPU 2 CPU 3 CPU 4 User
USB 2.0
Devices
ServiceRS232

Installation
5 · G&D TradeSwitch4-USB
Anschluss der Geräte des Arbeitsplatzes
Keyb.: Stecken Sie das Anschlusskabel der USB-Tastatur in diese Schnittstelle.
Mouse: Stecken Sie das Anschlusskabel der USB-Maus in diese Schnittstelle.
Line In: Falls gewünscht, schließen Sie ein Mikrofon oder ein Headset an diese-
Schnittstelle an.
Speaker: Schließen Sie die Lautsprecher zur Ausgabe der Audiosignale des aktiven
Rechners an diese Schnittstelle an.
USB 2.0 Devices: Möchten Sie den angeschlossenen Rechnern USB-Geräte – beispiels-
weise einen Drucker oder ein Massenspeichergerät – zur Verfügung stellen, schließen
Sie diese Geräte an diese Schnittstellen an der Frontseite (s. Abbildung auf Seite 4) an.
HINWEIS:
Beim Anschluss der Kabel des Arbeitsplatzes und der Rechner ist vor-
zugsweise blockweise und von unten nach oben vorzugehen. So vermeiden Sie,
dass bereits gesteckte Kabel die Sicht auf die Bezeichnung der Schnittstellen versper-
ren.
Abbildung 2: Schnittstellen zum Anschluss der Geräte des Arbeitsplatzes
WICHTIG:
Alternativ können beide Eingabegeräte an die Schnittstellen USB 2.0 Devices
an der Frontseite des Gerätes angeschlossen werden.
In diesem Fall ist die Umschaltung des Kanals per Tastatur nicht möglich!
LED Out 1 LED Out 3LED Out 2
CPU 1
LED Out 4
CPU 4CPU 3CPU 2
USB 2.0
Line In Line Out USB 2.0
Line In Line OutUSB 2.0Line In Line OutUSB 2.0Line In Line Out
Power
Keyb./Mouse Line In Speaker
Console

Installation
G&D TradeSwitch4-USB · 6
Deutsch
Anschluss der Rechner
Line In: Falls Sie die Audio-Signale des Rechners über die am KVM-Switch ange-
schlossenen Lautsprecher ausgeben möchten, verbinden Sie die Line Out-Schnitt-
stelle des Rechners mit dieser Schnittstelle.
Verwenden Sie hierfür eines der mitgelieferten Audiokabel.
Line Out: Möchten Sie ein Mikrofon oder ein Headset am Arbeitsplatz verwenden,
verbinden Sie diese Schnittstelle mit dem Mikrofoneingang des Rechners.
Verwenden Sie hierfür eines der mitgelieferten Audiokabel.
USB 2.0: Verbinden Sie eine USB-Schnittstelle des Rechners mit dieser Schnittstelle.
Verwenden Sie hierfür eines der mitgelieferten USB-Kabel.
Anschluss der TradeSwitch-LEDs
LED Out: Schließen Sie ein TradeSwitch-LED (TS-LED-2) an diese Schnittstelle an.
Platzieren Sie die TradeSwitch-LED beispielsweise am Monitor.
HINWEIS:
Zum Anschluss der (maximal vier) Rechner an den KVM-Switch sind
die unten aufgeführten Schnittstellen für jeden Rechner verfügbar.
Die Bezeichnung (beispielsweise CPU 1) eines bestimmten Abschnitts der Rückblende
ordnet die entsprechenden Schnittstellen einem bestimmten Rechner sowie dem
gleichnamigen Schalter an der Frontseite zu.
Abbildung 3: Schnittstellen zum Anschluss der Rechner
Abbildung 4: Schnittstellen zum Anschluss der TradeSwitch-LEDs
Power
CPU 1
USB 2.0
Line In Line Out
CPU 4
USB 2.0
Line In Line Out
CPU 3
USB 2.0
Line In Line Out
CPU 2
USB 2.0
Line In Line Out
LED Out 1 LED Out 4LED Out 3LED Out 2
Keyb./Mouse Line In Speaker
Console
Power
CPU 1
USB 2.0
Line In Line Out
CPU 4
USB 2.0
Line In Line Out
CPU 3
USB 2.0
Line In Line Out
CPU 2
USB 2.0
Line In Line Out
Keyb./Mouse Line In Speaker
Console
LED Out 1 LED Out 4LED Out 3LED Out 2

Installation
7 · G&D TradeSwitch4-USB
Anschluss der Stromversorgung
Power: Verbinden Sie das Stromversorgungskabel (PowerCable-2 Standard) mit einer
Netzsteckdose und der Power-Buchse des KVM-Switches.
Abbildung 5: Schnittstellen zum Anschluss der Rechner
LED Out 1
CPU 1
USB 2.0
Line In Line Out
LED Out 4
CPU 4
USB 2.0
Line In Line Out
LED Out 3
CPU 3
USB 2.0
Line In Line Out
LED Out 2
CPU 2
USB 2.0
Line In Line Out
Keyb./Mouse Line In Speaker
Console
Power

Inbetriebnahme
G&D TradeSwitch4-USB · 8
Deutsch
Inbetriebnahme
Schalten Sie den Power-Schalter auf der Rückseite des KVM-Switches ein.
Sobald das Gerät mit elektrischer Spannung versorgt wird, leuchtet die grüne User-LED.
Der KVM-Switch ist nach dem Startvorgang des Gerätes sofort betriebsbereit.
Statusanzeigen
Die LEDs an der Frontseite des Geräts geben Ihnen die Möglichkeit, den Betriebs-
status jederzeit zu kontrollieren.
Bereich LED Status Bedeutung
CPU 1 ... 4 Active an Alle Eingaben werden an den Rechner dieses Kanals
geleitet.
In der Standardeinstellung des KVM-Switches wer-
den auch die Daten der an die Schnittstelle »USB
2.0 Devices« angeschlossenen Geräte an den Rech-
ner dieses Kanals geleitet.
Eine zusätzlich blinkende Active-LED (s. unten)
eines anderen Kanals zeigt an, dass die USB-Daten
permanent auf einen anderen Kanal geschaltet sind.
blinkt Die an die Schnittstelle »USB 2.0 Devices« ange-
schlossenen Geräte sind permanent auf diesen
Kanal geschaltet (Pinning).
aus Der Kanal ist derzeit nicht aktiv.
Status an Der Rechner ist betriebsbereit.
aus Es ist kein Rechner angeschlossen oder der Rechner
ist ausgeschaltet.
User Active an Die Tastatur wurde korrekt und vollständig initiali-
siert.
blinkt
langsam Die LED blinkt nach dem Einschalten des Geräts bis
die Tastatur initialisiert wurde.
blinkt Setup-Modus des KVM-Switches aktiv.
Status an Der KVM-Switch wird mit der erforderlichen elektri-
schen Spannung versorgt.
aus Der KVM-Switch ist ausgeschaltet oder die erforder-
liche elektrische Spannung ist nicht verfügbar.
Prüfen Sie gegebenenfalls den korrekten Anschluss
des Stromversorgungskabels.
extern TradeSwitch-
LED an Alle Eingaben werden an den Rechner dieses Kanals
geleitet.
aus Der KVM-Kanal ist derzeit nicht aktiv.

Umschaltung
9 · G&D TradeSwitch4-USB
Umschaltung
Die Umschaltung zwischen den verschiedenen Kanälen kann wahlweise über die
vier Taster an der Frontseite des Gerätes oder über Tastenkombinationen erfolgen.
Die Tastatur- und Mauseingaben werden an den Rechner des aktiven Kanals gelei-
tet und dessen Videosignal auf dem Monitor des Arbeitsplatzes dargestellt.
KVM-Kanal umschalten
Umschaltung durch Verwendung der Taster
So schalten Sie mit den Tastern am Gerät auf einen bestimmten Kanal um:
Betätigen Sie den Taster des gewünschten Kanals am Gerät, um diesen
zu aktivieren.
Umschaltung mit Tastenkombinationen
So schalten Sie mit Tastenkombinationen auf einen bestimmten Kanal um:
Betätigen Sie auf der Tastatur des Arbeitsplatzes die Tastenkombination
Hotkey+Select-Key.
Im Auslieferungszustand ist die Umschaltung des Kanals über den
Hotkey Alt Gr und die Select-Keys 1 bis 4 möglich.
HINWEIS:
In der Standardeinstellung des KVM-Switches werden die KVM-Daten
und die Daten der an die Schnittstelle »USB 2.0 Devices« angeschlossenen Geräte
an den Rechner des aktiven Kanals geleitet.
Aktivieren Sie die USB-Haltefunktion (s. Seite 36), falls Sie die Daten der an die
Schnittstelle »USB 2.0 Devices« angeschlossenen Geräte permanent auf einen
bestimmten Kanal aufschalten möchten. Die permanente Schaltung dieser Geräte
(s. Seite 14) wird bei späteren Umschaltungen des KVM-Kanals beibehalten.
WICHTIG:
Die Umschaltung des Kanals erfolgt, wenn die betätigte Tasten-
kombination losgelassen wird.
HINWEIS:
Falls eine der Tastenkombinationen mit einer Tastenkombination eines
eingesetzten Anwendungsprogramms kollidiert, kann die Tastenkombination des
KVM-Switches angepasst werden (s. Seite 20 f.).

Umschaltung
G&D TradeSwitch4-USB · 10
Deutsch
Umschaltung mit Step-Keys
Alternativ zur gezielten Umschaltung auf einen der am KVM-Switch angeschlosse-
nen Kanäle mit den Select-Keys (s. vorangegangener Abschnitt) können Sie die
Kanäle in auf- oder absteigender Folge mit den Step-Keys umschalten.
So schalten Sie mit Step-Keys auf einen bestimmten Kanal um:
1. Betätigen Sie auf der Tastatur des Arbeitsplatzes die Tastenkombination
Hotkey+Step-Key »zurück« oder Hotkey+Step-Key »vor«.
Umschaltung mit der Maus
So schalten Sie den aktiven Kanal mit der Maus um:
Betätigen Sie die Maustaste 4 (üblicherweise: Zurück) und halten Sie diese
gedrückt.
Bewegen Sie die Maus nach links oder rechts, um den Kanal in ab- oder
aufsteigender Folge umzuschalten.
Die TradeSwitch-LEDs signalisieren den aktuell aktiven Kanal.
WICHTIG:
Die Verwendung von Step-Keys ist im Auslieferungszustand des KVM-
Switches deaktiviert. Hinweise zur Aktivierung der Funktion lesen Sie auf Seite 28.
WICHTIG:
Die jeweils aktiven Step-Keys sind von der Auswahl der Select-Keys
abhängig. Die folgende Tabelle listet die Step-Keys in Abhängigkeit von den akti-
ven Select-Keys auf.
Select-Keys Step-Key »zurück« Step-Key »vor«
1 ... 4 9 0
NUM 1 ... NUM 4 NUM 9 NUM 0
A ... D I K
F1 ... F4 F9 F10
WICHTIG:
Die Umschaltung mit der Maus ist im Auslieferungszustand des KVM-
Switches deaktiviert. Hinweise zur Aktivierung der Funktion lesen Sie auf Seite 29.
HINWEIS:
Ist der Single-Modus aktiviert, kann ausschließlich auf einen Kanal in
unmittelbar ab- oder aufsteigender Folge umgeschaltet werden.
Die Umschaltung über mehrere Kanäle hinweg ist im Multiple-Modus möglich.

Umschaltung
11 · G&D TradeSwitch4-USB
Umschaltung via »CrossDisplay-Switching«
Die Funktion CrossDisplay-Switching (CDS) ermöglicht die Umschaltung zwischen den
Rechnern durch die Bewegung des Mauszeigers.
So schalten Sie via CrossDisplay-Switching auf ein anderes Modul:
Bewegen Sie den Mauszeiger an einen Rand des aktiven Monitors, neben dem ein
weiterer Monitor platziert ist.
Der KVM-Switch schaltet auf den Rechner des angrenzenden Monitores um und
positioniert den Mauszeiger so, dass der Wechsel zwischen den Mauszeigern beider
Rechner kaum auffällt.
Bei Erreichen der äußeren Ränder (linker Rand von Monitor 1 bzw. rechter Rand von
Monitor 3) erfolgt keine Umschaltung.
Halten Sie eine Maustaste während der Mausbewegung gedrückt, erfolgt ebenfalls
keine Umschaltung. Die Ausführung von »Drag and Drop«-Operationen wird so
nicht beeinflusst.
WICHTIG:
Die Umschaltung via »CrossDisplay-Switching« ist im Auslieferungszu-
stand des KVM-Switches deaktiviert. Aktivieren Sie diese Funktion bei Bedarf im
Setup-Menü (s. Seite 30).
Haben alle Monitore die gleiche Größe und sind sie nebeneinander am Arbeitsplatz
angeordnet, kann die Funktion sofort nach der Aktivierung eingesetzt werden.
Verwenden Sie die Software CrossDisplay-Switching Config Tool zur Konfiguration der
Größe und Anordnung der Monitore, falls die Monitore unterschiedlich groß sind
oder sie nicht nebeneinander angeordnet sind.
HINWEIS:
Abhängig vom Betriebssystem und Maustreiber sind folgende Ein-
schränkungen möglich:
Unter Mac OS ruckelt der Mauszeiger möglicherweise am Bildrand.
Unter Linux sind Unstimmigkeiten beim Positionieren und Bewegen
der Maus möglich.
BEISPIEL:
Bewegen Sie den Mauszeiger an den rechten Rand von Monitor 2, schal-
tet der KVM-Switch auf das Modul um, das an Monitor 3 angeschlossen ist.
Bewegen Sie den Mauszeiger an den linken Rand von Monitor 2 schaltet der
KVM-Switch auf das Modul um, das an Monitor 1 angeschlossen ist.

Umschaltung
G&D TradeSwitch4-USB · 12
Deutsch
Umschaltung über ein serielles Gerät
Die Kanalumschaltung ist über ein serielles Gerät möglich, das an die RS232-
Schnittstelle des KVM-Switches angeschlossen ist. Das serielle Gerät kann beispiels-
weise ein spezielles Tastenfeld oder ein Rechner sein, auf welchem ein Terminale-
mulationsprogramm betrieben wird.
Anschlusseinstellungen
Zum Aufbau einer seriellen Verbindung zum KVM-Switch sind die nachfolgend
aufgeführten Anschlusseinstellungen durch das serielle Endgerät anzuwenden.
Bits pro Sekunde: 115.200 (s. Seite 32)
Datenbits: 8
Parität: keine
Stoppbits: 1
Flussteuerung: keine
Umschaltbefehle
Zur Umschaltung des Kanals stehen die folgenden Befehle zur Verfügung:
WICHTIG:
Voraussetzungen für die erfolgreiche Schaltung des Kanals durch ein
serielles Endgerät sind u. a. die Anwendung der unten aufgeführten Anschlussein-
stellungen sowie die Verwendung der Umschaltbefehle des KVM-Switches.
Befehl Kanal
1! 1
2! 2
3! 3
4! 4
<! einen Kanal zurück
>! einen Kanal vor
TIPP:
Den aktuell aufgeschalteten Kanal können Sie mit dem Befehl »?!« abfragen.
HINWEIS:
Der Befehl wird unmittelbar nach dem Senden des Befehls durch das seri-
elle Gerät ausgeführt.
Eine Meldung (s. unten) informiert das serielle Gerät über die korrekte Ausfüh-
rung oder den Grund, weshalb die Umschaltung nicht erfolgt ist.

Umschaltung
13 · G&D TradeSwitch4-USB
Meldungen
Der KVM-Switch bestätigt die korrekte Ausführung des Befehls durch eine Meldung.
Konnte die Umschaltung nicht erfolgen, wird dies durch eine entsprechende Meldung
mitgeteilt.
Meldung Bedeutung
In[x] All Schaltung auf Kanal [x] erfolgreich
E01 ungültige Kanalnummer (out of range)
E06 Kanalumschaltung fehlgeschlagen
E10 ungültiger Befehl
E13 ungültiger Wert (out of range)

Umschaltung
G&D TradeSwitch4-USB · 14
Deutsch
USB 2.0-Geräte permanent umschalten
In der Standardeinstellung des KVM-Switches werden die KVM-Daten und die
Daten der an die Schnittstelle »USB 2.0 Devices« angeschlossenen Geräte an den
Rechner des aktiven Kanals geleitet.
Aktivieren Sie die USB-Haltefunktion, falls Sie die Daten der an die Schnittstelle
»USB 2.0 Devices« angeschlossenen Geräte permanent auf einen bestimmten Kanal
aufschalten möchten. Die permanente Schaltung dieser Geräte (s. Seite 14) wird bei
späteren Umschaltungen des KVM-Kanals beibehalten.
Permanente Schaltung der USB 2.0-Geräte durchführen
So schalten Sie die USB 2.0-Geräte permanent auf einen Kanal:
1. Betätigen Sie zur Aktivierung des Setup-Modus die Tastenkombination
Hotkey+Backspace (Standard: Alt Gr+Backspace) gleichzeitig.
Bei aktivierter Hotkey-Verzögerung halten Sie die Tastenkombination sieben
Sekunden lang gedrückt.
2. Halten Sie die U-Taste und betätigen Sie gleichzeitig die Zifferntaste des Kanals,
auf den die USB-Geräte permanent umgeschaltet werden sollen:
U+1 Permanente Schaltung der USB 2.0-Geräte auf Kanal 1
U+2 Permanente Schaltung der USB 2.0-Geräte auf Kanal 2
U+3 Permanente Schaltung der USB 2.0-Geräte auf Kanal 3
U+4 Permanente Schaltung der USB 2.0-Geräte auf Kanal 4
Permanente Schaltung der USB 2.0-Geräte beenden
So beenden Sie die permanente Schaltung der USB 2.0-Geräte:
1. Betätigen Sie zur Aktivierung des Setup-Modus die Tastenkombination
Hotkey+Backspace (Standard: Alt Gr+Backspace) gleichzeitig.
Bei aktivierter Hotkey-Verzögerung halten Sie die Tastenkombination sieben
Sekunden lang gedrückt.
2. Halten Sie die U-Taste und betätigen Sie gleichzeitig die Taste 0.
HINWEIS:
Die Active-LED zeigt den Schaltstatus an (s. Seite 8).
HINWEIS:
Nach dem Beenden der permanenten Schaltung werden die USB 2-0-
Geräte auf den aktuellen KVM-Kanal (s. Seite 9) geschaltet.

Konfiguration
15 · G&D TradeSwitch4-USB
Konfiguration
Die Konfiguration des KVM-Switches kann wahlweise im Setup-Modus oder im
Setup-Menü durch den Anwender geändert werden:
Der Setup-Modus wird über die Tastatur des Arbeitsplatzes aktiviert. Durch spezielle
Setup-Keys kann anschließend die Änderung der Konfiguration erreicht werden.
Das Setup-Menü wird mit einem Terminalemulationsprogramm bedient und bietet
eine einfache Textoberfläche zur Konfiguration des Gerätes.
Übersicht der Funktionen und Standardeinstellungen
Die folgenden Tabelle listet die konfigurierbaren Funktionen und die Standardein-
stellungen des KVM-Switches auf.
Ausführlichen Erläuterungen der Funktionen finden Sie auf den angegebenen Seiten:
HINWEIS:
Die Auswahl des Typs der USB-Tastur (s. Seite 34) ist ausschließlich
im Setup-Menü möglich. Hier haben Sie zudem die Möglichkeit die Konfiguration
des KVM-Switches einzusehen.
Funktion Standard Seite
Verwendung von einfachen oder Doppel-Hotkeys einfache Hotkeys 19
Änderung des einfachen Hotkeys Alt Gr 20
Änderung des Doppel-Hotkeys Alt Gr+Strg 21
Änderung der Select-Keys 1 bis 422
Hotkey-Verzögerung ein- oder ausschalten 7 Sekunden 23
Standardeinstellungen wiederherstellen 24
Automatische Aufschaltung des ersten Kanals ausgeschaltet 25
Umschaltung über Taster an der Frontseite (de)aktivieren eingeschaltet 26
Umschaltung über Tastenkombinationen (de)aktivieren eingeschaltet 27
Umschaltung über Step-Keys (de)aktivieren ausgeschaltet 28
Umschaltung mit der Maus (de)aktivieren ausgeschaltet 29
»CrossDisplay-Switching« (CDS) aktivieren ausgeschaltet 30
Einstellen der CDS-Mausgeschwindigkeit 531
Änderung der Bitrate der Service-Buchse 115.200 32
Änderung der Bitrate der RS232-Buchse 115.200 33
Auswahl des Typs der USB-Tastatur PC Multimedia 34
USB 2.0-Datenübertragung (de)aktivieren aktiviert 35
USB-Haltefunktion (Pinning) ausgeschaltet 36
Seite wird geladen ...
Seite wird geladen ...
Seite wird geladen ...
Seite wird geladen ...
Seite wird geladen ...
Seite wird geladen ...
Seite wird geladen ...
Seite wird geladen ...
Seite wird geladen ...
Seite wird geladen ...
Seite wird geladen ...
Seite wird geladen ...
Seite wird geladen ...
Seite wird geladen ...
Seite wird geladen ...
Seite wird geladen ...
Seite wird geladen ...
Seite wird geladen ...
Seite wird geladen ...
Seite wird geladen ...
Seite wird geladen ...
Seite wird geladen ...
Seite wird geladen ...
Seite wird geladen ...
Seite wird geladen ...
Seite wird geladen ...
Seite wird geladen ...
Seite wird geladen ...
Seite wird geladen ...
Seite wird geladen ...
Seite wird geladen ...
Seite wird geladen ...
Seite wird geladen ...
Seite wird geladen ...
Seite wird geladen ...
Seite wird geladen ...
Seite wird geladen ...
Seite wird geladen ...
Seite wird geladen ...
Seite wird geladen ...
Seite wird geladen ...
Seite wird geladen ...
Seite wird geladen ...
Seite wird geladen ...
Seite wird geladen ...
Seite wird geladen ...
Seite wird geladen ...
Seite wird geladen ...
Seite wird geladen ...
Seite wird geladen ...
Seite wird geladen ...
Seite wird geladen ...
Seite wird geladen ...
Seite wird geladen ...
Seite wird geladen ...
Seite wird geladen ...
Seite wird geladen ...
Seite wird geladen ...
Seite wird geladen ...
Seite wird geladen ...
Seite wird geladen ...
Seite wird geladen ...
Seite wird geladen ...
Seite wird geladen ...
Seite wird geladen ...
Seite wird geladen ...
Seite wird geladen ...
Seite wird geladen ...
-
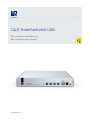 1
1
-
 2
2
-
 3
3
-
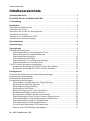 4
4
-
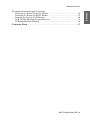 5
5
-
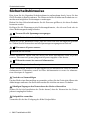 6
6
-
 7
7
-
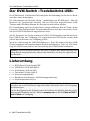 8
8
-
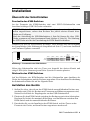 9
9
-
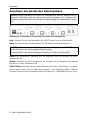 10
10
-
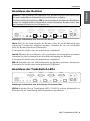 11
11
-
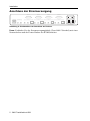 12
12
-
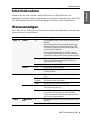 13
13
-
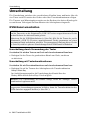 14
14
-
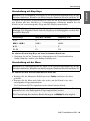 15
15
-
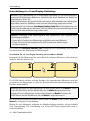 16
16
-
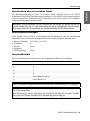 17
17
-
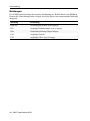 18
18
-
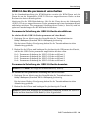 19
19
-
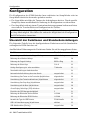 20
20
-
 21
21
-
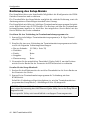 22
22
-
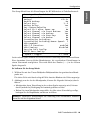 23
23
-
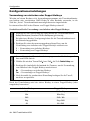 24
24
-
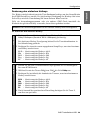 25
25
-
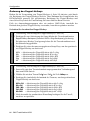 26
26
-
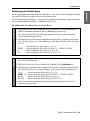 27
27
-
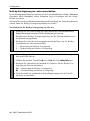 28
28
-
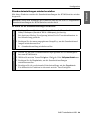 29
29
-
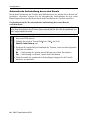 30
30
-
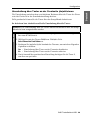 31
31
-
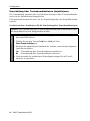 32
32
-
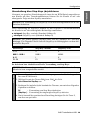 33
33
-
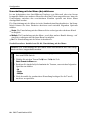 34
34
-
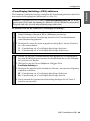 35
35
-
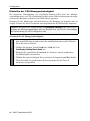 36
36
-
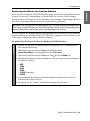 37
37
-
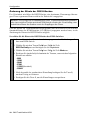 38
38
-
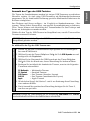 39
39
-
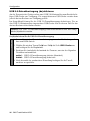 40
40
-
 41
41
-
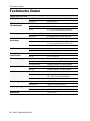 42
42
-
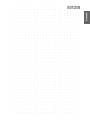 43
43
-
 44
44
-
 45
45
-
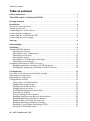 46
46
-
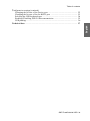 47
47
-
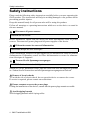 48
48
-
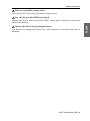 49
49
-
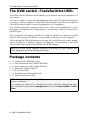 50
50
-
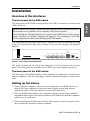 51
51
-
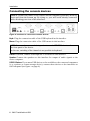 52
52
-
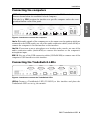 53
53
-
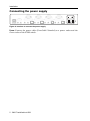 54
54
-
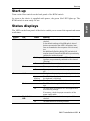 55
55
-
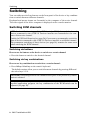 56
56
-
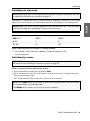 57
57
-
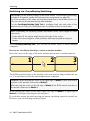 58
58
-
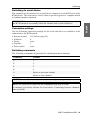 59
59
-
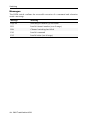 60
60
-
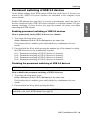 61
61
-
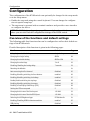 62
62
-
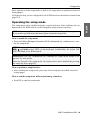 63
63
-
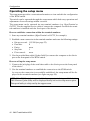 64
64
-
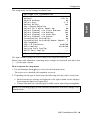 65
65
-
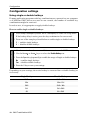 66
66
-
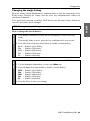 67
67
-
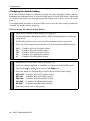 68
68
-
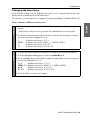 69
69
-
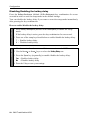 70
70
-
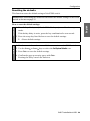 71
71
-
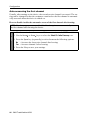 72
72
-
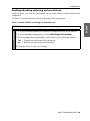 73
73
-
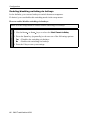 74
74
-
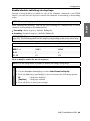 75
75
-
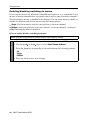 76
76
-
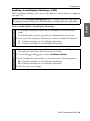 77
77
-
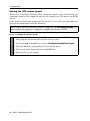 78
78
-
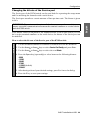 79
79
-
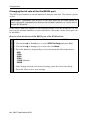 80
80
-
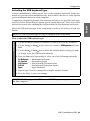 81
81
-
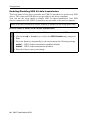 82
82
-
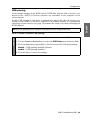 83
83
-
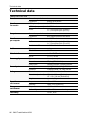 84
84
-
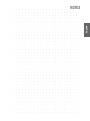 85
85
-
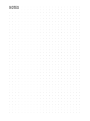 86
86
-
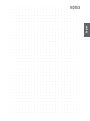 87
87
-
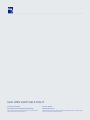 88
88
G&D TradeSwitch4 Installation and Operating Guide
- Kategorie
- KVM-Schalter
- Typ
- Installation and Operating Guide
in anderen Sprachen
- English: G&D TradeSwitch4
Verwandte Artikel
-
G&D TradeSwitch4 Installation and Operating Guide
-
G&D DP1.4-MUX-USB Installation and Operating Guide
-
G&D DP1.4-MUX-USB Installation and Operating Guide
-
G&D DL-MUX2-DP1.2-MC2 Installation and Operating Guide
-
G&D DVIMUX-DL Installation and Operating Guide
-
G&D DL-DVI-MUX-NT Installation and Operating Guide
-
G&D DP1.2-MUX3-ATC Installation and Operating Guide
-
G&D DL-DVI-MUX-NT Installation and Operating Guide
-
G&D DP1.4-MUX-NT Installation and Operating Guide