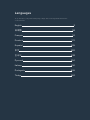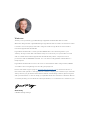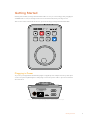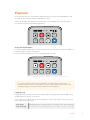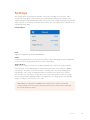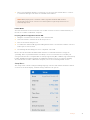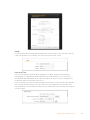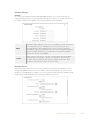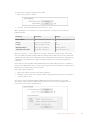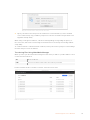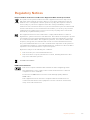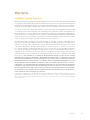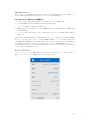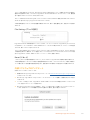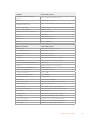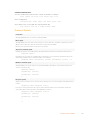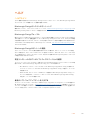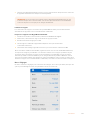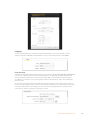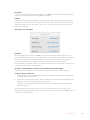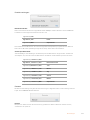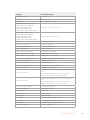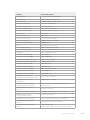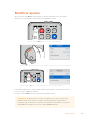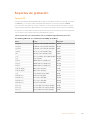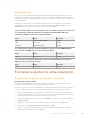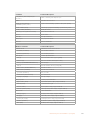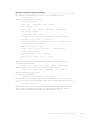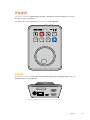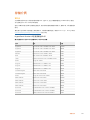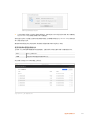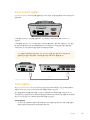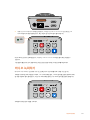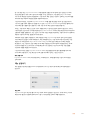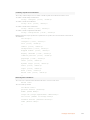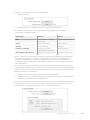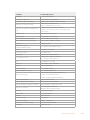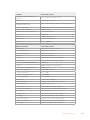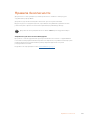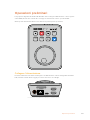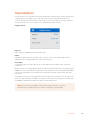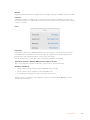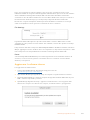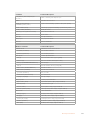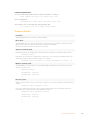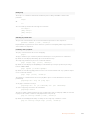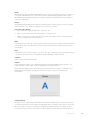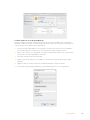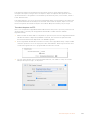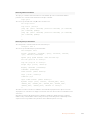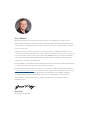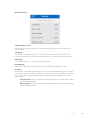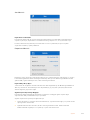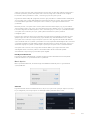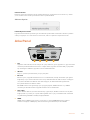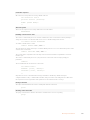Blackmagic HyperDeck Shuttle HD Benutzerhandbuch
- Typ
- Benutzerhandbuch

HyperDeck
Shuttle HD
HyperDeck Shuttle HD
February 2023
Installation and Operation Manual

Welcome
Thank you for purchasing your Blackmagic HyperDeck Shuttle HD disk recorder!
When we designed the original Blackmagic HyperDeck disk recorders we wanted to make
it easier to record and play back video using fast SSD storage. Now we are excited to
introduce HyperDeck Shuttle HD!
HyperDeck Shuttle HD is a small, portable HDMI video recorder designed for your
desktop. A large search dial and familiar transport controls let you operate the recorder
with one hand which makes HyperDeck Shuttle HD the perfect companion for live
production with an ATEM Mini switcher. You can even use HyperDeck Shuttle HD as a
teleprompter!
HyperDeck Shuttle HD records to SD cards or external flash disks using ProRes, DNxHD
orH.264 codecs for lightning fast recording and playback.
Please check the support page atwww.blackmagicdesign.com for the latest version of
this manual and updates to the HyperDeck software. Keeping your software up to date will
always ensure you get all the latest features. When downloading software, please register
with your information so we can keep you updated when new software is released. We are
constantly working on new features and improvements, so we would love to hear from you!
Grant Petty
CEO Blackmagic Design
English

Contents
Getting Started 5
Plugging in Power 5
Connecting Video and Audio 6
Plugging in Media 6
Recording Video 7
Playback 8
Using the Search Dial 9
Changing Settings 11
Settings 12
Rear Panel 21
Storage Media 22
SD Card 22
EXT Disk 23
Formatting Media 23
Preparing Media on a Computer 23
Volume Navigation 25
Using the Teleprompter Function 26
Blackmagic HyperDeck Setup 27
Updating the Internal Software 33
Transferring Files over a Network 34
Developer Information 38
Blackmagic HyperDeck Ethernet Protocol 38
Protocol Commands 38
Protocol Details 43
Help 54
Regulatory Notices 55
Safety Information 56
Warranty 57
4HyperDeck Shuttle HD

Getting Started
Getting started with your HyperDeck Shuttle HD is as easy as connecting power, plugging in
anHDMI video source, inserting an SD card or external media, then pressing record!
This section of the manual shows how to get started using your HyperDeck Shuttle HD.
JOG SCR
CLIP
MENU SET
DISK SD
Plugging in Power
To power your HyperDeck Shuttle HD, plug the supplied power adapter into the power input
on the rear panel. Tightening the locking ring secures the power cable to prevent accidental
disconnection.
HDMI OUT
HDMI IN
EXT DISK
SD CARD
ETHERNET
+12V DC
Secure the power adapter into HyperDeck Shuttle HD’s power input
5Getting Started

Connecting Video and Audio
To connect video to your HyperDeck Shuttle HD, plug an HDMI video source into the HDMI
input on the rear panel.
HDMI OUT
HDMI IN
EXT DISK
SD CARD
ETHERNET
+12V DC
Connect your destination equipment to the HDMI output. For example, an ATEM Mini switcher
or an HDMI television.
The HDMI output is also used to view the settings menu when changing settings for your
HyperDeck. This is because the settings menu is viewed via video overlay on the HDMI output.
More information about the menu settings can be found in the ‘changing settings’ section later
in this manual.
TIP If you cannot see your input video source on the connected display, you may be in
playback mode. Press the record button to enable record mode.
HDMI OUT
HDMI IN
EXT DISK
SD CARD
ETHERNET
+12V DC
HDMI
Plug the HDMI output into your destination equipment, such as an HDMI television or ATEM Mini switcher
Plugging in Media
All HyperDeck Shuttle HD disk recorders ship ready to record immediately without having to
configure any settings. All you need is a formatted SD card or external disk.
You can easily format media via the menu settings. You can also format using a computer.
Refer to the ‘formatting media’ section in this manual for more information. You can also
find information about the types of media that are best for recording video and a list of
recommended SD cards and external disks.
To plug in an SD card:
1 Hold the SD card with the gold connectors facing up and align it with the media slot. Now
gently push the card into the slot until you feel it lock firmly into place.
6Getting Started

HDMI OUT
HDMI IN
EXT DISK
SD CARD
ETHERNET
+12V DC
2 Your HyperDeck will verify the SD card. This is shown by an illuminated green SD indicator
on the top of the HyperDeck Shuttle HD. Once verified, the indicator will turn off.
JOG SCR
CLIP
MENU SET
DISK SD
JOG SCR
CLIP
MENU SET
DISK SD
That’s all there is to getting started and your HyperDeck Shuttle HD is now ready for recording
and playback!
Keep reading this manual for detailed information about how to record and play back clips,
change settings, and much more.
Recording Video
After confirming that your video source is displayed on the HDMI destination equipment, you
can start recording straight away!
To start recording, press the record button. When recording to an SD card, the SD indicator
will illuminate red and the record and play buttons will also illuminate. When recording to an
external disk, the disk indicator will illuminate red.
JOG SCR
CLIP
MENU SET
DISK SD
To finish recording, press the stop button.
7Recording Video

Playback
Press the ‘play’ button to start playback. During playback, the play button will illuminate and
the‘disk’ or ‘SD’ media slot indicator will illuminate green.
If there are multiple clips that have been recorded, you can quickly move through them by
pressing the forward and backward skip buttons.
JOG SCR
CLIP
MENU SET
DISK SD
Using the Skip Buttons
Press the backward skip button to cue the clip at the start. Pressing more than once will move
back through previously recorded clips.
Press the forward skip button to move forward through your clips.
JOG SCR
CLIP
MENU SET
DISK SD
Use the forward and backward skip buttons to cue to the start of each clip
TIP To play back video files on your HyperDeck, you will need to set the codec to
match the codec used to record the files. You can do this using the menu. Refer to the
‘changing settings’ section later in this manual for more information.
Looping Clips
During playback, pressing the ‘play’ button again will set your HyperDeck Shuttle HD to loop
allclips until you press the ‘stop’ button.
If you want to loop a single clip, set your HyperDeck to ‘clip’ mode and press the ‘play’ button
once to play and again to loop.
Loop all clips During playback, press the ‘play’ button a second time to loop all recorded clips
Loop current clip When in clip mode, press the ‘play’ button a second time to loop the current clip
8Playback

Clip Mode
Clip mode lets you limit playback to a single clip. For example, with clip mode enabled you can
shuttle or skip to a clip and then press play knowing that playback will stop when the clip ends.
JOG SCR
CLIP
MENU SET
DISK SD
When clip mode is selected, pressing play a
second time will loop the current clip
Using the Search Dial
The search dial provides a fast way to move through your clips and select specific moments
to play, or review them frame by frame. This can be important if you need to locate a specific
moment by visually monitoring the clip as you turn the dial. It is also helpful for parking the
playhead at a specific cue point, ready for the clip to be rolled to air during a live broadcast.
Search dial modes include Jog, Scroll and Shuttle.
Jog Plays through the clip frame by frame allowing precise control.
Scroll
Scroll mode lets you quickly move forwards and backwards through
all your recorded media. As you turn the search dial, scroll is locked
to your movement so you have total control over where to position
playback.
The scroll button will also bring up the volume navigation window
which shows you the file path of the video that you are currently
playing. More information about the volume navigation function can be
found in the ‘volume navigation’ section later in this manual.
Shuttle
Press the ‘jog’ and ‘scr’ buttons simultaneously to enter shuttle mode.
Once in shuttle mode you can rewind or fast forward through your
media by turning the dial left or right. As you turn the dial, the media
will shuttle faster until you reach the maximum speed of x50. To slow
the shuttle speed to a stop, turn the dial back to the start position. To
stop at a specific point during shuttle, press the stop button, or press
play to resume playback at the current position. It’s worth noting the
maximum shuttle speed can be lowered using the setup menu. For
more information, see the ‘Settings’ section later in this manual.
9Playback

JOG SCR
CLIP
MENU SET
DISK SD
Press the dedicated ‘JOG’ or ‘SCR’ buttons
to select jog and scroll search modes
JOG SCR
CLIP
MENU SET
DISK SD
Once a search mode is selected, turn the search dial
TIP To resume normal playback, press the ‘play’ or ‘stop’ button.
10Playback
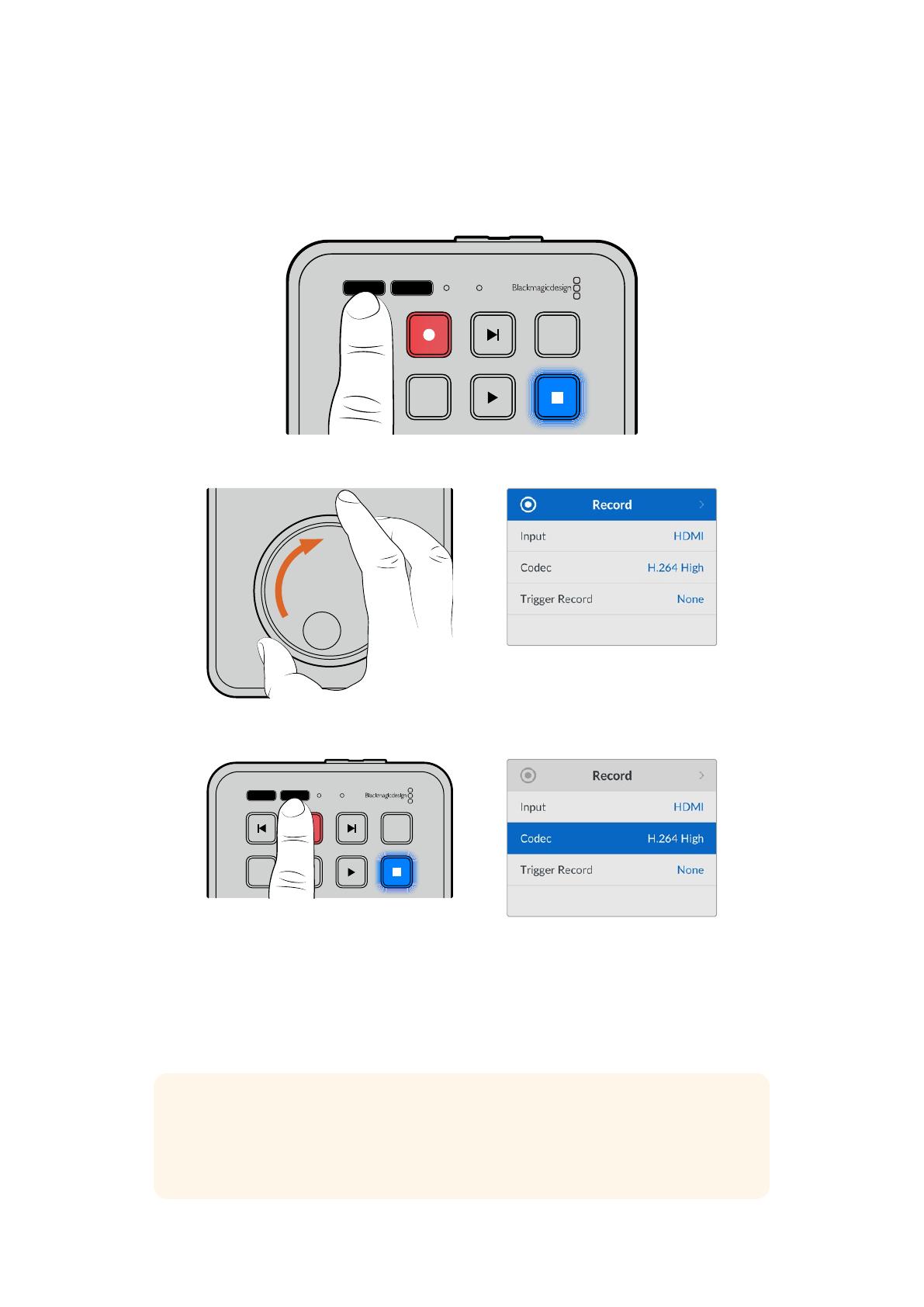
Changing Settings
Pressing the ‘menu’ button will open the settings menu, which will appear as a video overlay
onthe bottom left corner of your connected HDMI display.
JOG SCR
CLIP
MENU SET
DISK SD
Press the menu button to open the settings menu
Use the search dial to navigate to the submenu or setting
Press the ‘set’ button to select the submenu or setting
Adjust settings using the search dial or the forward and backward skip buttons. Confirm the
selection by pressing the ‘set’ button.
To leave the menu, press ‘menu’ to step back through the options and return to the
home screen.
TIP You can position the menu to any of the four corners of your display using the
setup menu. We recommend turning the menu off when you have finished changing
settings to make sure the HDMI output is a clean feed when connected to an HDMI
switcher, such as ATEM Mini Extreme.
JOG SCR
CLIP
MENU SET
DISK SD
JOG SCR
CLIP
MENU SET
DISK SD
11Changing Settings

Settings
The settings menu is arranged into 5 distinct categories, including record, monitor, audio,
storage and setup. Each of these submenus contain related settings, most of which can be
adjusted using the HyperDeck Shuttle HD control panel. Some settings are display only and will
appear greyed out, for instance, filename prefix. In this case, the setting can be adjusted via the
HyperDeck Setup utility.
Record Menu
Input
Displays the HyperDeck Shuttle HD HDMI input.
Codec
HyperDeck Shuttle HD can record compressed video using H.264, Apple ProRes and DNxHD
codecs. To use the teleprompter function, select ‘teleprompter’.
Trigger Record
There are two trigger record modes available, including video start/stop and timecode run.
Some cameras, such as Blackmagic Pocket Cinema Camera 4K, send a signal over HDMI to
start and stop recording on external recorders. Selecting ‘video start/stop’ will trigger the
HyperDeck to start or stop recording when the record button is pressed on the camera.
Use the ‘timecode’ run option to trigger the unit to start recording when it receives a valid
timecode signal via the HDMI input. When the signal stops, recording will also stop. Disable
trigger recording by selecting the ‘none’ option.
NOTE When recording from an HDMI camera, make sure the output is clean with
overlays turned off as any overlays that are present in your camera’s video output will
be recorded with your image.
12Settings
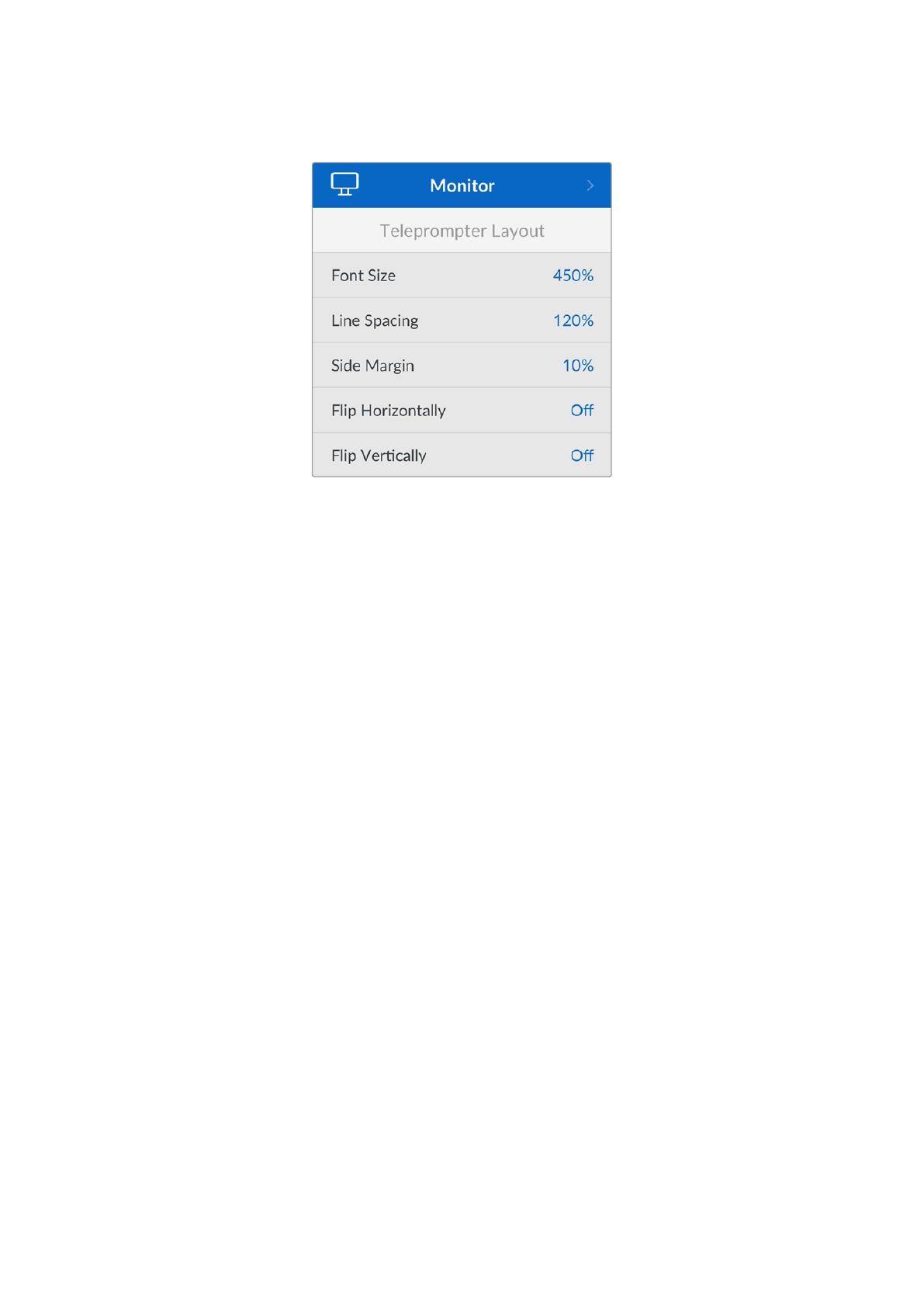
Monitor Menu
Teleprompter Layout
The monitor menu contains all the settings for when using HyperDeck Shuttle HD as a
teleprompter.
Font Size
Adjust the size of the text by selecting the font size option and pressing set. Turn the dial
clockwise to increase, or counterclockwise to decrease.
Line spacing
Turn the dial to increase or decrease the line spacing.
Side Margin
Adjust the widths of the side margins on both sides of the teleprompter display.
Flip
If your teleprompter monitor is set up to reflect onto glass, such as in front or a camera or at a
speakers podium, you will need to use the flip settings to make it readable for the presenter.
There are two flip modes available:
Flip Horizontally - Use this when the bottom of the teleprompter monitor is mounted
closest to the base of the glass.
Flip Vertically - Use this when the bottom of the teleprompter monitor is mounted away
from the base of the glass.
13Settings

Audio Menu
Recorded Audio Channels
HyperDeck Shuttle HD can record up to 8 channels of PCM audio at a time. To select the
number of channels to record, expand the recorded audio channels list and select 2, 4 or
8 channels.
If the codec is set to H.264, you can also select 2 channels of AAC audio so you can upload
recordings directly to YouTube.
Storage Menu
Connected media will appear in the storage settings. Media 1 will list the name of the connected
SD card and media 2 will display any USB flash disk plugged into to the ext disk connector.
When using a USB hub, such as Blackmagic MultiDock 10G, the active disk is displayed.
USB Spill
If you are using a Blackmagic MultiDock 10G or similar to connect more than one drive via the
‘ext disk’ usb connection, turning USB spill on will ensure that recording will spill from one
external disk to the next.
Connect Network Drive
HyperDeck Shuttle can play HD media from Blackmagic Cloud and other network access
storage via Ethernet.
To connect to a network drive:
1 Using the search dial and set button, select connect network drive. A search dialog will appear.
2 Any servers found on your network will appear in a list. Highlight the drive using the search
dial and press set to select.
14Settings

3 Once your HyperDeck Shuttle is connected, you can select the network drive to connect
to. This drive will appear in the list of available network drives.
NOTE When playing from a network volume, HyperDeck Shuttle HD assumes
guest login on the server. Server access that requires a login and password is not
currently supported.
Format Media
SD cards and media connected via the rear ext disk connection can be formatted directly on
the unit or via a Mac or Windows computer.
Preparing Media on HyperDeck Shuttle HD:
1 Using the search dial and set button, select format media.
2 Select the media to format from the list and press set.
3 Choose the format and press set.
4 A confirmation window will appear detailing which card is to be formatted and the selected
format option. Select format.
5 A formatting window will appear once completed. Select OK.
HFS+ is also known as Mac OS X Extended and is the recommended format as it supports
‘journaling’. Data on journaled media is more likely to be recovered in the rare event that your
storage media becomes corrupted. HFS+ is natively supported by Mac. exFAT is supported natively
by Mac and Windows without needing any additional software but does not support journaling.
Toformat media on a Mac or Windows computer, refer to the ‘formatting media’ section.
Setup Menu
The setup menu contains settings including language selection and default standard as well as
sections for the menu display, network settings and timecode options.
15Settings

Name
When more than one HyperDeck Shuttle HD is on the network, you may wish to give them
discrete names to help identify the different units. This can be done via Blackmagic HyperDeck
Setup or Blackmagic HyperDeck Ethernet Protocol using a terminal application. The name will
appear in the setup menu.
Language
HyperDeck Shuttle HD supports 13 languages, including English, Chinese, Japanese, Korean,
Spanish, German, French, Russian, Italian, Portuguese, Turkish, Ukrainian and Polish.
To select the language:
1 Once the setup menu is highlighted, press set.
2 Scroll the search dial down to select language and press set.
3 Use the search dial to select the language and press set. Once selected you will
automatically return to the setup menu.
Date
To adjust the date, select the date field and press set. Using the search dial you can select the
day, month and year. This will populate the timestamp file suffix when selected.
Time
To adjust the time, select time and press set. Use the search dial to adjust the hours and
minutes. HyperDeck Shuttle HD’s internal clock is a 24 hour clock.
Software
Displays the current software version.
Camera
This setting is helpful when using HyperDeck to record ISO files from multiple cameras and
then editing them on a multicamera timeline in DaVinci Resolve.
Each individual camera identification letter will appear in the files’ metadata, allowing DaVinci
Resolve to identify each angle easily when using the sync bin feature.
Assign your camera using characters A-Z or 1-9
Default Standard
Sometimes the HyperDeck Shuttle HD does not know what video standard you want to use.
This setting will let the HyperDeck know the video standard you want to use most of the time.
A good example is if you have turned on a HyperDeck Shuttle HD, it has no video input
connected and you insert a disk with files on it with 2 different video standards. Which video
16Settings

standard should the HyperDeck play? The default video standard will give it an indication which
video standard you prefer and it will switch to that format and play those files.
The default video standard is also useful when you first turn on a HyperDeck Shuttle HD and
it has no video input and no media disk inserted. In this case, the HyperDeck does not know
which video standard to use for the monitoring output. The default video standard will guide it
on what to do.
However, the default video standard is only a guide. It won’t override anything. So if you had a
media disk with only 1 type of video file on it and you press play, the HyperDeck disk recorder
will switch to that video standard and play. It will ignore the default video standard because it’s
obvious you just want to play the files on the disk.
It’s a similar situation with recording. If you press record, the HyperDeck will just record
whatever video standard is connected to the video input. Plus, once you have done the
recording, the HyperDeck Shuttle HD will playback the same video standard files on the disk,
even if there are other files on the disk that match the default video standard. It’s assumed you
want to playback the same video standard as you just recorded. If you unplug the media disk
and plug it back in again, only then will the default video standard be used to choose which
type of files to play back.
The default video standard is only a guide to help the HyperDeck Shuttle HD make decisions
about what to do when it’s not sure. It’s not an override that forces the deck to behave in any
specific way.
Max Shuttle Speed
The maximum shuttle speed on HyperDeck Shuttle HD is x50 speed. If you want to reduce this
speed, you can select from one of the other speed presets.
Menu Settings
Using the menu settings you can adjust the location and appearance of the menu on the
connected HDMI display.
Appearance
Set your HyperDeck’s onscreen menu to dark or light mode. Light mode will offer more contrast
when media is dark, or when you are in teleprompter mode.
17Settings

Opacity
Adjust the levels to reduce the opacity of the menu overlay on the connected display from the
default 100% to 20%.
Position
The menu overlay will default to the bottom left hand corner of the screen. To move the menu to
a different location, select ‘position’ and press the ‘set’ button. Now you can select the top left,
top right, bottom left or bottom right corner of the screen.
Network Settings
Protocol
Blackmagic HyperDeck is shipped set to DHCP, so once connected, your network server will
automatically assign an IP address and no other network settings will need to be adjusted. If
you need to set a manual address, you can connect via a static IP.
With ‘protocol’ selected press the ‘set’ button to access the menu, scroll to ‘Static IP’ and
press ‘set’.
IP Address, Subnet Mask, Gateway, Primary DNS and Secondary DNS
Once Static IP is selected, you can enter your network details manually.
To change the IP address:
1 Use the search dial to highlight ‘IP address’ and press the ‘set’ button on your HyperDeck’s
control panel.
2 Using the search dial, adjust the IP address, rotate the search dial to adjust your IP address,
pressing ‘set’ to confirm before adjusting the next set of values.
3 Press ‘set’ to confirm the change and move to the next value.
When you have finished entering your IP address, you can repeat these steps to adjust the
Subnet Mask and Gateway. Once finished, press the ‘menu’ button to exit and return to the
home screen.
18Settings

Timecode Settings
Set your timecode input and output options, including choosing between recording the source
timecode, time of day timecode or setting your timecode manually.
Input
There are four timecode input options available when recording.
Video Input
Selecting video input will take the embedded timecode from HDMI sources with
SMPTE RP 188 metadata. This will maintain sync between your HDMI source and
the file recorded on the HyperDeck Shuttle HD.
Internal Use this option to record time of day timecode via the built in timecode generator.
Last Clip
Regen
By selecting ‘last clip regen’ for your timecode input, each file will start one frame
after the last frame of the previous clip. For example, if your first clip ends on
10:28:30:10, the next clip timecode will start at 10:28:30:11.
Preset If you want to set a timecode manually, select the preset option. Recorded clips will
start at the timecode set via the ‘preset’ setting as shown later in this section.
Drop Frame
For NTSC sources at frame rates of 29.97 or 59.94, you can select ‘drop frame’ or ‘non-drop
frame’ timecode. If the source is unknown, select ‘default’. This will maintain the standard of the
input, or default to drop frame if there is no valid timecode.
Preset
You can set your timecode manually by pressing the set button and entering the start timecode
using the search dial and set button. Make sure the ‘preset’ option is selected under the
input menu.
Output
Select your timecode options for your outputs.
Timeline To output a continuous timecode for all clips recorded on a card or drive,
selecttimeline.
Clip Selecting the clip option will output the timecode of each individual clip.
19Settings

File Settings
Filename Prefix
When first set up, your HyperDeck Shuttle HD will record clips to your SD Card or USB flash
disk using the following filename convention.
HyperDeck_0001
HyperDeck_0001 Prefix
HyperDeck_0001 Clip Number
You can change the filename prefix via the HyperDeck Setup utility. For more information, refer
to ‘Blackmagic HyperDeck Setup’ later in this manual.
Timestamp File Suffix
The timestamp added to the filename is turned off by default. If you would like the date and
time recorded in your filename, toggle the ‘timestamp file suffix’ option to on.
HyperDeck_2201061438_0001
HyperDeck_2201061438_0001 Filename Prefix
HyperDeck_2201061438_0001 Year
HyperDeck_2201061438_0001 Month
HyperDeck_2201061438_0001 Day
HyperDeck_2201061438_0001 Hour
HyperDeck_2201061438_0001 Minute
HyperDeck_2201061438_0001 Clip Number
Remote Settings
The remote setting lets the HyperDeck be controlled remotely by other video equipment,
forexample an ATEM Mini Extreme switcher.
Remote
Select ‘remote’ to enable remote control via Ethernet. Deselect remote to control the unit locally.
20Settings
Seite wird geladen ...
Seite wird geladen ...
Seite wird geladen ...
Seite wird geladen ...
Seite wird geladen ...
Seite wird geladen ...
Seite wird geladen ...
Seite wird geladen ...
Seite wird geladen ...
Seite wird geladen ...
Seite wird geladen ...
Seite wird geladen ...
Seite wird geladen ...
Seite wird geladen ...
Seite wird geladen ...
Seite wird geladen ...
Seite wird geladen ...
Seite wird geladen ...
Seite wird geladen ...
Seite wird geladen ...
Seite wird geladen ...
Seite wird geladen ...
Seite wird geladen ...
Seite wird geladen ...
Seite wird geladen ...
Seite wird geladen ...
Seite wird geladen ...
Seite wird geladen ...
Seite wird geladen ...
Seite wird geladen ...
Seite wird geladen ...
Seite wird geladen ...
Seite wird geladen ...
Seite wird geladen ...
Seite wird geladen ...
Seite wird geladen ...
Seite wird geladen ...
Seite wird geladen ...
Seite wird geladen ...
Seite wird geladen ...
Seite wird geladen ...
Seite wird geladen ...
Seite wird geladen ...
Seite wird geladen ...
Seite wird geladen ...
Seite wird geladen ...
Seite wird geladen ...
Seite wird geladen ...
Seite wird geladen ...
Seite wird geladen ...
Seite wird geladen ...
Seite wird geladen ...
Seite wird geladen ...
Seite wird geladen ...
Seite wird geladen ...
Seite wird geladen ...
Seite wird geladen ...
Seite wird geladen ...
Seite wird geladen ...
Seite wird geladen ...
Seite wird geladen ...
Seite wird geladen ...
Seite wird geladen ...
Seite wird geladen ...
Seite wird geladen ...
Seite wird geladen ...
Seite wird geladen ...
Seite wird geladen ...
Seite wird geladen ...
Seite wird geladen ...
Seite wird geladen ...
Seite wird geladen ...
Seite wird geladen ...
Seite wird geladen ...
Seite wird geladen ...
Seite wird geladen ...
Seite wird geladen ...
Seite wird geladen ...
Seite wird geladen ...
Seite wird geladen ...
Seite wird geladen ...
Seite wird geladen ...
Seite wird geladen ...
Seite wird geladen ...
Seite wird geladen ...
Seite wird geladen ...
Seite wird geladen ...
Seite wird geladen ...
Seite wird geladen ...
Seite wird geladen ...
Seite wird geladen ...
Seite wird geladen ...
Seite wird geladen ...
Seite wird geladen ...
Seite wird geladen ...
Seite wird geladen ...
Seite wird geladen ...
Seite wird geladen ...
Seite wird geladen ...
Seite wird geladen ...
Seite wird geladen ...
Seite wird geladen ...
Seite wird geladen ...
Seite wird geladen ...
Seite wird geladen ...
Seite wird geladen ...
Seite wird geladen ...
Seite wird geladen ...
Seite wird geladen ...
Seite wird geladen ...
Seite wird geladen ...
Seite wird geladen ...
Seite wird geladen ...
Seite wird geladen ...
Seite wird geladen ...
Seite wird geladen ...
Seite wird geladen ...
Seite wird geladen ...
Seite wird geladen ...
Seite wird geladen ...
Seite wird geladen ...
Seite wird geladen ...
Seite wird geladen ...
Seite wird geladen ...
Seite wird geladen ...
Seite wird geladen ...
Seite wird geladen ...
Seite wird geladen ...
Seite wird geladen ...
Seite wird geladen ...
Seite wird geladen ...
Seite wird geladen ...
Seite wird geladen ...
Seite wird geladen ...
Seite wird geladen ...
Seite wird geladen ...
Seite wird geladen ...
Seite wird geladen ...
Seite wird geladen ...
Seite wird geladen ...
Seite wird geladen ...
Seite wird geladen ...
Seite wird geladen ...
Seite wird geladen ...
Seite wird geladen ...
Seite wird geladen ...
Seite wird geladen ...
Seite wird geladen ...
Seite wird geladen ...
Seite wird geladen ...
Seite wird geladen ...
Seite wird geladen ...
Seite wird geladen ...
Seite wird geladen ...
Seite wird geladen ...
Seite wird geladen ...
Seite wird geladen ...
Seite wird geladen ...
Seite wird geladen ...
Seite wird geladen ...
Seite wird geladen ...
Seite wird geladen ...
Seite wird geladen ...
Seite wird geladen ...
Seite wird geladen ...
Seite wird geladen ...
Seite wird geladen ...
Seite wird geladen ...
Seite wird geladen ...
Seite wird geladen ...
Seite wird geladen ...
Seite wird geladen ...
Seite wird geladen ...
Seite wird geladen ...
Seite wird geladen ...
Seite wird geladen ...
Seite wird geladen ...
Seite wird geladen ...
Seite wird geladen ...
Seite wird geladen ...
Seite wird geladen ...
Seite wird geladen ...
Seite wird geladen ...
Seite wird geladen ...
Seite wird geladen ...
Seite wird geladen ...
Seite wird geladen ...
Seite wird geladen ...
Seite wird geladen ...
Seite wird geladen ...
Seite wird geladen ...
Seite wird geladen ...
Seite wird geladen ...
Seite wird geladen ...
Seite wird geladen ...
Seite wird geladen ...
Seite wird geladen ...
Seite wird geladen ...
Seite wird geladen ...
Seite wird geladen ...
Seite wird geladen ...
Seite wird geladen ...
Seite wird geladen ...
Seite wird geladen ...
Seite wird geladen ...
Seite wird geladen ...
Seite wird geladen ...
Seite wird geladen ...
Seite wird geladen ...
Seite wird geladen ...
Seite wird geladen ...
Seite wird geladen ...
Seite wird geladen ...
Seite wird geladen ...
Seite wird geladen ...
Seite wird geladen ...
Seite wird geladen ...
Seite wird geladen ...
Seite wird geladen ...
Seite wird geladen ...
Seite wird geladen ...
Seite wird geladen ...
Seite wird geladen ...
Seite wird geladen ...
Seite wird geladen ...
Seite wird geladen ...
Seite wird geladen ...
Seite wird geladen ...
Seite wird geladen ...
Seite wird geladen ...
Seite wird geladen ...
Seite wird geladen ...
Seite wird geladen ...
Seite wird geladen ...
Seite wird geladen ...
Seite wird geladen ...
Seite wird geladen ...
Seite wird geladen ...
Seite wird geladen ...
Seite wird geladen ...
Seite wird geladen ...
Seite wird geladen ...
Seite wird geladen ...
Seite wird geladen ...
Seite wird geladen ...
Seite wird geladen ...
Seite wird geladen ...
Seite wird geladen ...
Seite wird geladen ...
Seite wird geladen ...
Seite wird geladen ...
Seite wird geladen ...
Seite wird geladen ...
Seite wird geladen ...
Seite wird geladen ...
Seite wird geladen ...
Seite wird geladen ...
Seite wird geladen ...
Seite wird geladen ...
Seite wird geladen ...
Seite wird geladen ...
Seite wird geladen ...
Seite wird geladen ...
Seite wird geladen ...
Seite wird geladen ...
Seite wird geladen ...
Seite wird geladen ...
Seite wird geladen ...
Seite wird geladen ...
Seite wird geladen ...
Seite wird geladen ...
Seite wird geladen ...
Seite wird geladen ...
Seite wird geladen ...
Seite wird geladen ...
Seite wird geladen ...
Seite wird geladen ...
Seite wird geladen ...
Seite wird geladen ...
Seite wird geladen ...
Seite wird geladen ...
Seite wird geladen ...
Seite wird geladen ...
Seite wird geladen ...
Seite wird geladen ...
Seite wird geladen ...
Seite wird geladen ...
Seite wird geladen ...
Seite wird geladen ...
Seite wird geladen ...
Seite wird geladen ...
Seite wird geladen ...
Seite wird geladen ...
Seite wird geladen ...
Seite wird geladen ...
Seite wird geladen ...
Seite wird geladen ...
Seite wird geladen ...
Seite wird geladen ...
Seite wird geladen ...
Seite wird geladen ...
Seite wird geladen ...
Seite wird geladen ...
Seite wird geladen ...
Seite wird geladen ...
Seite wird geladen ...
Seite wird geladen ...
Seite wird geladen ...
Seite wird geladen ...
Seite wird geladen ...
Seite wird geladen ...
Seite wird geladen ...
Seite wird geladen ...
Seite wird geladen ...
Seite wird geladen ...
Seite wird geladen ...
Seite wird geladen ...
Seite wird geladen ...
Seite wird geladen ...
Seite wird geladen ...
Seite wird geladen ...
Seite wird geladen ...
Seite wird geladen ...
Seite wird geladen ...
Seite wird geladen ...
Seite wird geladen ...
Seite wird geladen ...
Seite wird geladen ...
Seite wird geladen ...
Seite wird geladen ...
Seite wird geladen ...
Seite wird geladen ...
Seite wird geladen ...
Seite wird geladen ...
Seite wird geladen ...
Seite wird geladen ...
Seite wird geladen ...
Seite wird geladen ...
Seite wird geladen ...
Seite wird geladen ...
Seite wird geladen ...
Seite wird geladen ...
Seite wird geladen ...
Seite wird geladen ...
Seite wird geladen ...
Seite wird geladen ...
Seite wird geladen ...
Seite wird geladen ...
Seite wird geladen ...
Seite wird geladen ...
Seite wird geladen ...
Seite wird geladen ...
Seite wird geladen ...
Seite wird geladen ...
Seite wird geladen ...
Seite wird geladen ...
Seite wird geladen ...
Seite wird geladen ...
Seite wird geladen ...
Seite wird geladen ...
Seite wird geladen ...
Seite wird geladen ...
Seite wird geladen ...
Seite wird geladen ...
Seite wird geladen ...
Seite wird geladen ...
Seite wird geladen ...
Seite wird geladen ...
Seite wird geladen ...
Seite wird geladen ...
Seite wird geladen ...
Seite wird geladen ...
Seite wird geladen ...
Seite wird geladen ...
Seite wird geladen ...
Seite wird geladen ...
Seite wird geladen ...
Seite wird geladen ...
Seite wird geladen ...
Seite wird geladen ...
Seite wird geladen ...
Seite wird geladen ...
Seite wird geladen ...
Seite wird geladen ...
Seite wird geladen ...
Seite wird geladen ...
Seite wird geladen ...
Seite wird geladen ...
Seite wird geladen ...
Seite wird geladen ...
Seite wird geladen ...
Seite wird geladen ...
Seite wird geladen ...
Seite wird geladen ...
Seite wird geladen ...
Seite wird geladen ...
Seite wird geladen ...
Seite wird geladen ...
Seite wird geladen ...
Seite wird geladen ...
Seite wird geladen ...
Seite wird geladen ...
Seite wird geladen ...
Seite wird geladen ...
Seite wird geladen ...
Seite wird geladen ...
Seite wird geladen ...
Seite wird geladen ...
Seite wird geladen ...
Seite wird geladen ...
Seite wird geladen ...
Seite wird geladen ...
Seite wird geladen ...
Seite wird geladen ...
Seite wird geladen ...
Seite wird geladen ...
Seite wird geladen ...
Seite wird geladen ...
Seite wird geladen ...
Seite wird geladen ...
Seite wird geladen ...
Seite wird geladen ...
Seite wird geladen ...
Seite wird geladen ...
Seite wird geladen ...
Seite wird geladen ...
Seite wird geladen ...
Seite wird geladen ...
Seite wird geladen ...
Seite wird geladen ...
Seite wird geladen ...
Seite wird geladen ...
Seite wird geladen ...
Seite wird geladen ...
Seite wird geladen ...
Seite wird geladen ...
Seite wird geladen ...
Seite wird geladen ...
Seite wird geladen ...
Seite wird geladen ...
Seite wird geladen ...
Seite wird geladen ...
Seite wird geladen ...
Seite wird geladen ...
Seite wird geladen ...
Seite wird geladen ...
Seite wird geladen ...
Seite wird geladen ...
Seite wird geladen ...
Seite wird geladen ...
Seite wird geladen ...
Seite wird geladen ...
Seite wird geladen ...
Seite wird geladen ...
Seite wird geladen ...
Seite wird geladen ...
Seite wird geladen ...
Seite wird geladen ...
Seite wird geladen ...
Seite wird geladen ...
Seite wird geladen ...
Seite wird geladen ...
Seite wird geladen ...
Seite wird geladen ...
Seite wird geladen ...
Seite wird geladen ...
Seite wird geladen ...
Seite wird geladen ...
Seite wird geladen ...
Seite wird geladen ...
Seite wird geladen ...
Seite wird geladen ...
Seite wird geladen ...
Seite wird geladen ...
Seite wird geladen ...
Seite wird geladen ...
Seite wird geladen ...
Seite wird geladen ...
Seite wird geladen ...
Seite wird geladen ...
Seite wird geladen ...
Seite wird geladen ...
Seite wird geladen ...
Seite wird geladen ...
Seite wird geladen ...
Seite wird geladen ...
Seite wird geladen ...
Seite wird geladen ...
Seite wird geladen ...
Seite wird geladen ...
Seite wird geladen ...
Seite wird geladen ...
Seite wird geladen ...
Seite wird geladen ...
Seite wird geladen ...
Seite wird geladen ...
Seite wird geladen ...
Seite wird geladen ...
Seite wird geladen ...
Seite wird geladen ...
Seite wird geladen ...
Seite wird geladen ...
Seite wird geladen ...
Seite wird geladen ...
Seite wird geladen ...
Seite wird geladen ...
Seite wird geladen ...
Seite wird geladen ...
Seite wird geladen ...
Seite wird geladen ...
Seite wird geladen ...
Seite wird geladen ...
Seite wird geladen ...
Seite wird geladen ...
Seite wird geladen ...
Seite wird geladen ...
Seite wird geladen ...
Seite wird geladen ...
Seite wird geladen ...
Seite wird geladen ...
Seite wird geladen ...
Seite wird geladen ...
Seite wird geladen ...
Seite wird geladen ...
Seite wird geladen ...
Seite wird geladen ...
Seite wird geladen ...
Seite wird geladen ...
Seite wird geladen ...
Seite wird geladen ...
Seite wird geladen ...
Seite wird geladen ...
Seite wird geladen ...
Seite wird geladen ...
Seite wird geladen ...
Seite wird geladen ...
Seite wird geladen ...
Seite wird geladen ...
Seite wird geladen ...
Seite wird geladen ...
Seite wird geladen ...
Seite wird geladen ...
Seite wird geladen ...
Seite wird geladen ...
Seite wird geladen ...
Seite wird geladen ...
Seite wird geladen ...
Seite wird geladen ...
Seite wird geladen ...
Seite wird geladen ...
Seite wird geladen ...
Seite wird geladen ...
Seite wird geladen ...
Seite wird geladen ...
Seite wird geladen ...
Seite wird geladen ...
Seite wird geladen ...
Seite wird geladen ...
Seite wird geladen ...
Seite wird geladen ...
Seite wird geladen ...
Seite wird geladen ...
Seite wird geladen ...
Seite wird geladen ...
Seite wird geladen ...
Seite wird geladen ...
Seite wird geladen ...
Seite wird geladen ...
Seite wird geladen ...
Seite wird geladen ...
Seite wird geladen ...
Seite wird geladen ...
Seite wird geladen ...
Seite wird geladen ...
Seite wird geladen ...
Seite wird geladen ...
Seite wird geladen ...
Seite wird geladen ...
Seite wird geladen ...
Seite wird geladen ...
Seite wird geladen ...
Seite wird geladen ...
Seite wird geladen ...
Seite wird geladen ...
Seite wird geladen ...
Seite wird geladen ...
Seite wird geladen ...
Seite wird geladen ...
Seite wird geladen ...
Seite wird geladen ...
Seite wird geladen ...
Seite wird geladen ...
Seite wird geladen ...
Seite wird geladen ...
Seite wird geladen ...
Seite wird geladen ...
Seite wird geladen ...
-
 1
1
-
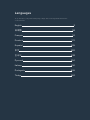 2
2
-
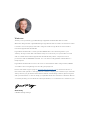 3
3
-
 4
4
-
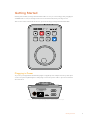 5
5
-
 6
6
-
 7
7
-
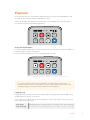 8
8
-
 9
9
-
 10
10
-
 11
11
-
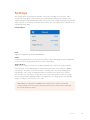 12
12
-
 13
13
-
 14
14
-
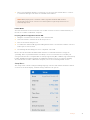 15
15
-
 16
16
-
 17
17
-
 18
18
-
 19
19
-
 20
20
-
 21
21
-
 22
22
-
 23
23
-
 24
24
-
 25
25
-
 26
26
-
 27
27
-
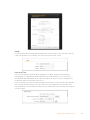 28
28
-
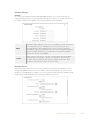 29
29
-
 30
30
-
 31
31
-
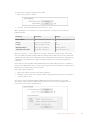 32
32
-
 33
33
-
 34
34
-
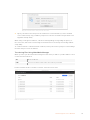 35
35
-
 36
36
-
 37
37
-
 38
38
-
 39
39
-
 40
40
-
 41
41
-
 42
42
-
 43
43
-
 44
44
-
 45
45
-
 46
46
-
 47
47
-
 48
48
-
 49
49
-
 50
50
-
 51
51
-
 52
52
-
 53
53
-
 54
54
-
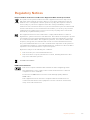 55
55
-
 56
56
-
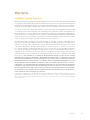 57
57
-
 58
58
-
 59
59
-
 60
60
-
 61
61
-
 62
62
-
 63
63
-
 64
64
-
 65
65
-
 66
66
-
 67
67
-
 68
68
-
 69
69
-
 70
70
-
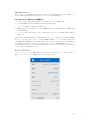 71
71
-
 72
72
-
 73
73
-
 74
74
-
 75
75
-
 76
76
-
 77
77
-
 78
78
-
 79
79
-
 80
80
-
 81
81
-
 82
82
-
 83
83
-
 84
84
-
 85
85
-
 86
86
-
 87
87
-
 88
88
-
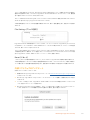 89
89
-
 90
90
-
 91
91
-
 92
92
-
 93
93
-
 94
94
-
 95
95
-
 96
96
-
 97
97
-
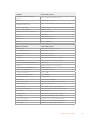 98
98
-
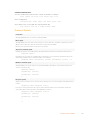 99
99
-
 100
100
-
 101
101
-
 102
102
-
 103
103
-
 104
104
-
 105
105
-
 106
106
-
 107
107
-
 108
108
-
 109
109
-
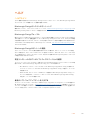 110
110
-
 111
111
-
 112
112
-
 113
113
-
 114
114
-
 115
115
-
 116
116
-
 117
117
-
 118
118
-
 119
119
-
 120
120
-
 121
121
-
 122
122
-
 123
123
-
 124
124
-
 125
125
-
 126
126
-
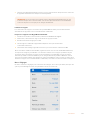 127
127
-
 128
128
-
 129
129
-
 130
130
-
 131
131
-
 132
132
-
 133
133
-
 134
134
-
 135
135
-
 136
136
-
 137
137
-
 138
138
-
 139
139
-
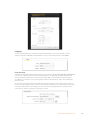 140
140
-
 141
141
-
 142
142
-
 143
143
-
 144
144
-
 145
145
-
 146
146
-
 147
147
-
 148
148
-
 149
149
-
 150
150
-
 151
151
-
 152
152
-
 153
153
-
 154
154
-
 155
155
-
 156
156
-
 157
157
-
 158
158
-
 159
159
-
 160
160
-
 161
161
-
 162
162
-
 163
163
-
 164
164
-
 165
165
-
 166
166
-
 167
167
-
 168
168
-
 169
169
-
 170
170
-
 171
171
-
 172
172
-
 173
173
-
 174
174
-
 175
175
-
 176
176
-
 177
177
-
 178
178
-
 179
179
-
 180
180
-
 181
181
-
 182
182
-
 183
183
-
 184
184
-
 185
185
-
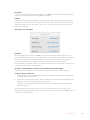 186
186
-
 187
187
-
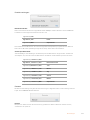 188
188
-
 189
189
-
 190
190
-
 191
191
-
 192
192
-
 193
193
-
 194
194
-
 195
195
-
 196
196
-
 197
197
-
 198
198
-
 199
199
-
 200
200
-
 201
201
-
 202
202
-
 203
203
-
 204
204
-
 205
205
-
 206
206
-
 207
207
-
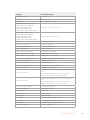 208
208
-
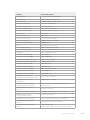 209
209
-
 210
210
-
 211
211
-
 212
212
-
 213
213
-
 214
214
-
 215
215
-
 216
216
-
 217
217
-
 218
218
-
 219
219
-
 220
220
-
 221
221
-
 222
222
-
 223
223
-
 224
224
-
 225
225
-
 226
226
-
 227
227
-
 228
228
-
 229
229
-
 230
230
-
 231
231
-
 232
232
-
 233
233
-
 234
234
-
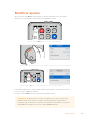 235
235
-
 236
236
-
 237
237
-
 238
238
-
 239
239
-
 240
240
-
 241
241
-
 242
242
-
 243
243
-
 244
244
-
 245
245
-
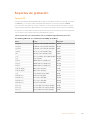 246
246
-
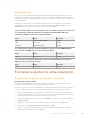 247
247
-
 248
248
-
 249
249
-
 250
250
-
 251
251
-
 252
252
-
 253
253
-
 254
254
-
 255
255
-
 256
256
-
 257
257
-
 258
258
-
 259
259
-
 260
260
-
 261
261
-
 262
262
-
 263
263
-
 264
264
-
 265
265
-
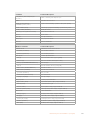 266
266
-
 267
267
-
 268
268
-
 269
269
-
 270
270
-
 271
271
-
 272
272
-
 273
273
-
 274
274
-
 275
275
-
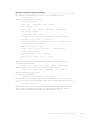 276
276
-
 277
277
-
 278
278
-
 279
279
-
 280
280
-
 281
281
-
 282
282
-
 283
283
-
 284
284
-
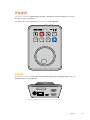 285
285
-
 286
286
-
 287
287
-
 288
288
-
 289
289
-
 290
290
-
 291
291
-
 292
292
-
 293
293
-
 294
294
-
 295
295
-
 296
296
-
 297
297
-
 298
298
-
 299
299
-
 300
300
-
 301
301
-
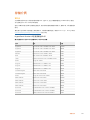 302
302
-
 303
303
-
 304
304
-
 305
305
-
 306
306
-
 307
307
-
 308
308
-
 309
309
-
 310
310
-
 311
311
-
 312
312
-
 313
313
-
 314
314
-
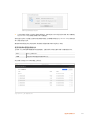 315
315
-
 316
316
-
 317
317
-
 318
318
-
 319
319
-
 320
320
-
 321
321
-
 322
322
-
 323
323
-
 324
324
-
 325
325
-
 326
326
-
 327
327
-
 328
328
-
 329
329
-
 330
330
-
 331
331
-
 332
332
-
 333
333
-
 334
334
-
 335
335
-
 336
336
-
 337
337
-
 338
338
-
 339
339
-
 340
340
-
 341
341
-
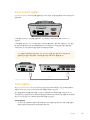 342
342
-
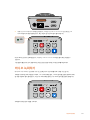 343
343
-
 344
344
-
 345
345
-
 346
346
-
 347
347
-
 348
348
-
 349
349
-
 350
350
-
 351
351
-
 352
352
-
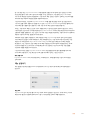 353
353
-
 354
354
-
 355
355
-
 356
356
-
 357
357
-
 358
358
-
 359
359
-
 360
360
-
 361
361
-
 362
362
-
 363
363
-
 364
364
-
 365
365
-
 366
366
-
 367
367
-
 368
368
-
 369
369
-
 370
370
-
 371
371
-
 372
372
-
 373
373
-
 374
374
-
 375
375
-
 376
376
-
 377
377
-
 378
378
-
 379
379
-
 380
380
-
 381
381
-
 382
382
-
 383
383
-
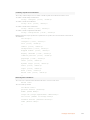 384
384
-
 385
385
-
 386
386
-
 387
387
-
 388
388
-
 389
389
-
 390
390
-
 391
391
-
 392
392
-
 393
393
-
 394
394
-
 395
395
-
 396
396
-
 397
397
-
 398
398
-
 399
399
-
 400
400
-
 401
401
-
 402
402
-
 403
403
-
 404
404
-
 405
405
-
 406
406
-
 407
407
-
 408
408
-
 409
409
-
 410
410
-
 411
411
-
 412
412
-
 413
413
-
 414
414
-
 415
415
-
 416
416
-
 417
417
-
 418
418
-
 419
419
-
 420
420
-
 421
421
-
 422
422
-
 423
423
-
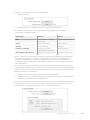 424
424
-
 425
425
-
 426
426
-
 427
427
-
 428
428
-
 429
429
-
 430
430
-
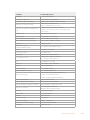 431
431
-
 432
432
-
 433
433
-
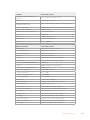 434
434
-
 435
435
-
 436
436
-
 437
437
-
 438
438
-
 439
439
-
 440
440
-
 441
441
-
 442
442
-
 443
443
-
 444
444
-
 445
445
-
 446
446
-
 447
447
-
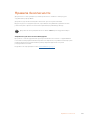 448
448
-
 449
449
-
 450
450
-
 451
451
-
 452
452
-
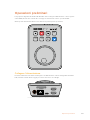 453
453
-
 454
454
-
 455
455
-
 456
456
-
 457
457
-
 458
458
-
 459
459
-
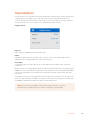 460
460
-
 461
461
-
 462
462
-
 463
463
-
 464
464
-
 465
465
-
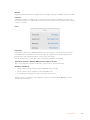 466
466
-
 467
467
-
 468
468
-
 469
469
-
 470
470
-
 471
471
-
 472
472
-
 473
473
-
 474
474
-
 475
475
-
 476
476
-
 477
477
-
 478
478
-
 479
479
-
 480
480
-
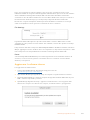 481
481
-
 482
482
-
 483
483
-
 484
484
-
 485
485
-
 486
486
-
 487
487
-
 488
488
-
 489
489
-
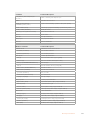 490
490
-
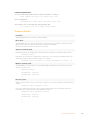 491
491
-
 492
492
-
 493
493
-
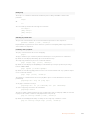 494
494
-
 495
495
-
 496
496
-
 497
497
-
 498
498
-
 499
499
-
 500
500
-
 501
501
-
 502
502
-
 503
503
-
 504
504
-
 505
505
-
 506
506
-
 507
507
-
 508
508
-
 509
509
-
 510
510
-
 511
511
-
 512
512
-
 513
513
-
 514
514
-
 515
515
-
 516
516
-
 517
517
-
 518
518
-
 519
519
-
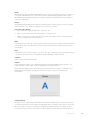 520
520
-
 521
521
-
 522
522
-
 523
523
-
 524
524
-
 525
525
-
 526
526
-
 527
527
-
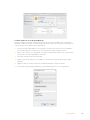 528
528
-
 529
529
-
 530
530
-
 531
531
-
 532
532
-
 533
533
-
 534
534
-
 535
535
-
 536
536
-
 537
537
-
 538
538
-
 539
539
-
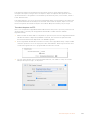 540
540
-
 541
541
-
 542
542
-
 543
543
-
 544
544
-
 545
545
-
 546
546
-
 547
547
-
 548
548
-
 549
549
-
 550
550
-
 551
551
-
 552
552
-
 553
553
-
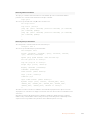 554
554
-
 555
555
-
 556
556
-
 557
557
-
 558
558
-
 559
559
-
 560
560
-
 561
561
-
 562
562
-
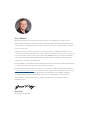 563
563
-
 564
564
-
 565
565
-
 566
566
-
 567
567
-
 568
568
-
 569
569
-
 570
570
-
 571
571
-
 572
572
-
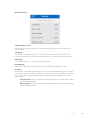 573
573
-
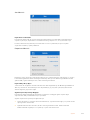 574
574
-
 575
575
-
 576
576
-
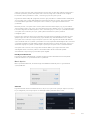 577
577
-
 578
578
-
 579
579
-
 580
580
-
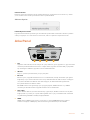 581
581
-
 582
582
-
 583
583
-
 584
584
-
 585
585
-
 586
586
-
 587
587
-
 588
588
-
 589
589
-
 590
590
-
 591
591
-
 592
592
-
 593
593
-
 594
594
-
 595
595
-
 596
596
-
 597
597
-
 598
598
-
 599
599
-
 600
600
-
 601
601
-
 602
602
-
 603
603
-
 604
604
-
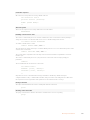 605
605
-
 606
606
-
 607
607
-
 608
608
-
 609
609
-
 610
610
-
 611
611
-
 612
612
-
 613
613
-
 614
614
-
 615
615
-
 616
616
-
 617
617
Blackmagic HyperDeck Shuttle HD Benutzerhandbuch
- Typ
- Benutzerhandbuch
in anderen Sprachen
- English: Blackmagic HyperDeck Shuttle HD User manual
- español: Blackmagic HyperDeck Shuttle HD Manual de usuario
- русский: Blackmagic HyperDeck Shuttle HD Руководство пользователя
- português: Blackmagic HyperDeck Shuttle HD Manual do usuário
- 日本語: Blackmagic HyperDeck Shuttle HD ユーザーマニュアル
- Türkçe: Blackmagic HyperDeck Shuttle HD Kullanım kılavuzu