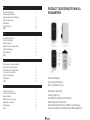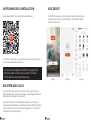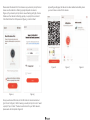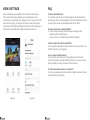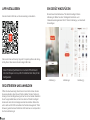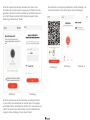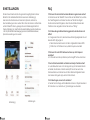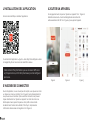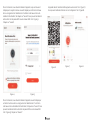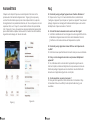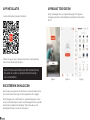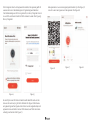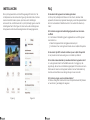AGUNTO AGU-BA1 Outdoor Security Camera Benutzerhandbuch
- Typ
- Benutzerhandbuch

Instruction Manual
AGU-BA1

PRODUCT CATEGORIES/TECHNICAL
PARAMETERS
Product categories 1
Technical parameters 1
App download & installation 2
Register and log in 2
Add device 3
View & Setting 6
FAQ 6
informations sur les produits 1
spécifications techniques 1
l’installation de l’application 2
S’inscrire Se connecter 2
Ajouter un appareil 3
Paramètres 6
FAQ 6
Produktinformation 1
Technische Daten 1
App installieren 2
Registrieren und anmelden 2
Gerät hinzufügen 3
Einstellungen 6
FAQ 6
Productinformatie 1
Technische specificaties 1
App installatie 2
Registreren en inloggen 2
Apparaat toevoegen 3
Instellingen 6
FAQ 6
Resolution: 1920x1080
Viewing angle: 135
Audio: Built-in speaker & microphone
Motion detection: PIR Sensor
Recording method: SD max. 128GB / Cloud storage
Power consumption: Standby 200uA, Working 260mA
Video bit: Adaptive
Accu: 5000mAh (totaal)
WiFi: 2.4GHz 802.11.n/g/n
EN
FR
DE
NL

APP DOWNLOAD & INSTALLATION
REGISTER AND LOG IN
Quick download APP by scanning QR code as following
Or search for ‘TuyaSmart’ app in Apple App store or Google Play store, or
scan the above QR code to download.
Open the APP, if you haven’t account, click on the ‘Sign Up’. (gure 1)
enter the registration screen, enter a phone number registered account.
Registration is completed, then login APP.
After login the APP, can be directly select ‘add device’ or choose to
create family after add device, create family methods: APP at the bottom
right corner click on ‘my’ choose ‘family management, ‘my home’ ll in
the information and save (gure 2).
The camera only support 2.4GHz WiFi, not support 5GHz
WiFi router. Make sure the router is 2.4GHz connection.
Your provider can easily switch this for you
ADD DEVICE
In the APP home page, click on ‘Add device’. select ‘Security & Video
Surveillance-Smart Camera (Wi-Fi) (gure 3). to add device. Select
‘Smart Camera (Wi-Fi).
Figure 1 Figure 2 Figure 3

Please reset the device rst, then make sure you heard a prompt tone or
make sure the indicator is ashing rapidly. (depends on device).
(gure 4). If you heard a prompt tone or saw a ashing red light, choose
‘Make sure the indicator is ashing quickly or a prompt tone is heard’.
Click ‘Next’. Enter the WiFi password (gure 5), and click ‘Next’.
Figure 4 Figure 5
Figure 6 Figure 8Figure 7
Now you will see a QR code, aim the QR code on camera lens about
15cm to 20cm (gure 7). When hearing a sound/prompt, click on ‘I heard
a prompt’. Tap on ‘Next’. The device will connect to your WiFi-network,
please wait until complete. (Figure 8).
Appear (gure 8) page, that device has been added succesfully. Here
you can choose a name for this device.

Figure 9 Figure 10
VIEW & SETTINGS
Click on the device you just added. This screen is the control panel
of the camera (see: Figure 9). Below you will see features such as
screenshot, voice, recording, alarm settings and so on. If you click on the
‘pencil’ at the top right, you will go to the settings screen. (See: Figure
10). Here you can nd all the settings of the device such as: Sensitivity of
the motion sensor, battery life, storage management and so on.
FAQ
Q: How to share the device?
A: In real time video-screen, click the top right corner device button to
enter settings. Click on “share equipment”, then click ‘add device’ sharing
by enter phone number or email address and click on ‘nish’.
Q: How to check camera abnormal oine?
A: 1. Check the power supply and the network is working normal
2. Reset the device (with reset-pin).
3. Check if you are on 2.4GHz frequency (Router settings).
Q: How to switch the router to 2.4GHz WiFi?
A: Your respective provider can easily switch this for you, ask them to set
the WiFi network to a 2.4 frequency.
Q: can I view on multiple devices?
A: Yes, the other user must log in to the agunto app with the same
account, the camera is already linked to the account. Or you can make a
family and add your family members with their account.
Q: I still have questions, where can I ask them?
A: E-mail your question with order number to in[email protected], We will
respond within 3 working days

Gebrauchsanweisung
AGU-BA1
PRODUKTINFORMATION
DE
Video bit: adaptive
Akku: 5000mAh (summe)
WiFi: 2.4GHz 802.11.n/g/n
Resolution: 1920x1080
Blickwinkel: 135
Audio: Integrierter Lautsprecher & Mikrofon
Bewegungserkennung: PIR Sensor
Aufnahmeverfahren: SD max. 128GB / Versenkung
Stromverbrauch: Standby-Betrieb 200uA, In Betrieb 260mA

APP INSTALLIEREN
REGISTRIEREN UND ANMELDEN
Scannen Sie den QR-Code, um die Anwendung zu installieren
Oder suchen Sie nach der App “Agunto” im Apple App Store oder Goog-
le Play Store. Oder scannen Sie den obigen QR-Code.
Önen Sie die Anwendung. Wenn Sie noch kein Konto haben, können
Sie eines erstellen, indem Sie auf “Konto erstellen” klicken. (Siehe: Ab-
bildung 1). Nach der Registrierung können Sie sich anmelden. Nachdem
Sie sich angemeldet haben, können Sie direkt auf “Gerät hinzufügen”
klicken oder nach dem Hinzufügen eine Familie erstellen. Klicken Sie
unten rechts auf Ihr Prol und wählen Sie “Familienmanagement”, “Mein
Zuhause”, geben Sie die erforderlichen Informationen ein und speichern
Sie. (Siehe: Abbildung 2).
Diese IP-Kamera funktioniert nur in einem WiFi-Netzwerk
mit einer Frequenz von 2,4 GHz. Ihr Anbieter kann dies für Sie
kongurieren
EIN GERÄT HINZUFÜGEN
Klicken Sie auf der Startseite auf “Ein Gerät hinzufügen”. (Siehe:
Abbildung 2). Wählen Sie dann “Intelligente Sicherheits- und
Videoüberwachungskamera (Wi-Fi)”. (Siehe: Abbildung 4), um das Gerät
hinzuzufügen.
Abbildung 1 Abbildung 2 Abbildung 3

Zunächst müssen Sie das Gerät zurücksetzen, was oft durch eine
Kontrollleuchte und/oder einen Ton angezeigt wird. Wählen Sie “Anzei-
geleuchte und/oder Ton ertönt” und klicken Sie auf “Weiter”. Sie können
nun Ihr WiFi-Passwort unter dem WiFi-Netzwerk eingeben. (Siehe:
Abbildung 5). Klicken Sie auf “Weiter”.
Abbildung 4 Abbildung 5
Abbildung 6 Abbildung 8
Abbildung 7
Zunächst müssen Sie das Gerät zurücksetzen, wenn dies geschehen
ist, was oft durch eine Kontrollleuchte und/oder einen Ton angezeigt
wird. Wählen Sie aus: “Kontrollleuchte und/oder Ton” und klicken Sie auf
“Weiter”. Sie können nun Ihr WiFi-Passwort unter dem WiFi-Netzwerk
eingeben. (Siehe: Abbildung 5). Klicken Sie auf “Weiter”.
Das Gerät sollte nun erfolgreich gekoppelt sein. (Siehe: Abbildung 7). Sie
können dem Gerät nun einen Namen geben. (Siehe: Abbildung 8).

Abbildung 9 Abbildung 10
EINSTELLUNGEN
Klicken Sie auf das Gerät, das Sie gerade hinzugefügt haben. Dieser
Bildschirm ist der Bedienfeld der Kamera (siehe: Abbildung 9).
Hier sehen Sie Funktionen wie Screenshot, Sprache, Aufnahme,
Alarmeinstellungen und so weiter. Wenn Sie in der oberen rechten Ecke
auf den “Bleistift” klicken, gelangen Sie zum Einstellungsbildschirm.
(Siehe: Abbildung 10). Hier nden Sie alle Einstellungen des Geräts wie
z. B.: Empndlichkeit des Bewegungssensors, Batterielebensdauer,
Speicherverwaltung und so weiter.
FAQ
F: Wie kann ich das Gerät mit anderen Benutzern gemeinsam nutzen?
A: Klicken Sie auf den “Bleistift” oben rechts auf dem Bildschirm, wählen
Sie “Gerät freigeben” und klicken Sie dann auf “Gerät hinzufügen”.
Sie können das Gerät freigeben, indem Sie die E-Mail-Adresse oder
Telefonnummer eingeben. Klicken Sie dann auf “Fertig”.
F: Ich habe alles gemäß der Anleitung gemacht, aber die Kamera ist
oine?
A: 1. Vergewissern Sie sich, dass der Akku vollständig aufgeladen ist und
dass das WiFi-Signal gut ist.
2. Setzen Sie das Gerät zurück (mit dem mitgelieferten Reset-Stift).
3. Prüfen Sie, ob Ihr Router eine 2,4-GHz-Frequenz verwendet.
F: Wie kann ich mein WiFi-Netzwerk auf eine 2,4-GHz-Frequenz
einstellen?
A: Ihr Provider kann dies problemlos per Fernzugri für Sie umrechnen.
F: Kann ich die Kamerabilder auf mehreren Handys/Geräten sehen?
A: Ja, der Benutzer muss sich in der Agunto-App mit demselben Konto
anmelden, die Kamera ist bereits verknüpft. Sie können auch eine
Familie erstellen und die Kamera mit Ihren Familienmitgliedern teilen
(sie müssen die Agunto-App und ein Konto haben).
F: Ich habe Fragen, wo kann ich sie stellen?
A: Senden Sie Ihre Frage und Ihre Bestellnummer an [email protected].
Wir bemühen uns, innerhalb von 3 Arbeitstagen zu antworten.

Manuel d’instructions
AGU-BA1
INFORMATIONS SUR LES PRODUITS
FR
Video bit: adaptive
Batterie: 5000mAh (total)
WiFi: 2.4GHz 802.11.n/g/n
Résolution: 1920x1080
Angle de vue: 135
Audio: Haut parleur intégré & microphone
détection de mouvement: PIR Sensor
Rocédé d’enregistrement: SD max. 128GB / Stockage en nauge
consommation électrique: Veille 200uA, En usage 260mA

L’INSTALLATION DE L’APPLICATION
S’INSCRIRE SE CONNECTER
Scannez le code QR pour installer l’application
Ou recherchez l’application «Agunto» dans l’App Store d’Apple ou dans
le Google Play Store. Ou scannez le code QR ci-dessus.
Ouvrez l’application, si vous n’avez pas de compte, vous pouvez en créer
un, cliquez sur créer un compte’. (Voir : Figure 1). Après l’enregistrement,
vous pouvez vous connecter. Après vous être connecté, vous pouvez
cliquer directement sur “Ajouter un appareil” ou choisir de créer une
famille après l’avoir ajouté. Cliquez sur votre prol en bas à droite
et sélectionnez ‘Gestion de la famille’, ‘Mon foyer’, remplissez les
informations nécessaires et enregistrez. (Voir: Figure 2).
Cette caméra IP ne fonctionne que sur un réseau WiFi avec
un fréquence de 2,4 GHz. Votre fournisseur peut le congurer
pour vous.
AJOUTER UN APPAREIL
Sur la page d’accueil, cliquez sur “Ajouter un appareil”. (Voir : Figure 2).
Sélectionnez ensuite « Caméra intelligente de sécurité et de
vidéosurveillance (Wi-Fi) (Voir : Figure 4) pour ajouter l’appareil.
Figure 1 Figure 2 Figure 3

Pour commencer, vous devez réinitialiser l’appareil, ce qui est souvent
indiqué par le voyant lumineux souvent indiqué par un témoin lumineux
et/ou un signal sonore. Sélectionnez .“Le témoin lumineux et/ou la to-
nalité se font entendre”, et cliquez sur “Suivant”. Vous pouvez maintenant
entrer votre mot de passe WiFi sous le réseau WiFi. (Voir : Figure 5).
Cliquez sur “Suivant”.
Figure 4 Figure 5
Figure 6 Figure 8
Figure 7
Pour commencer, vous devez réinitialiser l’appareil, souvent indiqué par
un témoin lumineux et/ou un signal sonore. Sélectionnez : “Le témoin
lumineux et/ou la tonalité se font entendre”, et cliquez sur “Suivant”. Vous
pouvez maintenant entrer votre mot de passe WiFi sous le réseau WiFi.
(Voir : Figure 5). Cliquez sur “Suivant”.
L’appareil devrait maintenant être apparié avec succès. (Voir : Figure 7).
Vous pouvez maintenant donner un nom à l’appareil. (Voir : Figure 8).

Figure 9 Figure 10
PARAMÈTRES
Cliquez sur le dispositif que vous venez d’ajouter. Cet écran est le
panneau de commande de l’appareil (voir : Figure 9). Vous pouvez y
voir des fonctions telles que la prise d’une capture d’écran, la parole,
l’enregistrement, les paramètres d’alarme, etc. Si vous cliquez sur le coin
supérieur droit, sur le “crayon”, vous accédez à l’écran des paramètres.
(Voir : Figure 10). Vous y trouverez tous les paramètres de l’appareil, tels
que la sensibilité du capteur de mouvement, l’autonomie de la batterie,
la gestion du stockage, etc. et ainsi de suite.
FAQ
Q : Comment puis-je partager l’appareil avec d’autres utilisateurs ?
R : Cliquez sur le “crayon” en haut à droite de l’écran, sélectionnez
“partager un appareil”, puis cliquez sur “ajouter un appareil”. Vous pouvez
partager l’appareil en renseignant l’adresse électronique ou le numéro
de téléphone. Cliquez ensuite sur “terminé”.
Q : J’ai tout fait selon le manuel mais la caméra est hors ligne ?
A : 1. Vériez si la batterie est bien chargée et si votre signal WiFi est bon.
2. Réinitialisez l’appareil (avec la broche de réinitialisation fournie).
3. Vériez si votre routeur utilise une fréquence de 2,4 GHz.
Q : Comment puis-je régler mon réseau WiFi sur une fréquence de
2,4 GHz ?
R : Votre fournisseur peut facilement convertir cela pour vous à distance.
Q : Puis-je voir les images de la caméra sur plusieurs téléphones/
appareils ?
R : Oui, l’utilisateur doit se connecter à l’application Agunto avec le
même compte, la caméra est déjà liée. Vous pouvez aussi créer une
famille et partager l’appareil avec les membres de votre famille (ils
doivent avoir l’application Agunto et un compte).
Q : J’ai des questions, où puis-je les poser ?
R : Envoyez votre question et votre numéro de commande à info@
homevitaal.nl. Nous nous eorçons de répondre dans les 3 jours
ouvrables.

Handleiding
AGU-BA1
PRODUCTINFORMATIE/
TECHNISCHE SPECIFICATIES
NL
Resolutie: 1920x1080
Kijkhoek: 135
Audio: Ingebouwde speaker & microfoon
Bewegingsdetectie: PIR Sensor
Opname mogelijkheden: SD-kaart max. 128GB / Cloudopslag
Verbruik: Standby 200uA, In gebruik 260mA
Video bit: adaptive
Accu: 5000mAh (totaal)
WiFi: 2.4GHz 802.11.n/g/n

APP INSTALLATIE
REGISTREREN EN INLOGGEN
Scan de QR-code om de app te installeren
Of zoek de ‘Agunto’ app in de Apple App store of in de Google Play
store. Of scan de QR-code hierboven.
Open de app, als u geen account heeft kunt u er een aanmaken, klik op
‘account aanmaken’. (Zie: Figuur 1). Na de registratie kunt u inloggen.
Na het inloggen kunt u direct klikken op ‘apparaat toevoegen’ , of kies
ervoor om een familie aan te maken na het toevoegen. Klik op uw proel
rechtsonder en selecteer ‘familiebeheer’, ‘Mijn huishouden’, vul de
benodigde informatie in en sla op. (Zie: Figuur 2).
Deze IP Camera werkt enkel op een WiFi-netwerk met een
frequentie van 2.4GHz, uw provider kunt dit eenvoudig
voor u omschakelen..
APPARAAT TOEVOEGEN
Op de homepagina klikt u op ‘Apparaat toevoegen’. (Zie: Figuur 2).
Vervolgens selecteert u ‘Security&Video Surveillance-Smart Camera
(Wi-Fi)
Figuur 1 Figuur 2 Figuur 3

Om te beginnen dient u het apparaat te resetten, het apparaat geeft dit
vaak aan door een indicatielampje en/of geluidssignaal. Selecteer
“Het indicatielampje en/of toon is gehoord”, en klik op ‘Volgende’. U kunt
nu uw WiFi-wachtwoord onder het WiFi-netwerk invullen. (Zie: Figuur 5).
Klik op ‘Volgende’.
Figuur 4 Figuur 5
Figuur 6 Figuur 8
Figuur 7
Er verschijnt nu een QR-code in beeld. Houdt deze QR-code voor de
lens van de camera op 15 tot 20cm afstand. (Zie: Figuur 6). Wanneer u
een geluid/signaal hoort gaat u direct door naar de volgende stap. Het
apparaat zal nu verbinden met uw WiFi-netwerk, wacht tot de camera
volledig is verbonden. (Zie: Figuur 7).
Het apparaat zou nu succesvol gekoppeld moeten zijn. (Zie: Figuur 7).
Je kunt nu een naam geven aan het apparaat. (Zie: Figuur 8).

Figuur 9 Figuur 10
INSTELLINGEN
Klik op het apparaat dat u net heeft toegevoegd. Dit scherm is het
controlpaneel van de camera (zie: Figuur 9). Hieronder ziet u functies
zoals screenshot maken, spraak, opnemen, alarm instellingen
enzovoorts. Als u rechtsboven klikt, op het ‘potloodje’, gaat u naar het
instellingenscherm. (Zie: Figuur 10). Hier kunt u alle instellingen van
het apparaat vinden zoals: Gevoeligheid van de bewegingssensor,
FAQ
Q: Hoe deel ik het apparaat met andere gebruikers
A: Klik op het ‘potloodje’ rechtsboven in het scherm, slecteer ‘deel
apparaat’, klik daarna op ‘apparaat toevoegen, je kan het apparaat delen
door het e-mailadres of telefoonnummer in te vullen. Klik daarna op
‘klaar’.
Q: Ik heb alles volgens de handleiding uitgevoerd maar de camera
is oine?
A: 1. Controleer of de battterij goed is opgeladen en uw WiFi-signaal
naar behoren is.
2. Reset het apparaat (met de bijgeleverde reset-pin)
3. Controleer of uw router gebruikt maakt van een 2.4GHz-frequentie.
Q: Hoe kan ik mijn WiFi-netwerk instellen op een 2.4GHz frequentie?
A: Uw provider kan dit eenvoudig voor u omzetten op afstand.
Q: Kan ik de camerabeelden op meerdere telefoons/apparaten zien?
A: Ja, de gebruiker dient met hetzelfde account in te loggen op de
Agunto app, de camera is inmiddels al gekoppeld. Of u kiest ervoor een
familie aan te maken en het appraat te delen met uw familieleden (zij
moeten wel beschikken over de Agunto app en een account).
Q: Ik heb nog vragen, waar kan ik deze stellen?
A: Mail uw vraag met ordernummer naar inf[email protected] Wij streven
er naar binnen 3 werkdagen te reageren.
-
 1
1
-
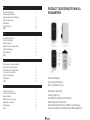 2
2
-
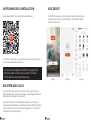 3
3
-
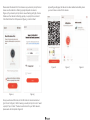 4
4
-
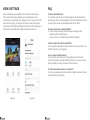 5
5
-
 6
6
-
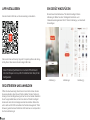 7
7
-
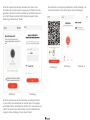 8
8
-
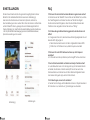 9
9
-
 10
10
-
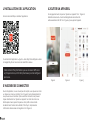 11
11
-
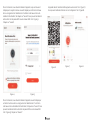 12
12
-
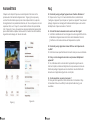 13
13
-
 14
14
-
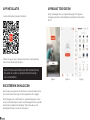 15
15
-
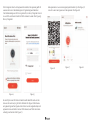 16
16
-
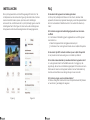 17
17