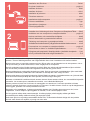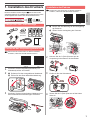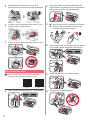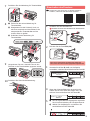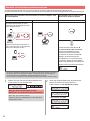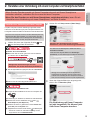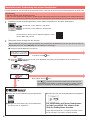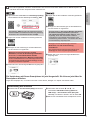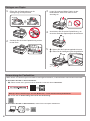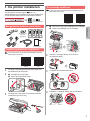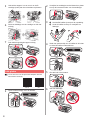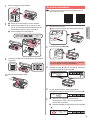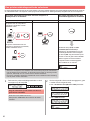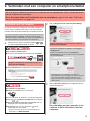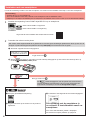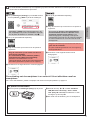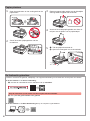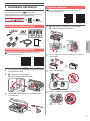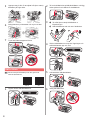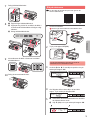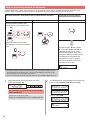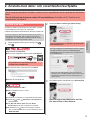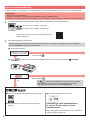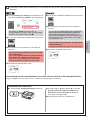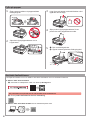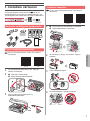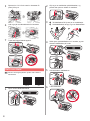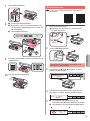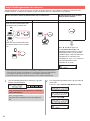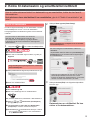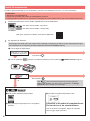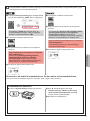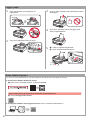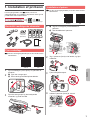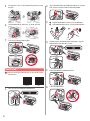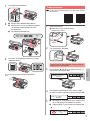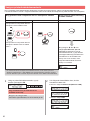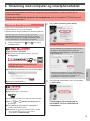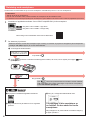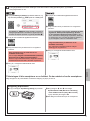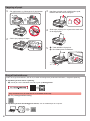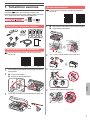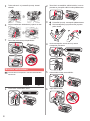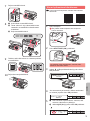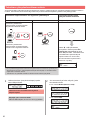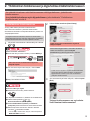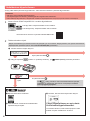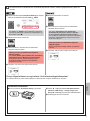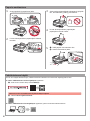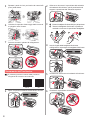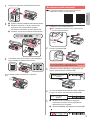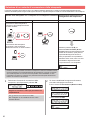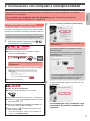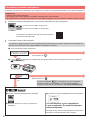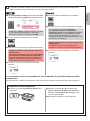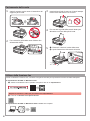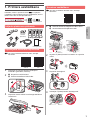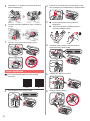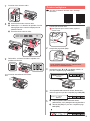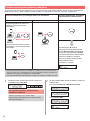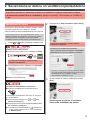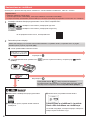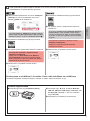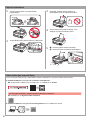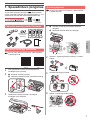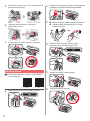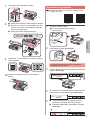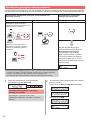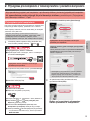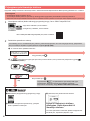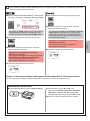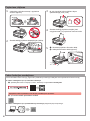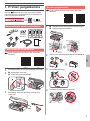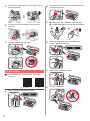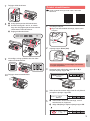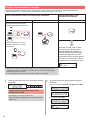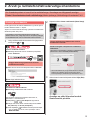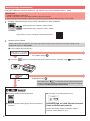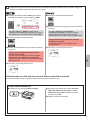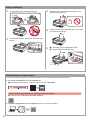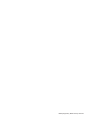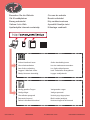Alustamise juhend
Darbo pradžia
Darba sākšana
Guida Rapida
Aloitusopas
Før du begynder
Komme i gang
Uppstartsguide
Aan de Slag-gids
Inbetriebnahme

1
2
Printeri paigaldamine ..............................................................................lk 1
Arvuti ja nutitelefoni/tahvelarvutiga ühendamine .................................... lk 5
Selle toote puhul on vaja tindiga ettevaatlikult ümber käia. Tindimahutite täitmisel tindiga võib tinti pritsida.
Kui tinti satub riietele või asjadele, ei pruugi see maha tulla.
Spausdintuvo įrengimas ...................................................................... 1 psl.
Prijungimas prie kompiuterio ir išmaniojo telefono / planšetinio kompiuterio ......5 psl.
Su šiuo gaminiu rašalą reikia naudoti atsargiai. Iš rašalo pripildytų rašalo talpyklų rašalas gali ištikšti.
Ant drabužių arba daiktų užtiškusio rašalo gali nepavykti išvalyti.
Printera uzstādīšana...........................................................................1. lpp.
Savienošana ar datoru un viedtālruni/planšetdatoru ..........................5. lpp.
Rīkojoties ar šo izstrādājumu, ir jāievēro piesardzība darbā ar tinti. Piepildot tintes tvertnes ar tinti, tā var
izšļakstīties. Ja tinte nokļūst uz jūsu apģērba vai mantām, to var nebūt iespējams notīrīt.
Installazione della stampante .........................................................pagina 1
Connessione con computer e smartphone/tablet ........................... pagina 5
Questo prodotto richiede che l'inchiostro sia maneggiato con attenzione. L'inchiostro potrebbe schizzare
quando i serbatoi d'inchiostro vengono riempiti con inchiostro. Se dell'inchiostro nisce su capi di abbigliamento
o altri oggetti, potrebbe non essere possibile rimuoverlo.
Tulostimen asennus ............................................................................ sivu1
Yhdistäminen tietokoneeseen ja älypuhelimeen/tablet-tietokoneeseen ......sivu5
Mustetta on käsiteltävä huolellisesti tämän tuotteen kanssa. Muste saattaa roiskua, kun mustesäiliöitä täytetään
musteella. Jos mustetta joutuu vaatteille tai tavaroihin, se ei välttämättä lähde pois.
Installation af printeren ........................................................................side1
Tilslutning med computer og smartphone/tablet .................................. side5
Dette produkt kræver omhyggelig håndtering af blæk. Blæk kan stænke, når blækbeholderne er fyldt med blæk.
Hvis der kommer blæk på dit tøj eller dine ejendele, kan det muligvis ikke gå af.
Installere skriveren .............................................................................side 1
Koble til datamaskin og smarttelefon/nettbrett ................................... side 5
Dette produktet krever omhyggelig håndtering av blekk. Det kan oppstå søl når blekktankene fylles med blekk.
Eventuelle blekkekker på klær eller andre eiendeler vil kanskje ikke være mulige å få bort.
Installera skrivaren ..............................................................................sida1
Ansluta med dator och smarttelefon/surfplatta .................................... sida5
Den här produkten kräver försiktig hantering av bläck. Bläck kan stänka när bläckbehållarna fylls med bläck.
Om du får bläck på kläderna eller andra ägodelar kanske det inte går att få bort.
De printer installeren ......................................................................pagina 1
Verbinden met een computer en smartphone/tablet.......................pagina 5
Bij dit product moet u voorzichtig omgaan met inkt. Bij het vullen van de inkttanks kan de inkt spetteren. Als er
inkt op uw kleding of andere items komt, is deze mogelijk niet te verwijderen.
Installation des Druckers ................................................................... Seite1
Herstellen einer Verbindung mit einem Computer und Smartphone/Tablet ...... Seite5
Das Produkt erfordert einen sorgsamen Umgang mit der Tinte. Tinte kann beim Auffüllen der Tintenbehälter
spritzen. Tinte auf Kleidungsstücken oder Gegenständen kann unter Umständen nicht entfernt werden.

1
DEUTSCH
1. Installation des Druckers
Bei einem Verfahren mit dem Symbol können Sie sich die
Videolernprogramme zur Installation des Druckers ansehen, indem
Sie die folgende URL aufrufen oder die QR-Codes scannen.
Videoanleitungen
Überprüfen des Lieferumfangs
CD-ROM für
Computer
(Windows)
Handbücher
Entfernen des Verpackungsmaterials
Sie können sich einen Film zu diesem Verfahren
ansehen, indem Sie die QR-Codes scannen.
Android iOS
1
Entfernen Sie das Verpackungsmaterial (z. B.
Klebeband) außen am Drucker.
2
aEntfernen Sie das orangefarbene Klebeband.
bÖffnen Sie das Scan-Modul/die Abdeckung.
b
a
3
Entfernen Sie das orangefarbene Klebeband und
das Schutzmaterial und entsorgen Sie dieses.
Installation der Patrone
Sie können sich einen Film zu diesem Verfahren
ansehen, indem Sie die QR-Codes scannen.
Android iOS
1
aFassen Sie die Halterung an der Verriegelung
der Patronen.
bÖffnen Sie die Verriegelung der Patronen.
a
b
2
Nehmen Sie die C (Farb-)Patrone aus der
Verpackung und entfernen Sie das Etikett.
3
Entfernen Sie das Schutzband.
4
Setzen Sie die C (Farb-)Patrone auf der linken
Seite ein.

2
5
Wiederholen Sie die Schritte 2 bis 4, um die B
(schwarze) Patrone auf der rechten Seite einzusetzen.
6
Schließen Sie die Verriegelung der Patronen und
drücken Sie sie fest nach unten.
7
Drücken Sie beide Zusammenführungs-Tasten nach unten.
Ausgießen der Tinte
Sie können sich einen Film zu diesem Verfahren
ansehen, indem Sie die QR-Codes scannen.
Android iOS
1
Öffnen Sie die linke Abdeckung für Tintenbehälter.
2
Fassen und entfernen Sie die Behälterkappe des
Tintenbehälters, und platzieren Sie sie anschließend
auf der oberen Halterung der Behälterkappe.
3
a
Nehmen Sie die BK (schwarze) Tintenasche aus ihrer Verpackung.
bHalten Sie die Tintenasche senkrecht und
entfernen Sie die Flaschenkappe.
b
a
4
Setzen Sie die Düse der Tintenasche in den Einlass
ein und stellen Sie die Tintenasche auf den Kopf.
5
Gießen Sie alle Tinte in die Tintenbehälter.
6
Schließen Sie die Behälterkappe.

3
DEUTSCH
7
Schließen Sie die Abdeckung für Tintenbehälter.
8
aÖffnen Sie die rechte Abdeckung für
Tintenbehälter.
bWiederholen Sie die Schritte 2 bis 6, um
alle Tinte entsprechend dem Etikett in die
entsprechenden Tintenbehälter auf der
rechten Seite zu gießen.
cSchließen Sie die Abdeckung für
Tintenbehälter.
b
a
c
9
Vergewissern Sie sich, dass alle Tinte in den
Flaschen in die Tintenbehälter gegossen wurde.
10
Schließen Sie Scan-Modul/Abdeckung.
Einschalten des Druckers
Sie können sich einen Film zu diesem Verfahren
ansehen, indem Sie die QR-Codes scannen.
Android iOS
1
Schließen Sie das Netzkabel an.
Schließen Sie außer dem Netzkabel noch keine Kabel an.
Rückseite
2
Drücken Sie die Taste EIN (ON).
Wenn eine Fehlermeldung angezeigt wird, stellen Sie
sicher, dass die Patronen ordnungsgemäß eingesetzt sind.
3
Verwenden Sie die Taste [ oder ], um eine Sprache
auszuwählen, und drücken Sie anschließend auf die Taste OK.
4
Wenn der folgende Bildschirm angezeigt wird,
wählen Sie Ihr Land oder Ihre Region aus, und
drücken Sie anschließend auf die Taste OK.
5
a
Wenn der folgende Bildschirm angezeigt wird, vergewissern
Sie sich, dass die Vorbereitung der Tinte abgeschlossen ist.
bWählen Sie Ja (Yes) aus, und drücken Sie
anschließend auf die Taste OK.
a
b

4
Auswahl einer Druckeranschlussmethode
Die Verbindungsmethode hängt davon ab, wie Sie den Drucker verwenden. Wählen Sie anhand der folgenden Tabelle eine
Druckeranschlussmethode aus. In der folgenden Beschreibung werden Smartphones und Tablet-Geräte gesamthaft als Smartphones bezeichnet.
Verwenden des Druckers bei Anschluss an Ihren Computer oder
Ihr Smartphone
Verwenden des Druckers ohne
Anschluss weiterer Geräte
WLAN (Wireless LAN) USB Nicht verbinden (Do not connect)
Anschluss des Druckers an Ihren
Computer oder Ihr Smartphone über
einen Wireless Router
Router
Direkter Anschluss des Druckers an
Ihren Computer oder Ihr Smartphone
ohne einen Wireless Router *
USB-Kabel
Verwenden Sie die Taste [ oder ],
um Nicht verbinden (Do not connect)
auf dem Auswahlbildschirm für die
Verbindungsmethode auszuwählen,
und drücken Sie danach die Taste OK.
Befolgen Sie die Anweisungen auf
dem Bildschirm, um mit der Einrichtung
fortzufahren. Warten Sie etwa 6 Minuten,
bis der folgende Bildschirm angezeigt wird.
Die Einrichtung ist jetzt abgeschlossen.
* Sie dürfen Ihr Smartphone möglicherweise nicht drahtlos mit dem Internet verbinden, während Sie
den Drucker direkt mit dem Smartphone verbinden. In diesem Fall werden Ihnen abhängig von
Ihrem Vertrag mit Ihrem Internetanbieter möglicherweise Gebühren berechnet.
* Es können bis zu 5 Geräte über eine WLAN-Verbindung direkt mit dem Drucker verbunden werden.
1
Wählen Sie eine Druckeranschlussmethode aus,
und drücken Sie auf die OK-Taste.
Befolgen Sie die Anweisungen auf dem
Bildschirm, um mit der Einrichtung fortzufahren.
Benutzer, die USB auswählen:
Schließen Sie kein USB-Kabel an, bevor Sie dazu
aufgefordert werden.
2
Wenn der folgende Bildschirm angezeigt wird,
fahren Sie auf der nächsten Seite fort.
■ Bei Auswahl von WLAN (Wireless LAN):
■ Bei Auswahl von USB:

5
DEUTSCH
Herstellen einer Verbindung mit einem Computer
Für jeden Computer muss die Verbindung eingerichtet werden.
Fahren Sie mit der Einrichtung für jeden Computer ab Schritt 1 fort.
Im Folgenden werden die Verfahren für Windows und Mac OS beschrieben.
Wenn Sie einen Computer mit einem anderen Betriebssystem als
Windows oder Mac OS verwenden, z. B. Chrome OS, rufen Sie
„http://canon.com/ijsetup“ auf und befolgen Sie die Anweisungen
auf der Canon-Website, um Ihren Computer einzurichten.
1
Wählen Sie einen der folgenden Schritte oder
, um die Setup-Datei auszuführen.
Aufrufen der Canon-Website
aBesuchen Sie die unten genannte Canon-Website
und klicken Sie auf Einrichten.
Befolgen Sie die Anweisungen auf dem
Bildschirm, um mit der Einrichtung fortzufahren.
b Wenn der folgende Bildschirm angezeigt wird, klicken Sie auf Herunterladen.
cFühren Sie die heruntergeladene Datei aus.
Verwenden der Installations-CD
aLegen Sie die Installations-CD in Ihren Computer ein.
Bei Verwendung von Windows 10, Windows 8.1 oder Windows 8:
bKlicken Sie auf der Taskleiste auf oder
Datei-Explorer (File Explorer).
cWählen Sie links im geöffneten Fenster Dieser PC
(This PC) oder Computer aus.
d Doppelklicken Sie rechts im Fenster auf das CD-ROM-Symbol.
* Sobald die Inhalte der CD-ROM angezeigt werden,
doppelklicken Sie auf MSETUP4.EXE.
2
Klicken Sie auf Setup starten (Start Setup).
Befolgen Sie die Anweisungen auf dem
Bildschirm, um mit der Einrichtung fortzufahren.
Sie können Ihr Smartphone während dieser
Schritte einrichten.
Klicken Sie auf dem folgenden Bildschirm auf Anweisungen
(Instructions), um mit der Einrichtung Ihres Smartphones fortzufahren.
* Abhängig von Ihren Einstellungen wird der obige Bildschirm
möglicherweise nicht angezeigt. Lesen Sie in diesem Fall ab
„Herstellen einer Verbindung mit einem Smartphone“ auf Seite 6
weiter, wenn die Verbindung mit Ihrem Computer hergestellt wurde.
3
Wenn der folgende Bildschirm angezeigt wird,
klicken Sie auf Beenden (Exit).
Die Verbindung mit Ihrem Computer
ist jetzt hergestellt. Sie können jetzt
über Ihren Computer drucken.
2.
Herstellen einer Verbindung mit einem Computer und Smartphone/Tablet
Wenn Sie den Drucker sowohl mit Ihrem Computer als auch mit Ihrem Smartphone
verbinden möchten, verbinden Sie ihn zuerst mit dem Computer.
Wenn Sie den Drucker nur mit Ihrem Smartphone verbinden möchten, lesen Sie ab
„Herstellen einer Verbindung mit einem Smartphone“ auf Seite 6 weiter.

6
Herstellen einer Verbindung mit einem Smartphone
Für jedes Smartphone muss die Verbindung eingerichtet werden. Fahren Sie mit der Einrichtung für jedes Smartphone ab Schritt 1 fort.
Vorbereitung
• Aktivieren Sie auf Ihrem Smartphone Wi-Fi.
• Wenn Sie einen Wireless Router besitzen, stellen Sie eine Verbindung zwischen Ihrem Smartphone zum Wireless Router her.
* Hinweise zu den Vorgehensweisen erhalten Sie in den Handbüchern Ihres Smartphones und des Wireless Routers, oder wenden Sie sich an die Hersteller.
1
Installieren Sie die Anwendungssoftware Canon PRINT Inkjet/SELPHY auf Ihrem Smartphone.
: Suchen Sie „Canon PRINT“ in App Store.
: Suchen Sie „Canon PRINT“ in Google Play.
Sie können auch auf die Canon-Website zugreifen, indem
Sie den QR-Code scannen.
2
Überprüfen Sie die Anzeige auf dem Drucker.
Wenn 10 Minuten lang kein Vorgang ausgeführt wird, schaltet sich der Bildschirm aus. Drücken Sie eine Taste am
Bedienfeld (außer der Taste EIN (ON)), um den Bildschirm anzuzeigen.
Wenn angezeigt wird, ist eine Kommunikation des Druckers über eine
WLAN-Verbindung nicht möglich. Um weitere Informationen zu erhalten, rufen Sie
„http://canon.com/ijsetup“ auf und sehen Sie sich Häug gestellte Fragen an.
Nein (Fahren Sie bei fort.)
Ja
aTippen Sie auf die installierte Anwendungssoftware.
bBefolgen Sie die Anweisungen auf dem Bildschirm,
um den Drucker zu registrieren.
cStellen Sie sicher, dass der folgende Bildschirm angezeigt wird.
Die Verbindung mit Ihrem Smartphone
ist jetzt hergestellt. Sie können jetzt
über Ihr Smartphone drucken.
Legen Sie Fotopapier ein, um Fotos zu drucken. Lesen
Sie ab „Einlegen von Papier“ auf Seite 8 weiter.
a Wird der folgende Bildschirm angezeigt?
b Erscheint
(Der Drucker ist mit einem Netzwerk verbunden) auf dem Bildschirm durch Drücken der
Taste
KOPIE (COPY) ?
Nein
Ja (Fahren Sie bei
fort.)

7
DEUTSCH
Die unten aufgeführten Verfahren unterscheiden sich auf iOS und Android. Wählen Sie Ihr Betriebssystem aus
und fahren Sie bei den entsprechenden Verfahren fort.
a Tippen Sie auf dem HOME-Bildschirm auf Einstellungen (Settings)
und anschließend unter Wi-Fi-Einstellungen auf Canon_ij_XXXX.
Wenn Canon_ij_XXXX in der Liste nicht angezeigt wird, lesen Sie
weitere Informationen zum Betrieb des Druckers unter „Vorbereitung
des Druckers“ unten und wiederholen Sie dann Schritt a.
bTippen Sie auf die installierte Anwendungssoftware.
cBefolgen Sie die Anweisungen auf dem Bildschirm,
um den Drucker zu registrieren.
Befolgen Sie die Anweisungen auf dem
Bildschirm, um mit der Einrichtung fortzufahren.
Bei Auswahl von Verb.methode Autom. Auswahl
(empfohlen) (Auto Select Conn. Method (recommended))
auf dem Auswahlbildschirm für die Verbindungsmethode wird
die entsprechende Verbindungsmethode abhängig von Ihrer
Umgebung automatisch ausgewählt.
dStellen Sie sicher, dass der folgende Bildschirm angezeigt wird.
aTippen Sie auf die installierte Anwendungssoftware.
bBefolgen Sie die Anweisungen auf dem Bildschirm,
um den Drucker zu registrieren.
Wird die Meldung „Es ist kein Drucker registriert.
Druckereinrichtung ausführen? (Printer is
not registered. Perform printer setup?)“ nicht
angezeigt, lesen Sie untenstehend weitere
Informationen zum Betrieb des Druckers unter
„Vorbereitung des Druckers“, und warten Sie dann,
bis eine Meldung angezeigt wird.
Befolgen Sie die Anweisungen auf dem
Bildschirm, um mit der Einrichtung
fortzufahren.
Die entsprechende Verbindungsmethode wird
abhängig von Ihrer Umgebung ausgewählt.
cStellen Sie sicher, dass der folgende Bildschirm
angezeigt wird.
Die Verbindung mit Ihrem Smartphone ist jetzt hergestellt. Sie können jetzt über Ihr
Smartphone drucken.
Legen Sie Fotopapier ein, um Fotos zu drucken. Lesen Sie ab „Einlegen von Papier“ auf Seite 8 weiter.
aDrücken Sie die Taste Einrichten (Setup) am Drucker.
bVerwenden Sie die Taste [ oder ], um
auszuwählen WLAN-Einrichtung (Wireless
LAN setup) > Einf. Drahtlos-Verb. (Easy WL
connect), und drücken Sie dann auf die Taste OK.
cKehren Sie zum Betrieb Ihres Smartphones zurück.
Vorbereitung des Druckers

8
1
Öffnen Sie die Papierstütze und die
Verlängerung der Papierstütze.
2
Schieben Sie die rechte Papierführung an das
rechte Ende.
3
Legen Sie mehrere Blätter Papier mit der
bedruckbaren Seite nach oben bis zum
Anschlag ein.
4
Verschieben Sie die rechte Papierführung, um
sie an der Seite des Papierstapels auszurichten.
5
aZiehen Sie das Papierausgabefach heraus.
b
Öffnen Sie die Verlängerung des Ausgabefachs.
a
b
Einlegen von Papier
Verwendung der Faxfunktion
Halten Sie sich vor Verwendung der Faxfunktion an das folgende Handbuch, um die Faxfunktion Ihres Druckers einzurichten.
■ Einrichten des FAX im Online-Handbuch
a Öffnen Sie die unten genannte Canon-Website und klicken Sie auf Einrichten.
Befolgen Sie die Anweisungen auf dem Bildschirm, um mit der Einrichtung fortzufahren.
b Klicken Sie auf Vorbereitung des Fax für die Verwendung.
■ Einrichten des FAX im Basishandbuch, das auf Ihrem Computer installiert ist.

1
NEDERLANDS
1. De printer installeren
Voor procedures met het pictogram kunt u de
videozelfstudies voor de installatie van de printer bekijken door
naar de volgende URL te gaan of de QR-codes te scannen.
Videohandleidingen
Meegeleverde artikelen controleren
CD-ROM voor
computer
(Windows)
Handleidingen
Verpakkingsmateriaal verwijderen
U kunt een lm over de procedure bekijken door de
QR-codes te scannen.
Android iOS
1
Verwijder verpakkingsmateriaal (zoals tape) van
de buitenkant van de printer.
2
aVerwijder de oranje tape.
bOpen de scaneenheid / klep.
b
a
3
Verwijder de oranje tape en het beschermende
materiaal en gooi het weg.
De cartridge installeren
U kunt een lm over de procedure bekijken door de
QR-codes te scannen.
Android iOS
1
a
Druk op de knop op het sluitklepje van de cartridge.
bOpen het sluitklepje van de cartridge.
a
b
2
Haal de C cartridge (kleur) uit de doos en
verwijder het label.
3
Verwijder de beschermende tape.
4
Plaats de C cartridge (kleur) aan de linkerkant.

2
5
Herhaal de stappen 2 tot en met 4 om de B
cartridge (zwart) aan de rechterkant te plaatsen.
6
Sluit het sluitklepje van de cartridge en druk het
omlaag.
7
Druk beide koppelingsknoppen omlaag.
Inkt gieten
U kunt een lm over de procedure bekijken door de
QR-codes te scannen.
Android iOS
1
Open het linker klepje over de inkttank.
2
Verwijder het tankkapje van de inkttank en plaats
het op de bovenste houder voor het tankkapje.
3
aHaal de BK inktes (zwart) uit de verpakking.
bHoud de inktes rechtop en verwijder het
eskapje.
b
a
4
Steek het spuitmondje van de inktes in de inlaat
en draai de inktes ondersteboven.
5
Giet alle inkt in de inkttank.
6
Sluit het tankkapje.

3
NEDERLANDS
7
Sluit het klepje over de inkttank.
8
aOpen het rechter klepje over de inkttank.
bHerhaal de stappen 2 tot en met 6 om alle
inkt in de overeenkomende inkttanks aan de
rechterkant te gieten volgens het label.
cSluit het klepje over de inkttank.
b
a
c
9
Controleer of alle inkt uit de essen in de inkttanks
is gegoten.
10
Sluit de scaneenheid / klep.
De printer inschakelen
U kunt een lm over de procedure bekijken door de
QR-codes te scannen.
Android iOS
1
Sluit het netsnoer aan.
Sluit nog geen kabels aan, behalve het netsnoer.
Achterkant
2
Druk op de knop AAN (ON).
Als er een foutbericht wordt weergegeven, controleert
u of de cartridges correct zijn geïnstalleerd.
3
Gebruik de knop [ of ] om een taal te selecteren
en druk vervolgens op de knop OK.
4
Als het volgende scherm wordt weergegeven,
selecteert u uw land of regio en drukt u op de knop OK.
5
aWanneer het volgende scherm wordt
weergegeven, zorgt u dat het voorbereiden
van de inkt is voltooid.
b
Selecteer Ja (Yes) en druk daarna op de knop OK.
a
b
Seite wird geladen ...

5
NEDERLANDS
Verbinden met een computer
U moet de verbinding congureren voor elke computer. Ga
verder met de installatie vanaf stap 1 voor elke computer.
Hieronder worden de procedures beschreven voor Windows en Mac OS.
Als u een computer met een ander besturingssysteem dan
Windows of Mac OS gebruikt, zoals Chrome OS, gaat u
naar "http://canon.com/ijsetup" en volgt u de instructies op
de Canon-website om uw computer te congureren.
1
Selecteer een van de volgende stappen of
om het conguratiebestand te starten.
Naar de Canon-website gaan
aGa naar de onderstaande Canon-website en klik op Installatie.
Volg de instructies op het scherm om door te
gaan met de installatie.
b Klik op Downloaden als het volgende scherm wordt weergegeven.
cStart het gedownloade bestand.
De installatie-cd gebruiken
aPlaats de installatie-cd in de computer.
Wanneer u Windows 10, Windows 8.1 of Windows 8 gebruikt:
bKlik op of Verkenner (File Explorer) op de taakbalk.
cSelecteer Deze pc (This PC) of Computer aan de
linkerzijde van het geopende venster.
dDubbelklik op het cd-rom-pictogram
aan de
rechterzijde van het venster.
* Als de inhoud van de cd-rom wordt weergegeven,
dubbelklikt u op MSETUP4.EXE.
2
Klik op Beginnen met instellen (Start Setup).
Volg de instructies op het scherm om door te
gaan met de installatie.
U kunt uw smartphone midden in de stappen
congureren.
Klik in het volgende scherm op Instructies
(Instructions) om door te gaan met de conguratie
van uw smartphone.
* Afhankelijk van uw instellingen verschijnt het
bovenstaande scherm mogelijk niet. Ga in dat geval
door naar "Verbinden met een smartphone" op
pagina 6 nadat u de verbinding met de computer
hebt voltooid.
3
Klik op Afsluiten (Exit) als het volgende scherm
wordt weergegeven.
De verbinding met de computer is nu
voltooid. U kunt afdrukken vanaf uw
computer.
2. Verbinden met een computer en smartphone/tablet
Als u de printer verbindt met zowel uw computer als uw smartphone, dient u de printer eerst
met de computer te verbinden.
Als u de printer alleen wilt verbinden met uw smartphone, gaat u door naar "Verbinden
met een smartphone" op pagina 6.

6
Verbinden met een smartphone
U moet de verbinding instellen voor elke smartphone. Ga verder met de installatie vanaf stap 1 voor elke smartphone.
Voorbereiding
• Schakel Wi-Fi in op uw smartphone.
• Als u een draadloze router hebt, verbindt u uw smartphone met de draadloze router.
* Raadpleeg voor de stappen de handleiding van uw smartphone en de draadloze router of neem contact op met de desbetreffende fabrikant.
1
Installeer de toepassing Canon PRINT Inkjet/SELPHY op uw smartphone.
: Zoek 'Canon PRINT' in App Store.
: Zoek 'Canon PRINT' in Google Play.
Of ga naar de Canon-website door de QR-code te scannen.
2
Controleer het scherm van de printer.
Het scherm wordt uitgeschakeld als er gedurende 10 minuten geen handelingen plaatsvinden. Druk op een van de
knoppen op het bedieningspaneel (behalve de knop AAN (ON)) om het scherm weer te geven.
Als wordt weergegeven, kan de printer niet communiceren
via een draadloze LAN-verbinding. Ga voor meer informatie naar
"http://canon.com/ijsetup" en lees de Veelgestelde vragen.
Nee (ga verder met ).
Ja
aTik op de geïnstalleerde toepassing.
bVolg de instructies op het scherm om de printer te
registreren.
cControleer of het volgende scherm wordt weergegeven.
De verbinding met de smartphone is
nu voltooid. U kunt afdrukken vanaf uw
smartphone.
Als u foto's wilt afdrukken, plaatst u fotopapier.
Ga verder met "Papier plaatsen" op pagina 8.
a Wordt het volgende scherm weergegeven?
b Wordt
(de printer is verbonden met het netwerk) weergegeven op het scherm dat verschijnt als u op
de knop
KOPIËREN (COPY) drukt?
Nee
Ja (ga verder met
).
Seite wird geladen ...

8
1
Open de papiersteun en het verlengstuk van de
papiersteun.
2
Schuif de rechter papiergeleider naar de
rechterkant.
3
Plaats een aantal vellen papier met de afdrukzijde
omhoog totdat het papier niet verder kan.
4
Verschuif de rechterpapiergeleider om deze uit
te lijnen met de zijkant van de papierstapel.
5
aTrek de papieruitvoerlade uit.
bOpen het verlengstuk van de uitvoerlade.
a
b
Papier plaatsen
De faxfunctie gebruiken
Voordat u de faxfunctie gebruikt, raadpleegt u de volgende handleiding om de faxfunctie van de printer in te stellen.
■ De fax instellen in de Online handleiding
a Ga naar de onderstaande Canon-website en klik op Installatie.
Volg de instructies op het scherm om door te gaan met de installatie.
b Klik op De fax gereed maken voor gebruik.
■ De fax instellen in de Basis Handleiding die op uw computer is geïnstalleerd.
Seite wird geladen ...
Seite wird geladen ...
Seite wird geladen ...
Seite wird geladen ...
Seite wird geladen ...
Seite wird geladen ...
Seite wird geladen ...
Seite wird geladen ...

1
NORSK(BOKMÅL)
1. Installere skriveren
Ved fremgangsmåter merket med ikonet kan du se
opplæringsvideoer om hvordan du installerer skriveren, ved
å gå til følgende URL-adresse eller ved å skanne QR-kodene.
Video-
veiledninger
Kontroller medfølgende komponenter
CD-ROM for
datamaskin
(Windows)
Manualer
Fjerne beskyttelsesmateriale
Du kan se fremgangsmåten på lm ved å skanne
QR-kodene.
Android iOS
1
Fjern beskyttelsesmaterialet (f.eks. tape) på
utsiden av skriveren.
2
aFjern den oransje tapen.
bÅpne skanneenheten/dekselet.
b
a
3
Fjern og kast den oransje tapen og
beskyttelsesmaterialet.
Installere kassetten
Du kan se fremgangsmåten på lm ved å skanne
QR-kodene.
Android iOS
1
aGrip knotten på låsedekselet for kassetter.
bÅpne låsedekselet for kassetter.
a
b
2
Ta kassetten C (farge) ut av boksen, og fjern
etiketten.
3
Fjern beskyttelsestapen.
4
Sett inn kassetten C (farge) til venstre.
Seite wird geladen ...

3
NORSK(BOKMÅL)
7
Lukk blekktankdekselet.
8
aÅpne høyre blekktankdeksel.
bGjenta trinn 2 til 6 for å helle alt blekket over
i de tilsvarende blekktankene til høyre slik det
står på etiketten.
cLukk blekktankdekselet.
b
a
c
9
Kontroller at alt blekket i askene har blitt helt over
i blekktankene.
10
Lukk skanneenheten/dekselet.
Slå på skriveren
Du kan se fremgangsmåten på lm ved å skanne
QR-kodene.
Android iOS
1
Koble til strømledningen.
Ikke koble til andre kabler enn strømledningen
på dette tidspunktet.
Bakside
2
Trykk på PÅ (ON)-knappen.
Hvis det vises en feilmelding, kontrollerer du at
kassettene er riktig installert.
3
Velg språk med [- eller ]-knappen, og trykk
deretter på OK-knappen.
4
Hvis følgende skjermbilde vises, velger du land
eller region og trykker deretter på OK-knappen.
5
aNår følgende skjermbilde kommer opp,
kontrollerer du at blekkforberedelsene er ferdige.
bVelg Ja (Yes), og trykk deretter på OK-knappen.
a
b

4
Velge tilkoblingsmetode for skriveren
Tilkoblingsmetoden vil variere avhengig av hvordan du bruker skriveren. Velg metode for tilkobling av skriveren etter
tabellen nedenfor. I beskrivelsen nedenfor brukes smarttelefon både om smarttelefoner og nettbrett.
Bruke skriveren koblet til datamaskin eller smarttelefon Bruke skriveren uten å koble
den til andre enheter
Trådløst LAN (Wireless LAN) USB Ikke koble til (Do not connect)
Koble skriveren til datamaskin eller
smarttelefon via en trådløs ruter
ruter
Koble skriveren til datamaskin eller
smarttelefon direkte uten en trådløs
ruter *
USB-kabel
Bruk [- eller ]-knappen for
å velge Ikke koble til (Do not
connect) på skjermbildet for valg av
tilkoblingsmetode, og trykk deretter
på OK-knappen. Følg instruksjonene
på skjermen for å fortsette med
installasjonen. Vent i ca. 6 minutter til
følgende skjermbilde vises.
Oppsettet er nå ferdig.
* Det er ikke sikkert at du kan koble en smarttelefon trådløst til Internett mens du
kobler skriveren direkte til smarttelefonen. Avhengig av abonnementsavtalen du
har inngått med tjenesteleverandøren, kan det påløpe ekstrakostnader.
* Inntil 5 enheter kan kobles direkte til skriveren via en trådløs LAN-tilkobling.
1
Velg din tilkoblingsmetode for skriveren, og trykk
deretter på OK-knappen.
Følg instruksjonene på skjermen for å fortsette
med installasjonen.
Hvis du velger USB:
Ikke koble til en USB-kabel før du får beskjed om
det.
2
Hvis følgende skjermbilde vises, går du videre til
neste side.
■ Hvis du velger Trådløst LAN (Wireless LAN):
■ Hvis du velger USB:
Seite wird geladen ...
Seite wird geladen ...
Seite wird geladen ...
Seite wird geladen ...

1
DANSK
1. Installation af printeren
For fremgangsmåden med -ikonet, kan du se
videovejledninger om installation af printeren ved at gå ind
på URL eller scanne QR-koderne.
Videovejledninger
Kontrollér medfølgende elementer
CD-ROM til
computer
(Windows)
Vejledninger
Fjern emballage
Du kan se fremgangsmåden på en lm ved at scanne
QR-koderne.
Android iOS
1
Fjern emballagen (f.eks. tapen) fra ydersiden af
printeren.
2
aFjern den orange tape.
bÅbn scanningsenheden/printerdækslet.
b
a
3
Fjern det orange tape og det beskyttende
materiale, og smid det væk.
Installation af patron
Du kan se fremgangsmåden på en lm ved at scanne
QR-koderne.
Android iOS
1
aTag fat om knappen på låsedækslet til
patronen.
bÅbn låsedækslet til patronen.
a
b
2
Tag C-patronen (farve) ud af æsken, og fjern
mærkatet.
3
Fjern beskyttelsestapen.
4
Indsæt C-patronen (farve) til venstre.
Seite wird geladen ...
Seite wird geladen ...
Seite wird geladen ...
Seite wird geladen ...
Seite wird geladen ...
Seite wird geladen ...
Seite wird geladen ...
Seite wird geladen ...
Seite wird geladen ...
Seite wird geladen ...
Seite wird geladen ...
Seite wird geladen ...
Seite wird geladen ...
Seite wird geladen ...
Seite wird geladen ...
Seite wird geladen ...
Seite wird geladen ...
Seite wird geladen ...
Seite wird geladen ...
Seite wird geladen ...
Seite wird geladen ...
Seite wird geladen ...
Seite wird geladen ...
Seite wird geladen ...
Seite wird geladen ...
Seite wird geladen ...
Seite wird geladen ...
Seite wird geladen ...
Seite wird geladen ...
Seite wird geladen ...
Seite wird geladen ...
Seite wird geladen ...
Seite wird geladen ...
Seite wird geladen ...
Seite wird geladen ...
Seite wird geladen ...
Seite wird geladen ...
Seite wird geladen ...
Seite wird geladen ...
Seite wird geladen ...
Seite wird geladen ...
Seite wird geladen ...
Seite wird geladen ...
Seite wird geladen ...
Seite wird geladen ...
Seite wird geladen ...
Seite wird geladen ...
Seite wird geladen ...
Seite wird geladen ...
-
 1
1
-
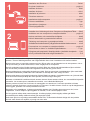 2
2
-
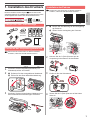 3
3
-
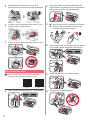 4
4
-
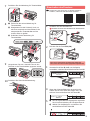 5
5
-
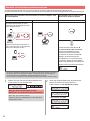 6
6
-
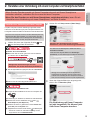 7
7
-
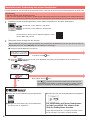 8
8
-
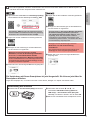 9
9
-
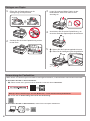 10
10
-
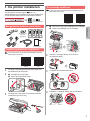 11
11
-
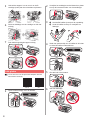 12
12
-
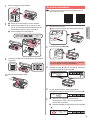 13
13
-
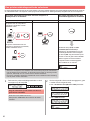 14
14
-
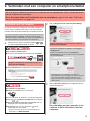 15
15
-
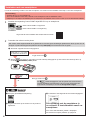 16
16
-
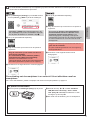 17
17
-
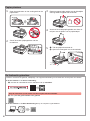 18
18
-
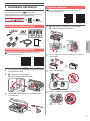 19
19
-
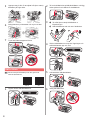 20
20
-
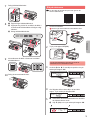 21
21
-
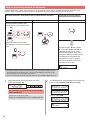 22
22
-
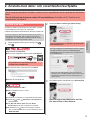 23
23
-
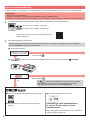 24
24
-
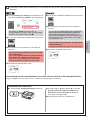 25
25
-
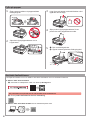 26
26
-
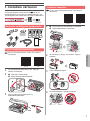 27
27
-
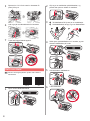 28
28
-
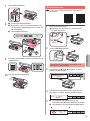 29
29
-
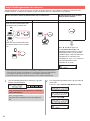 30
30
-
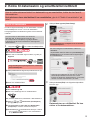 31
31
-
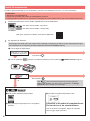 32
32
-
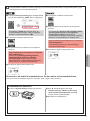 33
33
-
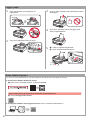 34
34
-
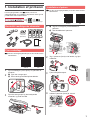 35
35
-
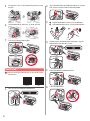 36
36
-
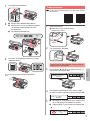 37
37
-
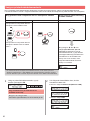 38
38
-
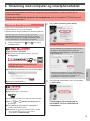 39
39
-
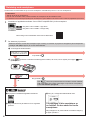 40
40
-
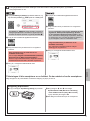 41
41
-
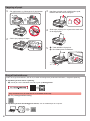 42
42
-
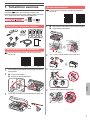 43
43
-
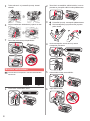 44
44
-
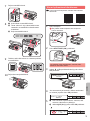 45
45
-
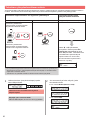 46
46
-
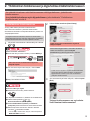 47
47
-
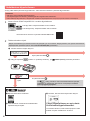 48
48
-
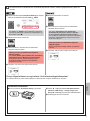 49
49
-
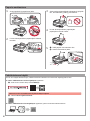 50
50
-
 51
51
-
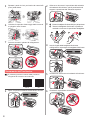 52
52
-
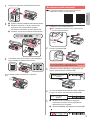 53
53
-
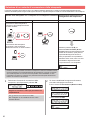 54
54
-
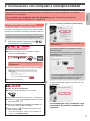 55
55
-
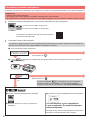 56
56
-
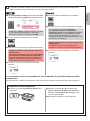 57
57
-
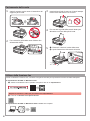 58
58
-
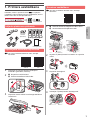 59
59
-
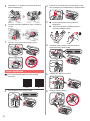 60
60
-
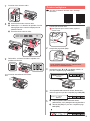 61
61
-
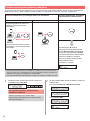 62
62
-
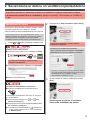 63
63
-
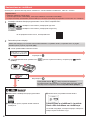 64
64
-
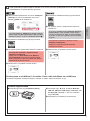 65
65
-
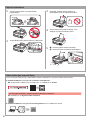 66
66
-
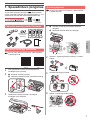 67
67
-
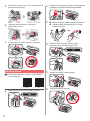 68
68
-
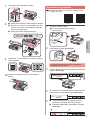 69
69
-
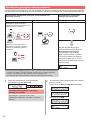 70
70
-
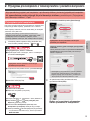 71
71
-
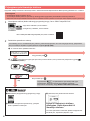 72
72
-
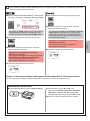 73
73
-
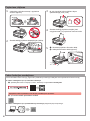 74
74
-
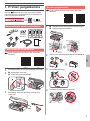 75
75
-
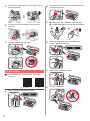 76
76
-
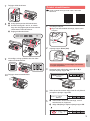 77
77
-
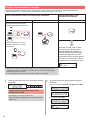 78
78
-
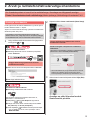 79
79
-
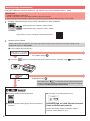 80
80
-
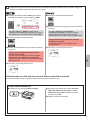 81
81
-
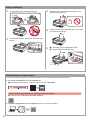 82
82
-
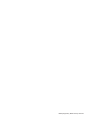 83
83
-
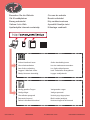 84
84
Canon PIXMA G4400 Bedienungsanleitung
- Typ
- Bedienungsanleitung
- Dieses Handbuch eignet sich auch für
in anderen Sprachen
- italiano: Canon PIXMA G4400 Manuale del proprietario
- Nederlands: Canon PIXMA G4400 de handleiding
- dansk: Canon PIXMA G4400 Brugervejledning
- eesti: Canon PIXMA G4400 Omaniku manuaal
- svenska: Canon PIXMA G4400 Bruksanvisning
- suomi: Canon PIXMA G4400 Omistajan opas
Verwandte Artikel
-
Canon PIXMA G3515 Benutzerhandbuch
-
Canon PIXMA G3400 Bedienungsanleitung
-
Canon PIXMA G4510 Benutzerhandbuch
-
Canon MAXIFY iB4140 Benutzerhandbuch
-
Canon PIXMA MX494 Benutzerhandbuch
-
Canon MAXIFY MB2140 Benutzerhandbuch
-
Mode d'Emploi pdf PIXMA TS8050 Benutzerhandbuch
-
Canon PIXMA TS5055 Benutzerhandbuch
-
Canon Pixma TS6000 series Benutzerhandbuch
-
Canon PIXMA G2510 Benutzerhandbuch