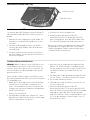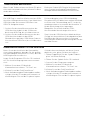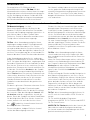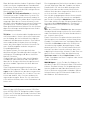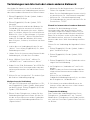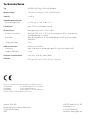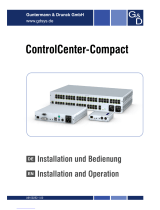1
Bedienung
Plug & Surf-
komfortabel
ins Internet
Verbindet
PC und Notebook
mit dem ISDN
Bedienungsanleitung
ISDN USB-Modem

2
Lieferumfang
- 1 USB-Plug
- 1 ISDN-Anschlusskabel, Länge 6 m
- 1 PC-Anschlusskabel USB, Länge 1,5 m
- 1 Bedienungsanleitung
- 1 CD-ROM-TK-Com mit den Programmen: TK-
Fax, TK-File, TK-Tel und TK-Voice
Der USB Plug ist für den Betrieb auf dem Tisch
geeignet. Beachten Sie bitte - unter Umständen
können die Gummifüße des USB Plug Spuren auf
der Möbeloberfläche hinterlassen.
Standort wählen
Der USB Plug darf nicht aufgestellt werden:
- in der Nähe von Klimaanlagen, Heizkörpern
- an Orten mit direkter Sonneneinstrahlung
- in der Nähe von Geräten mit unzulässigen Stör-
strahlungen
Für die Installation der Softwarepakete sind fol-
gende Systemvoraussetzungen erforderlich:
Desktop-PC oder Notebook mit
- Pentium-Prozessor ab 133 MHz
- RAM-Speicher mindestens 32 MB (mehr Ar-
beitsspeicher verbessert die Leistungsfähigkeit)
- Festplattenspeicher ca. 30 MB für die Arbeits-
programme, ausreichend Speicherplatz für die
Mindestanforderungen an den PC
Telefaxdokumente und Daten, die versendet
und empfangen werden sollen
- CD-ROM-Laufwerk
- 1 freie USB-Schnittstelle
- Microsoft Windows 98 oder Windows 2000
- Vollduplex-Soundkarte, Mikrofon und Lautspre-
cher (optional) für TK-Voice (Anrufbeantworter)
und für TK-Tel (Telefonie).
Der AGFEO-USB Plug ist ein ISDN-Modem. Er
kann an alle PCs und Notebooks angeschlossen
werden, die einen Universal Serial Bus (USB) ha-
ben. Der USB Plug verbindet Ihren Computer mit
einem ISDN-Anschluss (Mehrgeräteanschluss)
am öffentlichen ISDN-Netz oder mit einem inter-
nen ISDN-Bus einer ISDN-TK-Anlage.
Die beigefügte Software mit den vorkonfigurierten
Komponenten ermöglicht Ihnen, alle wichtigen
Kommunikationsanwendungen wie ISDN-Daten-
übertragung, Empfangen und Senden von Faxen,
Mailbox-Terminal, Telefon- und Anrufbeantwor-
terfunktion und Internet-Dienste zu nutzen.
Die Leuchtdioden (LED) am USB Plug
Die verschiedenen LED-Anzeigen ermöglichen die
Kontrolle der USB-Schnittstelle, des ISDN-An-
schlusses (B-Kanäle), der Mail-Box und der An-
rufsignalisierung. Sie erleichtern die Diagnose bei
möglichen Systemstörungen.
leuchtet, wenn der USB-Anschluss betriebsbereit
ist, blinkt während einer Datenübertragung
leuchtet, wenn der B-Kanal 1 (Wählleitung 1) belegt ist
leuchtet, wenn der B-Kanal 2 (Wählleitung 2) belegt ist
leuchtet bei einem Eintrag in der Anrufliste oder nach
dem Eingang einer eMail (wird von der Software noch
nicht unterstützt. Informationen hierzu über das Internet)
blinkt, wenn ein Teilnehmer anklopft an oder bei ei-
nem normalen Anruf

3
Anschluss an den PC
Sie können den USB Plug mit einem Desktop-PC
oder Notebook über die USB-Schnittstellen ver-
binden.
1. Nehmen Sie das mitgelieferte USB-Kabel. Sie
erkennen es an dem USB-Symbol auf seinen
Steckern.
2. Stecken Sie den quadratischen Stecker (B-
Stecker) des USB-Kabels in die USB-Buchse
am USB Plug.
3. Stecken Sie den flachen Stecker (A-Stecker)
des USB-Kabels in einen der USB-Anschlüsse
an Ihrem Computer.
4. Schalten Sie Ihren Computer ein.
5. Kontrolle durch die grüne USB-LED:
Beim Neustart des PCs blinkt die USB-LED
kurz. Das bedeutet, dass das USB-Kabel vom
PC zum USB Plug korrekt angeschlossen ist.
Beim ersten Starten von Windows mit dem USB
Plug werden Sie aufgefordert, die Position der
Treiber anzugeben. Näheres dazu im Abschnitt
"Treibersoftware installieren".
Die Anschlüsse am USB Plug
USB-Anschluss
ISDN-Anschluss
Treibersoftware installieren
Wichtig! Haben Sie bereits eine ISDN-Karte von
einem anderen Hersteller in Ihrem Rechner in-
stalliert, müssen Sie diese zuerst entfernen. Ge-
hen Sie hierbei nach dem Handbuch des jeweili-
gen Herstellers vor.
Bevor Sie die Treibersoftware installieren, muss
der USB Plug über die USB-Schnittstelle mit dem
PC verbunden sein.
1. Wenn der PC den angeschlossenen USB Plug
erkannt hat, erscheint der „Hardware-Assi-
stent“. Der Hardware-Assistent installiert die
Software für eine neue Hardware-Komponente
(AGFEO USB-PLUG).
Klicken Sie auf „Weiter“
2. Im folgenden Dialogfenster wählen Sie: „Nach
dem besten Treiber für das Gerät suchen (emp-
fohlen)“ und klicken auf „Weiter“.
3. Aktivieren Sie im folgenden Dialogfenster die
Option "CD-ROM-Laufwerk" und deaktivieren
Sie alle anderen Kästchen. Legen Sie die CD ins
CD-ROM-Laufwerk ein und klicken Sie auf
„Weiter“.
4. Nachdem die Treiber gefunden wurden, klicken
Sie auf „Weiter", um die Installation zu starten.
5. Die Treiber werden installiert.
6. Zum Abschluss der Installation starten Sie Ih-
ren PC einmal neu.
7. Kontrolle durch die grüne USB-LED:
Beim Neustart des PCs leuchtet die USB-LED
kurz auf. Danach leuchtet die USB-LED ständig
und zeigt an, dass die USB-Treiber geladen
sind. Der USB-Anschluss ist betriebsbereit. Am
PC ist in der Windows-Startleiste das Icon "B-
Kanal Monitor" aktiv.

4
Kommunikationsoftware TK-Com installieren
Bevor Sie mit der Installation der Kommunika-
tionssoftware beginnen, beenden Sie alle geöffne-
ten Anwendungen und stellen Sie sicher, dass der
USB Plug korrekt installiert ist.
Legen Sie die Programm CD in Ihr CD-Laufwerk
ein. Das Installationsprogramm startet automa-
tisch.
1. Wählen Sie aus dem CD Menü die
Kommunikationssoftware "TK-Com" aus.
2. Klicken Sie auf das Feld "Installieren".
3. Nach Aufforderung den Pfad eingeben und be-
stätigen. Von der CD werden nun automatisch
alle benötigten Files auf die Festplatte kopiert.
Sollte die Autostartfunktion auf Ihrem System
deaktiviert sein, gehen Sie bitte wie folgt vor:
1. Öffnen (Doppelklick) Sie das Symbol "Arbeits-
platz" auf Ihrem Desktop.
2. Öffnen Sie das Symbol für Ihr CD-Laufwerk.
3. Starten Sie das Programm setup.exe
4. Wählen Sie aus dem CD Menü die
Kommunikationssoftware "TK-Com" aus.
5. Klicken Sie auf das Feld "Installieren".
6. Nach Aufforderung den Pfad eingeben und be-
stätigen. Von der CD werden nun automatisch
alle benötigten Files auf die Festplatte kopiert.
Anschluss an das ISDN-Netz
Der USB Plug ist zum Anschließen an einen ISDN-
Anschluss (Mehrgeräteanschluss) am öffentlichen
ISDN-Netz oder am internen ISDN-Bus einer
ISDN-TK-Anlage bestimmt.
1. Stecken Sie den einen Westernstecker des
ISDN-Anschlusskabels in die S0-Western-
buchse am USB Plug, bis er hörbar einrastet.
2. Stecken Sie den anderen Westernstecker des
ISDN-Anschlusskabels in den NTBA
(Netzabschlussgerät des ISDN-Netzes) oder in
eine installierte ISDN-Dose, bis er hörbar einra-
stet.
Fehlermeldung bei einer ISDN-Verbindung:
Die grüne USB-LED blinkt kurz und anschließend
erscheint eine Fehlermeldung am PC. In der An-
wendungssoftware ist eventuell die Kennziffer "0"
für die Amtsholung nicht eingetragen.
Überprüfen Sie zusätzlich ob das ISDN-
Anschlusskabel korrekt angeschlossen ist.
Zum Lösen des ISDN-Anschlusskabels drücken
Sie (ggf. mit einem kleinen Schraubendreher) den
Rasthaken des Westernsteckers in Richtung
Steckerkörper und ziehen gleichzeitig den Stecker
am Kabel heraus.
Treibersoftware deinstallieren
Wenn Sie die Treibersoftware auf Ihrem PC später
nicht mehr verwenden möchten, können Sie diese
wieder deinstallieren.
Entfernen Sie den USB Plug im Gerätemanager
unter Systemeinstellungen/System/Geräte-
manager/Netzwerkkarten/AGFEO USB-PLUG.

5
Softwareübersicht
Die mitgelieferte CD-ROM enthält die
Kommunikationssoftware TK-Com. Mit der
Kommunikationssoftware stehen Ihnen leistungs-
fähige und universelle Kommunikationsprogram-
me zur Verfügung, mit denen Sie über die USB-
ISDN-Verbindung die wichtigsten Anwendungen
der Datenkommunikation realisieren können.
Der Umwelt zuliebe haben wir auf eine umfang-
reiche, gedruckte Bedienungsanleitung für die
einzelnen Kommunikationsprogramme verzichtet.
Mit der Taste F1 erreichen Sie zu jeder Anwen-
dung die Hilfefunktion. Die Hilfetexte können Sie
sich ausdrucken.
Programmkomponenten der Kommunikationssoftware TK-Com
TK-Benachrichtigung - ist eine
Benachrichtigungsfunktion, die Ihnen in der
Windows-Taskleiste den aktuellen Zustand der
Versand- oder Empfangsvorgänge signalisiert. Je
nach Aktion ändert sich das Symbol in der
Taskleiste. Zusätzlich bekommt man über einen
Tooltip nähere Informationen angezeigt.
TK-Fax - diese Anwendung ermöglicht Ihnen,
empfangene und gesendete Telefaxdokumente
einzusehen und zu bearbeiten. Der Telefax-
versand wird über den im System installierten Te-
lefax Druckertreiber durchgeführt, indem Sie z.B.
aus Ihrer Textverarbeitung das zu verfaxende Do-
kument über den Telefax Druckertreiber drucken.
In der Anwendung werden alle ein- und ausge-
gangenen Faxdokumente in einem Journal darge-
stellt. Sie haben die Möglichkeit, empfangene und
gesendete Dokumente zu lesen und/oder zu druk-
ken. Um ein Telefax zu lesen, markieren Sie das
gewünschte Dokument im Journal und öffnen Sie
es über die Schaltfläche Ansehen in der Symbol-
leiste oder den entsprechenden Menüeintrag im
Menü Telefax. Wenn Sie mehrere Dokumente ein-
sehen wollen, brauchen Sie die Dateien nicht alle
einzeln zu öffnen; markieren Sie alle entspre-
chenden Dokumente und wählen Sie aus der
Symbolleiste oder den Menüs die gewünschte
Funktion.
Ein bereits gelesenes Dokument erkennen Sie im
Journal am Symbol. Eine komfortable
Druckfunktion unterstützt Sie bei der Erstellung
des Journals. Über den Menüpunkt Journal - Li-
ste drucken wird das ausgewählte Journal ge-
druckt. Durch die Symbole am linken Rand haben
Sie die Möglichkeit die Filter für das Journal zu
setzen, wonach sich auch die Ansicht richtet.
Das Symbol im Journal kennzeichnet ein
bereits gedrucktes Dokument.
Die verschiedenen, farbigen Pfeile im Journal
stellen den Übertragungsstatus dar.
Für das Löschen von Journaleinträgen und den
dazugehörigen Dokumenten steht Ihnen eine
Schaltfläche in der Symbolleiste zur Verfügung,
die bei Betätigung alle selektierten Menüeinträge
löscht. Sie können aber auch die komfortablen
Löschfunktionen nutzen, die über den Menüpunkt
Löschen im Menü Journal zu erreichen sind. Falls
Sie zwar Journaleinträge löschen wollen, nicht
aber die zugehörigen Telefaxe, können Sie die Do-
kumente über das Diskettensymbol in der
Symbolleiste auf Ihrer Festplatte oder einem an-
deren Medium sichern.
TK-File - diese Anwendung ermöglicht Ihnen,
schnell und einfach mit einer Gegenstelle über
den standardisierten Eurofiletransfer Daten aus-
zutauschen.
Wenn Sie Dateien übertragen wollen, stellen Sie
zunächst eine Verbindung zu einem anderen PC
her. Tragen Sie dazu eine Rufnummer unter Ver-
bindung zu ein oder wählen Sie über das
Kombinationsfeld eine Rufnummer aus und betä-
tigen Sie die Schaltfläche Aufbauen in der
Symbolleiste.
Die Darstellung der Dateien und die Navigation in
den Ordnern erfolgt genauso, wie Sie es von Ih-
rem Windows-Explorer her kennen. Auf der linken
Seite sehen Sie die Dateien, die sich auf der Fest-
platte befinden. Auf der rechten Seite wird die
Gegenstelle auf die gleiche Weise dargestellt.
Markieren Sie die zu übertragenden Dateien und
ziehen Sie diese mit der Maus auf den Zielordner
des anderen Computers.
TK-Tel - diese Anwendung ermöglicht Ihnen, Ih-
ren PC auch als komfortables ISDN-Telefon zu
nutzen.
TK-Tel enthält die beiden Programm-
komponenten AGFEO TK-Tel Telefon und AGFEO
TK-Tel ControlCenter.
AGFEO TK-Tel Telefon beinhaltet das Journal, die
Adressbücher und die Konfigurationsdialoge.
Im Journal werden alle Verbindungen mit wichti-
gen Informationen protokolliert.

Über die Adressbücher haben Sie direkten Zugriff
auf die von Ihnen eingebundenen Datenbanken.
So erhalten Sie bei einem eingehenden oder aus-
gehenden Telefonanruf direkt die nötigen Daten
zum jeweiligen Gespräch.
Das AGFEO TK-Tel ControlCenter erscheint als
Telefonhörer in der Taskbar Ihres Systems. Die
aktuellen Verbindungsinformationen werden Ih-
nen als kleines Fenster neben dem ControlCenter
angezeigt. Über dieses Fenster können Sie mit
der Maus alle verbindungsorientierten Funktionen
auswählen (z.B. Trennen, Makeln, Rückfrage).
Über die Menüfunktionen können Sie alle notwen-
digen Einstellungen und Konfigurationen für die
Anwendung vornehmen.
TK-Voice - ist ein komfortabler Anrufbeantworter
auf Softwarebasis. Ihnen stehen alle Funktionen
zur Verfügung, die ein herkömmlicher digitaler
Hardware-Anrufbeantworter bietet. Dazu zählen
unter anderem das Aufsprechen von Ansage-
texten, das Hinterlegen von Nachrichten mit Da-
tum- und Zeitangaben und eine integrierte
Fernabfragefunktion.
Als Option können Sie einen persönlichen
dreizehnstelligen Fernabfragecode festlegen. Der
verlängerte Fernabfragecode bietet ein hohes
Maß an Sicherheit.
Sie benötigen ein Telefon oder eine Vollduplex-
Soundkarte nebst Mikrofon und Lautsprecher,
über die Sie Ihre persönlichen Ansagetexte auf-
sprechen und die Sprachnachrichten abhören
können.
Zum Programmumfang gehören bereits vor-
definierte Ansagetexte. Über die Schaltfläche An-
sagen in der Symbolleiste oder den entsprechen-
den Menüeintrag können Sie sich diese Texte an-
hören und ändern, falls Sie einen anderen An-
sagetext bevorzugen. Bevor Sie sich eine Nach-
richt anhören können, muss eine Rufnummer de-
finiert sein.
Die eingegangenen Nachrichten werden in einem
Journal angezeigt. Über die Symbole am linken
Rand können Sie zwischen dem Anzeigen aller
Nachrichten oder nur der neuen Nachrichten
wählen. Nach der dort eingestellten Ansicht rich-
tet sich auch der Journalausdruck.
Um sich die eingegangenen Nachrichten anzuhö-
ren, wählen Sie diese im Journal aus und betäti-
gen Sie die Schaltfläche Abspielen in der Symbol-
leiste oder wählen Sie den entsprechenden Menü-
eintrag im Menü Nachrichten aus. Eine bereits
abgehörte Nachricht erkennen Sie am Symbol
im Journal.
Über die Schaltfläche Drucken oder den entspre-
chenden Menüeintrag erreichen Sie eine komfor-
table Druckfunktion, die Sie beim Ausdrucken ei-
nes Journals unterstützt.
Damit Sie auf Ihrer Festplatte keinen wertvollen
Speicherplatz verschwenden, stehen Ihnen kom-
fortable Löschfunktionen zur Verfügung. Über die
Schaltfläche Löschen werden alle selektierten
Journaleinträge und die dazugehörigen Sound-
dateien gelöscht. Falls Sie bestimmte Nachrich-
ten zwar aus dem Journal entfernen, aber nicht
endgültig löschen wollen, können Sie die Datei vor
dem Löschen sichern. Über den Menüeintrag
Speichern unter im Menü Nachrichten sichern
Sie die Sounddatei auf Ihrer Festplatte oder einem
anderen Medium.
WAN Miniport - ist ein Treiber für Windows 98,
mit dem Sie das DFÜ-Netzwerk über ISDN nutzen
können. Darüber können Sie Verbindungen zum
Internet aufbauen und (über den Remote Access
Service) Rechner miteinander verbinden. Nähere
Informationen zum DFÜ-Netzwerk finden Sie in
der Windows 98 Dokumentation.
Hinweis
Wenn Sie den USB Plug am internen ISDN-Bus
einer AGFEO ISDN-TK-Anlage betreiben, können
Sie das zur TK-Anlage gehörende Software-Paket
TK-Soft zusätzlich zur Kommunikationssoftware
TK-Com nutzen.

Verbindungen zum Internet oder einem anderen Netzwerk
Hier finden Sie Hinweise, wie Sie mit dem Micro-
soft DFÜ-Netzwerk eine Verbindung zum Internet
oder einem anderen Netzwerk herstellen können.
1. Öffnen (Doppelklick) Sie das Symbol „Arbeits-
platz“ auf dem Desktop.
2. Öffnen (Doppelklick) Sie das Symbol „DFÜ-
Netzwerk“
Das DFÜ-Netzwerk wird bei der Windows 98-
Standardinstallation automatisch installiert.
Sollte das DFÜ-Netzwerk nicht unter „Arbeits-
platz“ erscheinen, können Sie nachinstallieren.
Wählen Sie „Start > Einstellungen > Systems-
teuerung > Software“. Weitere Informationen
finden Sie im Index der Windows-Hilfe unter
dem Stichwort „Software, Installieren von Kom-
ponenten“.
3. Ist dies die erste Verbindung, klicken Sie auf
„Weiter“. Sonst öffnen (Doppelklick) Sie „Neue
Verbindung erstellen“.
4. Geben Sie im Assistenten einen Namen für die
Verbindung ein, z.B. den Ihres Providers.
5. Unter „Wählen Sie ein Gerät“, wählen Sie
„AGFWMP-Line 1“ und klicken auf „Weiter“
.
6. Geben Sie ins Feld „Rufnummer“ die ISDN-Ein-
wahlnummer Ihres Internetproviders oder des
entfernten Netzwerkes ein und klicken Sie auf
„Weiter“.
7. Klicken Sie auf „fertigstellen“. Es wird ein Sym-
bol für diese Verbindung angelegt.
Konfigurieren der Verbindung
1. Falls das DFÜ-Netzwerk nicht geöffnet ist: Öff-
nen (Doppelklick) Sie das Symbol „Arbeitsplatz“
auf dem Desktop . Öffnen (Doppelklick) Sie das
Symbol „DFÜ-Netzwerk“.
2. Öffnen Sie das Dialogfenster, in dem Sie Ihre
Verbindung konfigurieren können. Klicken Sie
mit der rechten Maustaste auf das Symbol der
vorher erstellten Verbindung und wählen Sie
„Eigenschaften“.
3. Aktivieren Sie die Registerkarte „Servertypen“.
Führen Sie folgende Schritte aus:
- Wenn Sie eine Verbindung zum Internet einrich-
ten, deaktivieren Sie „Am Netzwerk anmelden“.
- Aktivieren Sie „Softwarekomprimierung“.
- Für Verbindungen ins Internet aktivieren Sie als
Protokoll nur „TCP/IP“
Einwahl ins Internet oder ein anderes Netzwerk
Nachdem Sie die Verbindung zu Ihrem
Internetprovider oder dem Netzwerk, wie be-
schrieben, eingerichtet haben, können Sie sich
jetzt in das entsprechende Netzwerk einwählen.
Wenn Sie im Internet surfen wollen oder Ihre e-
Mail abrufen wollen, müssen Sie einen Web-
Browser oder eine e-Mail-Anwendung installiert
haben.
Führen Sie zur Verbindung die folgenden Schritte
aus:
1. Öffnen (Doppelklick) Sie das Symbol „Arbeits-
platz“ auf dem Desktop.
2. Öffnen (Doppelklick) Sie das Symbol „DFÜ-
Netzwerk“
3. Öffnen (Doppelklick) Sie das Symbol der vorher
eingerichteten Verbindung.
4. Im Dialogfenster „Verbinden mit“ tun Sie fol-
gendes:
Geben Sie den von Ihrem Internetprovider be-
reitgestellten Benutzernamen und das Kenn-
wort ein.
Klicken Sie auf „Verbinden“
Sobald die Verbindung hergestellt ist, erscheint
das Dialogfenster „Verbunden mit“.
5. Sie können jetzt mit dem Web-Browser im
Internet surfen oder mit einer e-Mail-Anwen-
dung Ihre e-Mails abrufen.
Trennen der Verbindung
Zum Trennen der Verbindung klicken Sie im
Dialogfenster „Verbunden mit“ auf „Trennen“.
Wurde dieses Dialogfenster zum Symbol verklei-
nert, müssen Sie auf das Symbol in der Task-Lei-
ste klicken.

Dieses Gerät erfüllt die Anforderungen der EU-Richtlinien:
91/263/EWG Telekommunikationseinrichtungen
73/23/EWG Niederspannungsgeräte
89/336/EWG Elektromagnetische Verträglichkeit
Hierfür trägt Ihr USB Plug das CE-Zeichen.
Identnr. 536 385
Änderung und Irrtum vorbehalten.
Printed in Germany
0005
AGFEO GmbH & Co. KG
Gaswerkstr. 8
D-33647 Bielefeld
Internet: www.agfeo.de
Technische Daten
Typ
Abmessungen
Gewicht
Umgebungstemperatur
- Betrieb / Lagerung
Luftfeuchte
S0-Anschluss
- B-Kanal-Protokolle
- Anschluss
- Länge IAE-Kabel
USB-Schnittstelle
- Anschluss
- Länge USB-Kabel
Software-Schnittstellen
Software
AGFEO USB Plug, ISDN-USB-Modem
105 x 64 x 21 (Breite x Tiefe x Höhe) in mm
ca. 80 g
5 °C bis 40 °C / -25 °C bis +70 °C
max. 70% (nicht kondensierend)
Mehrgeräteanschluss, Euro-ISDN
Multilink PPP, X.75, T.70/T.90, Bittransparent, HDLC-Transparent,
Kanalbündelung 2 x 64 kBit
über Westernbuchse RJ 45 und beigelegtem IAE-Anschlusskabel
IAE8/AE8
6 m
Universal Serial Bus
über USB-Buchse und beigelegtem PC-Anschlusskabel USB
1,5 m
CAPI 2.0 (16/32 Bit), NDIS-WAN
TK-Com (TK-Fax, TK-File, TK-Tel, TK-Voice)
-
 1
1
-
 2
2
-
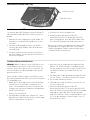 3
3
-
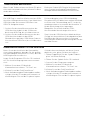 4
4
-
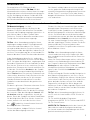 5
5
-
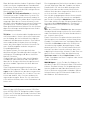 6
6
-
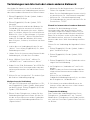 7
7
-
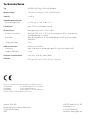 8
8