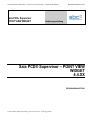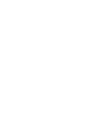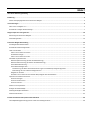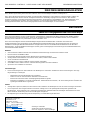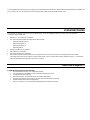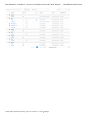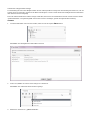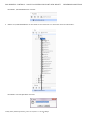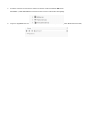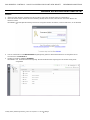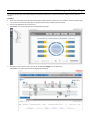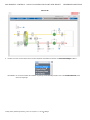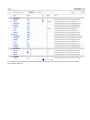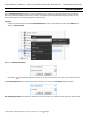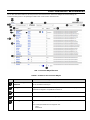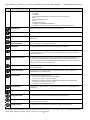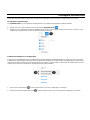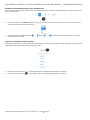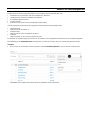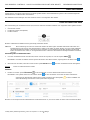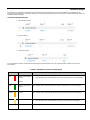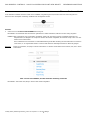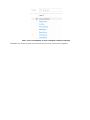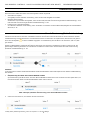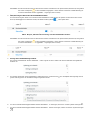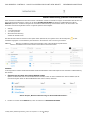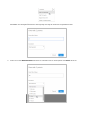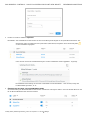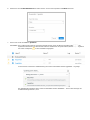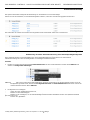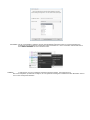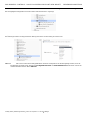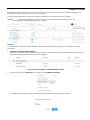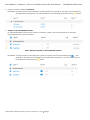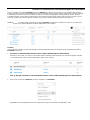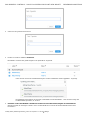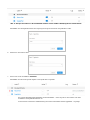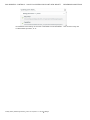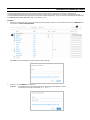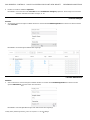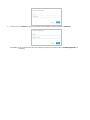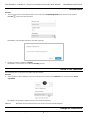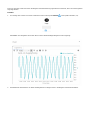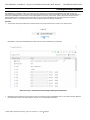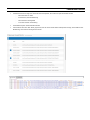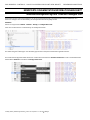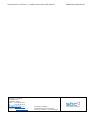SAIA BURGESS CONTROLS – SAIA PCD® SUPERVISOR - POINT VIEW WIDGET BEDIENUNGSANLEITUNG
27-668_GER02_Bedienungsanleitung_Saia PCD Supervisor – Point View Widget
1
Saia PCD
®
Supervisor
POINT VIEW WIDGET
Bedienungsanleitung
Saia PCD® Supervisor – POINT VIEW
WIDGET
4.4.XX
BEDIENUNGSANLEITUNG


INHALT
Über diese Bedienungsanleitung ........................................................................................................................................... 4
Einführung ............................................................................................................................................................................. 4
Zweck und Liefergegenstand vom Point View Widget ............................................................................................................... 4
Voraussetzungen ................................................................................................................................................................... 5
Was ist neu in Niagara 4.7? ....................................................................................................................................................... 5
Auswahl der richtigen Stationsvorlage ...................................................................................................................................... 7
Niagara Supervisor wird gestartet ....................................................................................................................................... 10
Aktivierung des Point View Widgets ........................................................................................................................................ 11
Entwicklungsmodus ................................................................................................................................................................. 14
Point View Widget Beschreibung ......................................................................................................................................... 15
Grundlegende Arbeitstechniken .............................................................................................................................................. 17
Auswahl des Punktanzeigemodus ........................................................................................................................................... 19
Filtern von Punkten .................................................................................................................................................................. 20
Filtern von Punkten nach Status ......................................................................................................................................... 20
Punktstatusanzeigen ........................................................................................................................................................... 21
Filtern von Punkten nach Label ........................................................................................................................................... 22
Einstellen von Punktwerten ..................................................................................................................................................... 24
Manuelle Übersteuerung (Direkte Punktbearbeitung) ....................................................................................................... 24
Manuelle Übersteuerung (Erweiterte Punktbearbeitung) .................................................................................................. 26
Inline-Befehlsbearbeitung ................................................................................................................................................... 30
Inline-Befehlskonfiguration ................................................................................................................................................. 30
Deaktivierung des Status Standarübersteuerung durch Netzwerkpunkttypkonfiguration ............................................ 30
Bearbeitung der vorhandenen Konfigurationen ............................................................................................................. 32
Aufgabe von Punkten .......................................................................................................................................................... 33
Einstellen von Punkten auf den Fallback-Wert/Aufgabe des Standardwerts ..................................................................... 35
Speichern von Punkten als Favorit ........................................................................................................................................... 39
Favoriten anzeigen .............................................................................................................................................................. 40
Favoriten umbenennen ....................................................................................................................................................... 40
Favoriten löschen ................................................................................................................................................................ 42
Punkte in CSV exportieren........................................................................................................................................................ 42
Anzeige der Punktverläufe ....................................................................................................................................................... 42
Punkteigenschaften bearbeiten ............................................................................................................................................... 44
Punktansicht löschen ............................................................................................................................................................... 45
Erweiterte Dokumentation/Informationsabschnitt ............................................................................................................. 46
Inline-Befehlskonfiguration fügt neue Treiber und Punkttypen hinzu ..................................................................................... 46

SAIA BURGESS CONTROLS - SUPERVISOR POINT VIEW WIDGET BEDIENUNGSANLEITUNG
Saia Burgess Controls AG
Bahnhofstrasse 18
3280 Murten, Schweiz
Telefon: +41 (0) 26 580 30 00
Fax: +41 (0) 26 580 34 99
support@saia-pcd.com
SBC-Seite: www.saia-pcd.com
Support-Seite: www.sbc-support.com
Änderungen vorbehalten
26-668 GER02 Bedienungsanleitung
Saia PCD
®
Supervisor – Point View Widget
ÜBER DIESE BEDIENUNGSANLEITUNG
Diese Bedienungsanleitung beschreibt die Funktionen des Point List Widgets auf Basis von Niagara 4.7.
Die in dieser Bedienungsanleitung erstellten und dargestellten Abbildungen und Funktionen sind beispielhaft auf Basis des
Admin-Benutzerprofils. Daher sind alle verfügbaren Funktionen vollständig zugänglich und beschrieben. Beschränkte
Funktionen basieren auf maßgeschneiderten Benutzerprofilen, beispielsweise sind „Bediener“ und „Servicemanager“ nicht
getrennt und detailliert beschrieben, aber die Funktionen von solchen Benutzerprofilen sind in Form von Szenarien im
nachfolgenden Abschnitt „Zweck und Liefergegenstand vom Point View Widget“, S. 4 beschrieben.
EINFÜHRUNG
Zweck und Liefergegenstand vom Point View Widget
Das Point View Widget ist ist eine browserbasierte Schnittstelle für Gebäudeenergie-Managementsystem (BEMS, Building
Energy Management System)-Benutzer, damit sie die häufigsten Arbeitsprozesse durchführen können, die zur effektiven
Wartung und zum Betrieb von jedem BEMS-System erforderlich sind.
Das Point View Widget ist mit der standardmäßigen Niagara-Benutzeradministration verbunden. Dies bietet eine
maßgeschneiderte Lösung im Hinblick auf die individuellen Benutzeranforderungen (Einschränkungen) bei der Arbeit mit
Punktlisten. Die Niagara-Benutzeradministration ermöglicht alle Arten von tief strukturierten Definitionen für die Benutzer.
Beispielsweise, 3 typische BEMS-Benutzertypen (Profile), jedes mit einzigartigen Voraussetzungen und Betriebsbedürfnissen,
sind nachstehend beschrieben:
Bediener
Vertraut mit der Software auf Basis der Standard-Browsertechnologie und hat keine Probleme damit
Keine Kenntnis vom BEMS-Aufbau
Der jeweilige Benutzerzugriff ist durch Benutzerrecht-Verwaltung möglich
Anzeige der Kerninformationen von Punkten: Wert, Status, Alarme und Protokolle
Suche nach Namen mit Wildcards
Arbeitsprozesse in einem Schritt für mehrere Punkte anwendbar
Schnellfilter nach Punkten in Alarm- und Übersteuerungsstatus und mit Protokollen
Speichern von Punktlisten als Favoriten
Servicemanager
Der Servicemanager kann alle Funktionen der Bedienperson anwenden. Zusätzlich ist der Servicemanager in der Lage
folgende Dinge zu erledigen:
Mehrstringsuche ohne Bedarf für SQL-Kenntnisse
Daten in Form von Excel-Berichten darstellen und extrahieren
Einfach auf historische Daten und Displaypunktprotokolle zugreifen
Komplexe Schaubilder in ein leicht verständliches Tabellenformat konvertieren, um einen umfangreichen Überblick des
Systemgesundheitsstatus zu gewinnen
Partner
Verfügt über Superuser (Admin)-Rechte und kann alle Funktionen der Bedienperson und des Servicemanagers anwenden
Da ein Superuser über ausgezeichnetes Fachwissen verfügt, kann er die jeweiligen Benutzerprofile gestalten (z.B.
Bedienperson, Servicemanager usw.), die diesen Benutzern den effektiven Abruf der benötigten Informationen aus dem
BEMS auf Basis der Nutzung des Point View Widgets ermöglichen
Benötigt weniger Vorentwicklung und Nachanpassung zur Unterstützung der Benutzer

Zu den detaillierten Anweisungen zur Erstellung von Benutzerprofilen mithilfe der Niagara-Benutzeradministration empfehlen wir
eine Schulung, die von der entsprechenden Honeywell TAC Abteilung bereitgestellt werden kann.
VORAUSSETZUNGEN
Zum Betrieb von Niagara Supervisor und zur Nutzung des Point View Widgets stellen Sie sicher, dass die folgenden
Voraussetzungen erfüllt sind:
Niagara 4.7. ist auf dem PC installiert
der Ordner Module enthält die folgenden Galileo-Module:
galileoPointListWrapper-rt
galileoPointViewer-rt
galileoPointViewer-ux
galileoSignalR-rt
Niagara Workbench ist gestartet
die Plattform ist verbunden
die Station läuft und ist verbunden
Die Galileo-Dienste PointListViewService und SignalService sind im Ordner Services verfügbar. Wenn die Station
ursprünglich auf Basis einer Tridium-Vorlage erstellt wurde, siehe „Auswahl der richtigen Stationsvorlage“, S. 7 Abschnitt
über das Hinzufügen der fehlenden Services zur Station.
Was ist neu in Niagara 4.7?
Punktlistenansicht (PLW, Point-List-View)
Die Standardansicht kann nun ausgewählt werden
PLV auf globaler Systemebene (keine fehlenden Datenpunkte mehr)
Tooltipp für die Beschreibung
Die Punkte werden nach dem Neustart der Station aktualisiert
Historische Erweiterungen werden auch über das Protokollsymbol angezeigt
Einstellen/Übersteuern sind konfigurierbar
Das PLV zeigt die in der Lexikondatei festgelegten Dezimalstellen richtig an

SAIA BURGESS CONTROLS - SAIA PCD® SUPERVISOR POINT VIEW WIDGET BEDIENUNGSANLEITUNG
27-668_GER02_Bedienungsanleitung_Saia PCD Supervisor – Point View Widget
6

Auswahl der richtigen Stationsvorlage
Zur Anwendung des Point View Widgets wählen Sie die markenspezifische Vorlage bei der Erstellung der Station aus, z.B. die
Vorlage Saia PCD Supervisor System für die Marke Saia Burgess Controls. Damit werden die benötigten Dienste automatisch
dem Ordner Services hinzugefügt.
Wenn die Station mithilfe einer Tridium-Vorlage erstellt wird, müssen Sie die erforderlichen Dienste manuell aus den Paletten
"galileoPointViewer" und "galileoSignalIR" dem Ordner Services hinzufügen, gemäß der folgenden Beschreibung:
Verfahren
1. Im Feld Palette öffnen Sie eine neue Palette, indem Sie auf das Symbol Öffnen klicken.
ERGEBNIS: Das Dialogfenster Palette öffnen erscheint.
2. Geben Sie „Galileo“ im ersten Teil des Strings ins Suchfeld ein.
ERGEBNIS: Die Galileo-Elemente werden angezeigt.
3. Wählen Sie zunächst z.B. „galileoPointViewer“.

SAIA BURGESS CONTROLS - SAIA PCD® SUPERVISOR POINT VIEW WIDGET BEDIENUNGSANLEITUNG
27-668_GER02_Bedienungsanleitung_Saia PCD Supervisor – Point View Widget
8
ERGEBNIS: „PointListViewService“ erscheint.
4. Wählen Sie „PointListViewService“ in der Palette aus und ziehen Sie es in den Ordner Services im Baum Nav .
ERGEBNIS: Das Dialogfeld Name erscheint.

5. Auf Wunsch können Sie den Namen ändern und danach auf die Schaltfläche OK klicken.
ERGEBNIS: „PointListViewService“ wird dem Ordner Services im Baum Nav hinzugefügt.
6. Fügen Sie „SignalService“ auf dieselbe Weise dem Ordner Services hinzu (siehe die folgenden Bildschirmausschnitte).

SAIA BURGESS CONTROLS - SAIA PCD® SUPERVISOR POINT VIEW WIDGET BEDIENUNGSANLEITUNG
27-668_GER02_Bedienungsanleitung_Saia PCD Supervisor – Point View Widget
10
NIAGARA SUPERVISOR WIRD GESTARTET
Verfahren
1. Öffnen Sie Ihren Browser und geben Sie die IP-Adresse, URL oder den Hostnamen ins Adressfeld ein.
2. Wenn Ihr Browser keine sichere HTTPS-Verbindung erlaubt, fahren Sie fort, indem Sie den unsicheren Modus des
Browsers nutzen.
ERGEBNIS: Das Dialogfeld Anmeldung erscheint und zeigt den Namen der Station, in diesem Fall Demo, in der Titelzeile
an.
3. Falls er nicht bereits im Feld Benutzername angezeigt wird, geben Sie Ihren Benutzernamen ein und geben Sie Ihr
Passwort ins Feld Passwort ein.
4. Klicken Sie auf die Schaltfläche Anmelden.
ERGEBNIS: Das Stationsfenster wird angezeigt. Der Baum Navwird links angezeigt und der Ordner Konfig vorab
ausgewählt.

Aktivierung des Point View Widgets
Die Punkte der über das Point View Widget anzuzeigenden Station kann in jedem Treiber bzw. Niagara-Folder gefunden
werden.
Prozedur
1. Nach dem Anmelden (siehe den Abschnitt “Niagara Supervisor Wird Gestartet”, S. 10), erweitern Sie den Ordner Konfig
und suchen Sie nach dem Ordner Home, der typischerweise das Gebäude grafisch anzeigt.
2. Klicken Sie doppelt auf den Ordner Home.
ERGEBNIS: Im rechten Feld wird die Gebäudegrafik angezeigt.
3. Navigieren Sie zur Anlage, indem Sie auf die Schaltfläche Anlage in der Grafik klicken.
ERGEBNIS: Im rechten Feld wird die Anlagengrafik angezeigt.

SAIA BURGESS CONTROLS - SAIA PCD® SUPERVISOR POINT VIEW WIDGET BEDIENUNGSANLEITUNG
27-668_GER02_Bedienungsanleitung_Saia PCD Supervisor – Point View Widget
12
4. Klicken Sie in der rechten oberen Ecke auf das Dropdown-Listenfeld und danach auf Point View Widget im Menü.
ERGEBNIS: Im rechten Feld wird die Punktliste angezeigt. Standardmäßig wird die Liste in der Standardansicht (siehe
Seite 15) angezeigt.
Oder in 2D:

SAIA BURGESS CONTROLS - SAIA PCD® SUPERVISOR POINT VIEW WIDGET BEDIENUNGSANLEITUNG
27-668_GER02_Bedienungsanleitung_Saia PCD Supervisor – Point View Widget
14
Entwicklungsmodus
Wenn PointListViewService aktiviert ist, nutzt das Detailfeld auf der rechten Seite standardmäßig das Point View Widget.
Die standardmäßigen Niagara-Ansichten zu den Hierarchieelementen des Baums auf der linken Seite sind inaktiv. Dies ist
während Entwicklungsaktivitäten nicht immer von Vorteil. Zur Aktivierung der standardmäßigen Niagara-Ansichten zu den
Hierarchielementen muss der Entwicklungsmodus aktiviert werden.
Prozedur
Klicken Sie auf dem Hierarchieelement PointListViewService mit der rechten Maustaste auf das Menü Aktionen und
wählen Sie Modus ändern.
Wählen Sie Entwicklungsmodus
ERGEBNIS: Die standardmäßigen Niagara-Ansichten zu den Hierarchieelementen des Baums auf der linken Seite sind
aktiv.
Der Entwicklungsmodus kann mit dem selben Menü und durch die Auswahl von Live-Modus deaktiviert werden.
Der Entwicklungsmodus wird automatisch deaktiviert, wenn der Benutzer sich abmeldet oder die Station neu gestartet wird.

POINT VIEW WIDGET BESCHREIBUNG
Dieser Abschnitt beschreibt kurz die Komponenten und Funktionen des Point View Widgets. Die Beschreibung der
Zahlenzuordnung siehe in der jeweiligen Tabelle unten sowie auf der nächsten Seite.
Abb. 1. Point View Widget Übersicht
Tabelle 1. Funktionen des Point View Widgets
Nein.
Name
Funktionale Beschreibung
Point View Widget
aktivieren
Hier können Sie das Point View Widget aus dem Dropdown-Listenfeld auswählen,
um die Punktliste anzuzeigen.
Anlage / Ordner Name
Zeigt den Namen der im Baum Nav ausgewählten oder über die Anlagengrafik
geöffneten Anlage/des ausgewählten Ordners an
Anzahl der Punkte
Zeigt die Anzahl der in der Liste enthaltenen Punkte an
Punktliste
Im unteren Feld wird die Punktliste angezeigt
Punkteigenschaften
Zeigt die Punkteigenschaften gemäß Konfiguration über den Spaltenwechsler (17)
an.
Die Punkteigenschaften können folgende sein:
Label
Punktname

SAIA BURGESS CONTROLS - SAIA PCD® SUPERVISOR POINT VIEW WIDGET BEDIENUNGSANLEITUNG
27-668_GER02_Bedienungsanleitung_Saia PCD Supervisor – Point View Widget
16
Nein.
Name
Funktionale Beschreibung
Wert
Punktwert
Protokolle
Das Symbol Grafikverlauf im Fallpunkt hat einen Verlauf (11)
Status
Auto, Manuell oder Alarm
Pfad
Position des Punktes
Punkttyp (standardmäßig deaktiviert)
Punkttyp, wie beispielsweise NumericWritable, BooleanWritable usw.
Punktgruppe
Zeigt die Punktkategorie an, zu der die Punkte gehören
Alarmstatusanzeige
Bei Anzeige befindet sich der Punkt im Alarm
Übersteuerstatusanzeige
Bei Anzeige befindet sich der Punkt im Status Manuell und sein Punktwert ist
übersteuert
Labelname /
Eigenschaftsblatt
Zeigt den Punktnamen an. Durch Klicken auf den blauen Namen wird das
Eigenschaftsblatt zur Bearbeitung angezeigt
Punktwert
Ermöglicht die direkte Änderung eines schreibbaren Punktwerts
Verlaufsanzeige
Bei Anzeige in der Spalte Protokolle hat der Punkt einen Verlauf
(Verlaufserweiterung zugeordnet). Durch Klicken auf das Symbol Verlauf wird die
Tabelle angezeigt.
Punktansichtsmodus
Ermöglicht die Auswahl der Quelle der anzuzeigenden Punkte. Punkte können aus
dem Ordner Punkte oder dessen Unterordnern oder einem beliebigen anderen
Ordner unterhalb des Laufwerks/Netzwerks (Standardansicht), in einer Grafik (PX-
Seite) oder in einem Favorit entstammen
Filtern nach Status
Ermöglicht die schnelle Anzeige von Punkten, die übersteuert oder im Alarm sind
oder Verläufe haben.
Filtern nach Label
Ermöglicht die Suche nach Punkten nach Namen (Label), durch Eingabe der
verknüpften Strings mit Wildcards.
Aktionsmenü
Stellt die folgenden Aktionen bereit:
Setzen von Punkten in den manuellen Modus
Setzen von Punkten in den Auto-Modus
Einstellen von Punkten auf den Fallback-Wert/Aufgabe des Standardwerts
Export von Punkten in eine CSV-Datei
Speichern von Punkten als Favorit
Punktauswahl
Hier können Sie den Punkt bzw. die Punkte durch Markieren der Kontrollkästchen
auswählen
Spaltenwechsler
Ermöglicht die Konfiguration der Punkteigenschaften zur spaltenweisen Anzeige.
Gruppenwechsler
Ermöglicht das Wechseln der Punktgruppe (anzeigen/verbergen)
Seitenbrowser
Ermöglicht die Einstellung der Anzahl der angezeigten Punkte pro Seite und die
Suche durch die Listenseiten
Spaltensortierer
Ermöglicht das Auf- und Abwärtssortieren der entsprechenden Spalte
Die detaillierten Beschreibungen zu jeder Komponente und Funktion siehe in den entsprechenden nachfolgenden Abschnitten.

Grundlegende Arbeitstechniken
Dieser Abschnitt beschreibt die allgemeinen Funktionen Konfiguration sowie Anzeige von und Navigation in der Liste
Einstellung der Spaltenanzeige
Der Spaltenwechsler (17) ermöglicht die Konfiguration der pro Spalte anzuzeigenden Punkteigenschaften.
1. Klicken Sie in der rechten oberen Ecke auf das Symbol Spaltenwechsler .
2. Markieren Sie im Dropdown-Menü die Punkteigenschaft, die Sie in einer Spalte anzeigen lassen wollen. Löschen Sie die
Markierung der Eigenschaft, um eine Punkteigenschaft zu verbergen.
Erweitern und Verbergen von Punktgruppen
Punkte sind in Punkttypgruppen (6), wie beispielsweise NumericWritable, BooleanWritable usw. angeordnet. Wenn eine hohe
Punktanzahl in einer Gruppe angeordnet wird und Sie die Listenanzeige zur Anzeige anderer Punkttypgruppen auf einer Seite
optimieren möchten, können Sie den Gruppenwechsler (18) nutzen, um eine Gruppe zu verbergen. Bei Bedarf können Sie die
Gruppe durch erneute Verwendung des Gruppenwechslers wieder erweitern.
1. Klicken Sie auf den Pfeil ab vor dem Gruppennamen, um eine Punktgruppe zu verbergen.
2. Klicken Sie auf den waagerechten Pfeil vor dem Gruppennamen, um eine verborgene Punktgruppe zu erweitern.

SAIA BURGESS CONTROLS - SAIA PCD® SUPERVISOR POINT VIEW WIDGET BEDIENUNGSANLEITUNG
27-668_GER02_Bedienungsanleitung_Saia PCD Supervisor – Point View Widget
18
Einstellung der Punktzähleranzeige und des Seitenbrowsers
Unten in der Liste ermöglicht der Seitenbrowser (19) die Einstellung der Anzahl der angezeigten Punkte je Seite und die Suche
durch die Listenseiten.
1. Klicken Sie auf die rechte Seite Dropdown-Liste und wählen Sie die Anzahl von 20, 40 oder 60, um die Anzahl der
je Seite anzuzeigenden Punkte anzupassen.
2. Klicken Sie auf die Schaltflächen Weiter und Zurück oder klicken Sie auf die Seitennummer, um durch
die Listenseiten zu suchen.
Sortieren der Punkteigenschaften in Spalten
Punkteigenschaften können in ihren Spalten auf- oder absteigend sortiert werden, indem die Pfeile auf/ab (20) rechts neben der
Spaltenüberschrift (Eigenschaftenname) verwendet werden.
1. Klicken Sie auf den Pfeil auf , um die Eigenschaften in aufsteigender Reihenfolge zu sortieren.
2. Klicken Sie auf den Pfeil ab , um die Eigenschaften in absteigender Reihenfolge zu sortieren.

Auswahl des Punktanzeigemodus
Punkte können an einer der folgenden Stellen in Ihrer Station lokalisiert oder enthalten sein:
Punktordner und Unterordner unter dem Laufwerk bzw. Netzwerk
Jeweilige Ordner unter dem Laufwerk bzw. Netzwerk
Ein beliebiger Niagara-Ordner
Grafik (PX)-Datei
Favoriten (muss zuerst im Point View Widget erstellt werden)
Unter Bezugnahme hierauf können die folgenden Punkteanzeigemodi ausgewählt werden:
Standardansicht
zeigt alle Punkte der Station an
Grafikansichten
zeigt alle Punkte in der ausgewählten Grafik an
Favoriten
zeigt alle Punkte an, die im Favorit gespeichert sind
Bei Auswahl des Punktanzeigemodus werden nur die Punkte in der ausgewählten Punkteansicht in der Punktliste aufgeführt.
Standardmäßig ist die Standardansicht vorausgewählt, nachdem die Punkte in das Point View Widget geladen wurden.
Verfahren
1. Klicken Sie in der Steuerleiste auf das Dropdown-Listenfeld Punktanzeigemodus (12) und danach auf die Ansicht.
ERGEBNIS: Die Punktliste wird entsprechend der gewählten Ansicht aktualisiert.

SAIA BURGESS CONTROLS - SAIA PCD® SUPERVISOR POINT VIEW WIDGET BEDIENUNGSANLEITUNG
27-668_GER02_Bedienungsanleitung_Saia PCD Supervisor – Point View Widget
20
Filtern von Punkten
Punkte können nach ihrem Label (Name) und Status gefiltert werden. Die Filterfunktionen gelten in allen Punktanzeigemodi:
Standardansicht, Grafikansichten und Favoriten.
Die detaillierten Beschreibungen der zwei Verfahren siehe in den folgenden Abschnitten.
Filtern von Punkten nach Status
Durch Anwendung der vordefinierten Filter (13) können Punkte der aktuellen Punktliste nach folgendem Status gefiltert werden:
Übersteuerte Punkte
Punkte mit Verlauf (Trendpunkte)
Punkte im Alarm
Mehrere vordefinierte Punktfilter können gleichzeitig verwendet werden.
HINWEIS: Bei Verwendung von mehr als einem Filter werden die Filter logisch mit UND miteinander verbunden. D.h.
beispielsweise bei der Suche nach übersteuerten Punkten und Punkten im Alarm werden nur jene Punkte aufgeführt,
die beide Filterkriterien erfüllen. Filter können auch zusätzlich zur Suchfunktion gemäß Beschreibung im Abschnitt
Filtern von Punkten nach Label, S. 22 angewendet werden. In diesem Fall wird diese Filterlogik zusätzlich in Betracht
gezogen.
Anwendung eines vordefinierten Filters
1. Um einen vordefinierten Filter anzuwenden, klicken Sie auf das Symbol, z.B. auf das Symbol Alarm .
ERGEBNIS: Der Filter ist aktiviert und das Symbol wechselt in den aktiven Status, angezeigt durch die blaue Farbe .
2. Wechseln Sie den Filter, indem Sie erneut auf das Symbol Alarm klicken , um einen vordefinierten Filter freizugeben.
Beispiel: Filtern nach übersteuerten Punkten
Verfahren
1. Klicken Sie auf das Symbol Übersteuert in der Steuerleiste, um nach übersteuerten Punkten zu filtern.
ERGEBNIS: Das Symbol wechselt in den aktiven Status . In der Liste werden nur Punkte im Status Übersteuert
angezeigt. Der übersteuerte Status eines Punktes wird durch das Handsymbol vor dem Punktlabel und
durch die Meldung "Übersteuert" in der Spalte Status angezeigt
Wenden Sie die entsprechenden Filterfunktionen auf dieselbe Weise an, um nach Punkten im Alarm oder mit Verlauf zu filtern.
Seite wird geladen ...
Seite wird geladen ...
Seite wird geladen ...
Seite wird geladen ...
Seite wird geladen ...
Seite wird geladen ...
Seite wird geladen ...
Seite wird geladen ...
Seite wird geladen ...
Seite wird geladen ...
Seite wird geladen ...
Seite wird geladen ...
Seite wird geladen ...
Seite wird geladen ...
Seite wird geladen ...
Seite wird geladen ...
Seite wird geladen ...
Seite wird geladen ...
Seite wird geladen ...
Seite wird geladen ...
Seite wird geladen ...
Seite wird geladen ...
Seite wird geladen ...
Seite wird geladen ...
Seite wird geladen ...
Seite wird geladen ...
Seite wird geladen ...
-
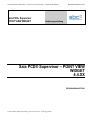 1
1
-
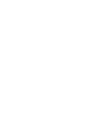 2
2
-
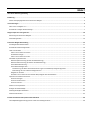 3
3
-
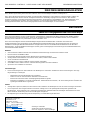 4
4
-
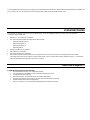 5
5
-
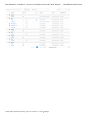 6
6
-
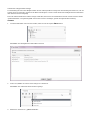 7
7
-
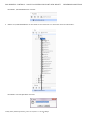 8
8
-
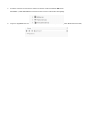 9
9
-
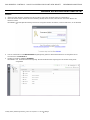 10
10
-
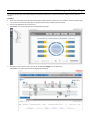 11
11
-
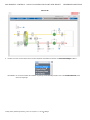 12
12
-
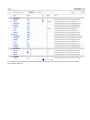 13
13
-
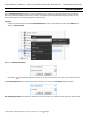 14
14
-
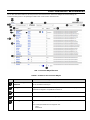 15
15
-
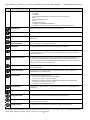 16
16
-
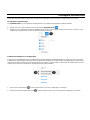 17
17
-
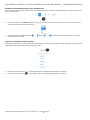 18
18
-
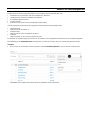 19
19
-
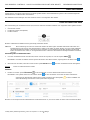 20
20
-
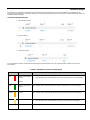 21
21
-
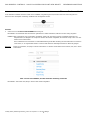 22
22
-
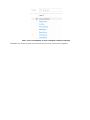 23
23
-
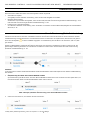 24
24
-
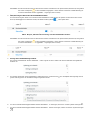 25
25
-
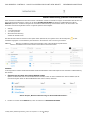 26
26
-
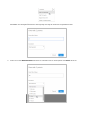 27
27
-
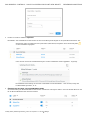 28
28
-
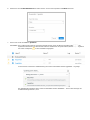 29
29
-
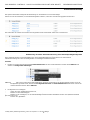 30
30
-
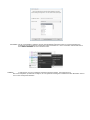 31
31
-
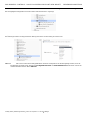 32
32
-
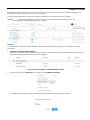 33
33
-
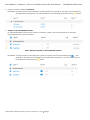 34
34
-
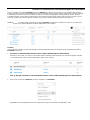 35
35
-
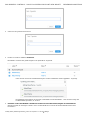 36
36
-
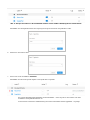 37
37
-
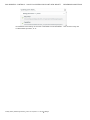 38
38
-
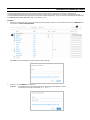 39
39
-
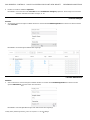 40
40
-
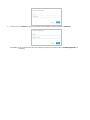 41
41
-
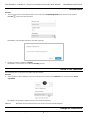 42
42
-
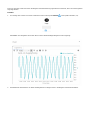 43
43
-
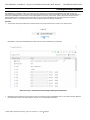 44
44
-
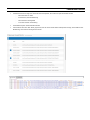 45
45
-
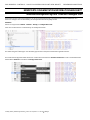 46
46
-
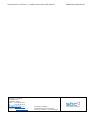 47
47
SBC Saia PCD® Supervisor V3.0 - Point List Widget Bedienungsanleitung
- Typ
- Bedienungsanleitung
- Dieses Handbuch eignet sich auch für
Verwandte Artikel
-
SBC Saia PCD® Supervisor V1.2 Bedienungsanleitung
-
SBC Saia PCD® Supervisor V1.0 Bedienungsanleitung
-
SBC Saia PCD® Supervisor Bedienungsanleitung
-
SBC Saia PCD® Supervisor V2.0 Bedienungsanleitung
-
SBC Saia PCD® Supervisor V2.1 Bedienungsanleitung
-
SBC Saia PCD® Supervisor - Security Bedienungsanleitung
-
SBC Saia PCD Supervisor EM Bedienungsanleitung
-
SBC Saia PCD® Supervisor V3.0 - Station Templates Bedienungsanleitung
-
SBC Saia PCD® Supervisor Datenblatt
-
SBC Saia PCD® Supervisor V3.0 - Easy Templating Bedienungsanleitung