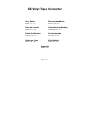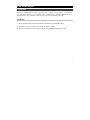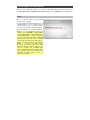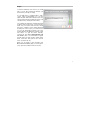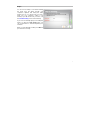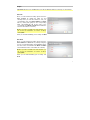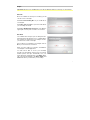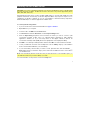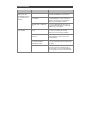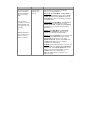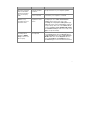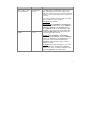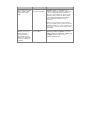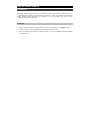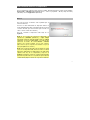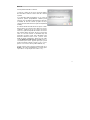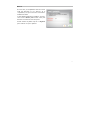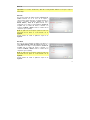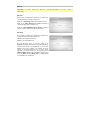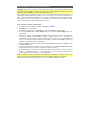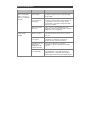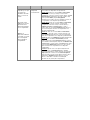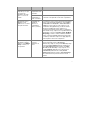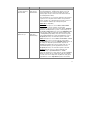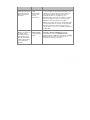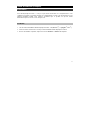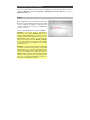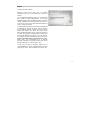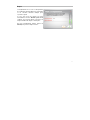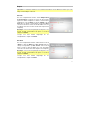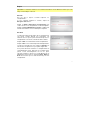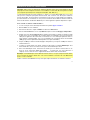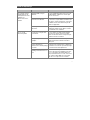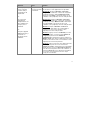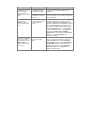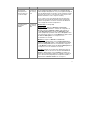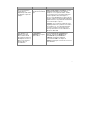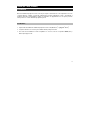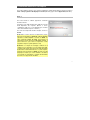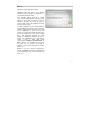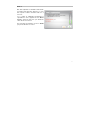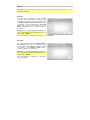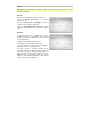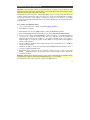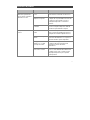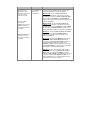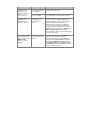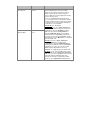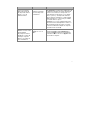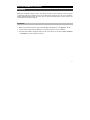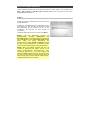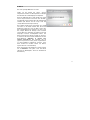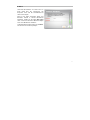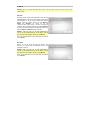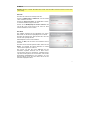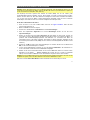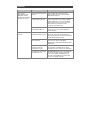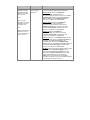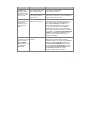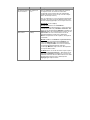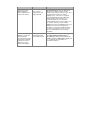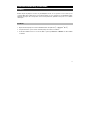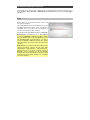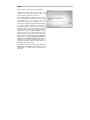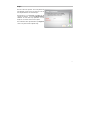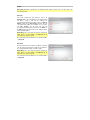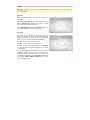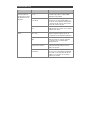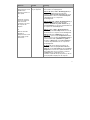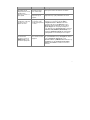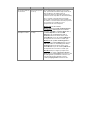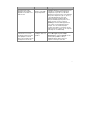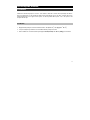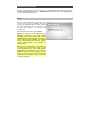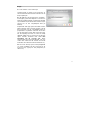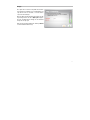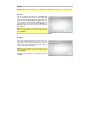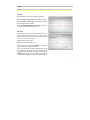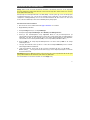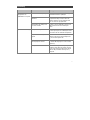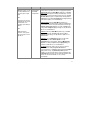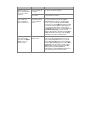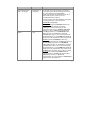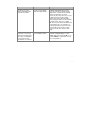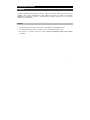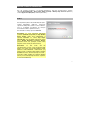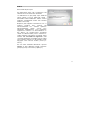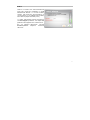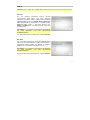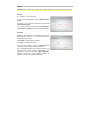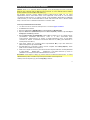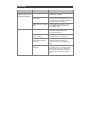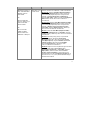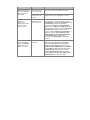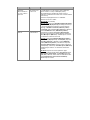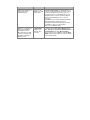Akai BT100 Benutzerhandbuch
- Kategorie
- Audiokarten
- Typ
- Benutzerhandbuch
Dieses Handbuch eignet sich auch für

EZ Vinyl/Tape Converter
User Guide
English ( 2 – 13 )
Benutzerhandbuch
Deutsch ( 50 – 61 )
Guía del usuario
Español ( 14 – 25 )
Gebruikershandleiding
Nederlands ( 62 – 73 )
Guide d’utilisation
Français ( 26 – 37 )
Användarguide
Svenska ( 74 – 85 )
Guida per l’uso
Italiano ( 38 – 49 )
Käyttöohjeet
Suomi ( 86 – 97 )
Appendi
x
English ( 98 )
Manual Version 1.0
Seite wird geladen ...
Seite wird geladen ...
Seite wird geladen ...
Seite wird geladen ...
Seite wird geladen ...
Seite wird geladen ...
Seite wird geladen ...
Seite wird geladen ...
Seite wird geladen ...
Seite wird geladen ...
Seite wird geladen ...
Seite wird geladen ...
Seite wird geladen ...
Seite wird geladen ...
Seite wird geladen ...
Seite wird geladen ...
Seite wird geladen ...
Seite wird geladen ...
Seite wird geladen ...
Seite wird geladen ...
Seite wird geladen ...
Seite wird geladen ...
Seite wird geladen ...
Seite wird geladen ...
Seite wird geladen ...
Seite wird geladen ...
Seite wird geladen ...
Seite wird geladen ...
Seite wird geladen ...
Seite wird geladen ...
Seite wird geladen ...
Seite wird geladen ...
Seite wird geladen ...
Seite wird geladen ...
Seite wird geladen ...
Seite wird geladen ...
Seite wird geladen ...
Seite wird geladen ...
Seite wird geladen ...
Seite wird geladen ...
Seite wird geladen ...
Seite wird geladen ...
Seite wird geladen ...
Seite wird geladen ...
Seite wird geladen ...
Seite wird geladen ...
Seite wird geladen ...
Seite wird geladen ...

50
Benutzerhandbuch (Deutsch)
Einführung
Willkommen bei EZ Vinyl/Tape Converter - dem einfachsten Weg, um Ihre Aufnahmen auf den Computer
zu übertragen. Mit dieser Software können Sie Ihre Aufnahmen auf CD brennen oder auf ein tragbares,
digitales Mediengerät übertragen. Wir hoffen, dass Sie bei der Verwendung des Produkts genauso viel
Freude haben wie wir beim Designen!
Installation
1. Öffnen Sie die EZ Vinyl/Tape Converter Installationdatei: .exe (Windows
®
) oder .pkg (Mac
®
OS X
®
).
2. Folgen Sie den Anweisungen am Bildschirm, um EZ Vinyl/Tape Converter zu installieren.
3. Nachdem die Installation erfolgreich abgeschlossen wurde, klicken Sie auf die Schaltfläche Beenden
oder Schließen, um den Vorgang zu beenden.

51
Musik auf Computer übertragen
Ist das Programm installiert, kann mit der Aufnahme begonnen werden. Rufen Sie das Programm über
Start > Alle Programme > EZ Vinyl Tape Converter (Windows) auf oder indem Sie zum Menü
Programme (Mac OS X) gehen.
Schritt 1
Sobald das Programm aufgerufen wird, erscheint der rechts
gezeigte Bildschirm.
Schließen Sie ein USB-Gerät über ein USB-Kabel an einen
freien USB-Port an Ihren Computer an. (Dies ist die einzige
Audio-Verbindung, die Sie vornehmen müssen, um Ihre
Schallplatten oder Kassetten mit dieser Software zu
konvertieren.)
Sobald das Gerät angeschlossen ist, klicken Sie auf Weiter.
Hinweis: Falls eine Aufforderung erscheint, die
Wiedergabequelle anzugeben (Plattenspieler oder
Kassettenrekorder), das jeweilige Kästchen markieren und
dann auf Next klicken. Falls ein Kassettenrekorder gewählt
wurde, erfolgt eine weitere Aufforderung, das
Kassettenformat zu wählen, Normal oder Chrome. (Normale
Kassetten sind am gebräuchlichsten, einschließlich in Läden
und zum privaten Aufnahmegebrauch gekaufter Kassetten.)
Hinweis: Wenn eine Meldung angezeigt wird, dass die
Software Ihr USB-Gerät nicht erkennt, trennen Sie alle
anderen USB-Audiogeräte (USB-Lautsprecher, USB-
Schnittstelle, Webcams etc.) von Ihrem Computer und
klicken dann Weiter. Bitte beachten Sie, dass EZ Vinyl/Tape
Converter nur mit Produkten verwendet werden kann, die
mit der EZ Vinyl/Tape Converter Software geliefert wurden -
andere Hardware wird nicht unterstützt.

52
Schritt 2
Der rechts gezeigte Bildschirm erscheint.
Finden Sie den Anfang des Stücks, welches
aufgenommen werden soll. Wir empfehlen, vor Beginn
der Aufnahme die Lautstärkepegel zu überprüfen.
Wenn Ihr USB-Gerät einen “Gain”-Regler hat, stellen
Sie ihn entsprechend ein. Sie können auch den Gain-
Schieberegler in der Software neben der Pegelanzeige
einstellen (der lauteste Teil des Songs sollte den
orangen Bereich der Anzeige erreichen).
Die Software teilt die Tracks automatisch auf, sobald
eine Pause in der Musik erkannt wird. Die besten
Ergebnisse erzielen Sie, wenn Sie dafür sorgen, dass
der Lautstärkepegel beim lautesten Teil des Songs
den orangen Bereich der Anzeige in Ihrer Software
erreicht. Wenn Ihre Lautstärke zu niedrig ist, kann EZ
Vinyl/Tape Converter Schwierigkeiten haben, den
Unterschied zwischen Musik und Stille zu erkennen.
So teilen Sie die Tracks manuell: Deaktivieren Sie das
Kontrollkästchen Aufnahme in einzelne Titel
aufteilen automatische. (Wir empfehlen dies für
typische Popmusik. Es kann jedoch möglicherweise
zu unterschiedlichen Ergebnissen kommen, wenn
diese Funktion bei anderen Genres wie Klassik,
Spoken Word etc. verwendet wird).
Wenn Sie bereit sind, die Aufnahme zu starten, klicken
Sie auf Aufnahme und spielen sofort Ihre Musik
(drücken Sie “Wiedergabe”, setzen Sie die Nadel auf
die Platte etc.).

53
Schritt 3
Jetzt läuft die Aufnahme. Sie sollten Töne von
Ihrem Gerät über die Lautsprecher des
Computers hören und die Lautstärkenmesser
sollten sich bewegen.
Falls Sie sich dafür entschieden haben, Ihre
Aufnahme manuell in einzelne Musikstücke
aufzuteilen, werden Sie das Menü New Track
sehen. Sie können über dieses Menü den Beginn
eines neuen Musikstücks markieren.
Ist die Aufnahme beendet, klicken Sie auf Weiter,
um zum nächsten Schritt zu gelangen.

54
Schritt 4
Wichtig: Windows und Mac OS X-Benutzer werden unterschiedliche Fenster für diesen Schritt sehen
(siehe unten).
Windows
Nachdem Sie die Aufnahme beendet haben, geben Sie den
Speicherort ein, indem Sie auf das Ordnersymbol klicken
und auswählen, wo Sie die von der Software konvertierten
Dateien speichern möchten. Geben Sie auch Künstler,
Album und Titelname ein, indem Sie auf die
entsprechenden Felder klicken und die Informationen
eingeben. (Die konvertierte Datei wird nach dem Titelname
des Tracks benannt. Die Datei wird in Ordnern gespeichert,
die nach Album und Künstler benannt werden.)
Hinweis: Falls Sie mehr als 10 Titel aufgenommen,
können Sie die Titelinformationen für die Titel 11–20 auf
der nächsten Seite eingeben. Klicken Sie auf Weiter.
Wenn Sie mit dem Benennen Ihrer Titel fertig sind, klicken
Sie auf Weiter.
Mac OS X
Geben Sie nun in dieser Anzeige den Namen des
Künstlers, das Album und die Titelbezeichnung in die
jeweiligen Felder ein.
Hinweis: Falls Sie mehr als 10 Titel aufgenommen,
können Sie die Titelinformationen für die Titel 11–20 auf
der nächsten Seite eingeben. Klicken Sie auf Weiter.
Wenn Sie mit dem Benennen Ihrer Titel fertig sind, klicken
Sie auf Weiter.

55
Schritt 5
Wichtig: Windows und Mac OS X-Benutzer werden unterschiedliche Fenster für diesen Schritt sehen
(siehe unten).
Windows
Nachdem die Software Ihre Titel importiert hat:
Klicken Sie Etwas Anderes aufnehmen, wenn Sie wieder
etwas aufnehmen möchten.
Klicken Sie Speicherort öffnen, um den Ordner zu öffnen,
in dem Ihre Aufnahmen gespeichert sind.
Klicken Sie auf EZ Vinyl/Tape Converter schließen oder
auf das X in der rechten oberen Ecke, wenn Sie keine
weiteren Aufnahmen machen wollen.
Mac OS X
Die Software exportiert nun Ihre Aufnahmen nach iTunes.
Bitte warten Sie, bis dieser Vorgang abgeschlossen wurde.
Nachdem die Software Ihre Titel importiert hat, sehen Sie
die hier rechts gezeigte Ansicht.
Mit Ja beginnen Sie eine neue Aufnahme.
Wählen Sie Nein, falls Sie keine neue Aufnahme machen
möchten.
Nachdem Sie Ihre Auswahl getroffen haben, klicken Sie auf
Weiter, um entweder die nächste Aufnahme zu starten
oder um das Programm zu verlassen.
Nun können Sie über Ihre iTunes Bibliothek auf Ihre
Aufnahmen zugreifen. Wechseln Sie zu Ihrem iTunes-
Fenster (iTunes öffnet sich automatisch, sobald Ihre Tracks
exportiert wurden.) Klicken Sie auf der linken Seite auf die
Registerkarte Musikbibliothek und navigieren Sie zum
Künstler, Album und zu den Track-Titeln, die Sie für Ihre
Aufnahme eingegeben haben.

56
Konvertieren Ihrer Dateien in andere Formate
Wichtig: Dieser Abschnitt richtet sich an Windows-Anwender, weil die Windows-Version von EZ
Vinyl/Tape Converter Dateien als WAVs speichert. Die Mac OS X-Version speichert Dateien in jedem von
iTunes unterstützten Format (MP3, AAC, WAV etc.).
EZ Vinyl/Tape Converter speichert Ihre Dateien als WAVs (.wav), die Sie mit nahezu jeder
Audiowiedergabe-Software abspielen können. Diese Dateien sind jedoch zehnmal größer als MP3-
Dateien. Es kann daher sein, dass diese Dateien für Smartphones oder für das Hochladen auf Websites
etc. zu groß sind. Sie können WAVs in andere Dateiformate umwandeln, indem Sie iTunes, Windows
Media Player oder andere kostenlose, im Internet verfügbare Anwendungen nutzen.
Konvertieren Ihrer Dateien mit iTunes:
1. Wenn Sie iTunes noch nicht installiert haben, besuchen Sie apple.com/itunes, laden die Datei
herunter und installieren sie.
2. Öffnen Sie iTunes auf Ihrem Computer.
3. Klicken Sie in der Menüleiste auf Bearbeiten und wählen Einstellungen.
4. Unter der Registerkarte Allgemeines im Fenster Einstellungen klicken Sie auf die Taste
Importeinstellungen.
5. Klicken Sie auf das Drop-Down-Menü Importieren als und wählen Sie das Format, auf das Sie
konvertieren möchten. (Wir empfehlen die Datei auf das MP3-Format zu konvertieren, da MP3s von
praktisch allen Audiowiedergabeprogrammen und Webseiten etc. unterstützt wird. Wenn Sie
hauptsächlich iTunes oder andere Softwares oder Geräte von Apple verwenden, empfehlen wir die
Konvertierung in das AAC-Format (.m4a), das eine etwas bessere Klangqualität als das MP3-Format
aufweist.)
6. Klicken Sie auf OK, um das Fenster Importeinstellungen zu schließen. Klicken Sie anschließend auf
OK, um das Fenster Einstellungen zu schließen.
7. Suchen Sie Ihre WAV-Dateien und ziehen Sie sie in die Kategorie Bibliothek in der Seitenleiste von
iTunes. Die Dateien werden Ihrer iTunes-Mediathek hinzugefügt.
8. Wählen Sie die zu konvertierenden Dateien aus Ihrer iTunes-Bibliothek, klicken sie mit der rechten
Maustaste an und wählen ____ Version erstellen (das Format, das Sie in Schritt 5 ausgewählt
haben). iTunes wird eine zusätzliche Version dieser Dateien im gewünschten Format erstellen.
Hinweis: Ihre iTunes-Bibliothek wird nun einen Eintrag für jedes Dateiformat anzeigen. Um Platz auf der
Festplatte zu sparen, können Sie diese Dateien aus Ihrer iTunes-Bibliothek löschen.
Bitte lesen Sie das iTunes-Hilfe-Menü für weitere Informationen zur Verwendung von iTunes.

57
Fehlerhilfe
Problem Ursache Lösung
Ich höre kein
Audiosignal bei der
Aufnahme und die
Aussteuerungsanzeigen
bewegen sich nicht.
Keine Stromversorgung des
Gerätes.
Wenn Ihr Gerät über eine Power-Taste
verfügt, stellen Sie sicher, dass das USB-
Gerät eingeschaltet ist.
Das Gerät ist nicht am
Computer angeschlossen.
Stellen Sie sicher, dass das USB-Gerät an
Ihren Computer über einen funktionsfähigen
USB-Port angeschlossen ist. Ist das Gerät
bereits angeschIossen, versuchen Sie, das
Gerät erneut anzuschließen und das
Programm erneut aufzurufen.
Fehlerhaftes USB-Kabel
oder defekter USB Port.
Probieren Sie ein anderes USB-Kabel aus.
Testen Sie auch einen anderen USB-Port
Ihres Computers.
Die Soundqualität ist
schlecht.
Die Verbindung zum
Tonabnahmesystem ist lose.
Falls Sie einen USB-Plattenspieler
verwenden, muss das Steckmodul fest an
den Tonarm angeschlossen sein, wann immer
Sie den Plattenspieler benutzen.
Die Schallplatte ist verkratzt
oder schmutzig.
Bei der Aufnahme von Schallplatten,
versuchen Sie, diese vor Abspielen
abzustauben und die Plattenoberfläche sanft
abzuwischen.
Andere Softwareprogramme
beeinflussen den EZ
Vinyl/Tape Converter.
Schließen Sie alle Programme, starten Sie
den Computer und öffnen Sie nur die EZ
Vinyl/Tape Converter Software zur Aufnahme.
Ihre Nadel kann beschädigt
oder abgenutzt sein.
Nur für Plattenspieler: Wenn Ihre Nadel älter
als ein Jahr ist oder oft verwendet wurde,
kann sie beschädigt oder abgenutzt sein.
Besuchen Sie die Webseite für Ihr Produkt,
um eine neue Nadel zu kaufen.

58
Problem Ursache Lösung
Die Musik wird
abgespielt und die
Lautstärkeanzeiger
bewegen sich, aber
ich höre nichts.
oder
Ich höre meine
Aufnahmen nach der
Aufnahme auf dem
Computer nicht.
oder
Wenn der USB-Gerät
angeschlossen ist,
höre ich keine Musik
vom Computer.
Der Audioausgang
ist nicht richtig
eingestellt.
Überprüfen Sie bitte, dass die Soundkarte Ihres
Computers als Wiedergabegerät gewählt wurde.
Windows XP: Klicken Sie auf Startmenü >
Systemsteuerung (oder Einstellungen >
Systemsteuerung in der klassischen Ansicht) > Sound
und Audiogeräte. Klicken Sie auf die Registerkarte
Audio und wählen unter Soundwiedergabe Ihre
Computer-Soundkarte als Standardgerät.
Windows Vista: Klicken Sie auf Startmenü >
Systemsteuerung (oder Einstellungen >
Systemsteuerung in der klassischen Ansicht) >
Hardware und Sound > Ton. Klicken Sie auf die
Registerkarte Wiedergabe und wählen Sie Ihre
Computer-Soundkarte als Standardgerät.
Windows 7: Wählen Sie Startmenü >
Systemsteuerung > Ton. Klicken Sie auf die
Registerkarte Wiedergabe und wählen Sie Ihre
Computer-Soundkarte als Standardgerät.
Windows 8: Drücken Sie die Windows-Taste, um das
Startmenü zu öffnen, geben Sie Systemsteuerung ein
und wählen dann Systemsteuerung aus den
Suchergebnissen. Klicken Sie auf Hardware und
Sound und klicken anschließend auf Sound. Klicken Sie
auf die Registerkarte Wiedergabe und wählen Ihre
Computer-Soundkarte als Standardgerät.
Mac OS X: Klicken Sie auf das obere linke “Apfel”-Symbol
und klicken dann auf Systemeinstellungen > Ton.
Klicken Sie auf die Registerkarte Ausgabe. Aus dem
Menü wählen Sie Interne Lautsprecher, wenn Sie die
internen Computerlautsprecher verwenden oder
Kopfhörer, wenn Sie Lautsprecher oder Kopfhörer
verwenden, die über den 1/8” (3,5mm)-Kopfhörerausgang
an den Computer angeschlossen sind.

59
Problem Ursache Lösung
Die Musik wird
abgespielt und die
Lautstärkeanzeiger
bewegen sich, aber
ich höre nichts.
Die Computerlautsprecher
sind stumm geschaltet.
Drehen Sie die Lautstärke Ihrer
Computerlautsprecher auf.
Die Computerlautsprecher
sind nicht am Computer
angeschlossen.
Sollten Sie externe Lautsprecher verwenden,
überprüfen Sie, dass diese an der Soundkarte des
Computers angeschlossen sind.
Unter Windows
Vista oder Windows
7 sind meine
Aufnahmen nur in
Mono anstatt in
Stereo.
Aufnahmeeinstellungen
stehen nicht auf “Stereo”.
In Windows Vista oder Windows 7 müssen Sie
möglicherweise für den Aufnahmeeingang den
Stereo-Mode manuell auswählen. Gehen Sie auf
Start > Systemsteuerung > Sound (in der
klassischen Ansicht). Klicken Sie dann auf den
Aufnahme Tab und wählen Sie den Mikrofon
Eingang (USB Audio Codec) an. Klicken Sie auf
Eigenschaften.. Klicken Sie dann auf den Erweitert
Tab und wählen Sie 2 Kanal, 16 Bit, 44100 Hz (CD
Qualität) im Standardformat Aufklappmenü aus.
Drücken Sie dann auf Übernehmen, um die
Änderung zu bestätigen.
Nach Aufnahme
einer Datei erscheint
diese auf meinem
Mac als EZACT
Temp in iTunes und
es erfolgt keine
Wiedergabe.
Einstellungen in iTunes
inkorrekt.
In iTunes auf das oben links befindliche, mit
iTunes bezeichnete Menü klicken und dann
Preferences wählen. Den im Kartenreiter General
befindlichen Link Import Settings drücken und
hier Import Using auf MP3 Encoder einstellen.
Dann den Kartenreiter Playback klicken und die
Optionen Sound Check, Sound Enhancer und
Crossfade Songs deaktivieren. Ist dies
abgeschlossen,Dialogfenster schließen.

60
Problem Ursache Lösung
Die Aufnahme klingt
laut und verzerrt.
Der Pegel ist zu
hoch.
Wenn Ihr USB-Gerät einen “Gain”-Regler hat, stellen Sie
ihn entsprechend ein. Sie können auch den Gain-
Schieberegler in der Software neben der Pegelanzeige
einstellen (der lauteste Teil des Songs sollte den orangen
Bereich der Anzeige erreichen).
Wenn Sie selbst dann noch nicht mit Ihrem Pegel zufrieden
sind, bieten die meisten Computer-Betriebssysteme einen
Aufnahme-Eingangspegelregler, den Sie anpassen können:
Windows XP: (nicht verfügbar)
Windows Vista: Klicken Sie auf Startmenü >
Systemsteuerung (oder Einstellungen > Systemsteuerung
in der klassischen Ansicht) > Hardware und Sound > Ton.
Klicken Sie auf die Registerkarte Aufnahme und wählen Sie
USB Audio Codec als Standard-Gerät aus. Klicken Sie auf
Eigenschaften. Im neuen Fenster klicken Sie auf die
Registerkarte Pegel und stellen den Schieberegler
Mikrofon entsprechend ein. Wir empfehlen, den Pegel auf
4 einzustellen.
Windows 7: Wählen Sie Startmenü > Systemsteuerung >
Ton. Klicken Sie auf die Registerkarte Aufnahme und
wählen Sie USB Audio Codec als Standard-Gerät aus.
Klicken Sie auf Eigenschaften. Im neuen Fenster klicken
Sie auf die Registerkarte Pegel und stellen den
Schieberegler Mikrofon entsprechend ein. Wir empfehlen,
den Pegel auf 4 einzustellen.
Mac OS X: Klicken Sie auf das obere linke “Apfel”-Symbol
und dann auf Systemeinstellungen > Ton. Klicken Sie auf
die Registerkarte Eingang und stellen Sie sicher, dass Ihr
USB-Gerät markiert ist. Aus dem Menü wählen Sie Ihr USB-
Aufnahmegerät und passen den Schieberegler des
Eingangspegels entsprechend an.
Die Aufnahme ist
kaum hörbar.
Der Pegel ist zu
niedrig.

61
Problem Ursache Lösung
Der Sound aus den
Audio-Ausgängen
meines USB-Geräts ist
verzerrt oder rauscht.
Der Schalter für Line-
/Phono-Level ist
möglicherweise nicht
richtig eingestellt.
Nur für Plattenspieler: Wenn Ihr USB-Gerät
über einen Line-/Phono-Schalter auf der
Geräterückseite verfügt, stellen Sie sicher, dass
der eingestellte Pegel den verwendeten
Eingängen (“Line” oder “Phono”) entspricht.
Wenn Ihr USB-Gerät über keinen derartigen
Schalter verfügt, sehen Sie bitte in der
Schnellstart-Anleitung nach, die mit dem
Produkt geliefert wurde, um festzustellen, ob es
sich um Line- oder Phono-Levels handelt.
Hinweis: Sie müssen Ihr USB-Gerät nicht an ein
Lautsprechersystem, einen Empfänger etc.
anschließen, um Ihre Musik mit EZ Vinyl/Tape
Converter zu konvertieren. Sie müssen es nur
(mit einem USB-Kabel) an Ihren Computer
anschließen.
In Windows 7 und
Windows 8 ist der Text
im EZ Vinyl/Tape
Converter-Fenster falsch
ausgerichtet und das X
in der oberen rechten
Ecke ist von einem
weißen Feld umgeben.
Ihre Anzeige-
Einstellungen wurden
nicht auf 100% gesetzt.
Öffnen Sie die Windows Systemsteuerung,
wählen Darstellung und Anpassung und
wählen Anzeige. Stellen Sie die Vergrößerung
auf 100% und klicken Übernehmen. Melden Sie
sich von Windows ab und melden sich
anschließend wieder an.
Seite wird geladen ...
Seite wird geladen ...
Seite wird geladen ...
Seite wird geladen ...
Seite wird geladen ...
Seite wird geladen ...
Seite wird geladen ...
Seite wird geladen ...
Seite wird geladen ...
Seite wird geladen ...
Seite wird geladen ...
Seite wird geladen ...
Seite wird geladen ...
Seite wird geladen ...
Seite wird geladen ...
Seite wird geladen ...
Seite wird geladen ...
Seite wird geladen ...
Seite wird geladen ...
Seite wird geladen ...
Seite wird geladen ...
Seite wird geladen ...
Seite wird geladen ...
Seite wird geladen ...
Seite wird geladen ...
Seite wird geladen ...
Seite wird geladen ...
Seite wird geladen ...
Seite wird geladen ...
Seite wird geladen ...
Seite wird geladen ...
Seite wird geladen ...
Seite wird geladen ...
Seite wird geladen ...
Seite wird geladen ...
Seite wird geladen ...
Seite wird geladen ...
-
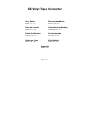 1
1
-
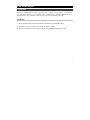 2
2
-
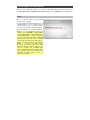 3
3
-
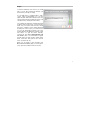 4
4
-
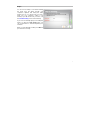 5
5
-
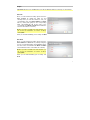 6
6
-
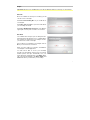 7
7
-
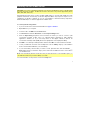 8
8
-
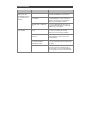 9
9
-
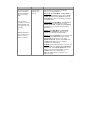 10
10
-
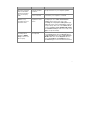 11
11
-
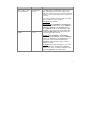 12
12
-
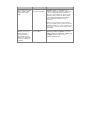 13
13
-
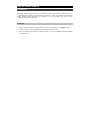 14
14
-
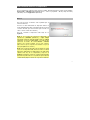 15
15
-
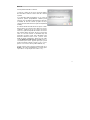 16
16
-
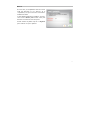 17
17
-
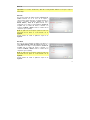 18
18
-
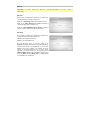 19
19
-
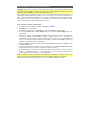 20
20
-
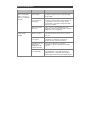 21
21
-
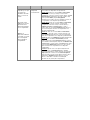 22
22
-
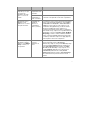 23
23
-
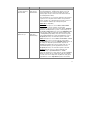 24
24
-
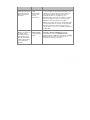 25
25
-
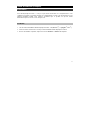 26
26
-
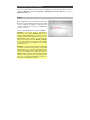 27
27
-
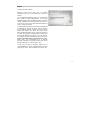 28
28
-
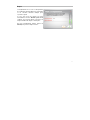 29
29
-
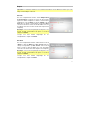 30
30
-
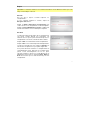 31
31
-
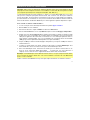 32
32
-
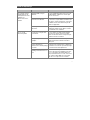 33
33
-
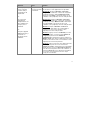 34
34
-
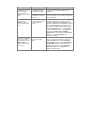 35
35
-
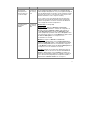 36
36
-
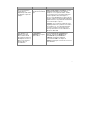 37
37
-
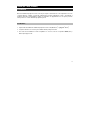 38
38
-
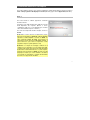 39
39
-
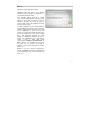 40
40
-
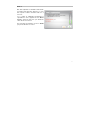 41
41
-
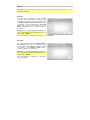 42
42
-
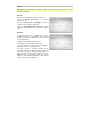 43
43
-
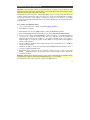 44
44
-
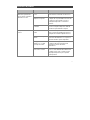 45
45
-
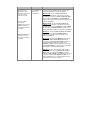 46
46
-
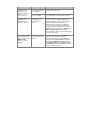 47
47
-
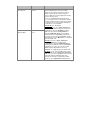 48
48
-
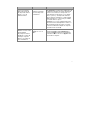 49
49
-
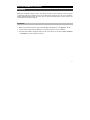 50
50
-
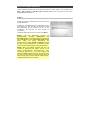 51
51
-
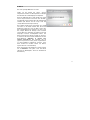 52
52
-
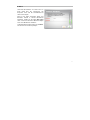 53
53
-
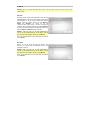 54
54
-
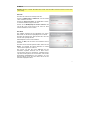 55
55
-
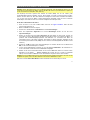 56
56
-
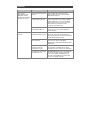 57
57
-
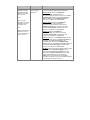 58
58
-
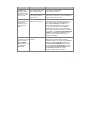 59
59
-
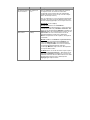 60
60
-
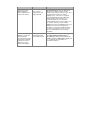 61
61
-
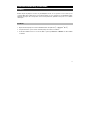 62
62
-
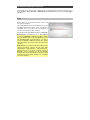 63
63
-
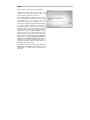 64
64
-
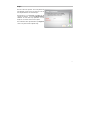 65
65
-
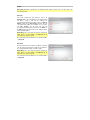 66
66
-
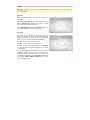 67
67
-
 68
68
-
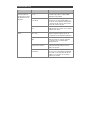 69
69
-
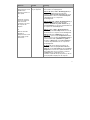 70
70
-
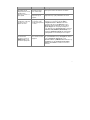 71
71
-
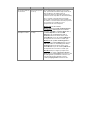 72
72
-
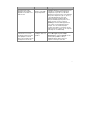 73
73
-
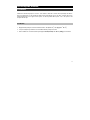 74
74
-
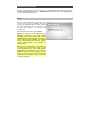 75
75
-
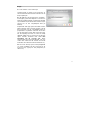 76
76
-
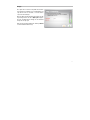 77
77
-
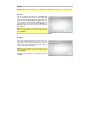 78
78
-
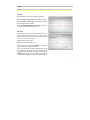 79
79
-
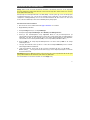 80
80
-
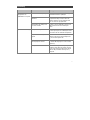 81
81
-
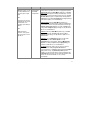 82
82
-
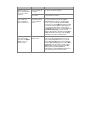 83
83
-
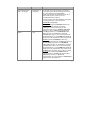 84
84
-
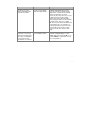 85
85
-
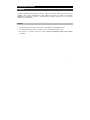 86
86
-
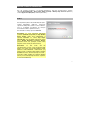 87
87
-
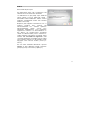 88
88
-
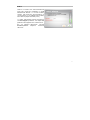 89
89
-
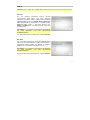 90
90
-
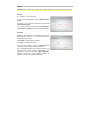 91
91
-
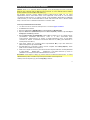 92
92
-
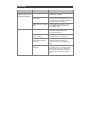 93
93
-
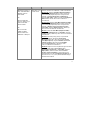 94
94
-
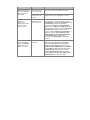 95
95
-
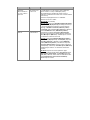 96
96
-
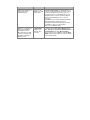 97
97
-
 98
98
Akai BT100 Benutzerhandbuch
- Kategorie
- Audiokarten
- Typ
- Benutzerhandbuch
- Dieses Handbuch eignet sich auch für
in anderen Sprachen
- English: Akai BT100 User guide
- français: Akai BT100 Mode d'emploi
- español: Akai BT100 Guía del usuario
- italiano: Akai BT100 Guida utente
- Nederlands: Akai BT100 Gebruikershandleiding
- svenska: Akai BT100 Användarguide
- suomi: Akai BT100 Käyttöohjeet
Andere Dokumente
-
iON LP DOCK Schnellstartanleitung
-
iON CD DIRECT Bedienungsanleitung
-
iON ION TTUSB10 Benutzerhandbuch
-
iON iLP Bedienungsanleitung
-
iON iLP Schnellstartanleitung
-
iON iLP Bedienungsanleitung
-
iON EZ Vinyl/Tape converter Schnellstartanleitung
-
iON ION TTUSB05 Benutzerhandbuch
-
iON TTUSB05 Benutzerhandbuch
-
iON IPROFILE Benutzerhandbuch